Zawartość:
Sposób 1: Wbudowane możliwości Windows
Aby pozbyć się dowolnego programu, w tym Discord, można skorzystać z wbudowanych w system operacyjny narzędzi. W najnowszej wersji Windows dostępnych jest kilka funkcji, a posiadacze "siódemki" mogą korzystać tylko z uniwersalnej. Pod względem efektywności te opcje nie różnią się od siebie, ponieważ w rzeczywistości wszystkie działania wykonuje to samo narzędzie, więc można wybrać dowolną z nich.
Opcja 1: Narzędzia Windows 10
Listę wszystkich programów w Windows 10 można znaleźć w standardowej aplikacji "Ustawienia", gdzie znajduje się narzędzie umożliwiające usunięcie dowolnego z nich. Zalecamy skorzystanie z niego, aby pozbyć się Discorda, poświęcając minimalną ilość czasu.
- Przez menu "Start" uruchom "Ustawienia", klikając ikonę w kształcie zębatki.
- Wśród wszystkich kafelków znajdź "Aplikacje" i kliknij na nią.
- Na liście wszystkich aplikacji znajdź "Discord", kliknij na niego, aby rozwinąć przyciski z dostępnymi działaniami, i wybierz "Usuń".
- Nie pojawią się żadne powiadomienia ani ostrzeżenia, a Discord zostanie natychmiast usunięty z komputera.Można to potwierdzić, ponownie przeglądając listę aplikacji, gdzie teraz komunikator jest nieobecny.
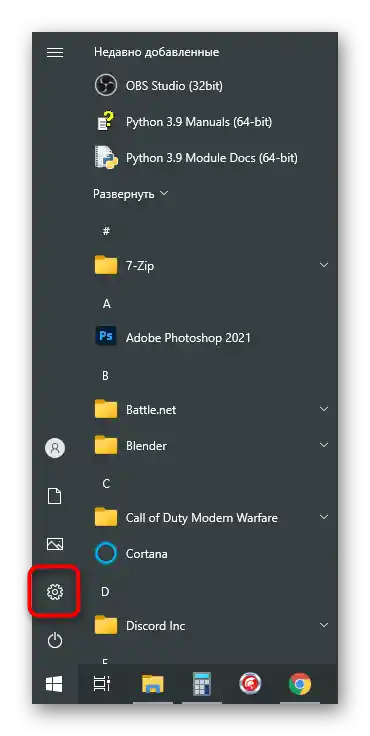
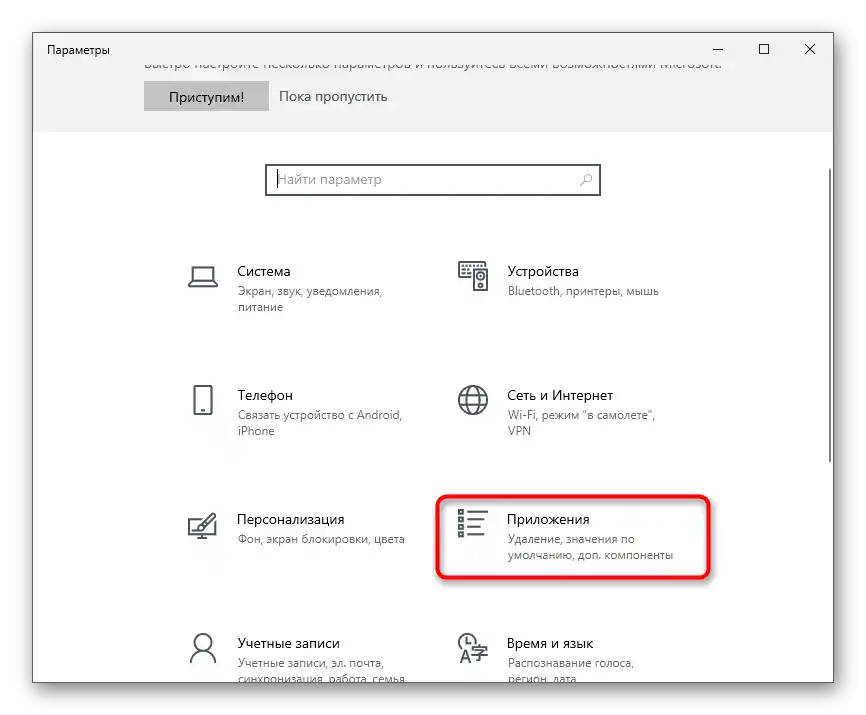
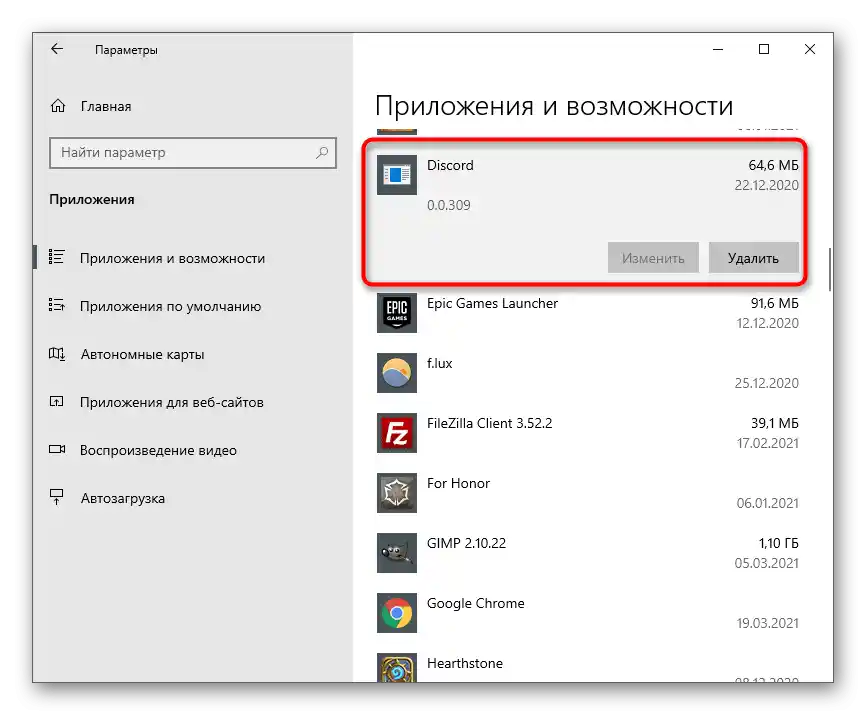
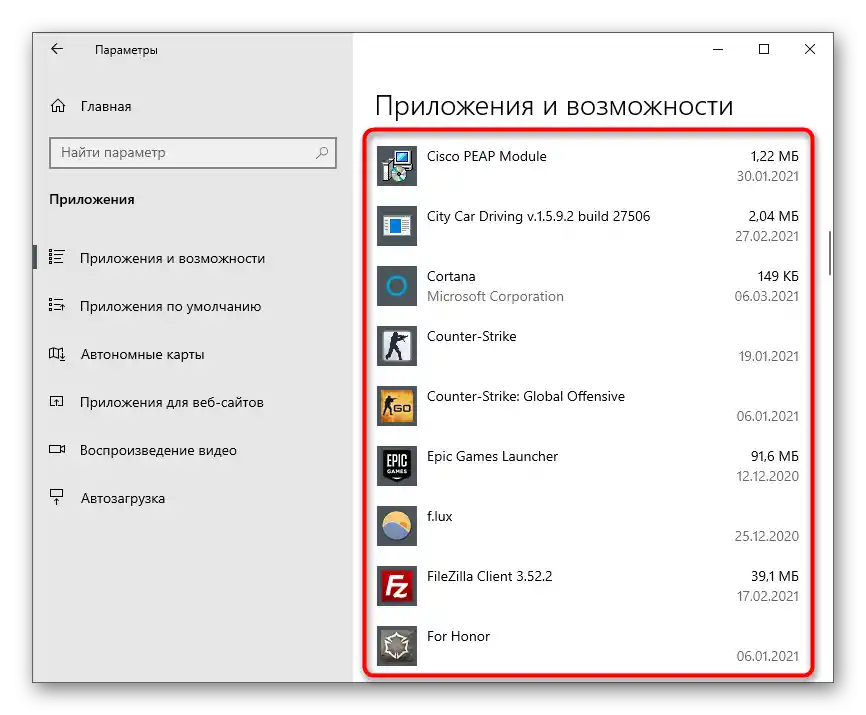
Jednak takie usunięcie nie gwarantuje, że wszystkie pliki związane z programem zostaną usunięte razem z nim, dlatego dodatkowo zapoznaj się z instrukcją dotyczącą czyszczenia pozostałych plików, którą szczegółowo omówimy w ostatniej części tego artykułu.
Jest jeszcze jedna metoda, która pozwala przejść do usunięcia Discorda w Windows 10.
- Otwórz "Start", znajdź "Discord" i kliknij prawym przyciskiem myszy na jego nazwę. Z menu kontekstowego wybierz opcję "Usuń".
- Jeśli nie możesz znaleźć programu w ten sposób, po prostu wpisz jego nazwę w pasku wyszukiwania i aktywuj usunięcie przez pojawiający się po prawej stronie listę działań.
- W każdym z tych przypadków nastąpi przejście do okna "Programy i funkcje", gdzie ponownie należy znaleźć komunikator na liście zainstalowanego oprogramowania i dwukrotnie kliknąć na niego, aby rozpocząć proces usuwania.
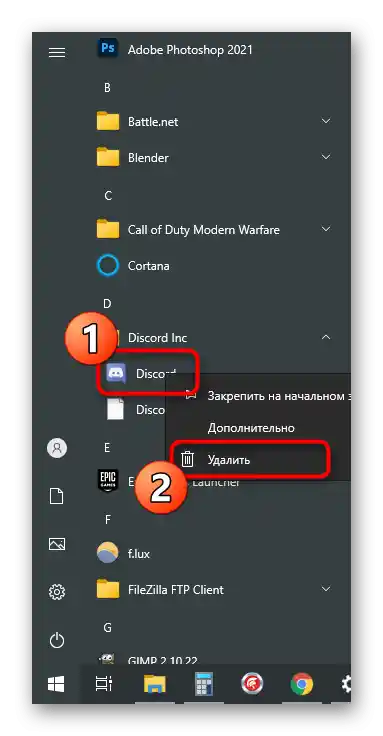
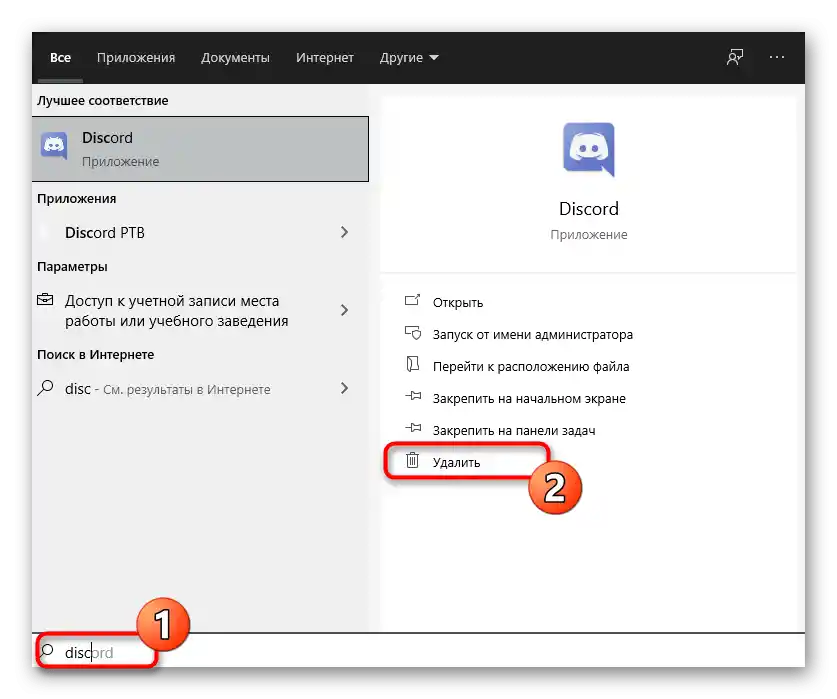
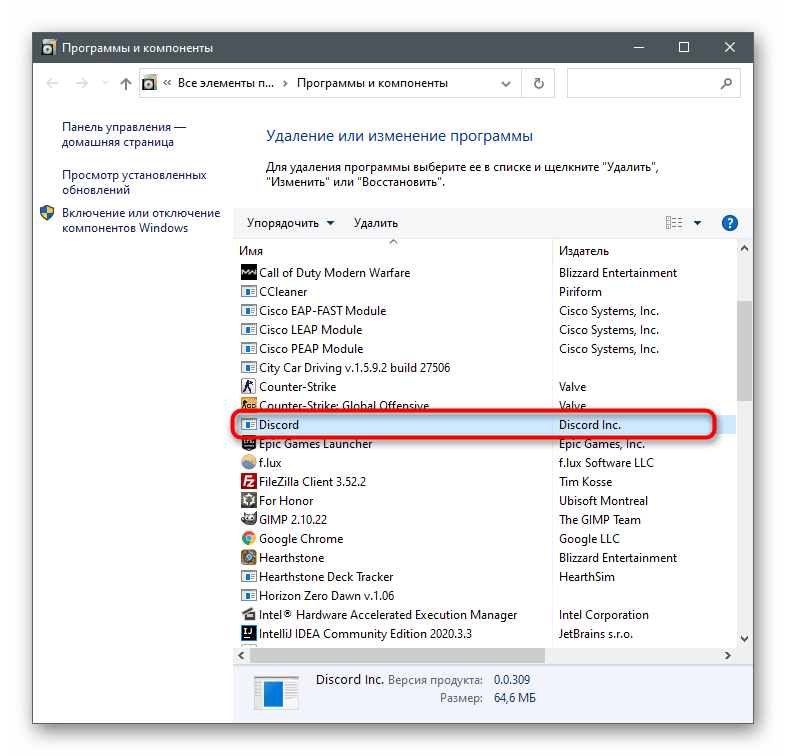
Opcja 2: Menu "Programy i funkcje" (uniwersalne)
Jak już wiadomo, opisane powyżej działania dotyczą wyłącznie Windows 10, ale nie wszyscy użytkownicy przeszli na tę wersję, preferując Windows 7. Jeśli jesteś właścicielem tej wersji systemu operacyjnego, zwróć uwagę na uniwersalną instrukcję.
- W "siódemce" przejście do "Panelu sterowania" odbywa się przez przycisk na prawej stronie menu "Start". W Windows 10 w tym celu trzeba skorzystać z paska wyszukiwania.
- Po uruchomieniu okna z elementami panelu sterowania znajdź opcję "Programy i funkcje" (typ widoku "ikony") lub "Odinstaluj program" (typ widoku "kategoria") i kliknij na nią, aby przejść dalej.
- Na liście znajdź "Discord" i usuń ten program. Jeszcze raz podkreślamy, że nie pojawiają się żadne okna z potwierdzeniem ani innymi informacjami, komunikator jest odinstalowywany w trybie automatycznym.
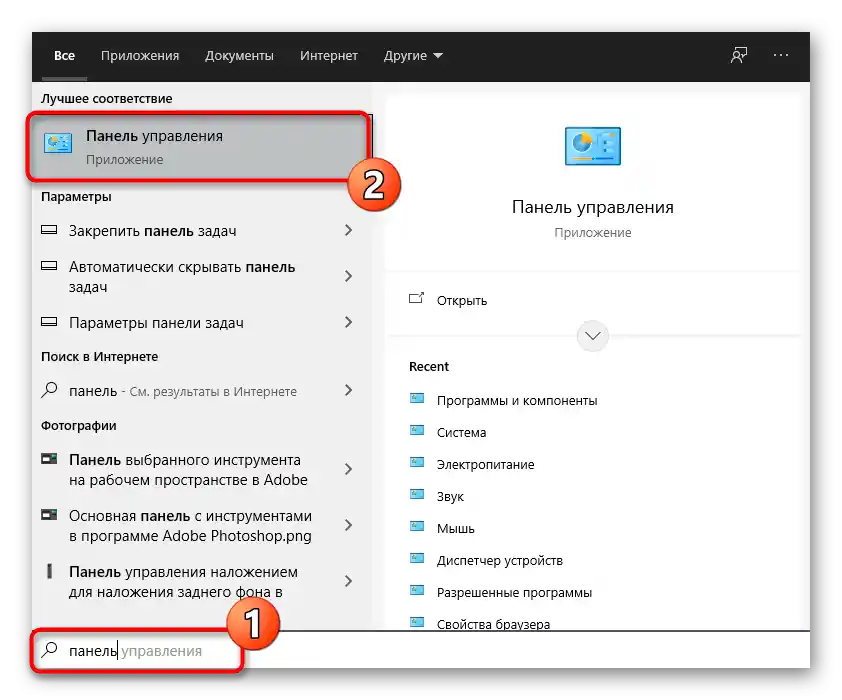
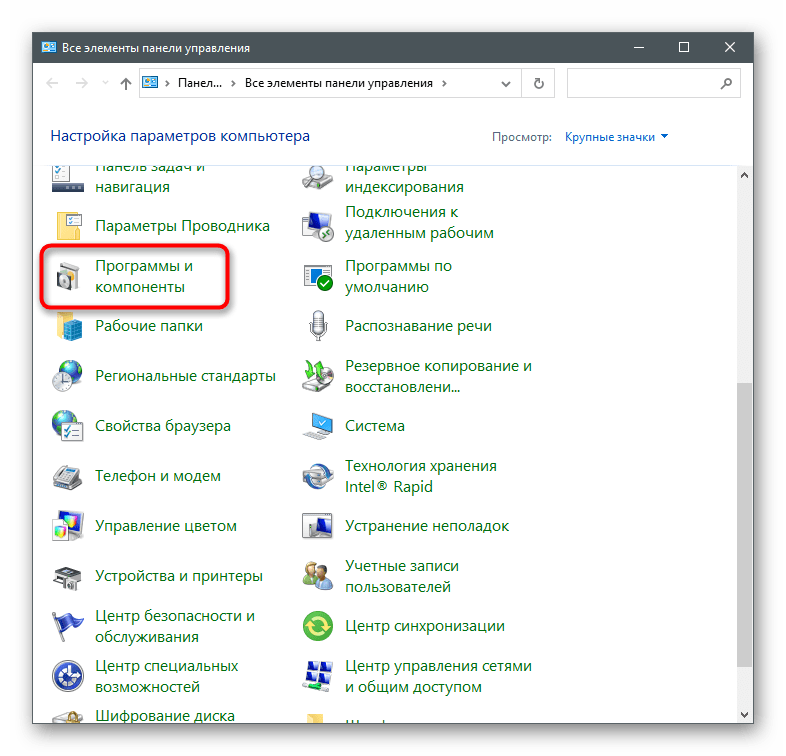
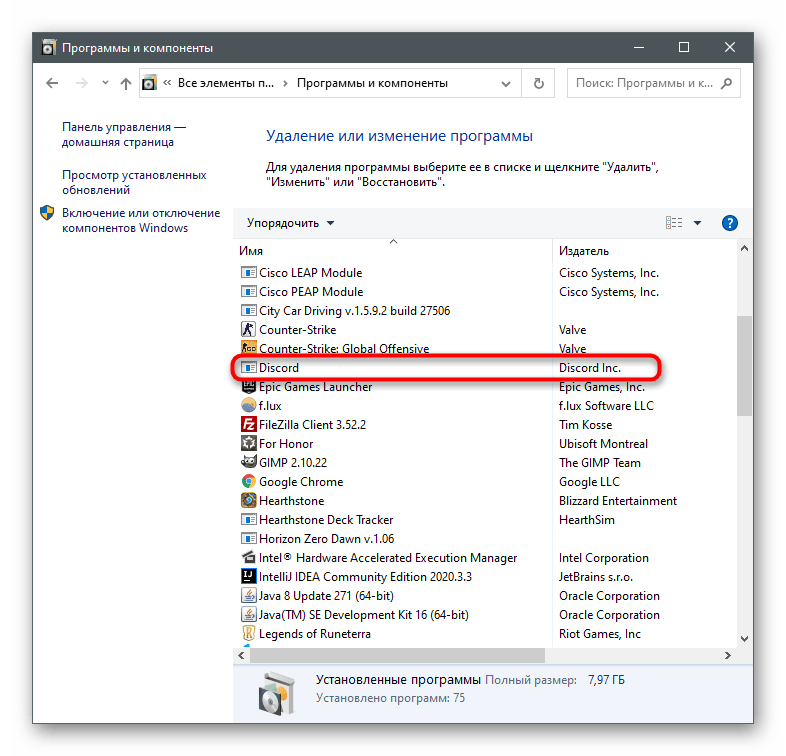
W systemie operacyjnym wciąż będą znajdować się ślady programu, które trzeba będzie usunąć ręcznie.Proszę zapoznać się z ostatnią sekcją naszego artykułu, aby uzyskać szczegółowe informacje.
Metoda 2: Oprogramowanie firm trzecich
Niektórzy użytkownicy celowo preferują programy firm trzecich, które wykonują praktycznie te same operacje, co wbudowane narzędzia systemu operacyjnego. Dotyczy to również rozwiązań do usuwania innych aplikacji. Często mają one przewagę w postaci jednoczesnego usuwania kilku aplikacji wraz z ich śladami, jeśli taka funkcja jest przewidziana w samym oprogramowaniu do czyszczenia. Przyjrzyjmy się tej metodzie na przykładzie dwóch popularnych opcji.
Opcja 1: CCleaner
CCleaner to dość znane narzędzie, które jest dostępne za darmo i służy do czyszczenia komputera z niepotrzebnych plików, zarządzania rejestrem oraz usuwania zbędnych programów. Niestety, nie usuwa plików pozostałych, ale z pozostałymi zadaniami radzi sobie doskonale, co możesz sprawdzić samodzielnie.
- Pobieranie programu wyłącznie w celu usunięcia aplikacji nie ma sensu — robi to dokładnie tak samo, jak sama Windows. Jednak jeśli interesują Cię pozostałe jego funkcje, możesz kliknąć przycisk powyżej, aby przejść do przeglądu i uzyskać link do pobrania z oficjalnej strony. Po zainstalowaniu uruchom program i przejdź do sekcji "Narzędzia".
- Natychmiast otworzy się potrzebna kategoria — "Usuwanie programów", w której należy znaleźć "Discord" i zaznaczyć komunikator, klikając na niego lewym przyciskiem myszy.
- Aktywuje się przycisk "Deinstalacja", który należy wykorzystać do usunięcia.
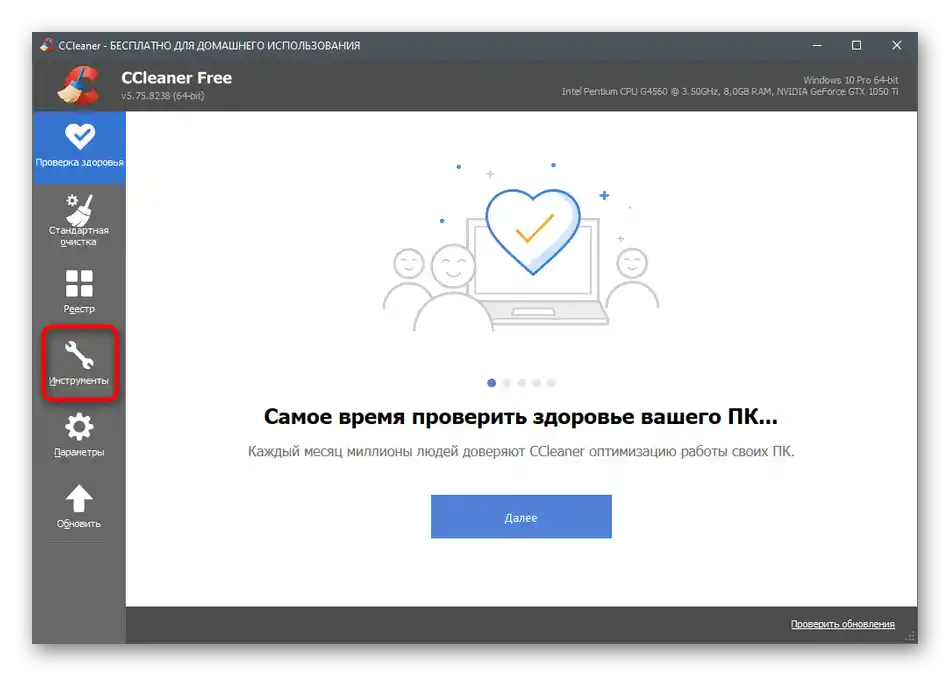
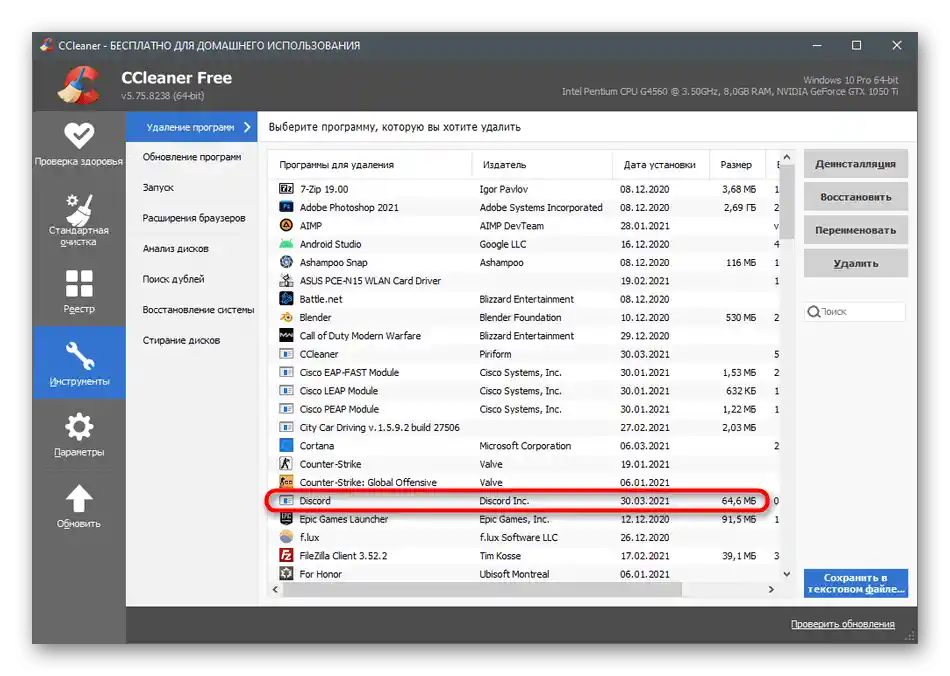
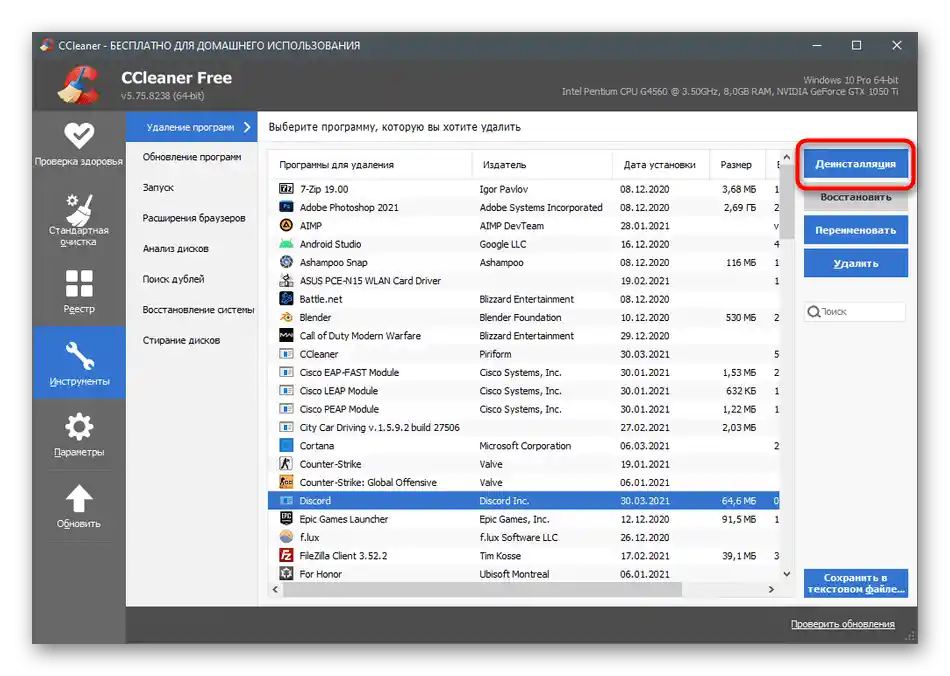
Oczywiście, deinstalacja oprogramowania to nie jedyna dostępna funkcja w CCleaner. Jeśli chcesz korzystać z tego rozwiązania na stałe, zapoznaj się z innymi jego cechami w artykule pod linkiem poniżej.
Więcej informacji: Jak korzystać z programu CCleaner
Opcja 2: IObit Uninstaller
IObit Uninstaller to bardziej zaawansowane rozwiązanie pod względem funkcjonalności, które pozwala na jednoczesne usunięcie kilku programów oraz przeprowadzenie jednoczesnego czyszczenia rejestru i plików tymczasowych.Jeśli wolisz używać zewnętrznego oprogramowania do odinstalowywania, warto zwrócić na to uwagę.
- IObit Uninstaller jest dostępny za darmo i łatwy w instalacji, więc nie powinno być z tym żadnych problemów. Po uruchomieniu przejdź do sekcji "Wszystkie programy".
- Zaznacz pole "Discord" oraz wszystkie inne aplikacje, z których chcesz się pozbyć.
- Jeśli chcesz usunąć tylko Discord, możesz nacisnąć przycisk z koszem, a przy zaznaczaniu kilku programów użyj przycisku "Odinstaluj".
- Zaznacz pole "Automatycznie usuń wszystkie pliki pozostałe", aby przeprowadzić tę operację podczas odinstalowywania.
- Na koniec naciśnij "Odinstaluj" i poczekaj na zakończenie tego procesu.
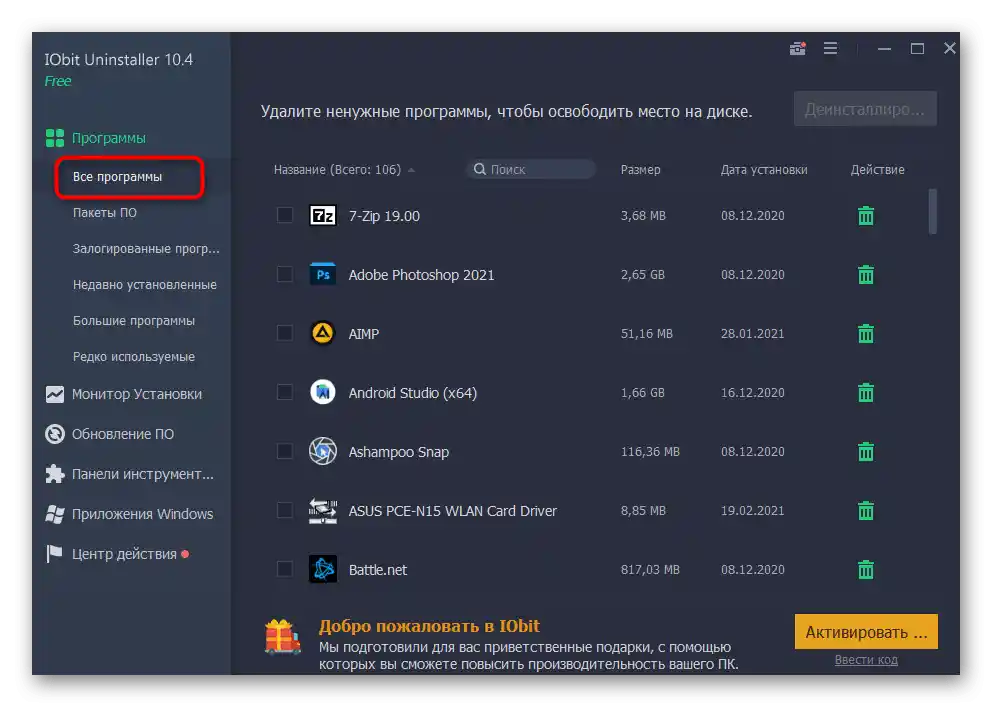
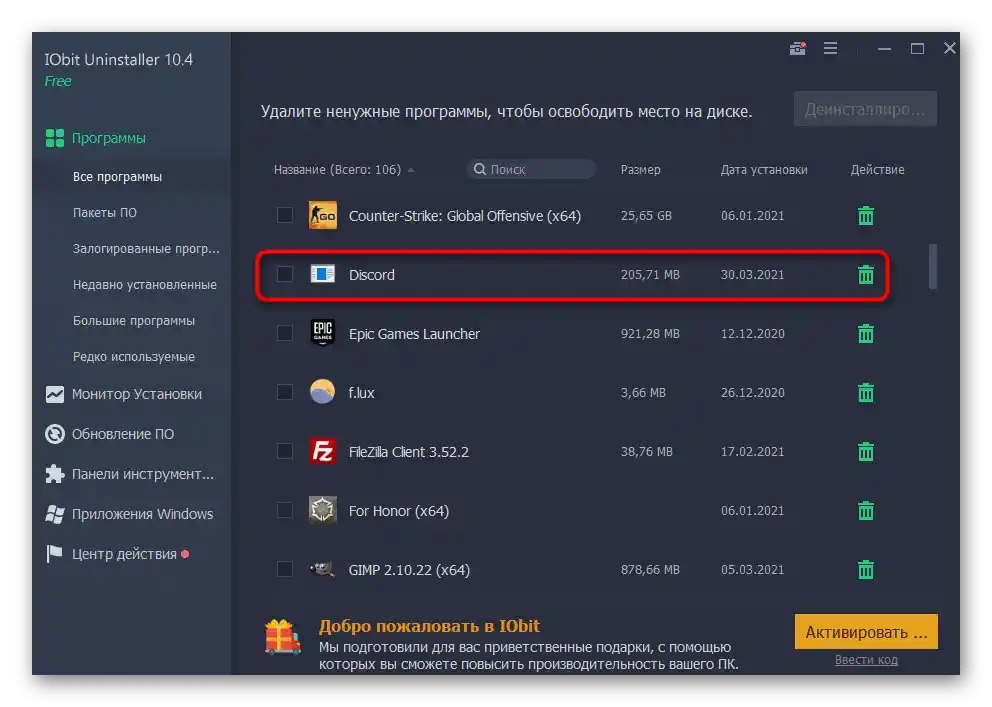
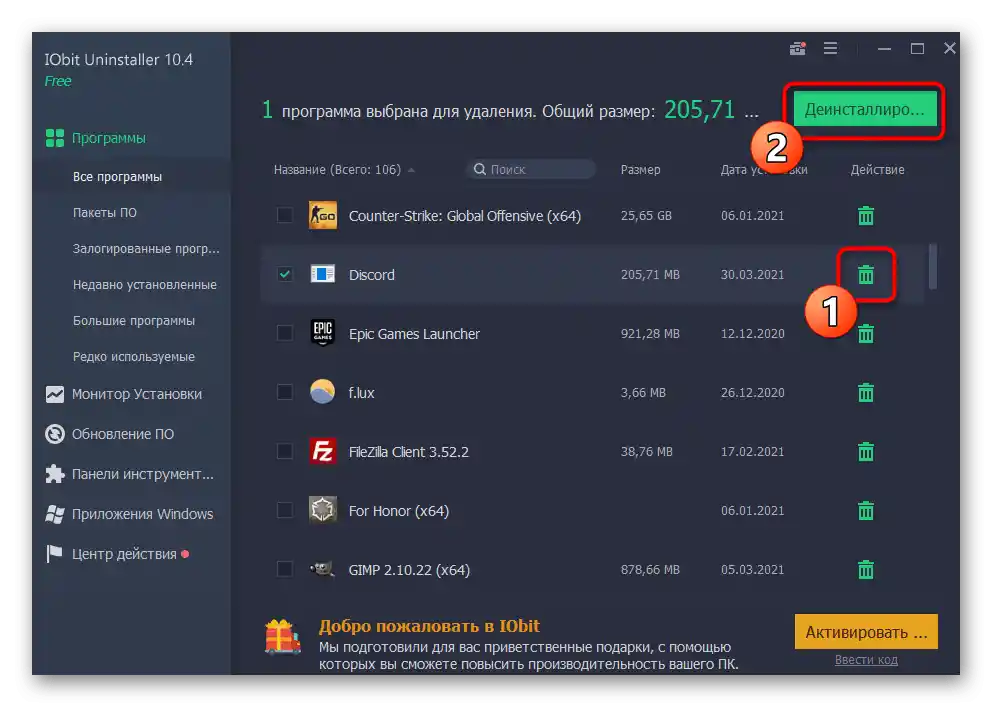
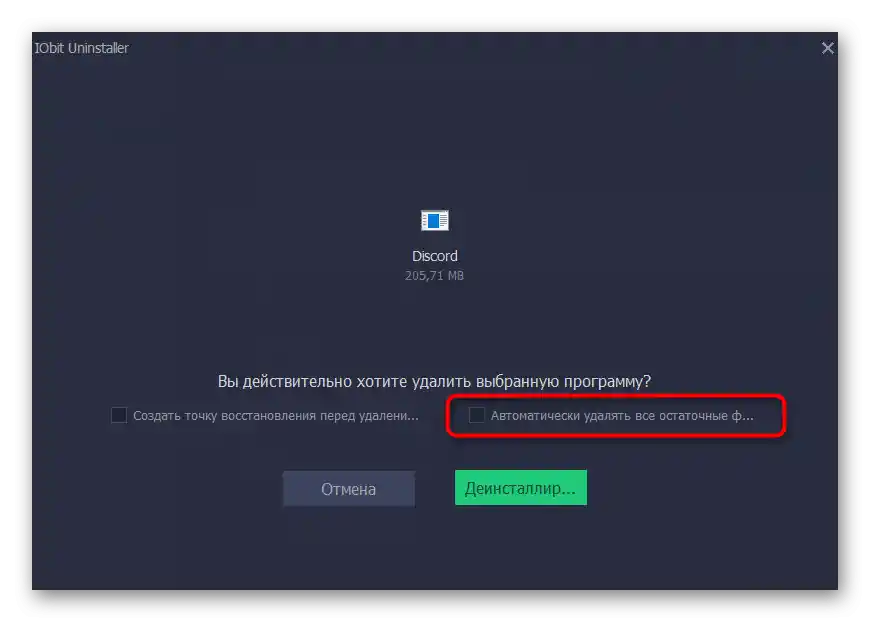
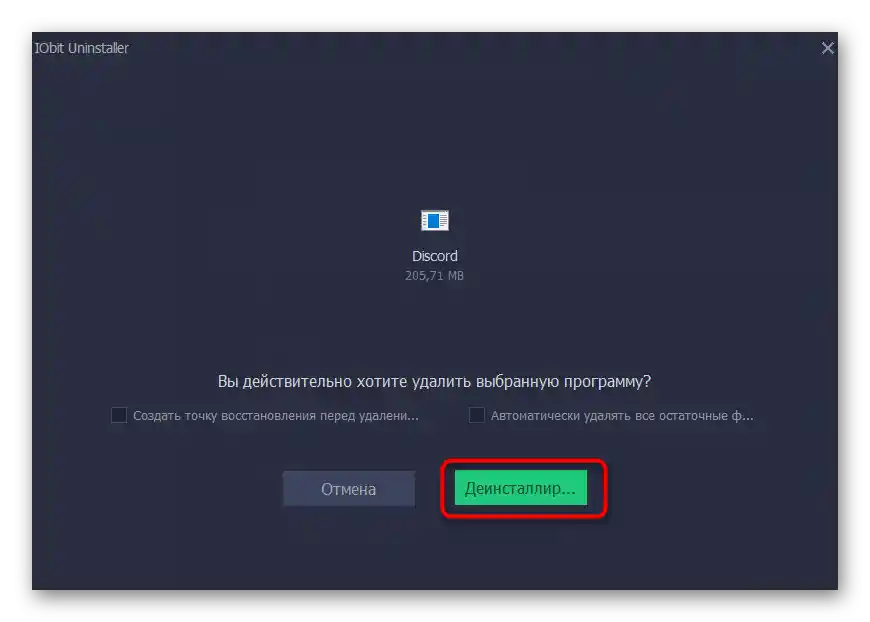
Powyżej dowiedziałeś się tylko o dwóch programach do usuwania innych aplikacji na komputerze, chociaż istnieje ich znacznie więcej. Nie da się szczegółowo opisać wszystkich w ramach jednego artykułu, dlatego zalecamy przeczytanie innej recenzji na naszej stronie i dobranie optymalnej opcji, jeśli wspomniane nie pasują.
Więcej: Programy do usuwania programów
Czyszczenie pozostałych plików
Osoby, które usuwały Discord standardowym narzędziem Windows lub programem, który nie robi tego automatycznie, muszą oczyścić ślady w postaci plików tymczasowych. W większości przypadków obiekty Discorda, które pozostały na komputerze, nie zajmują dużo miejsca, ale mogą powodować błędy przy ponownej instalacji w przyszłości.Aby ich uniknąć, najlepiej od razu usunąć wszystkie podobne pliki, co odbywa się w następujący sposób:
- Otwórz narzędzie "Uruchom", używając do tego skrótu klawiszowego Win + R, wpisz w polu
%localappdata%i naciśnij Enter, aby aktywować polecenie. - Pojawi się folder w "Eksploratorze", gdzie należy znaleźć katalog "Discord" i kliknąć na niego prawym przyciskiem myszy.
- Z pojawiającego się menu kontekstowego wybierz opcję "Usuń".
- Upewnij się, że folder został przeniesiony do kosza, a następnie ponownie otwórz "Uruchom" i przejdź do ścieżki
%appdata%. - Znajdź tam katalog o dokładnie tej samej nazwie i usuń go.
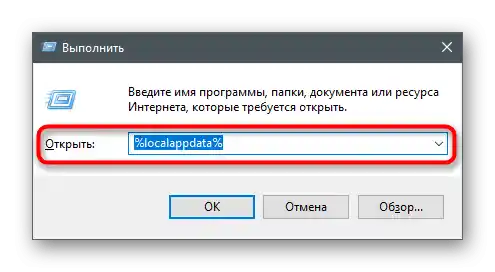
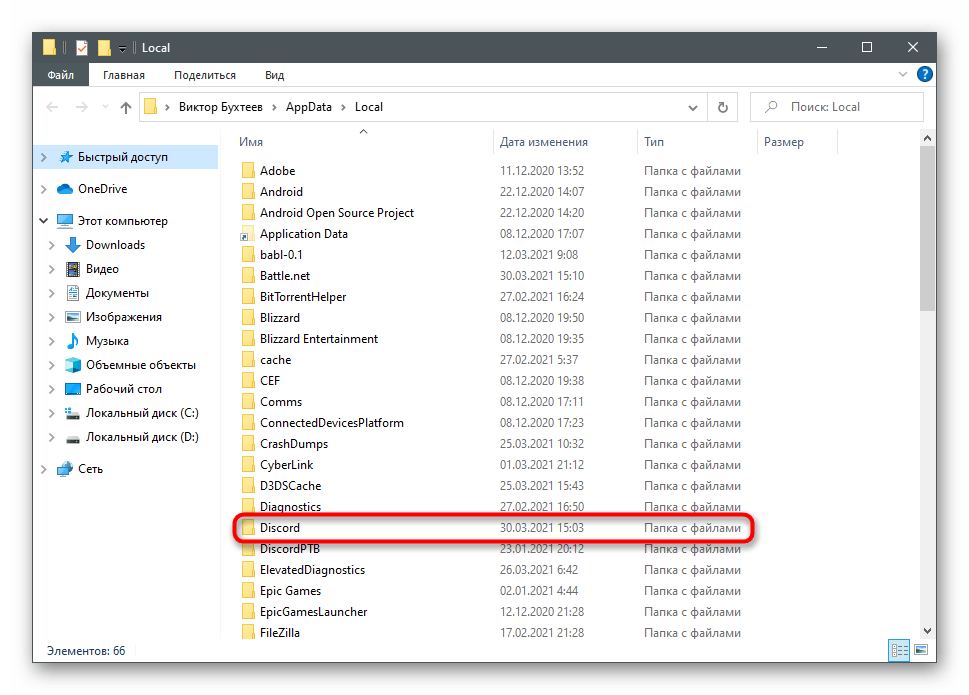
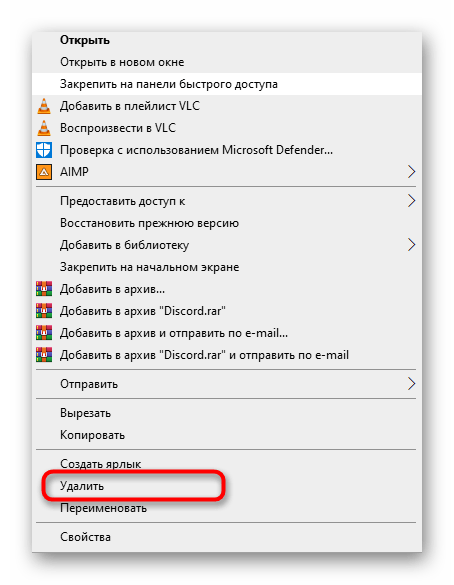
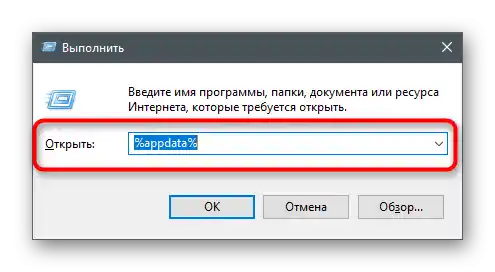
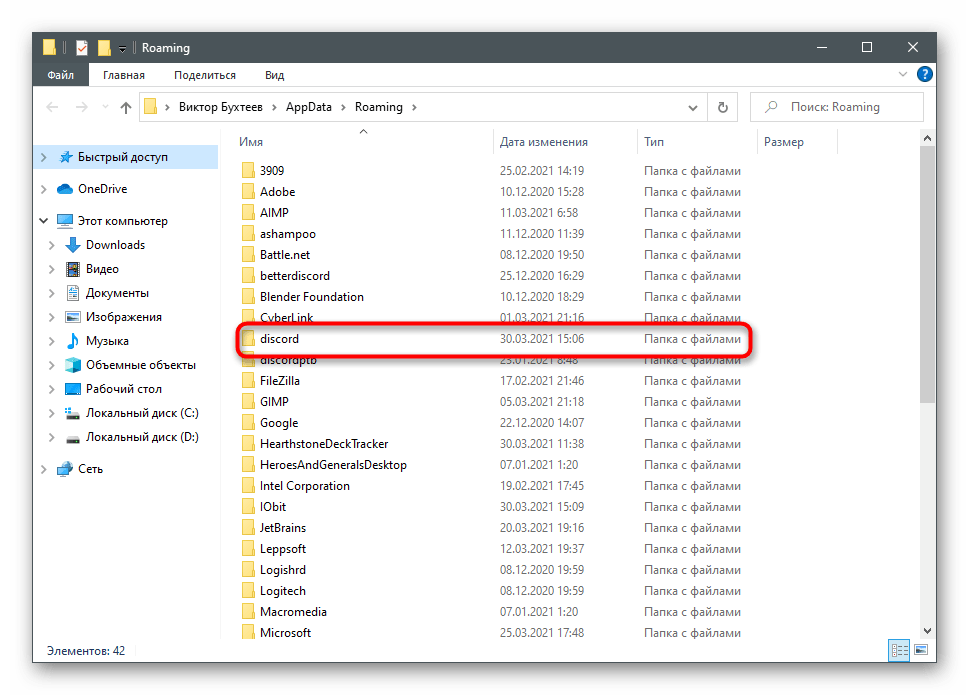
Jeśli usunięcie komunikatora miało na celu jego ponowną instalację, przyda Ci się instrukcja, w której opisano prawidłową instalację na komputerze. Możesz się z nią zapoznać, klikając w następujący nagłówek.