Korzystanie z interpolacji w programie Microsoft Excel
Jest sytuacja, gdy w tablicy znanych wartości musisz znaleźć wyniki pośrednie. W matematyce nazywa się to interpolacją. W Excelu ta metoda może być używana zarówno do danych tabelarycznych, jak i do kreślenia. Przeanalizujemy każdą z tych metod.
Spis treści
Korzystanie z interpolacji
Głównym warunkiem, w którym można zastosować interpolację, jest to, że żądana wartość musi znajdować się wewnątrz tablicy danych, a nie przekraczać jej limitu. Na przykład, jeśli mamy zestaw argumentów 15, 21 i 29, wtedy gdy znajdziemy funkcję dla argumentu 25, możemy użyć interpolacji. I znaleźć odpowiednią wartość dla argumentu 30 - już nie istnieje. Jest to główna różnica między tą procedurą a ekstrapolacją.
Metoda 1: interpolacja dla danych tabelarycznych
Przede wszystkim należy rozważyć zastosowanie interpolacji dla danych znajdujących się w tabeli. Dla przykładu, weźmy tablicę argumentów i odpowiadające im wartości funkcji, których związek można opisać za pomocą równania liniowego. Dane te zostały przedstawione w poniższej tabeli. Musimy znaleźć odpowiednią funkcję dla argumentu 28 . Najłatwiej to zrobić przy pomocy operatora PRESCASE .
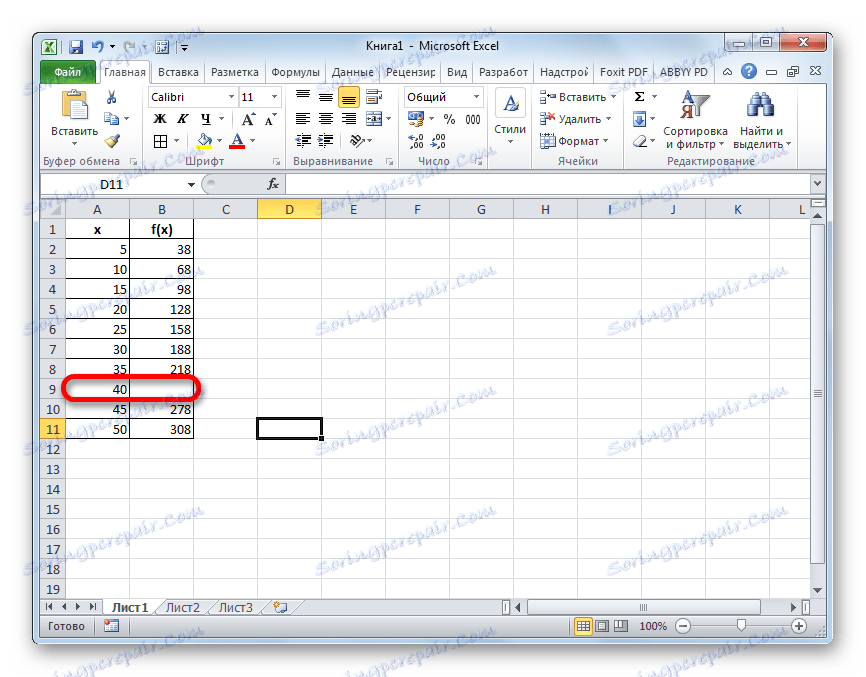
- Wybierz dowolną pustą komórkę na arkuszu, na której użytkownik chce wyświetlić wynik z wykonanych działań. Następnie kliknij przycisk "Wstaw funkcję" , który jest umieszczony po lewej stronie linii formuły.
- Okno kreatora funkcji jest aktywne. W kategorii "Matematyczne" lub "Pełna lista alfabetyczna" szukamy nazwy "PRZEWIDYWANIE" . Po znalezieniu odpowiedniej wartości, wybierz ją i kliknij przycisk "OK" .
- Otworzy się okno argumentu funkcji PRESCASE . Ma trzy pola:
- X ;
- Znane wartości y ;
- Znane wartości x .
W pierwszym polu wystarczy ręcznie wprowadzić wartości argumentu z klawiatury, którego funkcja powinna zostać znaleziona. W naszym przypadku jest to 28 .
W polu "Znane wartości y" należy podać współrzędne zakresu tabeli, w której zawarte są wartości funkcji. Można to zrobić ręcznie, ale znacznie łatwiej i wygodniej ustawić kursor w polu i wybrać odpowiedni obszar na arkuszu.
Podobnie, ustaw współrzędne pola "Znane wartości x" na współrzędne zakresu z argumentami.
Po wprowadzeniu wszystkich niezbędnych danych kliknij przycisk "OK" .
- Żądana wartość funkcji zostanie wyświetlona w komórce wybranej w pierwszym kroku tej metody. W rezultacie liczba 176. Jest to wynik procedury interpolacji.
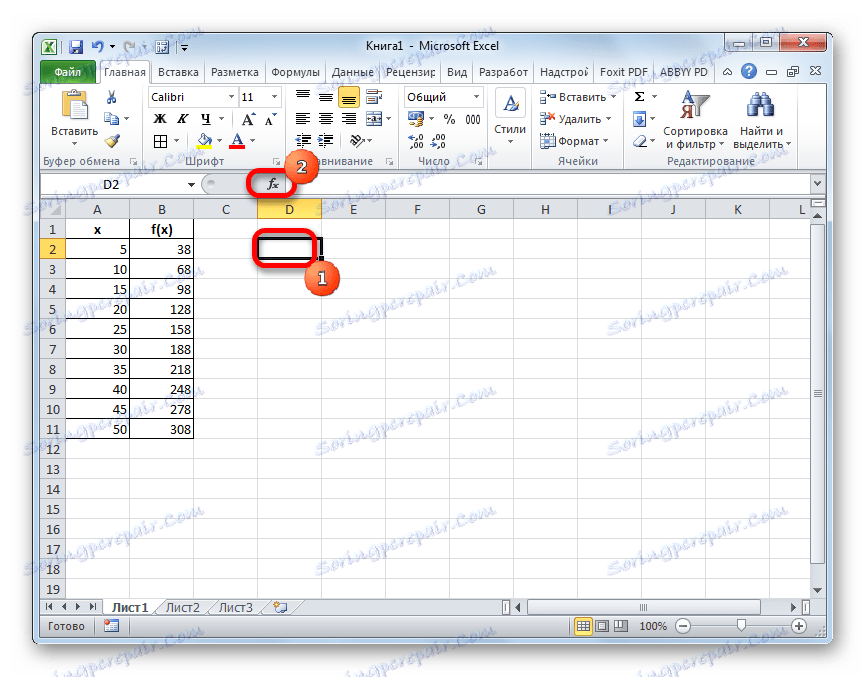

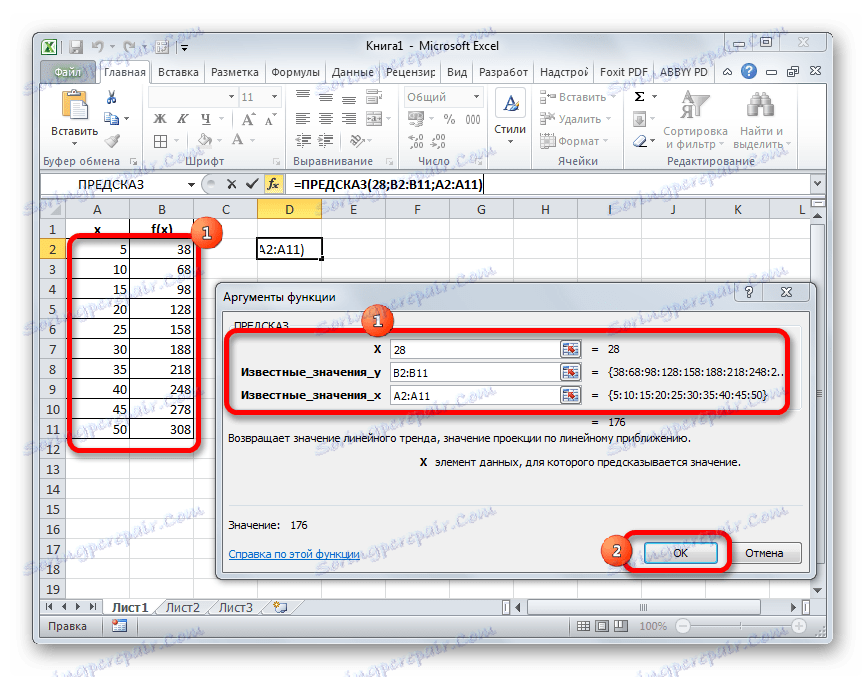
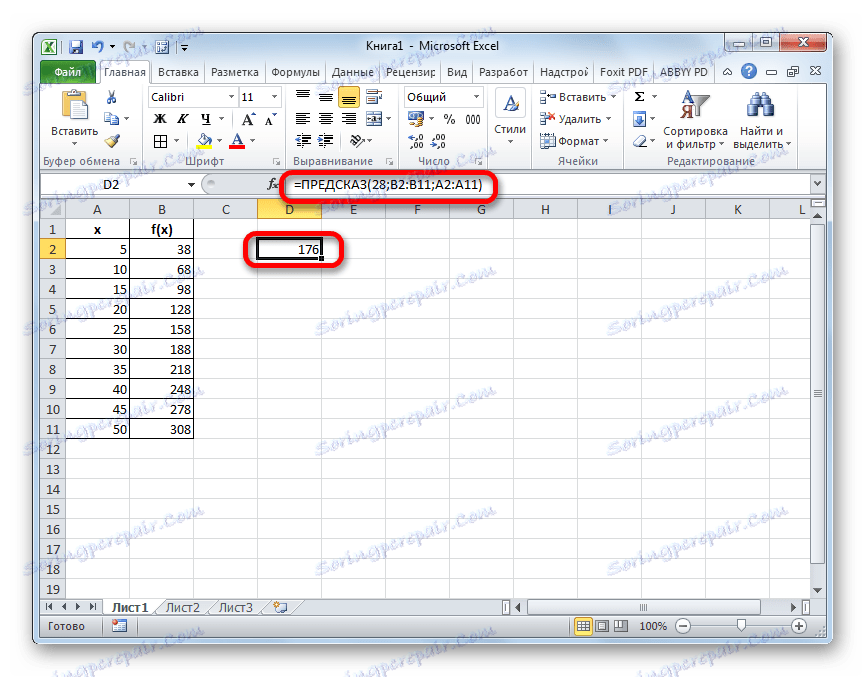
Lekcja: Kreator funkcji w programie Excel
Metoda 2: interpoluj wykres, używając jego ustawień
Procedurę interpolacji można również zastosować do wykreślania funkcji. Jest to istotne w przypadku, gdy w tabeli, na podstawie której zostanie naniesiony wykres, jeden z argumentów nie wskazuje odpowiadającej wartości funkcji, jak na obrazku poniżej.
- Konstrukcję wykresu wykonujemy w zwykły sposób. Oznacza to, że będąc na karcie "Wstaw" , wybierz zakres tabel, na którym ma opierać się kompilacja. Klikamy ikonę "Wykres" w oknie narzędziowym "Diagramy" . Z listy wykresów, które się pojawiają, wybieramy ten, który naszym zdaniem jest bardziej odpowiedni w tej sytuacji.
- Jak widać, wykres jest zbudowany, ale nie tak, jak tego potrzebujemy. Po pierwsze, jest zepsuty, ponieważ nie istniała odpowiednia funkcja dla jednego argumentu. Po drugie, jest tam dodatkowa linia X , która w tym przypadku nie jest potrzebna, a także punkty w kolejności, a nie wartości argumentów, są wskazane na osi poziomej. Spróbujmy to naprawić.
Najpierw wybierz jednolitą niebieską linię, którą musisz usunąć i naciśnij przycisk Usuń na klawiaturze.
- Wybierz całą płaszczyznę, na której znajduje się wykres. W wyskakującym menu, które się pojawi, kliknij przycisk "Wybierz dane ..." .
- Otworzy się okno wyboru źródła danych. W prawym bloku "Podpisy osi poziomej" kliknij przycisk "Zmień" .
- Otworzy się małe okno, w którym należy określić współrzędne zakresu, z którego wartości będą wyświetlane w skali osi poziomej. Ustaw kursor w polu "Zakres podpisu osi" i wybierz odpowiedni obszar na arkuszu zawierającym argumenty funkcji. Kliknij przycisk "OK" .
- Teraz pozostaje nam wypełnić główne zadanie: poprzez interpolację, aby usunąć lukę. Wracając do okna wyboru danych, kliknij przycisk "Ukryte i puste komórki" znajdujące się w lewym dolnym rogu.
- Otworzy się okno do ustawiania ukrytych i pustych komórek. W opcji "Pokaż puste komórki" ustaw przełącznik w pozycji "Linia" . Kliknij przycisk "OK" .
- Po powrocie do okna wyboru źródła, potwierdź wszystkie zmiany dokonane przez kliknięcie przycisku "OK" .
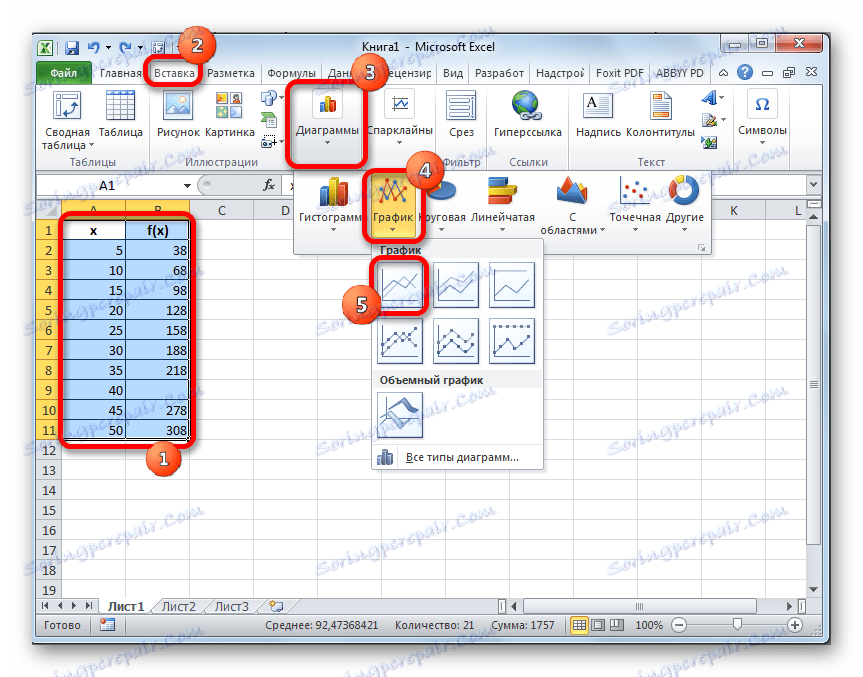
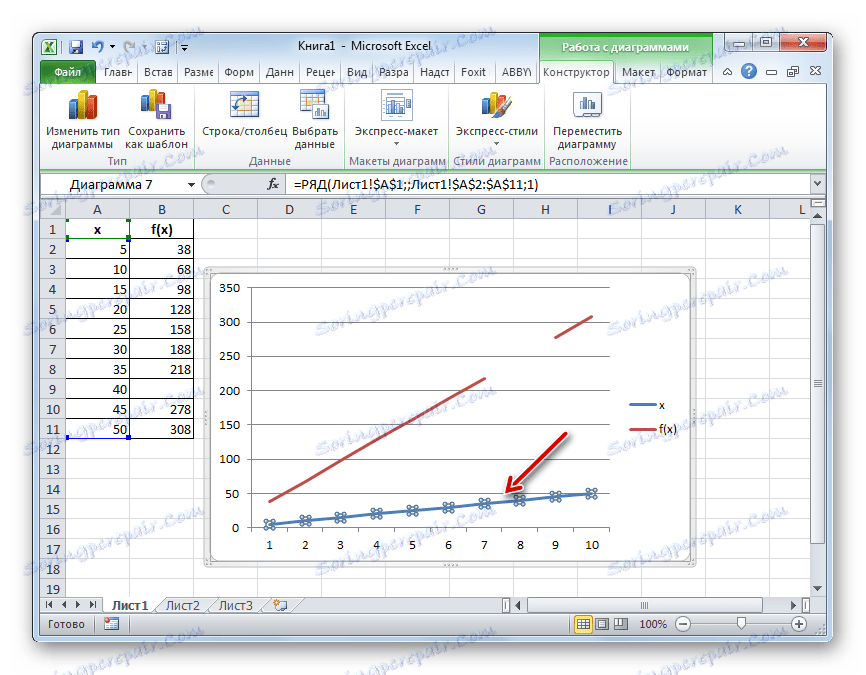
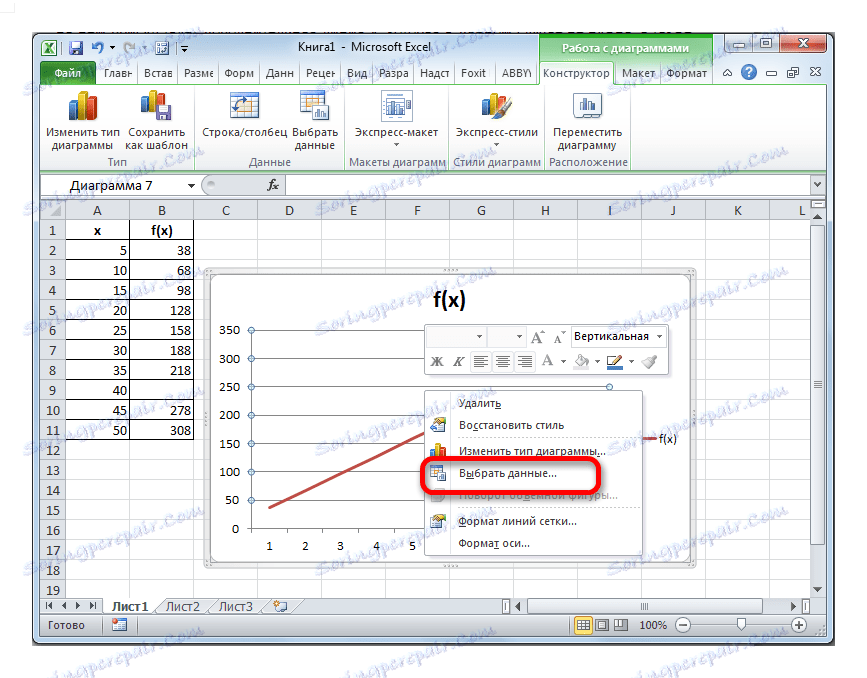
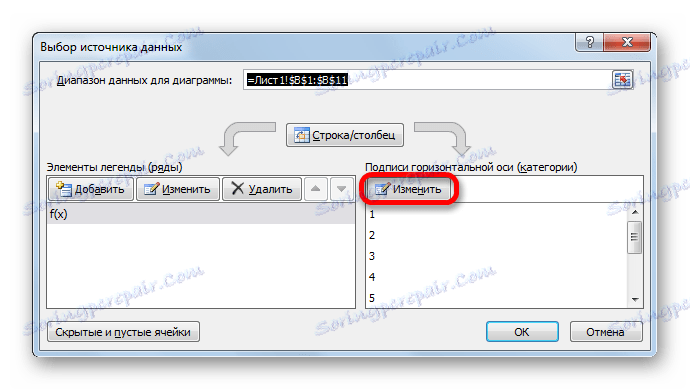
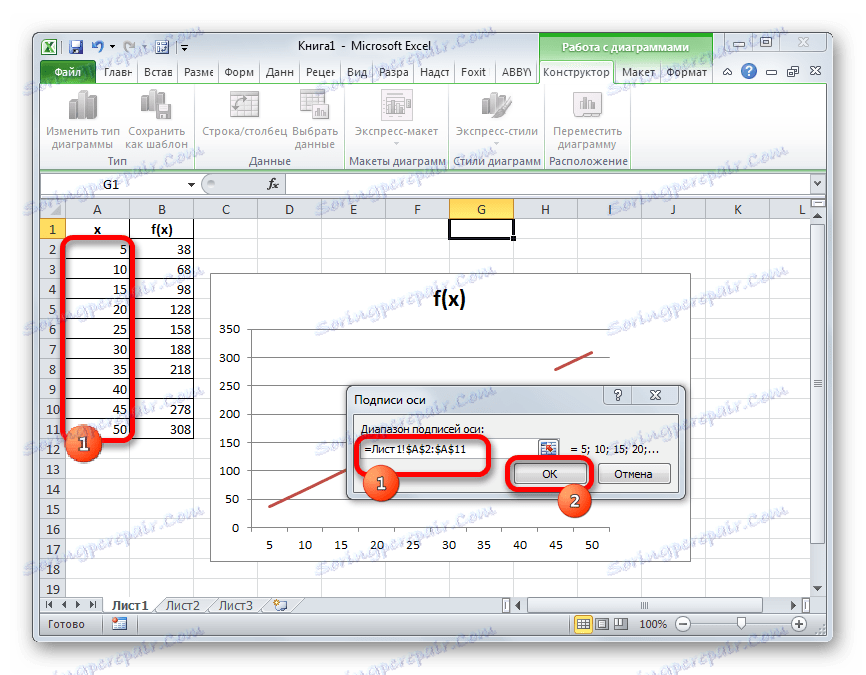
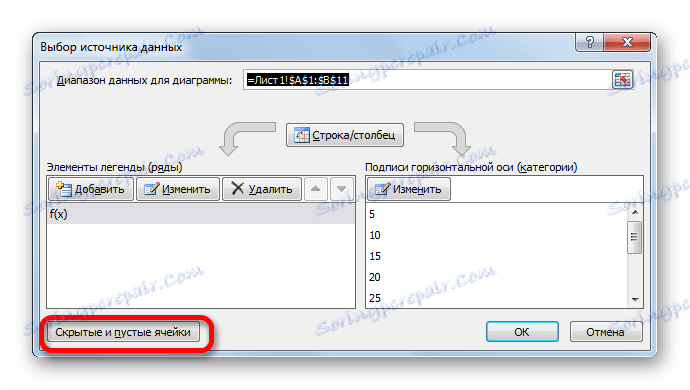
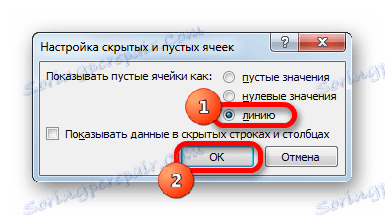
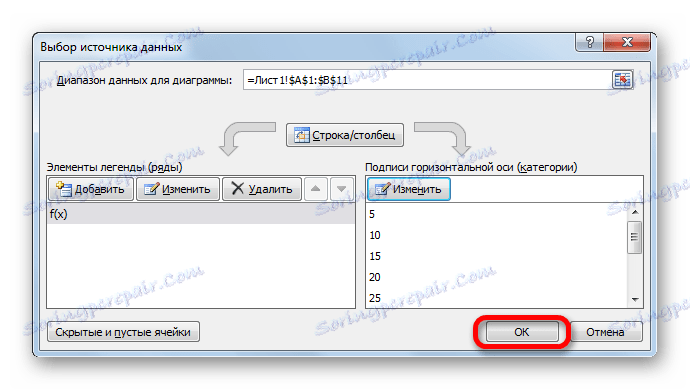
Jak widać, wykres jest korygowany, a odstęp jest usuwany przez interpolację.
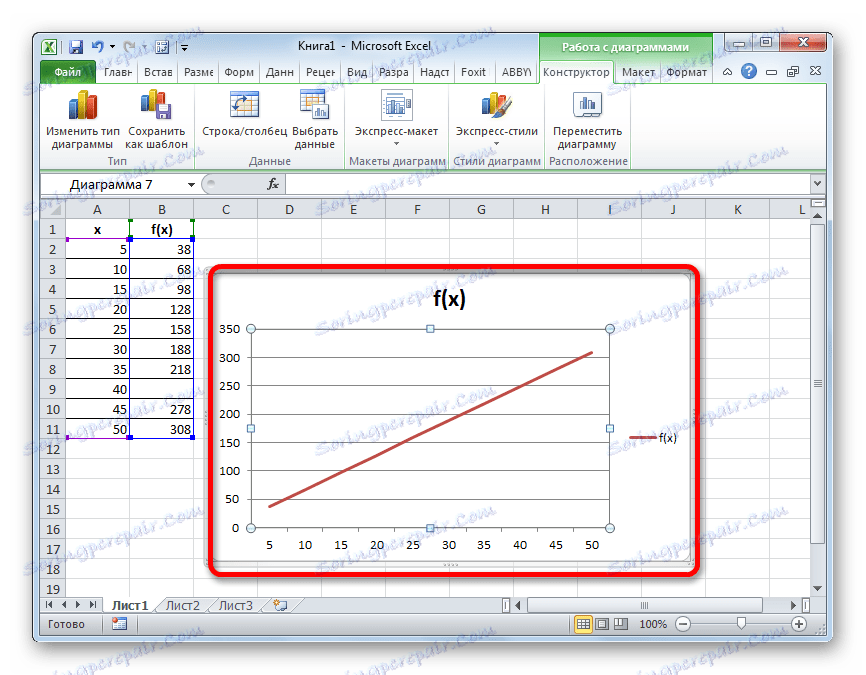
Lekcja: Jak zbudować wykres w Excelu
Metoda 3: interpoluj wykres za pomocą funkcji
Interpolację wykresu można również przeprowadzić za pomocą specjalnej funkcji ND. Zwraca niezdefiniowane wartości do określonej komórki.
- Po zbudowaniu wykresu i jego edycji, zgodnie z potrzebami, w tym poprawnym ułożeniem podpisu skali, pozostaje tylko zamknąć lukę. Wybierz pustą komórkę w tabeli, z której pobierane są dane. Kliknij na już znaną nam ikonę "Wstaw funkcję" .
- Kreator funkcji otworzy się. W kategorii "Sprawdzanie właściwości i wartości" lub "Pełna lista alfabetyczna" znajdujemy i zaznaczamy wpis "ND" . Kliknij przycisk "OK" .
- Ta funkcja nie ma argumentu, który jest tym, co zostało powiedziane w wyświetlonym oknie informacyjnym. Aby go zamknąć, kliknij przycisk "OK" .
- Po tym działaniu wartość błędu "# N / D" pojawiła się w wybranej komórce, ale jak widać, przerwa wykresu została automatycznie wyeliminowana.
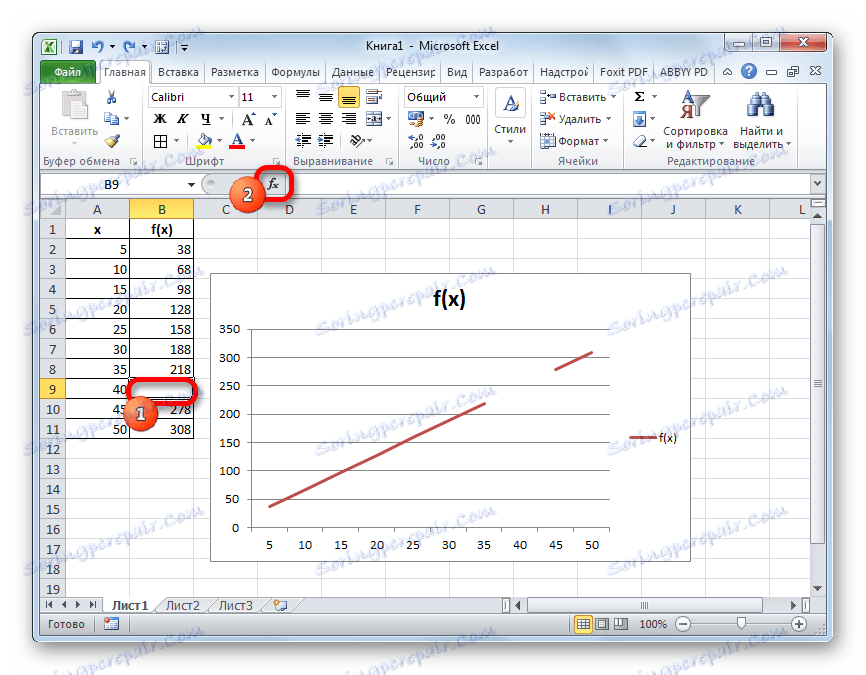


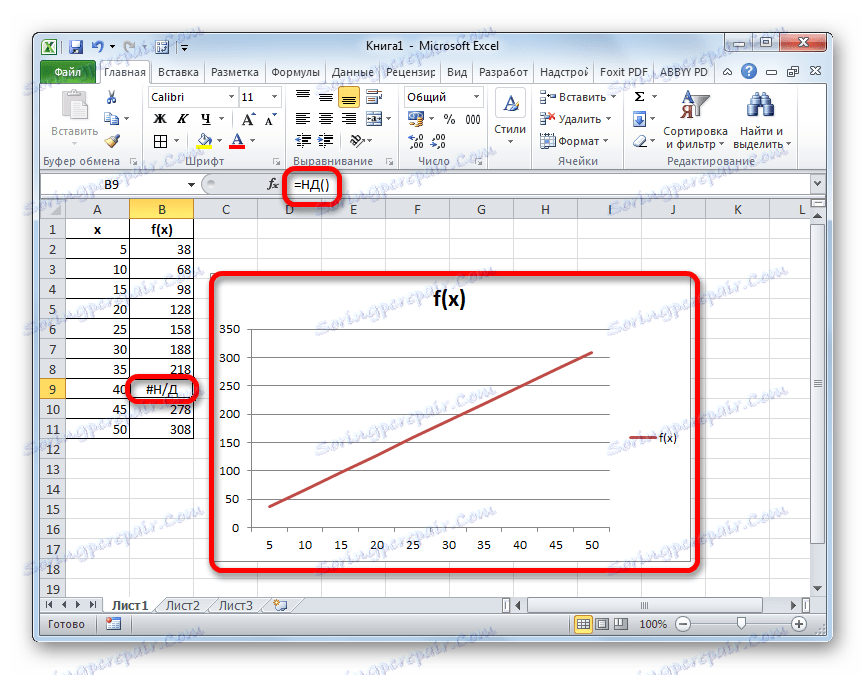
Możesz nawet uczynić go prostszym bez uruchamiania Kreatora funkcji i po prostu wpisz pustą komórkę z wartością "# N / D" bez cytatów. Ale to zależy od tego, w jaki sposób użytkownik jest wygodniejszy.
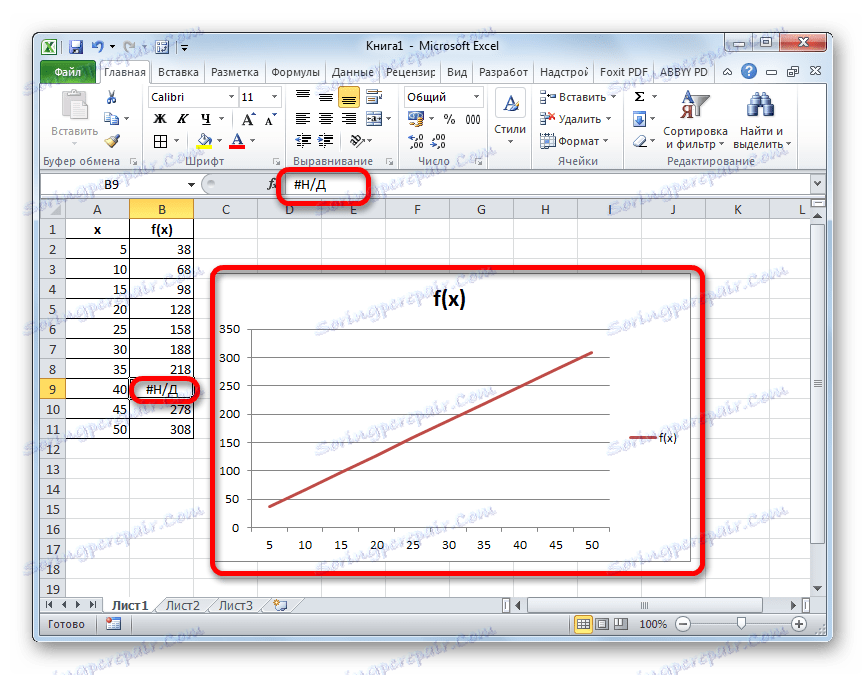
Jak widać, w programie Excel można wykonać interpolację, obie dane tabelaryczne, przy użyciu funkcji PRESCASE i grafiki. W tym ostatnim przypadku jest to wykonalne z ustawieniami wykresu lub zastosowaniem funkcji ND, która powoduje błąd "# N / D" . Wybór metody użycia zależy od ustawienia zadania, a także od osobistych preferencji użytkownika.