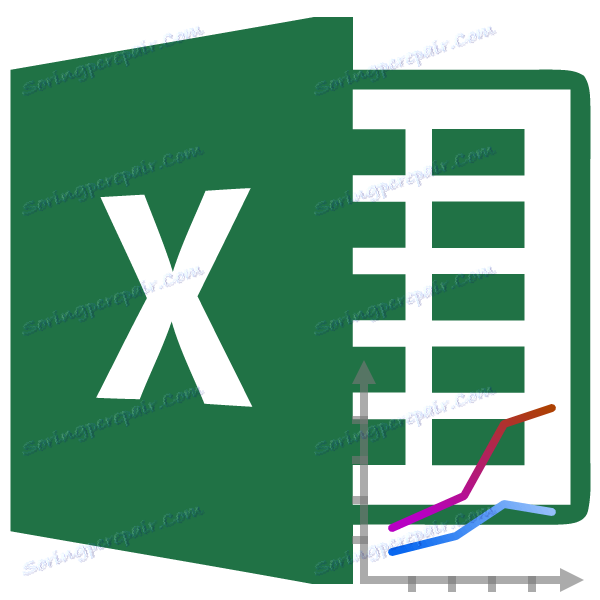Rysowanie wykresu w programie Microsoft Excel
Wykres pozwala na wizualną ocenę zależności danych od niektórych wskaźników lub ich dynamiki. Wykorzystuje się wykresy w pracach naukowych lub badawczych lub w prezentacjach. Spójrzmy, jak zbudować wykres w programie Microsoft Excel.
Spis treści
Rysowanie wykresu
Możesz narysować wykres w programie Microsoft Excel dopiero po przygotowaniu tabeli danych, na podstawie której zostanie ona zbudowana.
Po przygotowaniu tabeli, w zakładce "Wstaw" wybierz obszar tabelaryczny, w którym znajdują się dane obliczone, które chcemy zobaczyć na wykresie. Następnie na wstążce w oknie narzędziowym "Diagramy" kliknij przycisk "Wykres".
Następnie otwiera się lista, w której przedstawiono siedem rodzajów wykresów:
- zwykły harmonogram;
- z akumulacją;
- znormalizowany harmonogram z akumulacją;
- ze znacznikami;
- wykres ze znacznikami i kumulacją;
- znormalizowany harmonogram ze znacznikami i akumulacją;
- Plan wolumetryczny.
Wybieramy harmonogram, który Twoim zdaniem jest najbardziej odpowiedni dla konkretnych celów jego budowy.
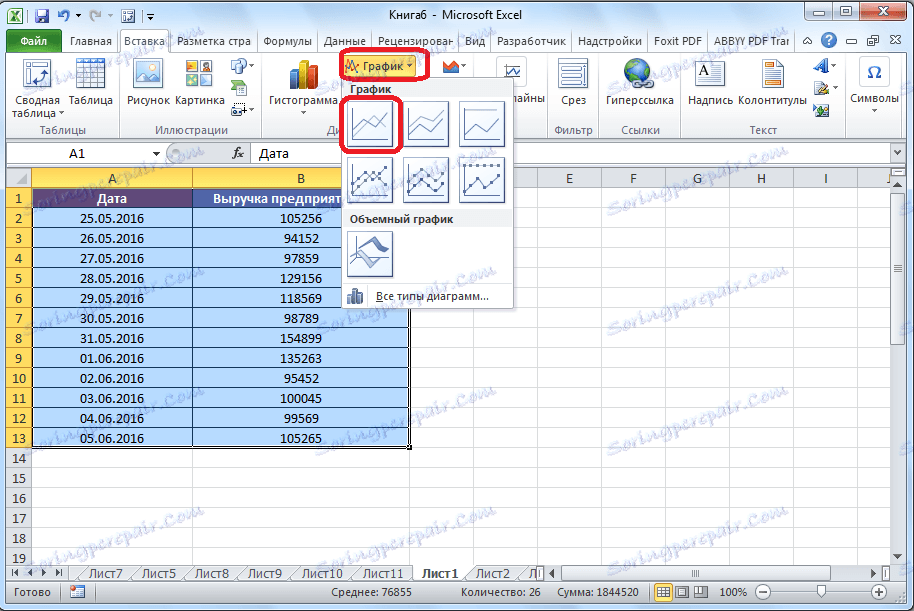
Ponadto program Microsoft Excel wykonuje bezpośrednie kreślenie.
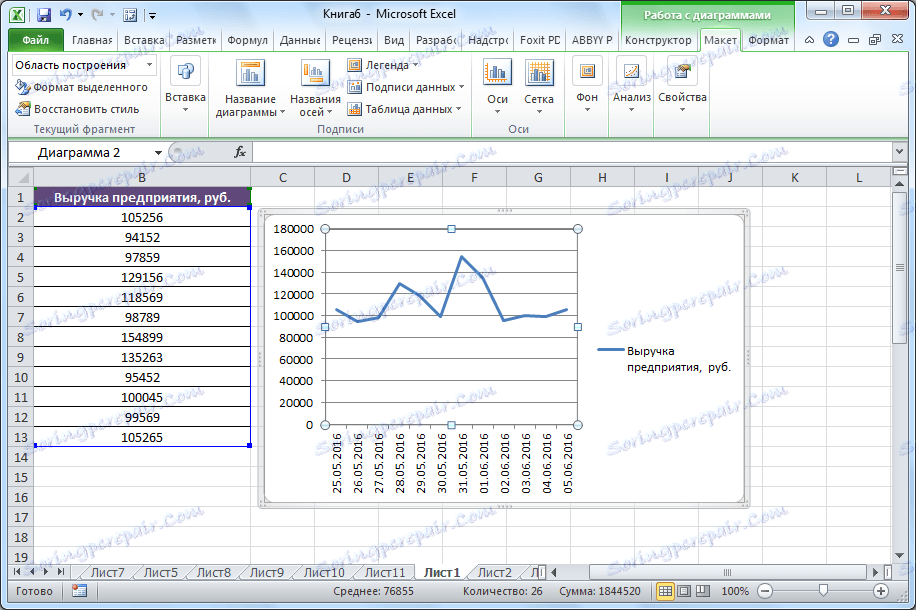
Edytowanie wykresu
Po utworzeniu wykresu można go edytować, aby nadać mu najbardziej reprezentacyjny wygląd i ułatwić zrozumienie materiału wyświetlanego na tym wykresie.
Aby podpisać tytuł wykresu, przejdź do zakładki "Układ" kreatora diagramów. Kliknij przycisk na wstążce pod nazwą "Nazwa wykresu". Na otwartej liście wybierz miejsce, w którym zostanie umieszczona nazwa: na środku lub nad wykresem. Druga opcja jest bardziej odpowiednia, kliknij element "Powyżej wykresu". Następnie pojawia się nazwa, którą można zmienić lub edytować według własnego uznania, po prostu klikając na nią i wpisując niezbędne znaki z klawiatury.
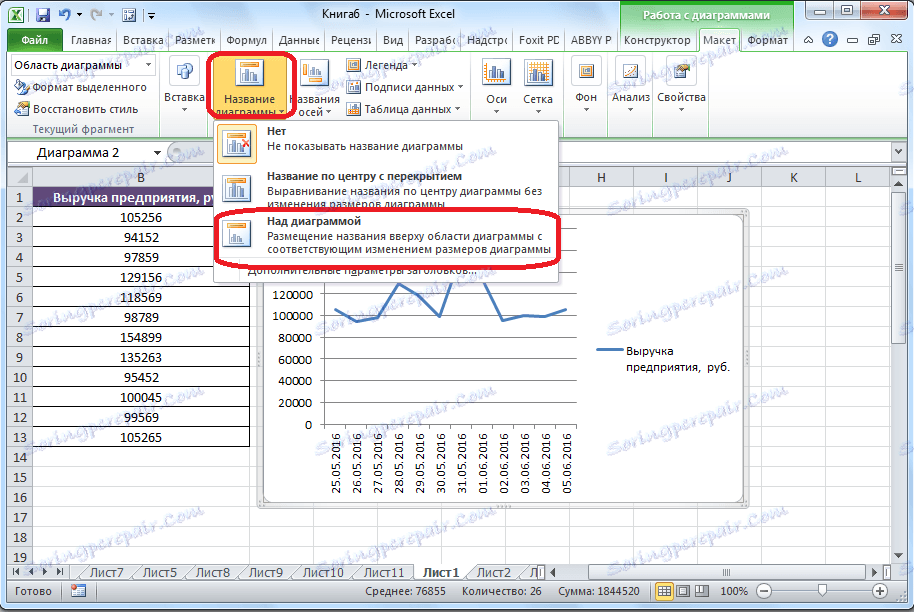
Aby nazwać oś wykresu, kliknij przycisk "Nazwa osi". Z rozwijanej listy natychmiast wybieramy pozycję "Nazwa głównej osi poziomej", a następnie przechodzimy do pozycji "Nazwa pod osią".
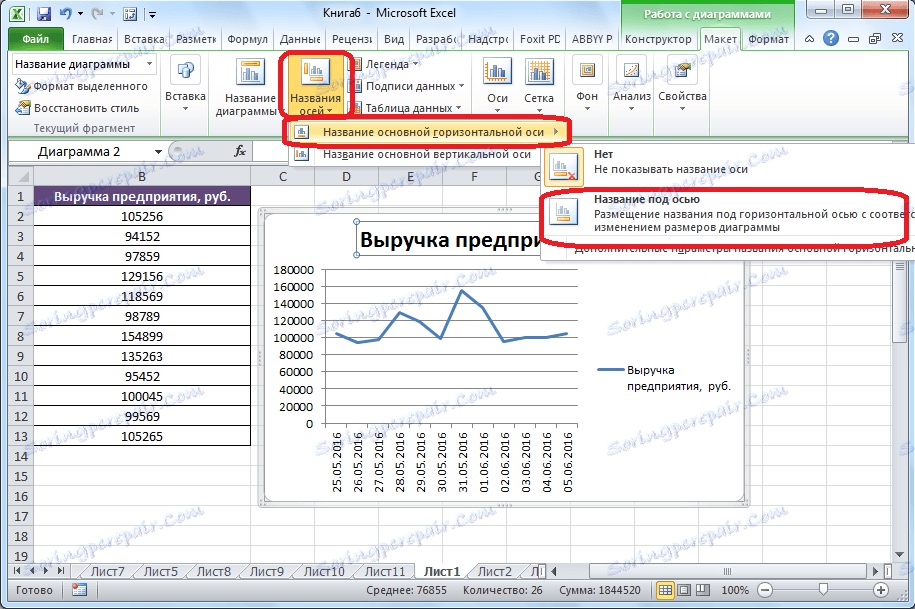
Następnie pod osią pojawia się formularz nazwy, w którym możesz wpisać dowolne imię według swojego uznania.
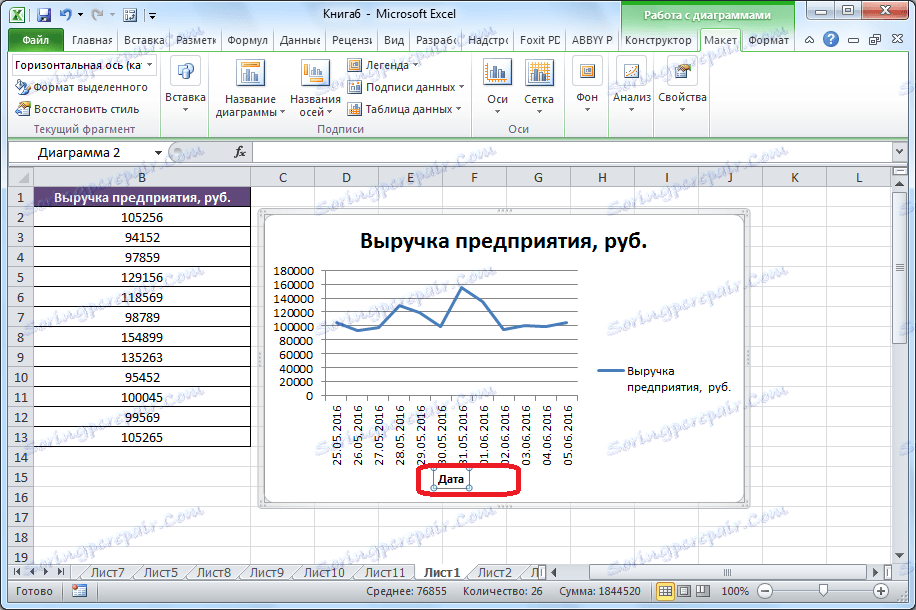
Podobnie, podpisz oś pionową. Klikamy przycisk "Nazwa osi", ale w wyświetlonym menu wybieramy nazwę "Nazwa głównej osi pionowej". Następnie wyświetlana jest lista trzech opcji lokalizacji podpisu:
- obrócone;
- pionowy;
- poziomy.
Najlepszy ze wszystkich jest użycie obróconej nazwy, ponieważ w tym przypadku miejsce na arkuszu zostanie zapisane. Klikamy na nazwę "Obrócona nazwa".
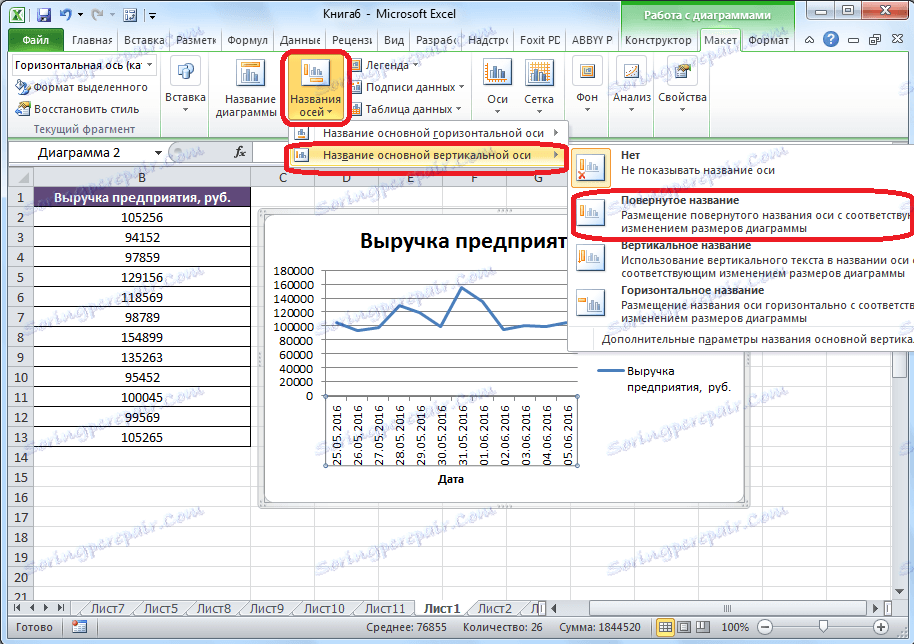
Ponownie, na arkuszu w pobliżu odpowiedniej osi, pojawi się pole, w którym można wpisać nazwę osi, która jest najbardziej odpowiednia dla kontekstu umieszczonych danych.

Jeśli uważasz, że aby zrozumieć wykres, legenda nie jest potrzebna, ale zajmuje tylko miejsce, możesz je usunąć. Aby to zrobić, kliknij przycisk "Legenda" znajdujący się na wstążce i wybierz "Nie". Możesz także wybrać dowolną pozycję legendy, jeśli nie chcesz jej usuwać, a zmieniać tylko lokalizację.
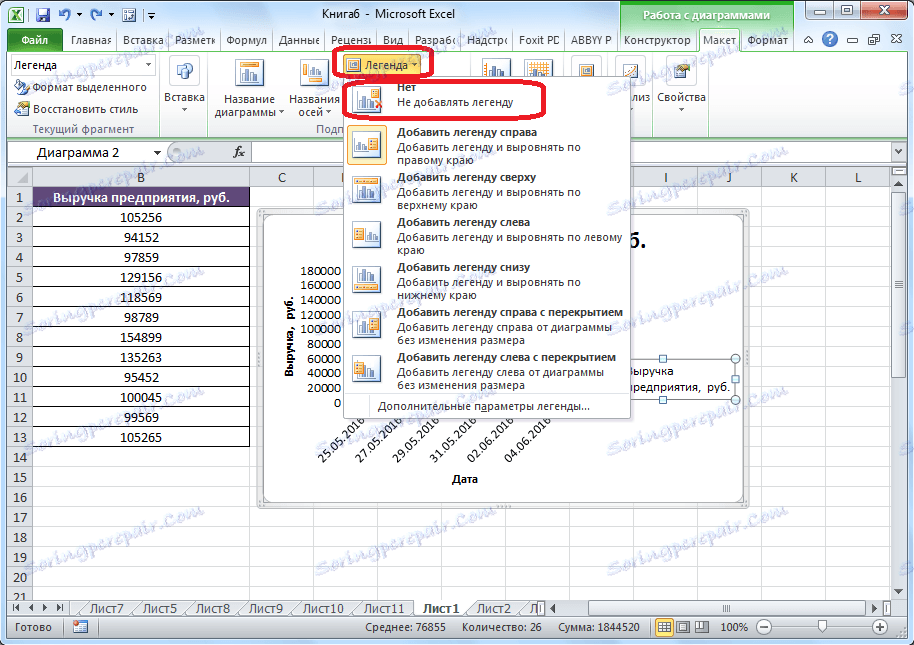
Rysowanie wykresu z osią pomocniczą
Zdarzają się sytuacje, w których konieczne jest umieszczenie kilku wykresów na tej samej płaszczyźnie. Jeśli mają te same miary obliczeń, robi się to dokładnie tak, jak opisano powyżej. Ale co, jeśli środki są różne?
Na początek, podczas gdy na karcie "Wstaw", tak jak ostatnio, wybierz wartości w tabeli. Następnie kliknij przycisk "Wykres" i wybierz najbardziej odpowiedni wariant wykresu.
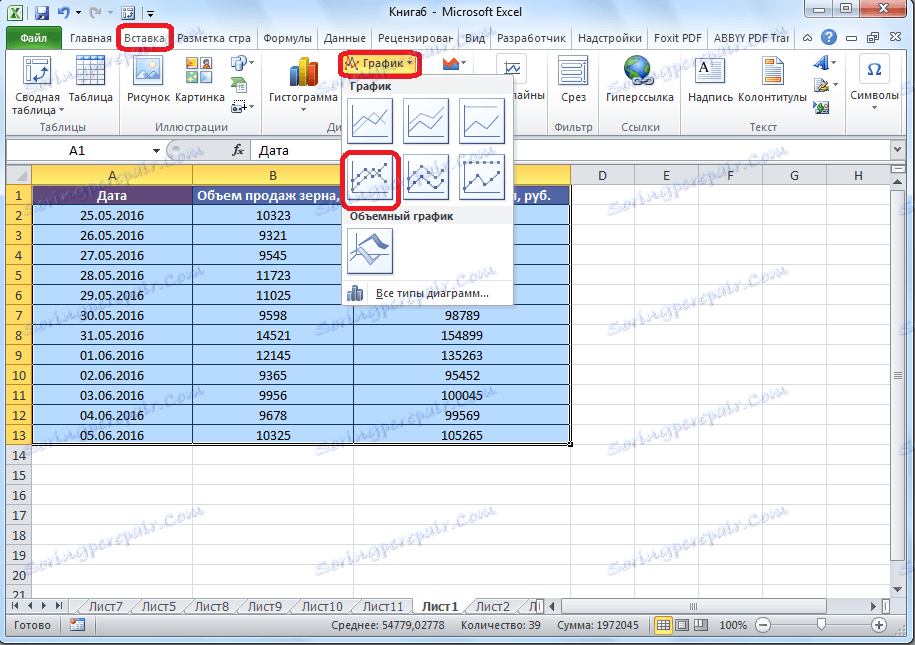
Jak widać, powstają dwa wykresy. Aby wyświetlić poprawną nazwę jednostki dla każdego wykresu, kliknij prawym przyciskiem myszy ten, dla którego dodamy dodatkową oś. W wyświetlonym menu wybierz pozycję "Format serii danych".
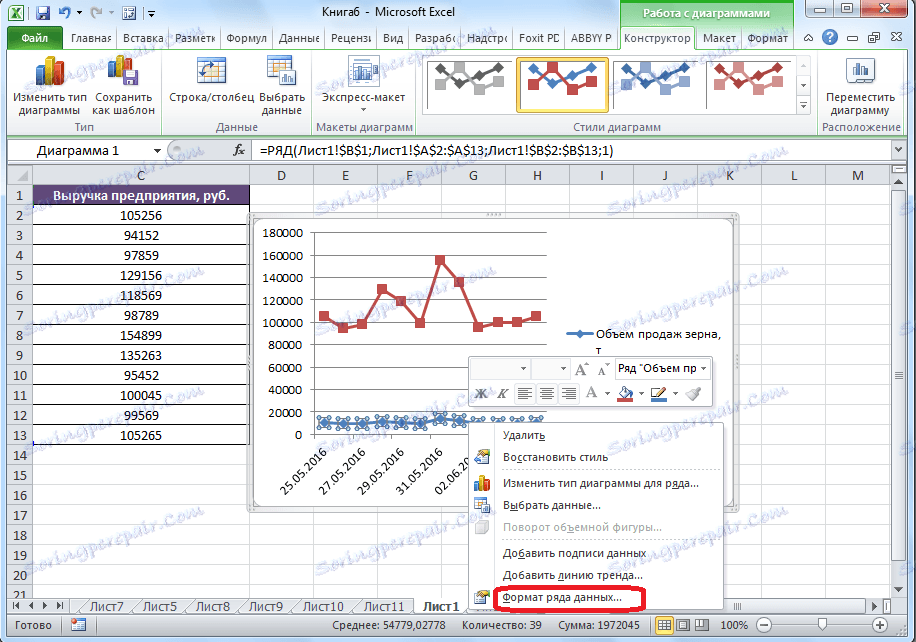
Otworzy się okno formatu serii danych. W sekcji "Parametry serii", która powinna być domyślnie otwarta, ustawić przełącznik w pozycji "Na osi pomocniczej". Kliknij przycisk "Zamknij".
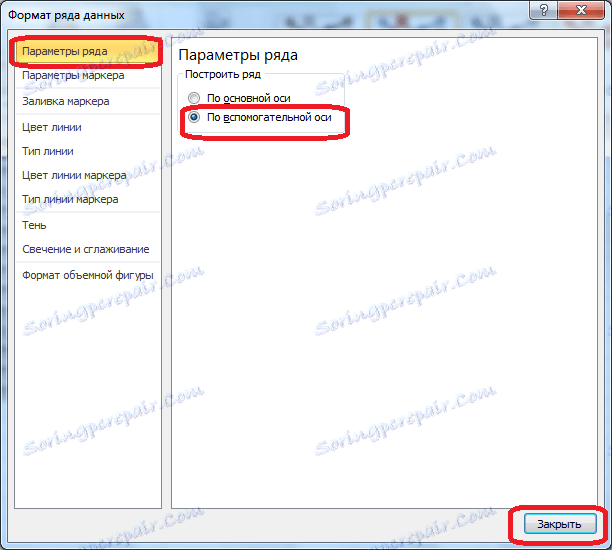
Następnie powstaje nowa oś, a harmonogram zostaje odbudowany.
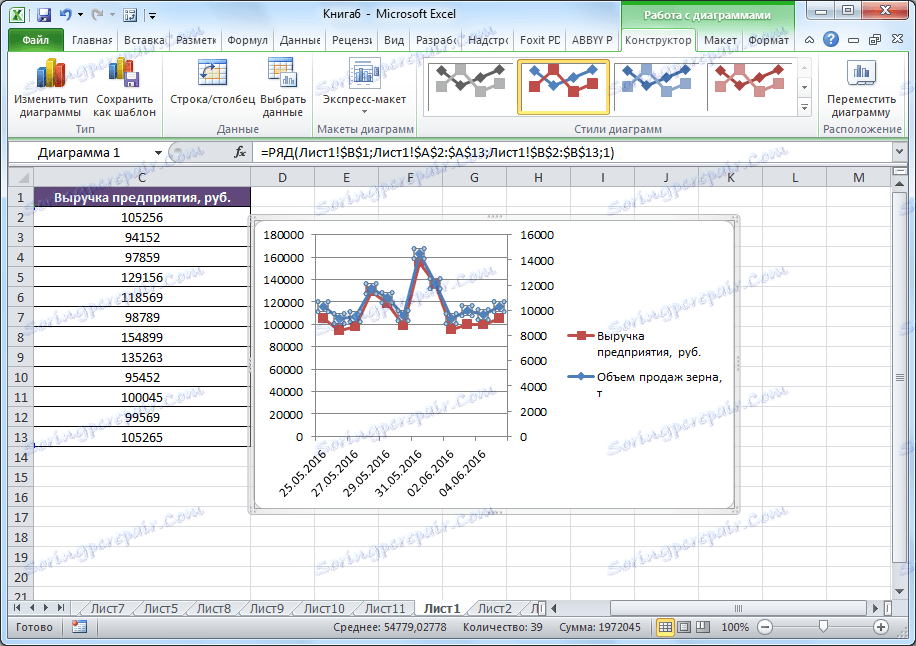
Teraz wystarczy podpisać osie i nazwę wykresu, dokładnie według tego samego algorytmu, co w poprzednim przykładzie. Jeśli istnieje kilka wykresów, lepiej nie usuwać legendy.

Zbudowanie wykresu funkcji
Teraz wymyślmy, jak narysować daną funkcję.
Załóżmy, że mamy funkcję y = x ^ 2-2. Krok będzie 2.
Przede wszystkim tworzymy tabelę. W lewej części wypełniamy wartości x krokiem 2, tj. 2, 4, 6, 8, 10 itd. Po prawej stronie kierujemy formułą.
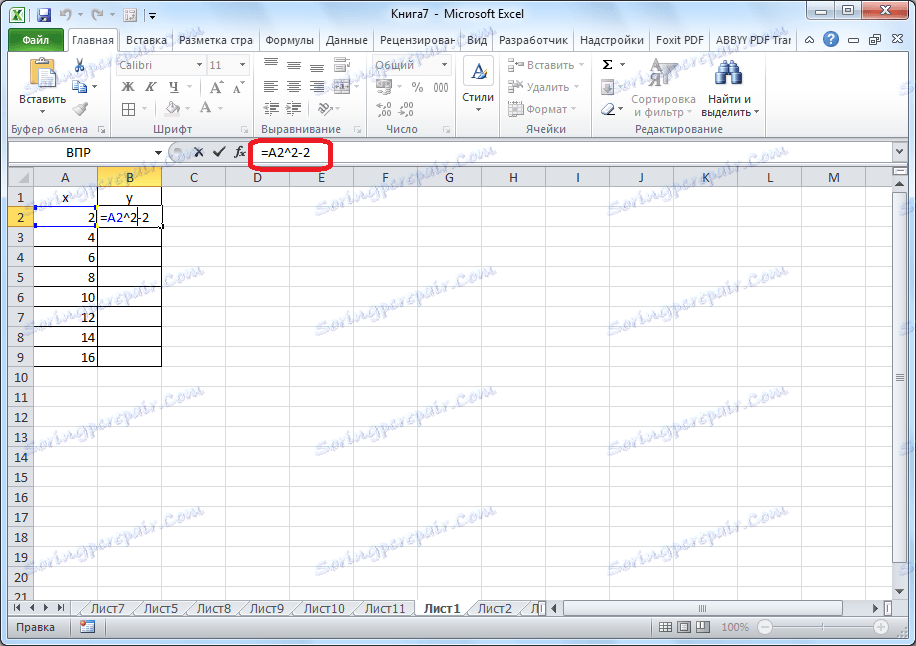
Następnie wstań w prawym dolnym rogu komórki, kliknij przycisk myszy i "rozciągnij" na samym dole tabeli, tym samym kopiując formułę do innych komórek.
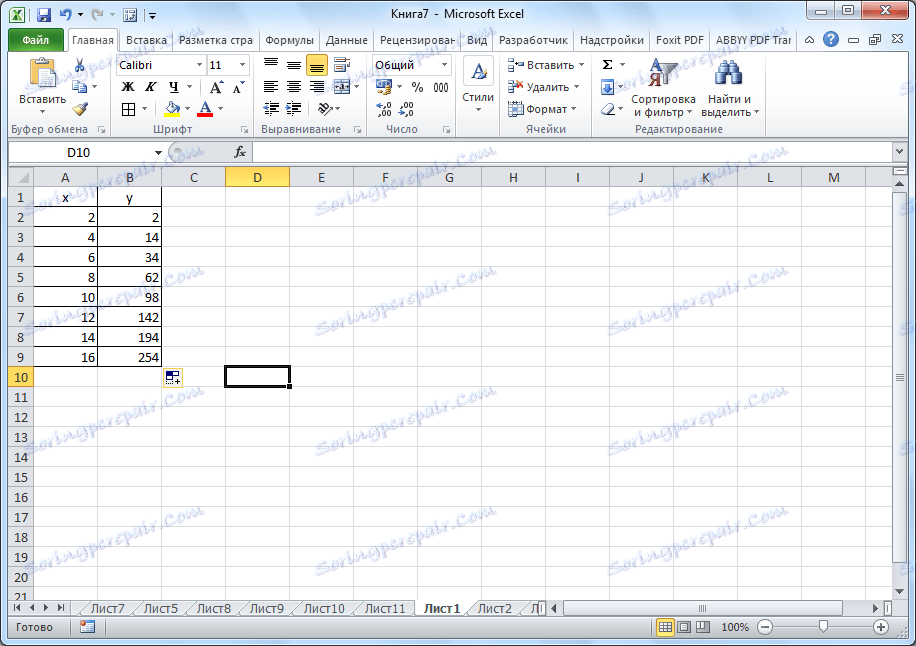
Następnie przejdź do zakładki "Wstaw". Wybierz dane tabelaryczne funkcji i kliknij przycisk "Spot chart" na wstążce. Z przedstawionej listy wykresów wybieramy punkt z gładkimi krzywymi i znacznikami, ponieważ widok ten jest najbardziej odpowiedni do skonstruowania funkcji.
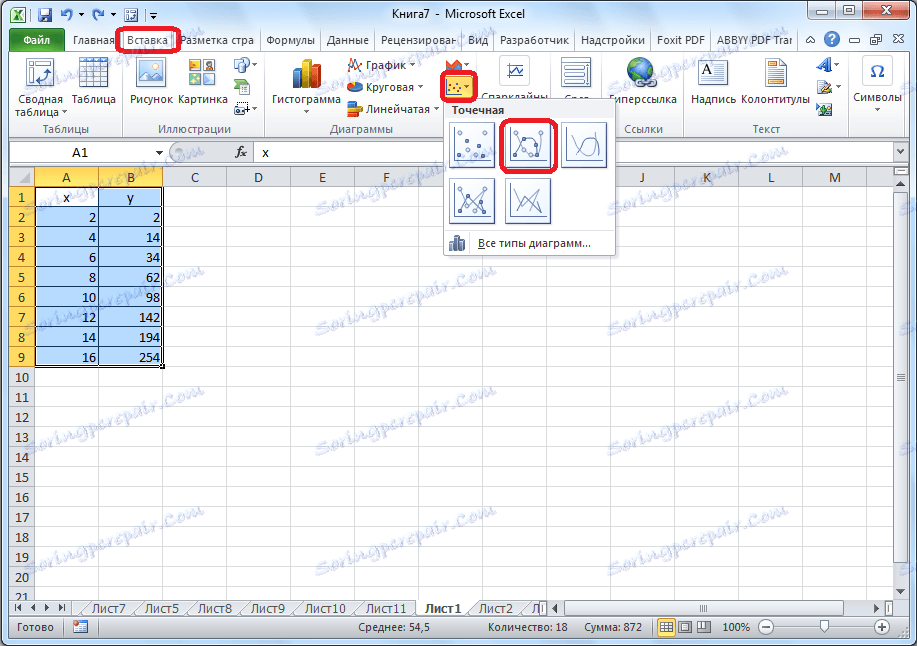
Tworzony jest wykres funkcji.
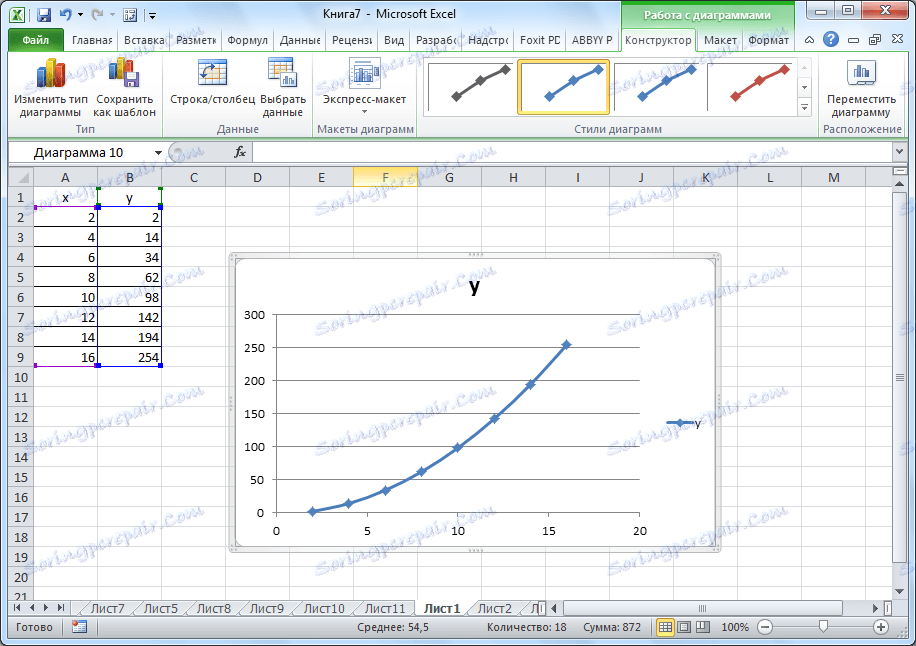
Po utworzeniu wykresu możesz usunąć legendę i dokonać edycji wizualnych, które zostały już omówione powyżej.
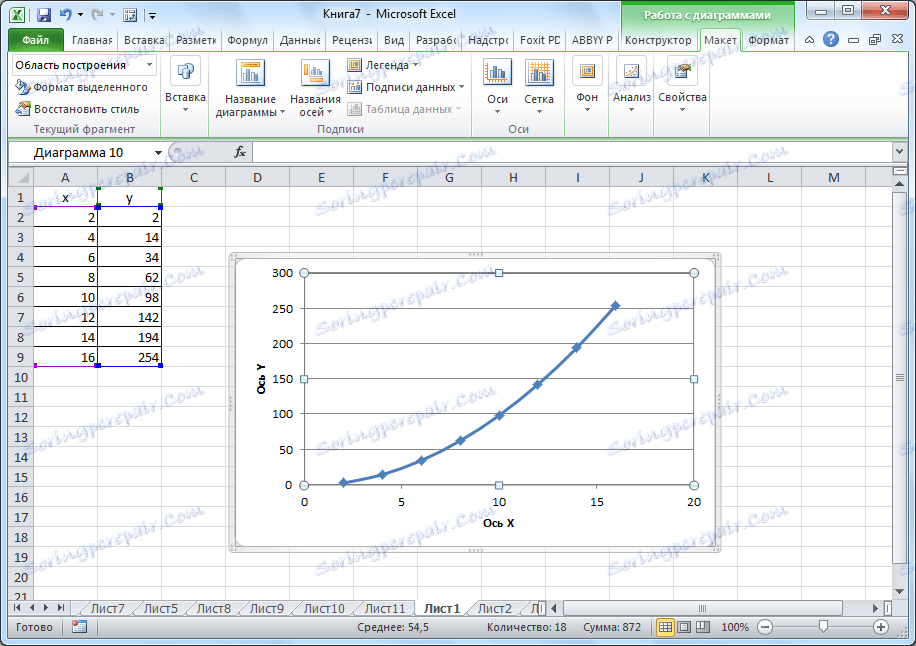
Jak widać, program Microsoft Excel oferuje możliwość konstruowania różnego rodzaju wykresów. Głównym warunkiem tego jest utworzenie tabeli z danymi. Po utworzeniu harmonogramu można go zmienić i dostosować zgodnie z przeznaczeniem.