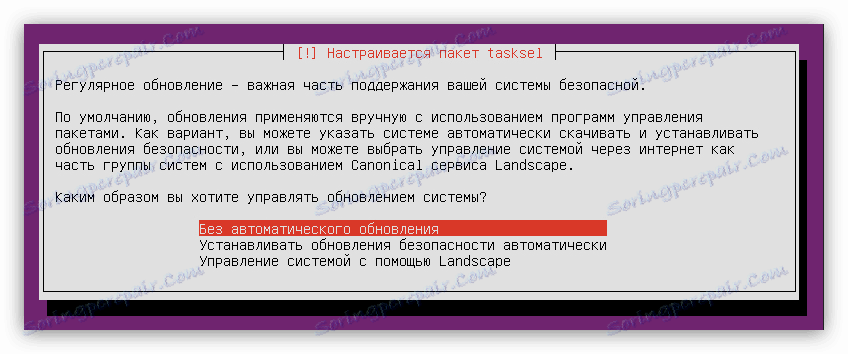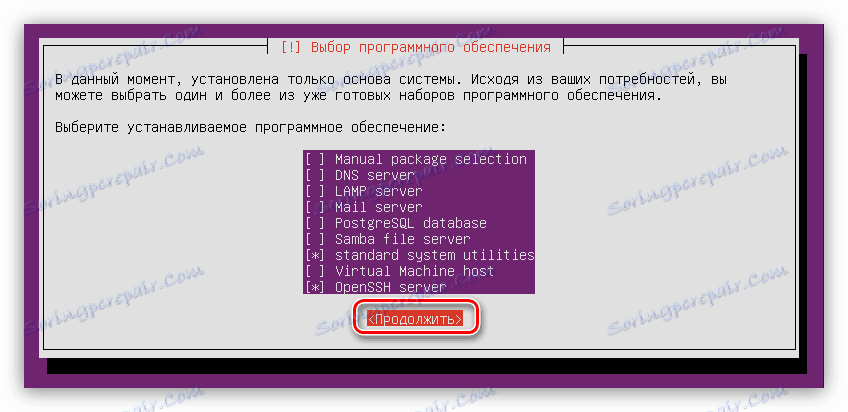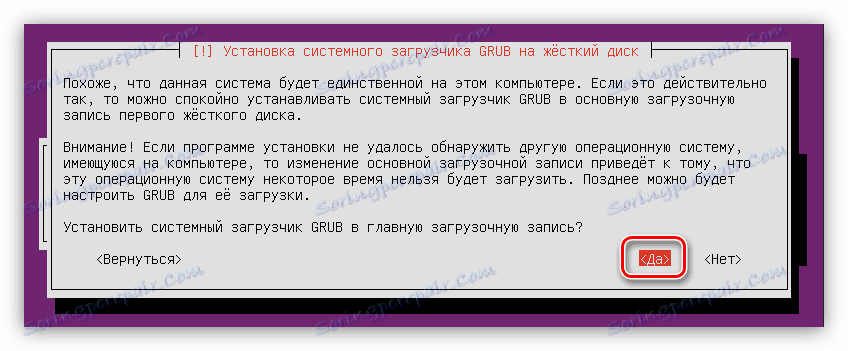Przewodnik instalacji systemu Ubuntu Server
Instalacja Ubuntu Server niewiele różni się od instalacji wersji tego systemu operacyjnego dla komputerów stacjonarnych, ale wielu użytkowników nadal obawia się umieścić wersję serwerową systemu operacyjnego na swoim dysku twardym. Jest to częściowo uzasadnione, ale proces instalacji nie spowoduje żadnych trudności, jeśli skorzystasz z naszych instrukcji.
Spis treści
Instalowanie serwera Ubuntu
Ubuntu Server może być zainstalowany na większości komputerów, ponieważ system operacyjny obsługuje najbardziej popularne architektury procesorów:
- AMD64;
- Intel x86;
- ARM.
Mimo że wersja serwerowa systemu operacyjnego wymaga minimalnej mocy komputera, nie można pominąć wymagań systemowych:
- RAM - 128 MB;
- Częstotliwość procesora wynosi 300 MHz;
- Wymagana ilość pamięci to 500 MB dla podstawowej instalacji lub 1 GB dla pełnej instalacji.
Jeśli cechy urządzenia spełniają wymagania, możesz przejść bezpośrednio do instalacji serwera Ubuntu.
Krok 1: Pobierz serwer Ubuntu
Pierwszą rzeczą, którą trzeba pobrać sam serwer, jest Ubuntu, aby zapisać go na dysku flash. Aby wykonać pobieranie powinno być wyłącznie z oficjalnej strony systemu operacyjnego, ponieważ w ten sposób otrzymasz niezmodyfikowaną kompilację, bez krytycznych błędów i z najnowszymi aktualizacjami.
Pobierz Ubuntu Server z oficjalnej strony
Na stronie można pobrać dwie wersje systemu operacyjnego (16.04 i 14.04) o różnych przepływnościach (64-bitowe i 32-bitowe), klikając odpowiedni link.
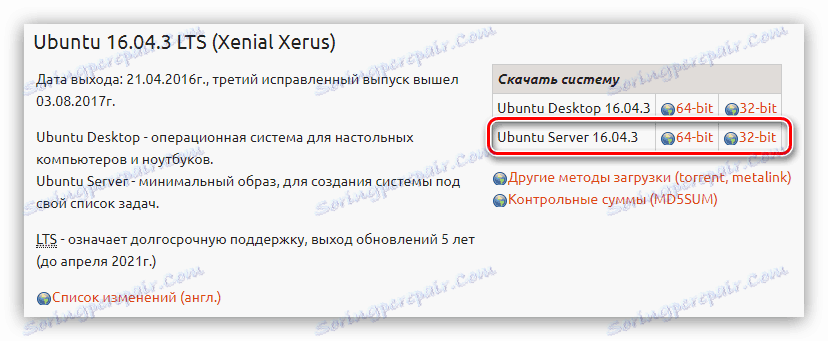
Krok 2: Utwórz startowy dysk flash USB
Po pobraniu jednej z wersji Ubuntu Server na komputerze, musisz utworzyć bootowalną pamięć flash USB. Ten proces zajmuje minimum czasu. Jeśli wcześniej nie zapisałeś obrazu ISO na dysku flash USB, to na naszej stronie znajduje się odpowiedni artykuł zawierający szczegółowe instrukcje.
Czytaj więcej: Jak stworzyć bootowalną pamięć flash USB z dystrybucją Linuksa
Krok 3: Uruchom komputer z dysku flash
Podczas instalacji dowolnego systemu operacyjnego konieczne jest uruchomienie komputera z dysku, na którym zapisano obraz systemu. Ten etap jest czasem najbardziej problematyczny dla niedoświadczonego użytkownika, ze względu na różnice między różnymi wersjami BIOS-u. U nas na stronie znajduje się cały niezbędny materiał, ze szczegółowym opisem procesu uruchamiania komputera z pamięci flash.
Czytaj więcej:
Jak skonfigurować różne wersje systemu BIOS do rozruchu z dysku flash USB
Jak sprawdzić wersję BIOS-u
Krok 4: Konfiguracja przyszłego systemu
Natychmiast po uruchomieniu komputera z dysku flash USB zobaczysz listę, z której musisz wybrać język instalatora:
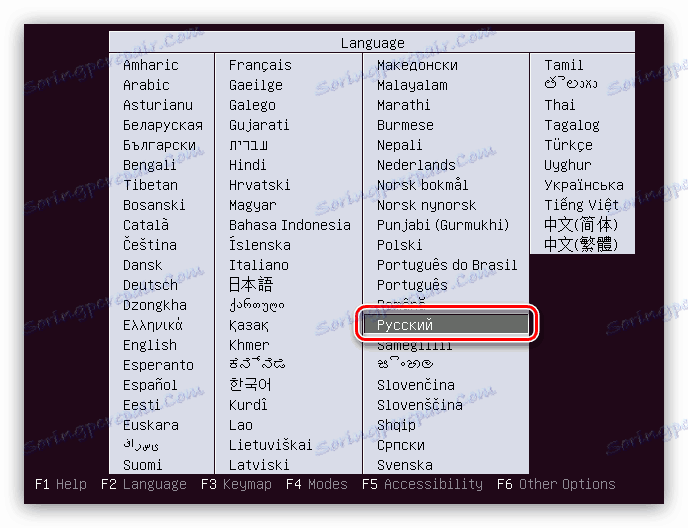
W naszym przykładzie zostanie wybrany język rosyjski, możesz zdefiniować inny dla siebie.
Uwaga: podczas instalacji systemu operacyjnego wszystkie operacje wykonywane są wyłącznie z klawiatury, więc aby wchodzić w interakcję z elementami interfejsu, należy użyć następujących klawiszy: strzałki, TAB i Enter.
Po wybraniu języka pojawi się menu instalatora, w którym należy kliknąć "Zainstaluj serwer Ubuntu" .
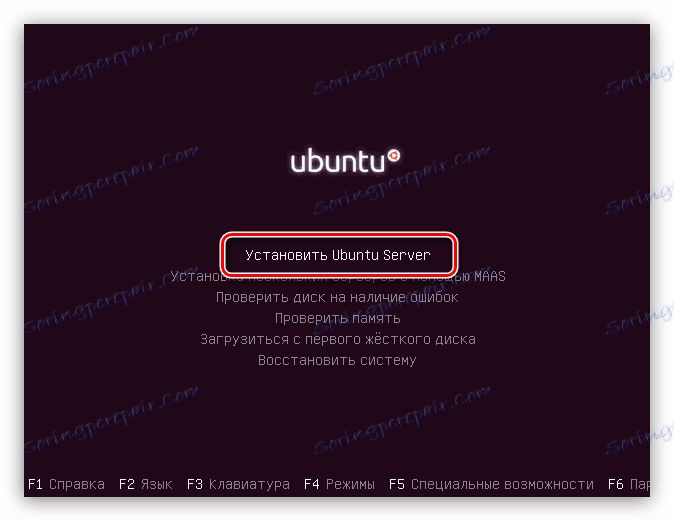
Od tego momentu rozpocznie się wstępna konfiguracja przyszłego systemu, w którym zdefiniujesz podstawowe parametry i wprowadzisz wszystkie niezbędne dane.
- W pierwszym oknie zostaniesz poproszony o wskazanie kraju zamieszkania. Umożliwi to systemowi automatyczne ustawienie czasu na komputerze, a także odpowiednią lokalizację. Jeśli twój kraj nie ma listy, kliknij przycisk "inny" - zobaczysz listę krajów na świecie.
- Następnym krokiem jest wybór układu klawiatury. Zaleca się ręczne zdefiniowanie układu, klikając przycisk "Nie" i wybierając z listy pożądany.
- Następnie musisz zdefiniować kombinację klawiszy, po kliknięciu zmienisz układ klawiatury. W tym przykładzie zostanie wybrana kombinacja "Alt + Shift" , możesz wybrać inną.
- Po selekcji następuje dość długie pobieranie, podczas którego zostaną pobrane i zainstalowane dodatkowe komponenty:
![pobierz dodatkowe składniki podczas instalacji serwera Ubuntu]()
zdefiniowany zostanie sprzęt sieciowy:
![definicja sprzętu sieciowego podczas instalacji serwera Ubuntu]()
i połączony z Internetem:
- W oknie Ustawienia konta wprowadź nazwę nowego użytkownika. Jeśli zamierzasz korzystać z serwera w domu, możesz wpisać dowolną nazwę, jeśli instalujesz w organizacji, skonsultuj się z administratorem.
- Teraz musisz wprowadzić nazwę konta i ustawić hasło. W przypadku nazwy należy używać małych liter, a hasło lepiej ustawić za pomocą znaków specjalnych.
- W następnym oknie kliknij przycisk "Tak" , jeśli serwer ma być używany do celów komercyjnych, jeśli nie ma obaw o bezpieczeństwo wszystkich danych, a następnie naciśnij przycisk "Nie" .
- Ostatnim krokiem ustawienia wstępnego jest definicja strefy czasowej (ponownie). Dokładniej, system spróbuje automatycznie określić swój czas, ale często okazuje się to złe, dlatego w pierwszym oknie kliknij "Nie" , aw drugim oknie określ swoją własną lokalizację.
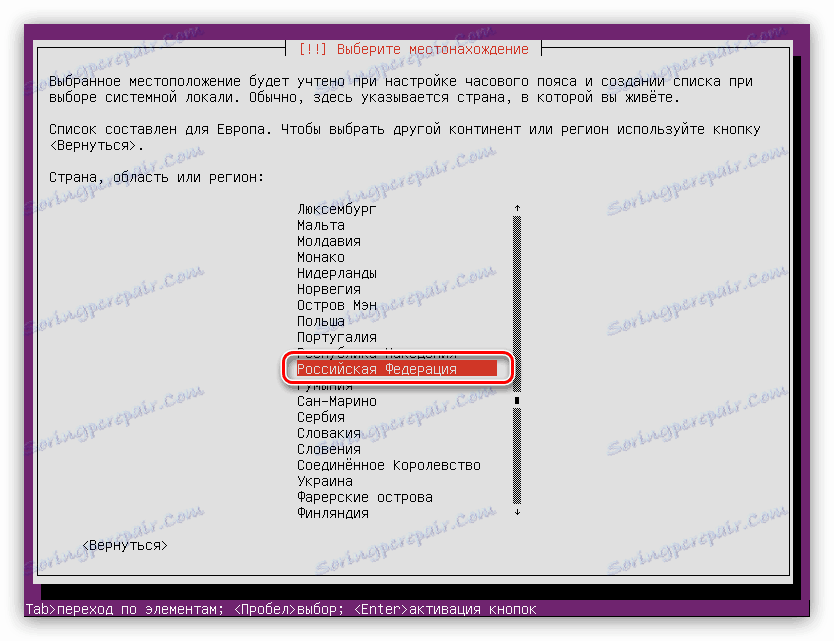
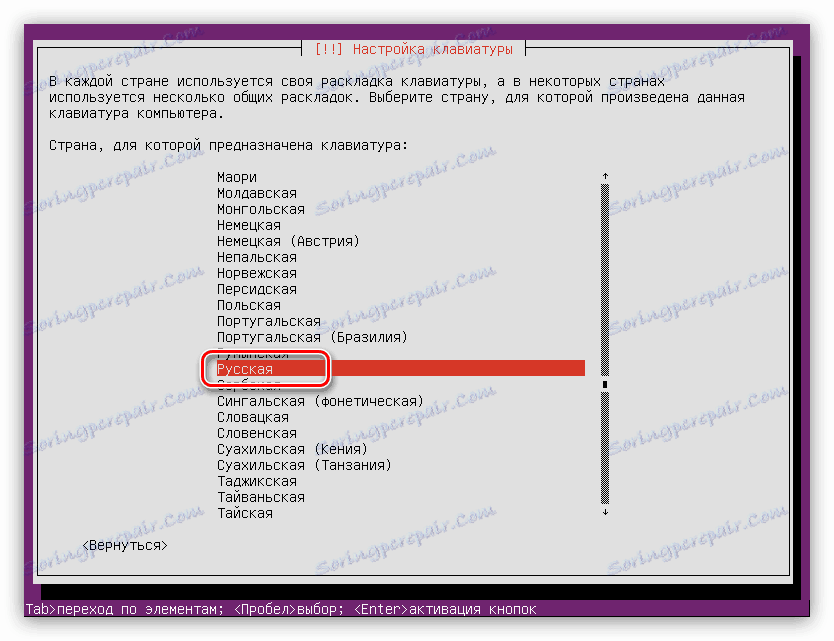
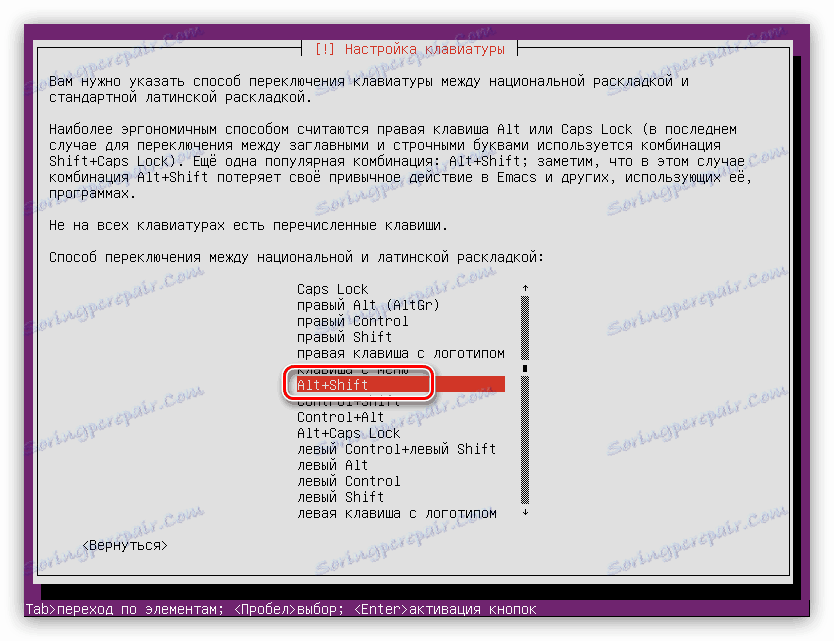

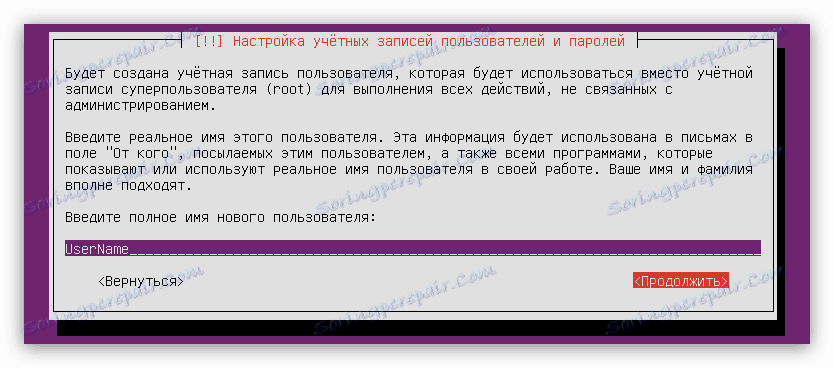
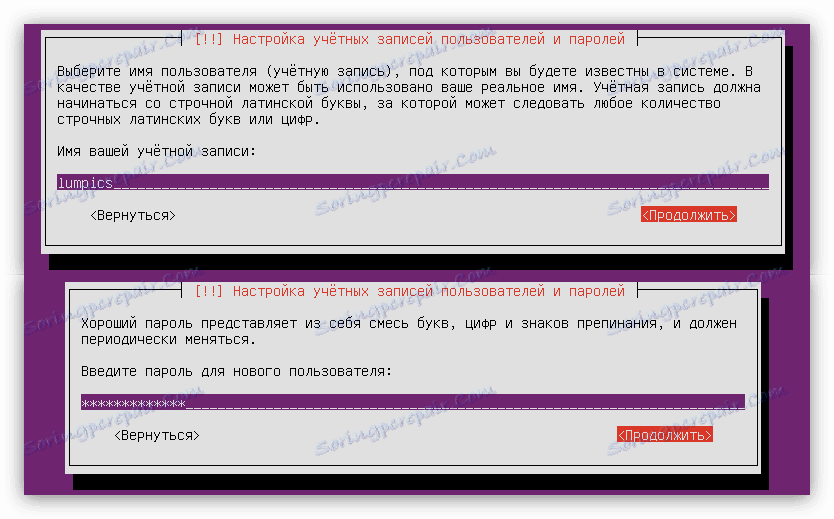

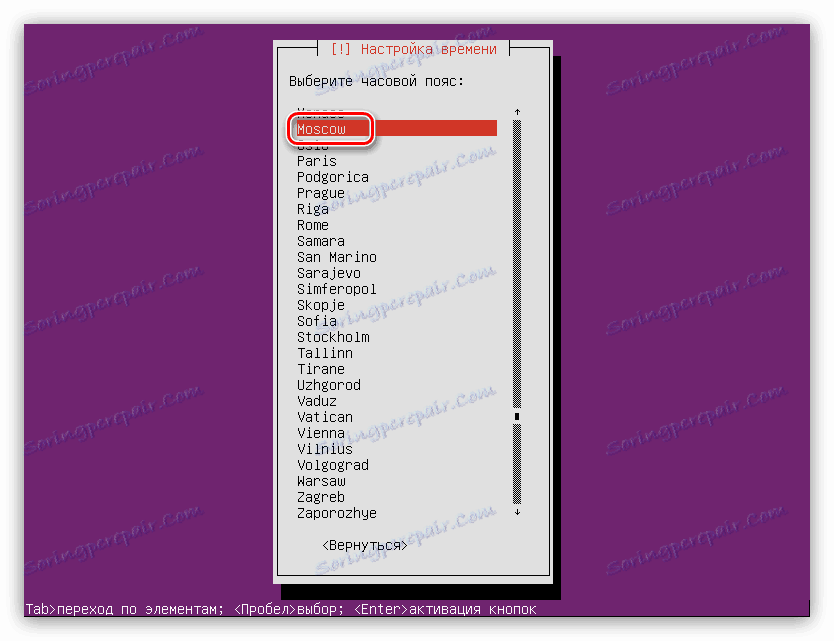
Po wykonaniu wszystkich czynności system przeskanuje komputer w poszukiwaniu sprzętu i, jeśli to konieczne, pobierze dla niego niezbędne komponenty, a następnie pobierze narzędzie do oznaczania dysków.
Krok 5: Partycjonowanie dysków
Na tym etapie możesz przejść na dwa sposoby: przeprowadzić automatyczne partycjonowanie dysków lub zrobić wszystko ręcznie. Tak więc, jeśli instalujesz Ubuntu Server na pustym dysku lub nie interesują Cię informacje na jego temat, możesz bezpiecznie wybrać opcję "Automatycznie używaj całego dysku" . Jeśli na dysku są ważne informacje lub zainstalowany jest inny system operacyjny, na przykład system Windows, lepiej wybrać pozycję "Ręczny" .
Automatyczne partycjonowanie dysku
Aby wykonać automatyczne partycjonowanie, potrzebujesz:
- Wybierz metodę oznaczania "Automatycznie używaj całego dysku" .
- Określ dysk, na którym chcesz zainstalować system operacyjny.
![definicja dysku, na którym zostanie zainstalowany serwer Ubuntu]()
W takim przypadku jest tylko jeden dysk.
- Zaczekaj, aż proces się zakończy i potwierdź proponowaną wersję układu dysku, klikając "Zakończ partycjonowanie i napisz zmiany na dysku" .
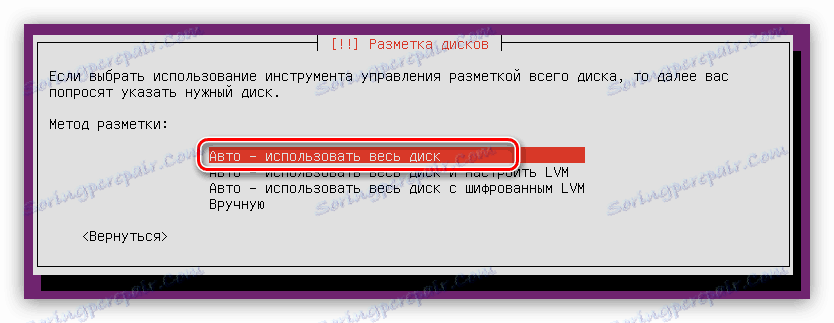
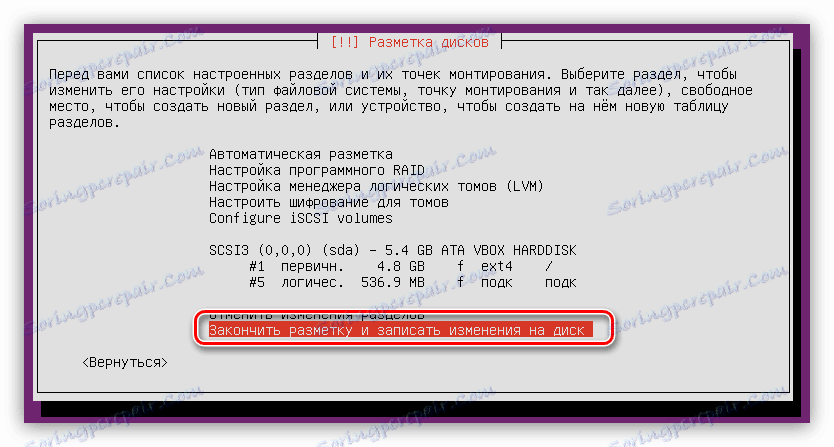
Zauważ, że automatyczne znaczniki sugerują tworzenie tylko dwóch partycji: partycji głównej i partycji wymiany. Jeśli te ustawienia nie odpowiadają Tobie, kliknij "Anuluj zmiany partycji" i skorzystaj z poniższej metody.
Ręczne partycjonowanie dysku
Oznaczając miejsce na dysku ręcznie, można utworzyć wiele partycji, które będą wykonywać określone funkcje. Ten artykuł oferuje optymalny znacznik dla serwera Ubuntu, co oznacza średni poziom bezpieczeństwa systemu.
W oknie wyboru metod należy kliknąć "Ręczny" . Następnie pojawi się okno z listą wszystkich dysków zainstalowanych na komputerze i ich partycjach. W tym przykładzie jest jeden dysk i nie ma w nim partycji, ponieważ jest on całkowicie pusty. Dlatego wybierz go i naciśnij Enter .
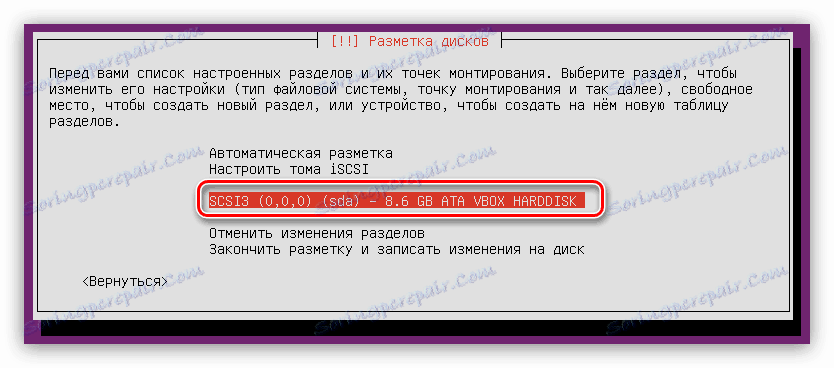
Następnie, gdy pojawi się pytanie, czy chcesz utworzyć nową tablicę partycji, odpowiedz "Tak" .

Uwaga: jeśli zaznaczysz dysk z istniejącymi partycjami, to okno nie będzie wyświetlane.
Teraz pod nazwą twardego dysku pojawiła się linia "DARMOWE MIEJSCE" . To z nim będziemy pracować. Najpierw musisz utworzyć katalog główny:
- Naciśnij Enter na "DARMOWYM MIEJSCU" .
- Wybierz Utwórz nową partycję .
- Określ ilość miejsca przydzielonego dla partycji root. Przypomnij sobie, że minimalne dozwolone - 500 MB. Po wprowadzeniu kliknij "Kontynuuj" .
- Teraz musisz wybrać typ nowej partycji. Tutaj wszystko zależy od tego, ile masz zamiaru je stworzyć. Faktem jest, że maksymalna liczba to cztery, ale to ograniczenie można ominąć, tworząc partycje logiczne, a nie podstawowe. Dlatego jeśli planujesz zainstalować tylko jeden serwer Ubuntu na dysku twardym, wybierz element "Primary" (jest wystarczająco dużo 4 partycji), jeśli następny system operacyjny jest "Logiczny" .
- Wybierając lokalizację, postępuj zgodnie z własnymi preferencjami, zwłaszcza że nic nie zmienia.
- Na ostatnim etapie tworzenia należy określić najważniejsze parametry: system plików, punkt montowania, parametry montowania i inne opcje. Podczas tworzenia partycji głównej zalecane jest użycie ustawień pokazanych poniżej na obrazie.
- Po wprowadzeniu wszystkich zmiennych kliknij "Konfiguruj sekcję zakończoną" .






Teraz miejsce na dysku powinno wyglądać mniej więcej tak:
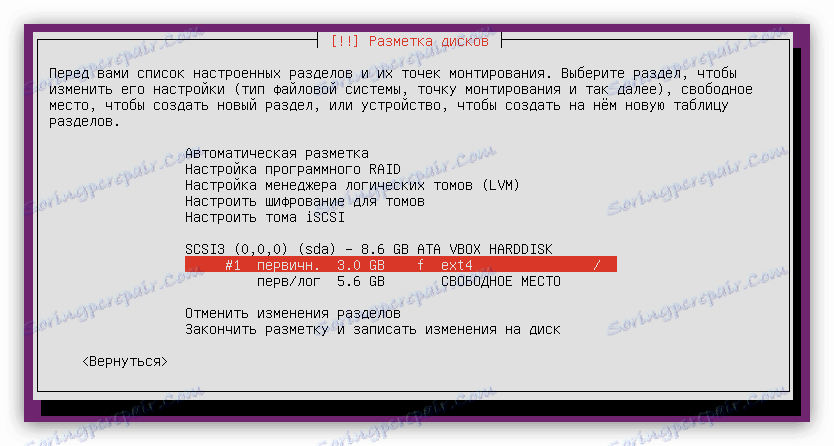
Ale to nie wystarczy, aby system działał poprawnie, musisz utworzyć partycję wymiany. Robi się to po prostu:
- Zacznij tworzyć nową partycję, wypełniając pierwsze dwie pozycje z poprzedniej listy.
- Określ ilość przydzielonego miejsca na dysku, równą ilości pamięci RAM i kliknij "Kontynuuj" .
- Wybierz typ nowej partycji.
- Wprowadź lokalizację.
- Następnie kliknij "Użyj jako" ...
![wybierz element do użycia podczas instalacji serwera Ubuntu podczas partycjonowania dysku]()
... i wybierz "zamień partycję" .
- Kliknij "Konfiguruj partycję zakończoną" .
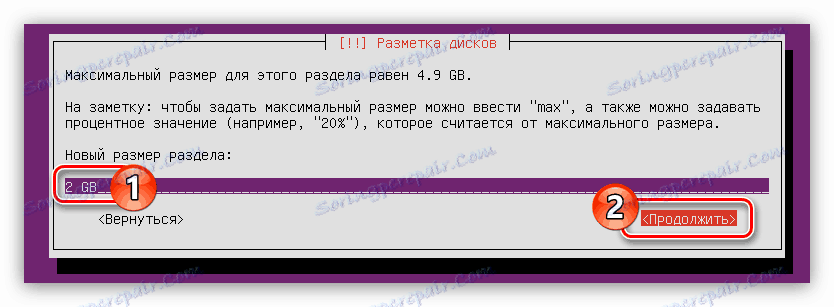
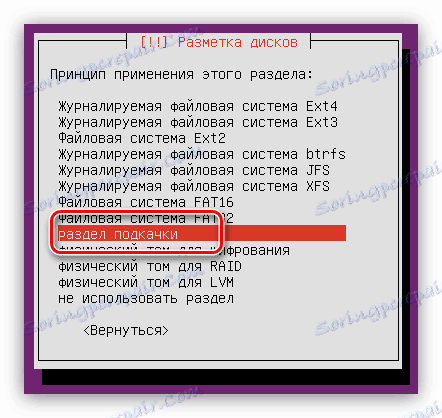
Ogólny widok układu dysku będzie wyglądał następująco:
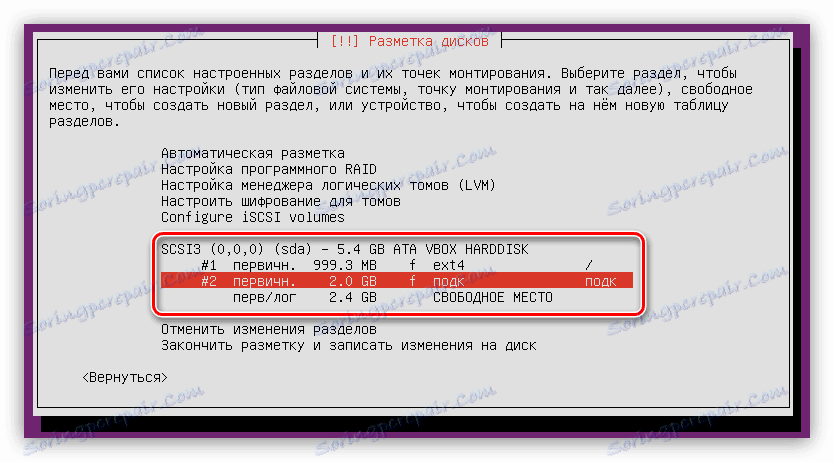
Pozostaje tylko przydzielić całą wolną przestrzeń pod partycją domową:
- Wypełnij dwa pierwsze akapity instrukcji dotyczących tworzenia partycji głównej.
- W oknie definicji rozmiaru partycji określ maksymalną możliwą wartość i kliknij przycisk Kontynuuj .
Uwaga: pozostałą przestrzeń dyskową można znaleźć w pierwszym wierszu tego samego okna.
- Określ typ partycji.
- Ustaw wszystkie pozostałe parametry zgodnie z poniższym obrazkiem.
- Kliknij "Konfiguruj partycję zakończoną" .


Teraz kompletny znacznik dysku wygląda następująco:
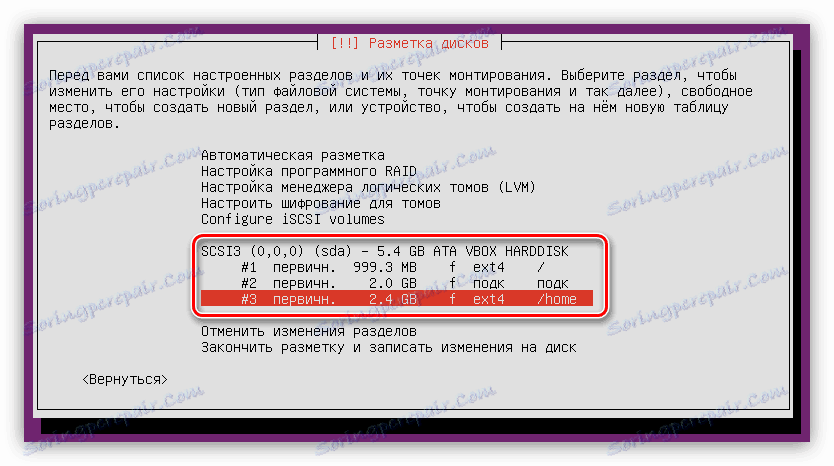
Jak widać, nie ma wystarczającej ilości wolnego miejsca na dysku, nie można wykorzystać całego miejsca do zainstalowania innego systemu operacyjnego obok serwera Ubuntu.
Jeśli wszystkie wykonane akcje były prawdziwe i jesteś zadowolony z wyniku, kliknij "Zakończ znaczniki i zapisz zmiany na dysku" .
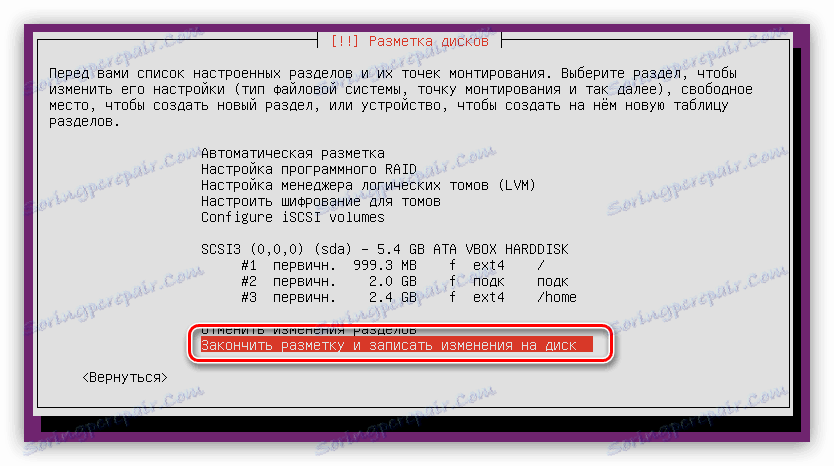
Przed rozpoczęciem procesu zostanie dostarczony raport zawierający wszystkie zmiany, które zostaną zapisane na dysku. Ponownie, jeśli wszystko Ci odpowiada, kliknij "Tak" .

Na tym etapie partycjonowanie dysku można uznać za zakończone.
Krok 6: Zakończ instalację
Po podzieleniu dysku na partycje należy wykonać kilka dodatkowych ustawień, aby dokonać pełnej instalacji systemu operacyjnego Ubuntu Server.
- W oknie "Konfiguruj menedżera pakietów" określ serwer proxy i kliknij "Kontynuuj" . Jeśli nie masz serwera, kliknij "Kontynuuj" , pozostawiając puste pole.
- Poczekaj, aż instalator systemu operacyjnego załaduje i zainstaluje niezbędne pakiety z sieci.
- Wybierz, jak zaktualizować serwer Ubuntu.
![wybór sposobu aktualizacji systemu operacyjnego podczas instalacji serwera Ubuntu]()
Uwaga: aby zwiększyć bezpieczeństwo systemu, warto nie aktualizować automatycznie i wykonać tę operację ręcznie.
- Z listy wybierz programy, które będą preinstalowane w systemie, i kliknij Kontynuuj .
![wybierz wstępnie zainstalowane oprogramowanie podczas instalacji serwera Ubuntu]()
Na liście zaleca się odnotowanie "standardowych narzędzi systemowych" i "serwera OpenSSH" , ale w każdym przypadku można je zainstalować po zainstalowaniu systemu operacyjnego.
- Poczekaj na zakończenie procesu pobierania i zainstalowanie poprzednio zainstalowanego oprogramowania.
- Zainstaluj program rozruchowy GRUB . Pamiętaj, że po zainstalowaniu Ubuntu Server na pustym dysku pojawi się monit o zainstalowanie go w głównym rekordzie rozruchowym. W takim przypadku wybierz "Tak" .
![instalowanie programu rozruchowego grub przy instalacji serwera Ubuntu]()
Jeśli na dysku twardym znajduje się drugi system operacyjny i pojawiło się to okno, wybierz opcję "Nie" i samodzielnie określ rekord rozruchowy.
- W ostatnim etapie w oknie "Completing the installation" musisz usunąć dysk flash USB, z którego została wykonana instalacja, i kliknąć przycisk "Continue" .
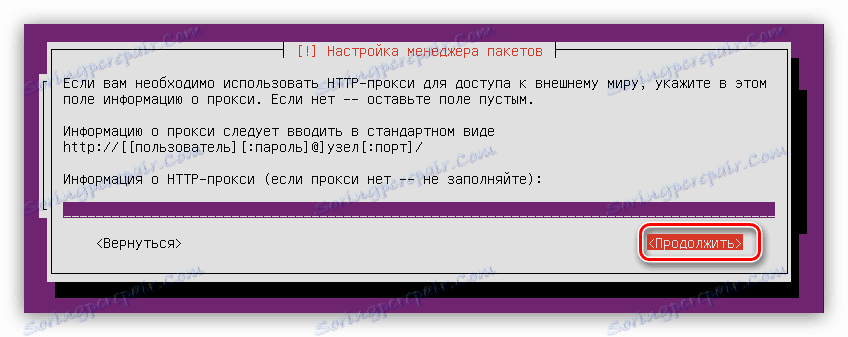

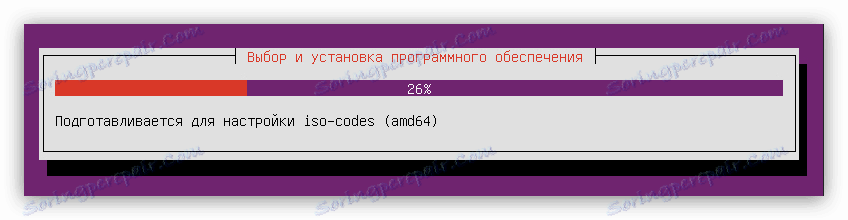

Wniosek
W wyniku instrukcji komputer zostanie ponownie uruchomiony, a na ekranie pojawi się główne menu systemu operacyjnego Ubuntu Server, w którym zostaniesz poproszony o podanie loginu i hasła podanego podczas instalacji. Pamiętaj, że hasło nie jest wyświetlane podczas pisania.