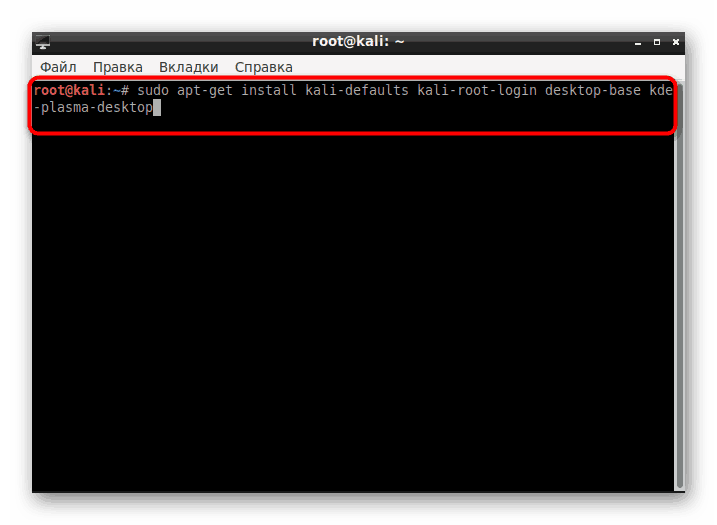Zainstaluj KDE na Kali Linux
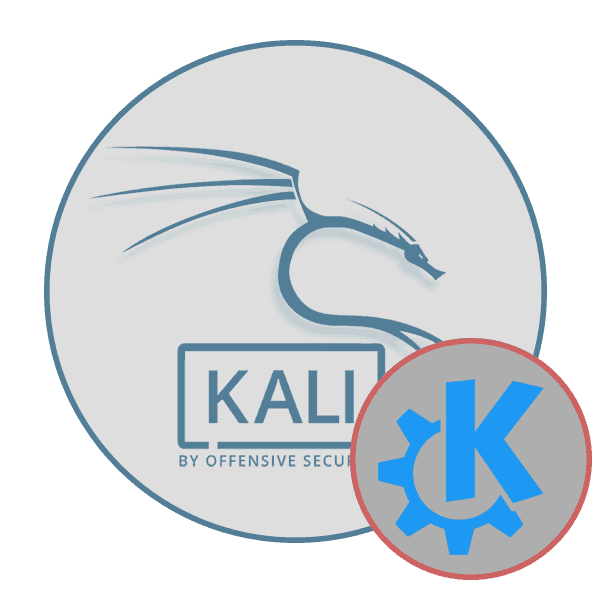
Aktywni użytkownicy dystrybucji systemu operacyjnego Linux czasami stawiają sobie za zadanie zmianę środowiska pulpitu z różnych powodów. Właściciele Kali Linux nie byli wyjątkiem, ponieważ funkcjonalność tego zestawu pozwala umieścić prawie dowolne z dostępnych środowisk. W dzisiejszym artykule chcielibyśmy zademonstrować procedurę zmiany powłoki graficznej na dobrze znane KDE.
Spis treści
Zainstaluj KDE na Kali Linux
KDE to jedna z najpopularniejszych skór graficznych, która jest standardem w wielu dystrybucjach. Istnieje możliwość pobrania zestawu z tym środowiskiem na oficjalnej stronie Kali, więc jeśli nie zainstalowałeś systemu operacyjnego i chcesz mieć KDE, zdecydowanie zalecamy pobranie odpowiedniej wersji od razu. Szczegółowe instrukcje instalacji platformy znajdziesz w naszym innym materiale pod poniższym linkiem, ale przystępujemy bezpośrednio do instalacji powłoki.
Czytaj także: Podręcznik instalacji Kali Linux
Krok 1: Pobierz składniki
Wraz ze zmianami wyglądu pulpitu użytkownicy otrzymują szereg dodatkowych funkcji - standardowe programy, zaawansowane ustawienia interfejsu i wiele więcej. Wszystko to należy również pobrać i zainstalować. Na szczęście cała procedura odbywa się za pomocą standardowej konsoli za pomocą jednego polecenia.
- Otwórz menu, przejdź do sekcji „Zwykłe aplikacje” , wybierz sekcję „System” lub „System” i poszukaj tam aplikacji „Terminal” .
- Napisz polecenie
apt-get install kali-defaults kali-root-login desktop-base kde-plasma-desktop, jeśli chcesz zainstalować KDE Plasma, naciśnij klawisz Enter .![Polecenie instalacji środowiska pulpitu KDE w Kali Linux]()
Użytkownikom, którzy chcą zainstalować tylko zestaw standardowych komponentów, wersję dla netbooków lub pełny pakiet KDE, zaleca się skorzystanie z trzech osobnych poleceń, przedstawionych poniżej.
apt-get install kali-defaults kali-root-login desktop-base kde-plasma-netbookapt-get install kali-defaults kali-root-login desktop-base kde-standardapt-get install kali-defaults kali-root-login desktop-base kde-full - Po aktywowaniu polecenia na ekranie pojawi się powiadomienie z informacją, że niektóre pakiety zostaną zaktualizowane, a miejsce na dysku będzie zajęte. Potwierdź operację, wybierając opcję D.
- Oczekuj, że pobierzesz i zainstalujesz pakiety. Szybkość tego kroku zależy od stabilności połączenia internetowego i mocy komputera.
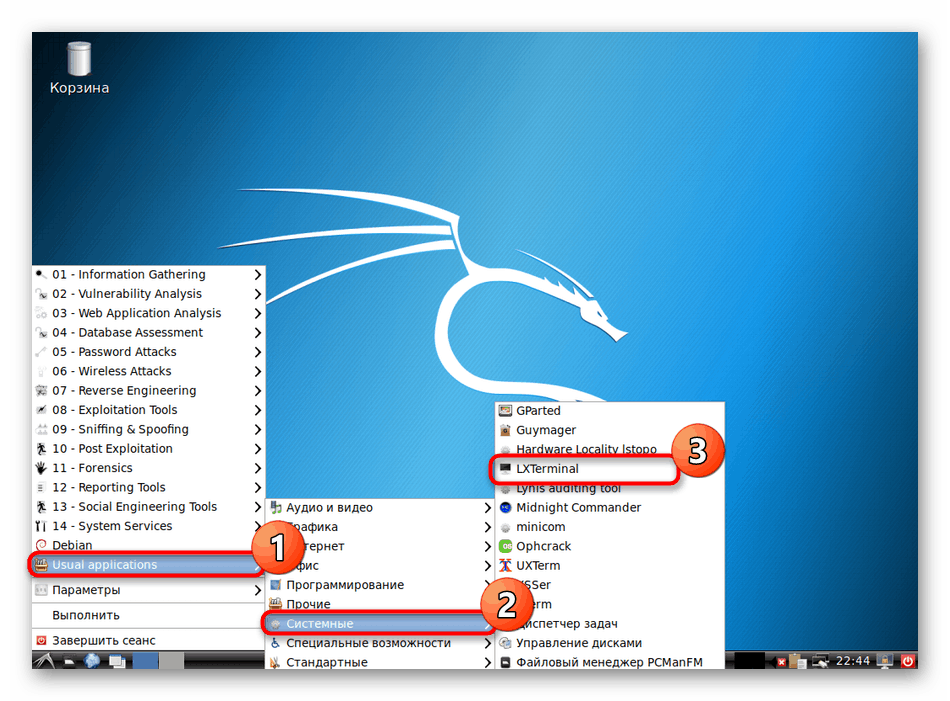
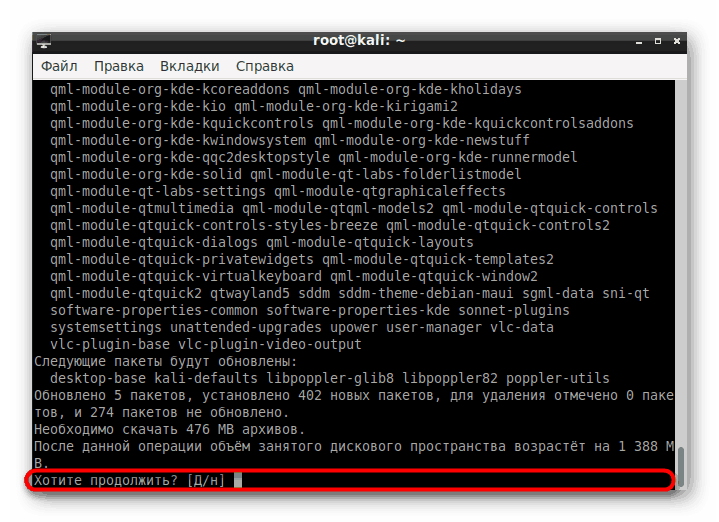
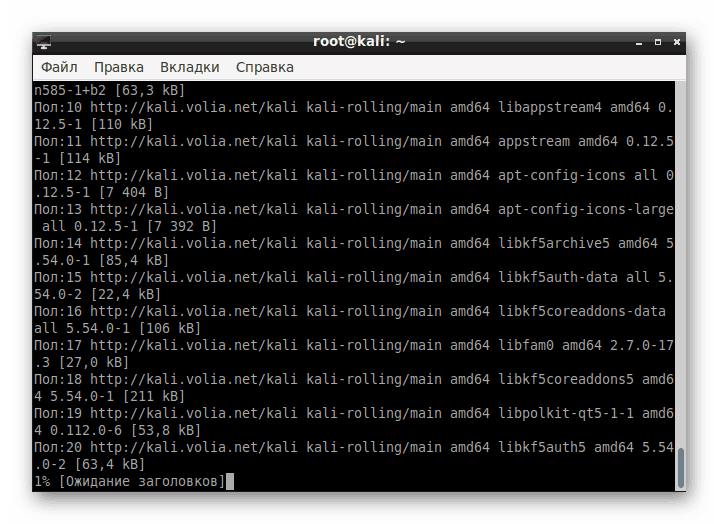
Krok 2: Konfigurowanie menedżera wyświetlania
Menedżer wyświetlania jest odpowiedzialny za działanie powłoki graficznej. W przypadku systemu Linux opracowano kilka w celu zapewnienia poprawnego działania różnych środowisk pulpitu. Podczas instalacji KDE zostanie również dodany nowy menedżer, musisz go skonfigurować:
- Po pewnym czasie podczas ładowania pakietów w konsoli pojawi się osobne okno z powiadomieniem o konfiguracji Menedżera wyświetlania. Potwierdź przejście do konfiguracji, wybierając „OK” .
- Za pomocą strzałek na klawiaturze przełącz standardowego Menedżera na lightdm , a następnie kliknij „OK” .
- W „Terminal” potwierdź wprowadzenie zmian w plikach systemowych opcją Y.
- Po zakończeniu instalacji uruchom ponownie system operacyjny poprzez
sudo reboot.
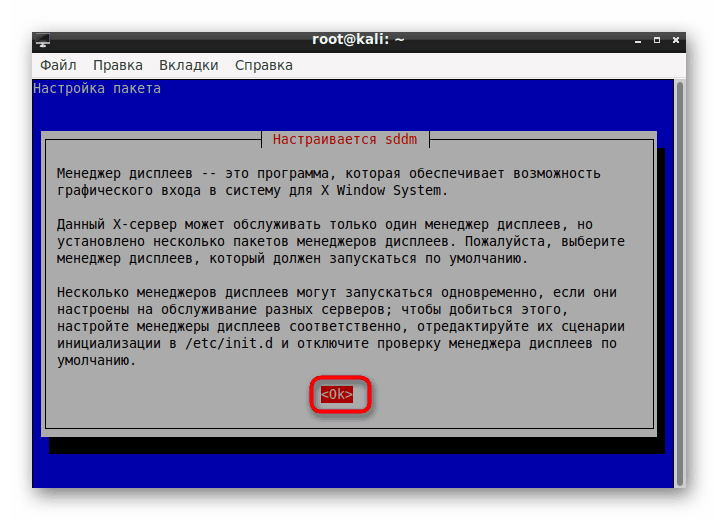
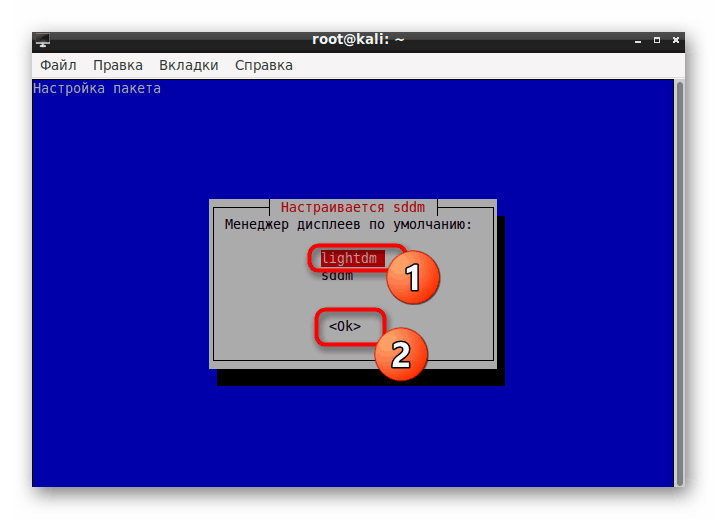
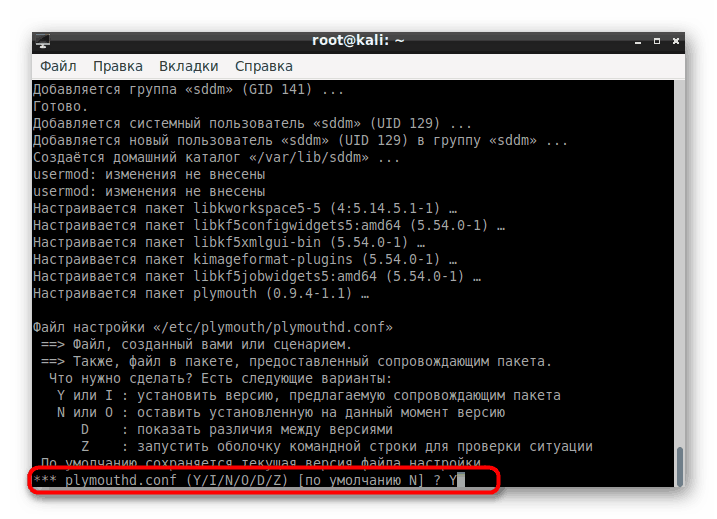
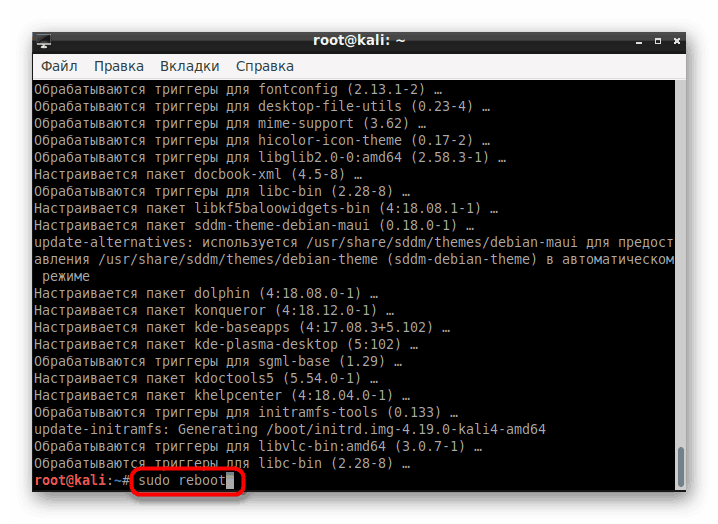
Krok 3: Zaloguj się i skonfiguruj
Jeśli wcześniej nie było żadnych środowisk pulpitu, po ponownym uruchomieniu komputera możesz od razu przystąpić do konfiguracji. W przeciwnym razie będziesz musiał wybrać powłokę w oknie startowym, co odbywa się w następujący sposób:
- W prawym górnym rogu wybierz ikonę ustawień.
- Otworzy się menu podręczne, w którym element „Plazma” powinien być oznaczony markerem.
- Po wejściu do menu przejdź do Ustawienia> Ustawienia systemowe KDE .
- Dostosuj komponenty KDE. Jest tutaj wiele punktów, które pozwolą ci stworzyć elastyczną konfigurację.
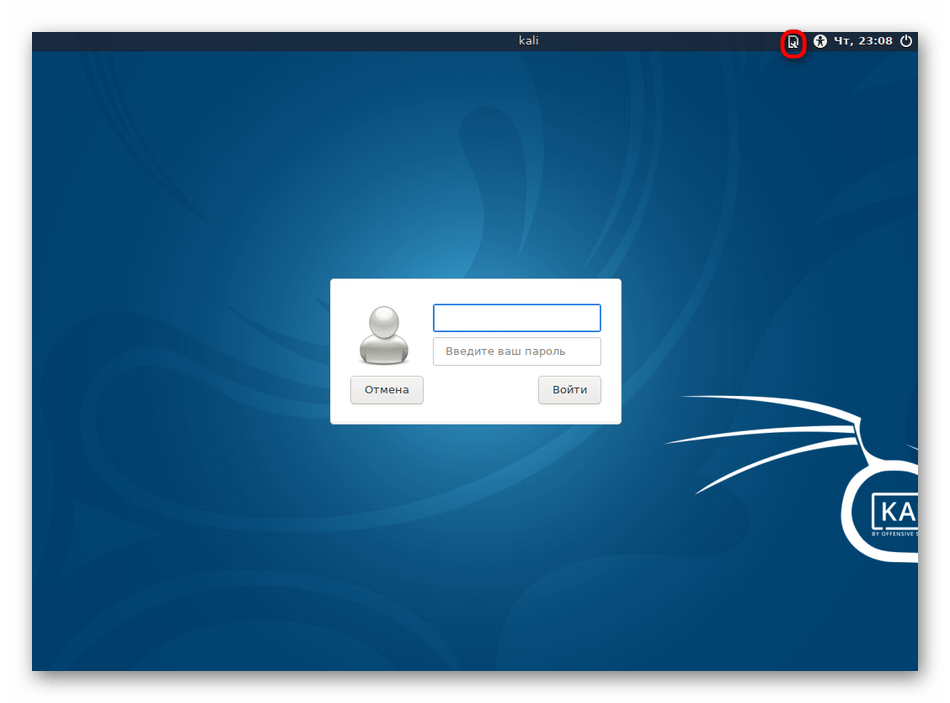
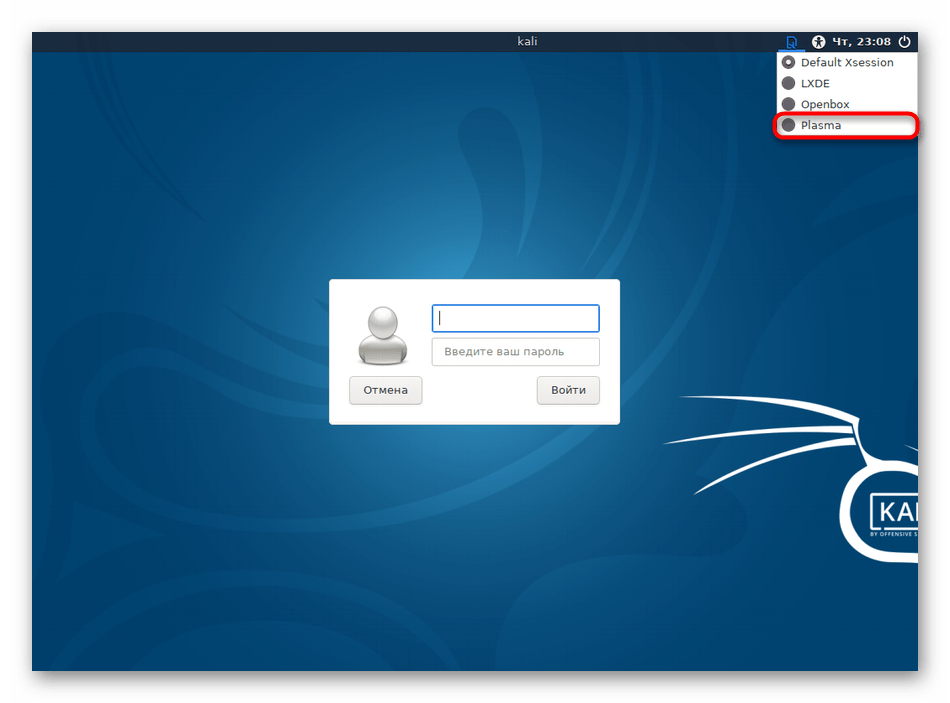
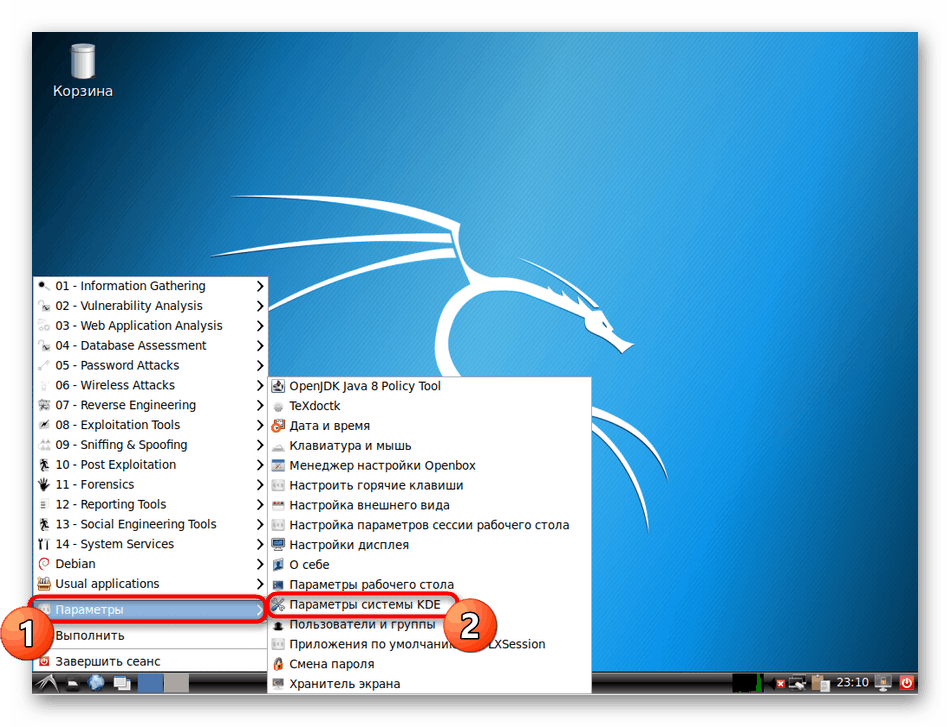
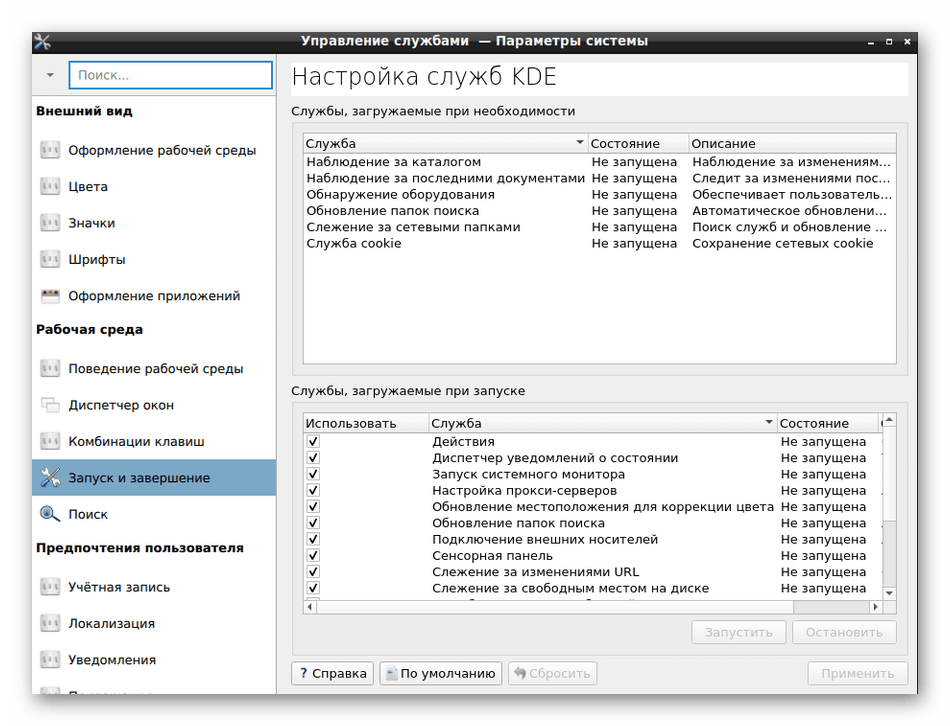
Chciałbym również zwrócić uwagę na polecenie konsoli update-alternatives --config x-session-manager . Pozwala zmienić bieżącą powłokę za pomocą konsoli.
Krok 4: Usuwanie starej powłoki
Niektórzy użytkownicy nie chcą mieć dwóch powłok na komputerze. W takim przypadku stary można usunąć w ciągu zaledwie kilku minut, pozostawiając tylko KDE. Spójrzmy na usunięcie na przykładzie słynnego LXDE:
- Otwórz konsolę i napisz polecenie
apt-get remove lxde-core lxde. - Potwierdź akcję.
- Spodziewaj się końca procedury.
- Po odinstalowaniu uruchom ponownie komputer za pomocą polecenia
reboot. - Następnie na ekranie pojawi się ikona KDE i rozpocznie się pobieranie.
- Teraz możesz przystąpić do pracy z nową powłoką.
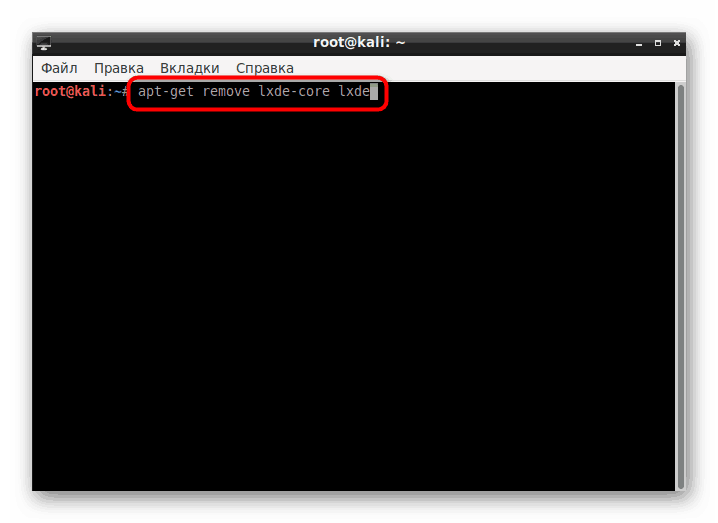
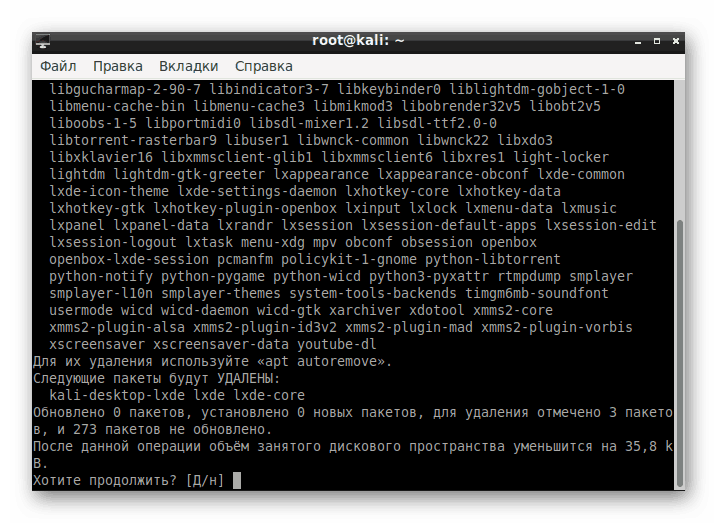
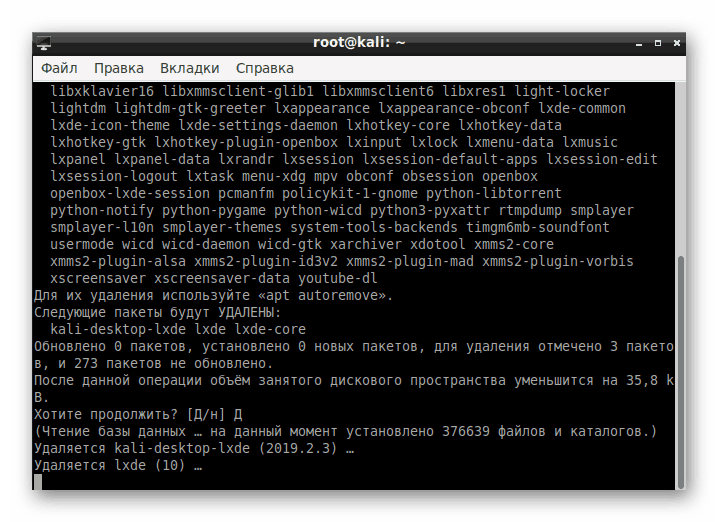
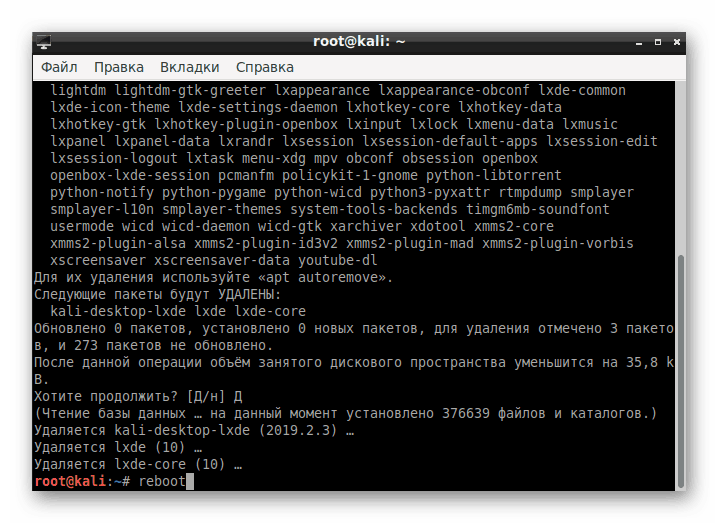
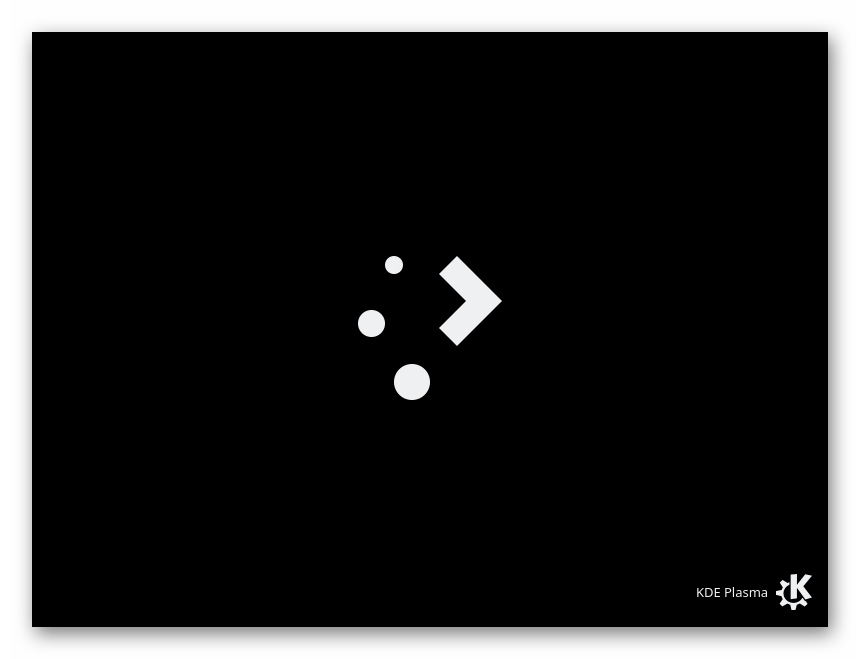
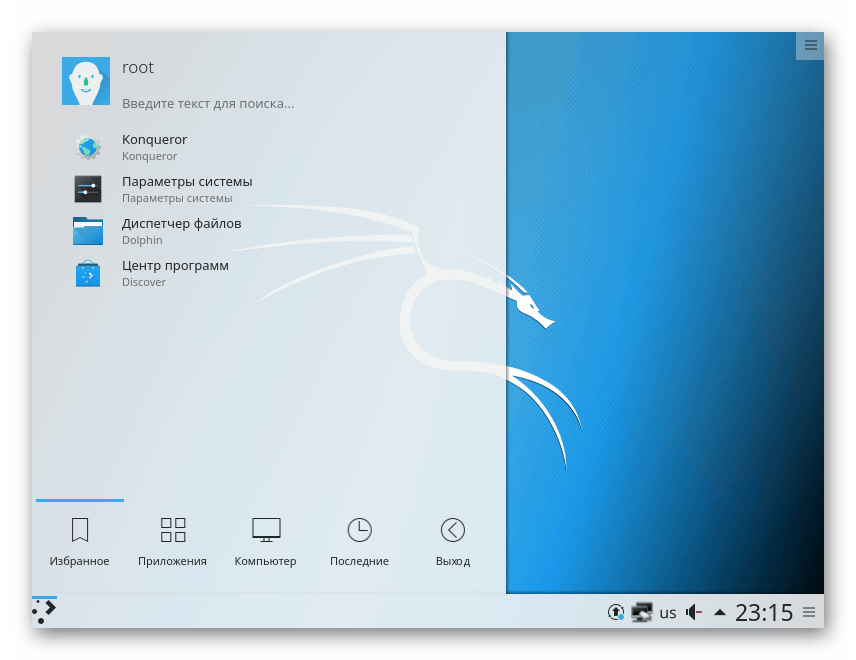
Właściciele innych środowisk będą musieli wprowadzać polecenia o nieco innej treści:
- Cynamon -
apt-get remove cinnamon - Xfce -
apt-get remove xfce4 xfce4-places-plugin xfce4-goodies - Gnome -
apt-get remove gnome-core - MATE -
apt-get remove mate-core
Jeśli nie znalazłeś swojego środowiska na tej liście, zapoznaj się z oficjalną dokumentacją, aby znaleźć tam niezbędne informacje.
Rozwiązywanie problemów z instalacją KDE w systemie Kali Linux
W niektórych przypadkach użytkownicy napotykają różnego rodzaju problemy podczas próby pobrania KDE. W większości sytuacji po uruchomieniu polecenia pojawia się powiadomienie „Nie można zlokalizować pakietu kde-plasma-desktop” , wskazując, że pakiet nie może zostać znaleziony. Jeśli napotkasz taki problem, zalecamy wykonanie poniższych instrukcji.
- Aby rozpocząć, zainstaluj edytor tekstu gedit, aby uprościć dalszą pracę z plikiem konfiguracyjnym. Aby to zrobić, wpisz polecenie
apt-get install gedit. - Potwierdź dodanie nowych plików do systemu.
- Na koniec instalacji uruchom plik konfiguracyjny, wpisując
gedit /etc/apt/sources.list. - Wstaw następującą zawartość na końcu pliku:
# deb cdrom:[Debian GNU/Linux 7.0 _Kali_ - Official Snapshot amd64 LIVE/INSTALL Binary 20130315-11:02]/ kali contrib main non-free
# deb cdrom:[Debian GNU/Linux 7.0 _Kali_ - Official Snapshot amd64 LIVE/INSTALL Binary 20130315-11:02]/ kali contrib main non-freedeb http://http.kali.org/kali kali main non-free contrib
deb-src http://http.kali.org/kali kali main non-free contrib## Aktualizacje bezpieczeństwa
deb http://security.kali.org/kali-security kali / updates main contrib non-free
deb-src http://security.kali.org/kali-security kali / updates main contrib non-free - Zapisz zmiany, klikając odpowiedni przycisk.
- Wpisz
sudo apt-get update, aktywuj go, a po pojawieniu się nowego wiersza wprowadzania spróbuj zainstalować ponownie.
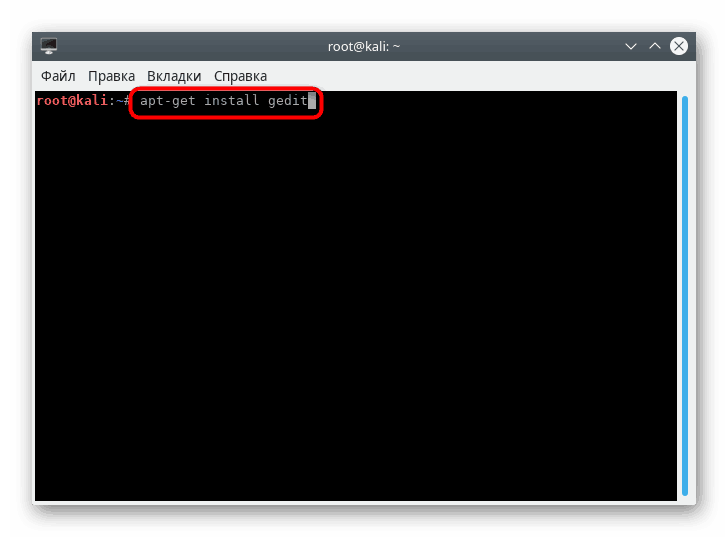
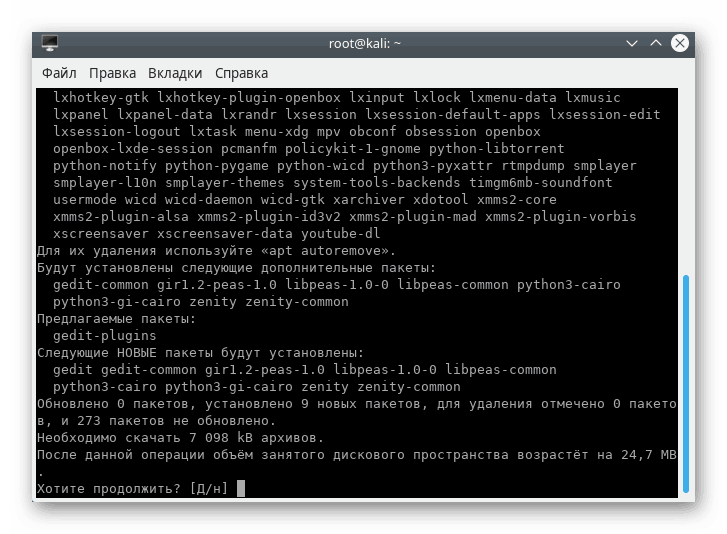
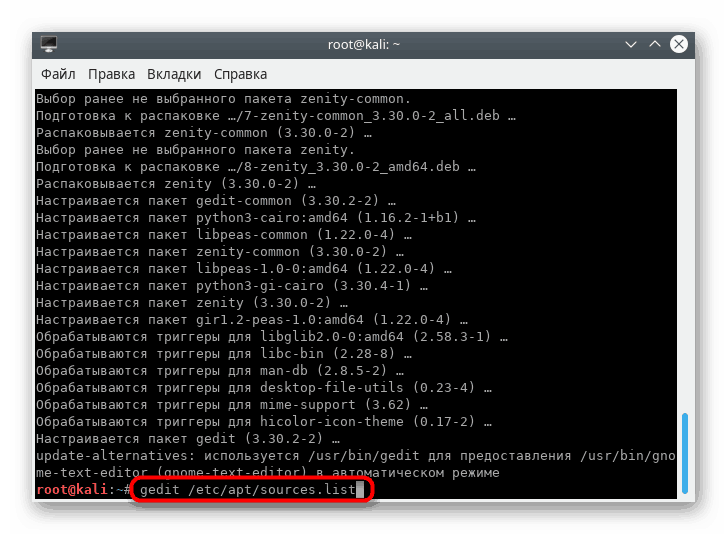
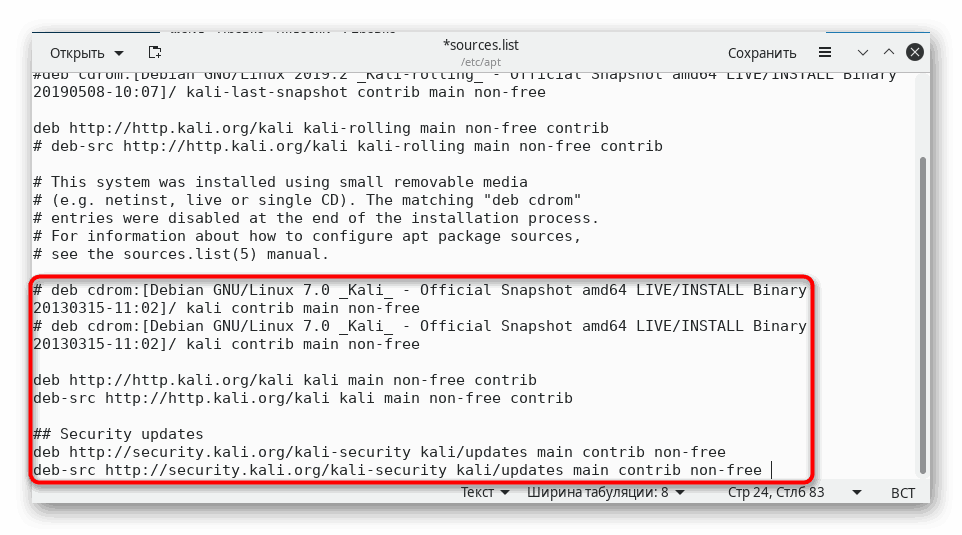
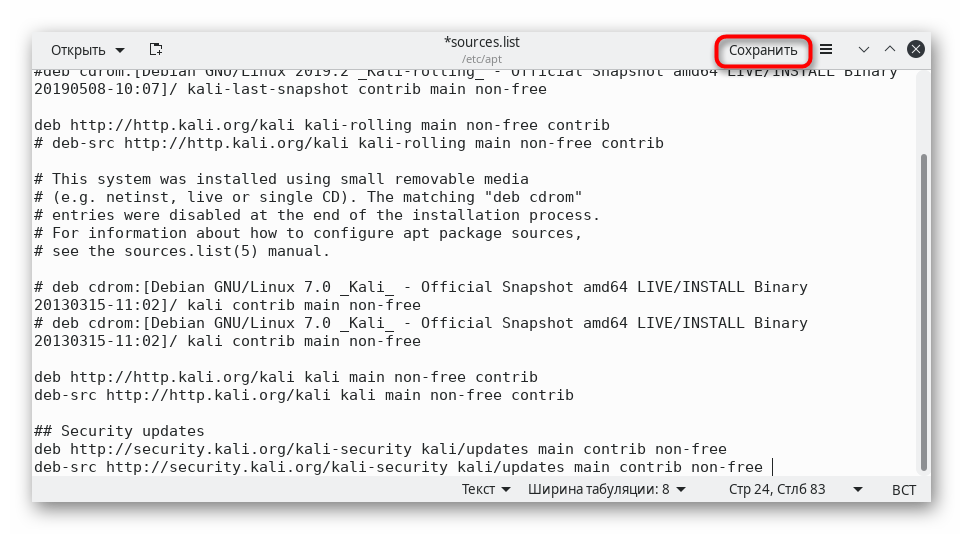
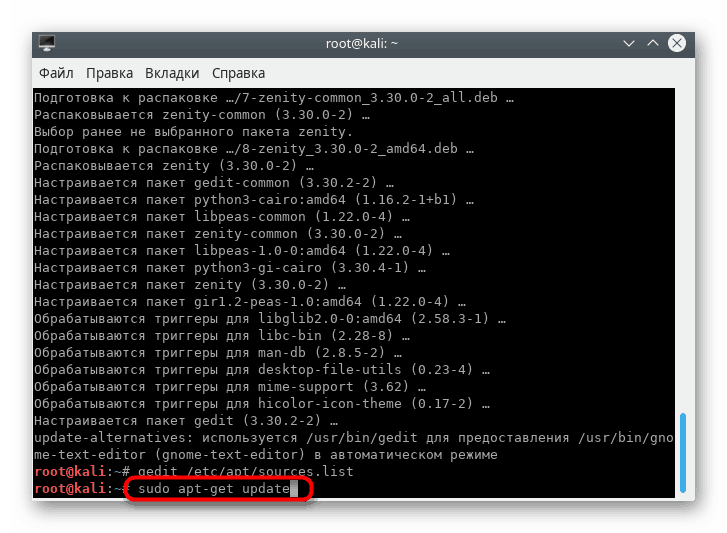
Inne problemy są dość rzadkie i wiążą się głównie z nieostrożnością samych użytkowników. Na przykład, gdzieś brakuje litery lub nie ma spacji po słowie. Gdy otrzymujesz powiadomienia, zawsze czytaj je najpierw, być może zostaną rozwiązane w prosty sposób. W innych sytuacjach zalecamy zapoznanie się z oficjalną dokumentacją zestawu dystrybucyjnego i środowiska komputerowego.
Jesteś już zaznajomiony z procedurą instalacji KDE w Kali Linux. O tej samej zasadzie instalowane są inne media. Aby znaleźć informacje o najpopularniejszych z nich, oferujemy inny przewodnik w linku poniżej.
Czytaj także: Powłoki pulpitu systemu Linux