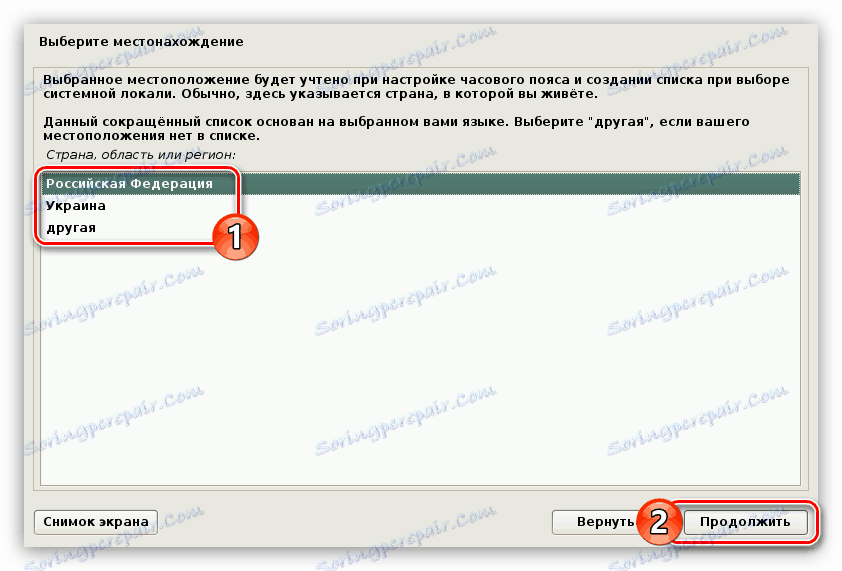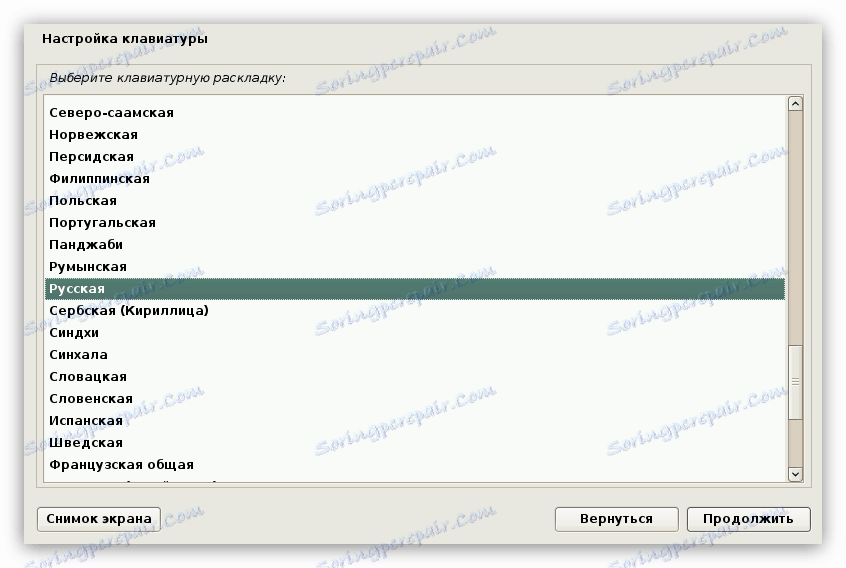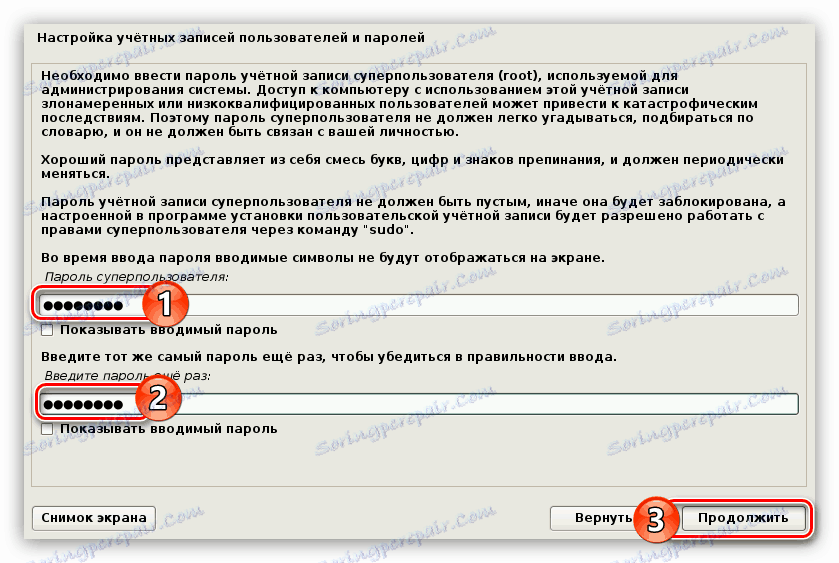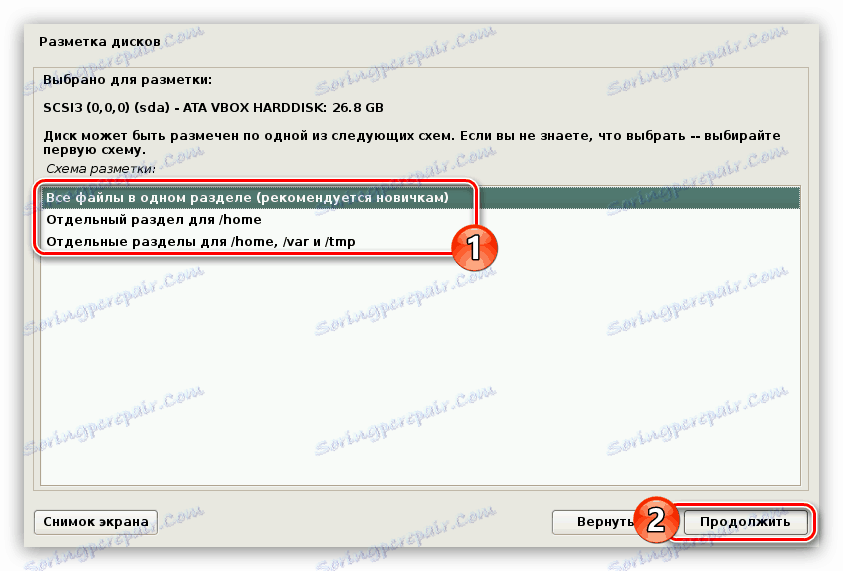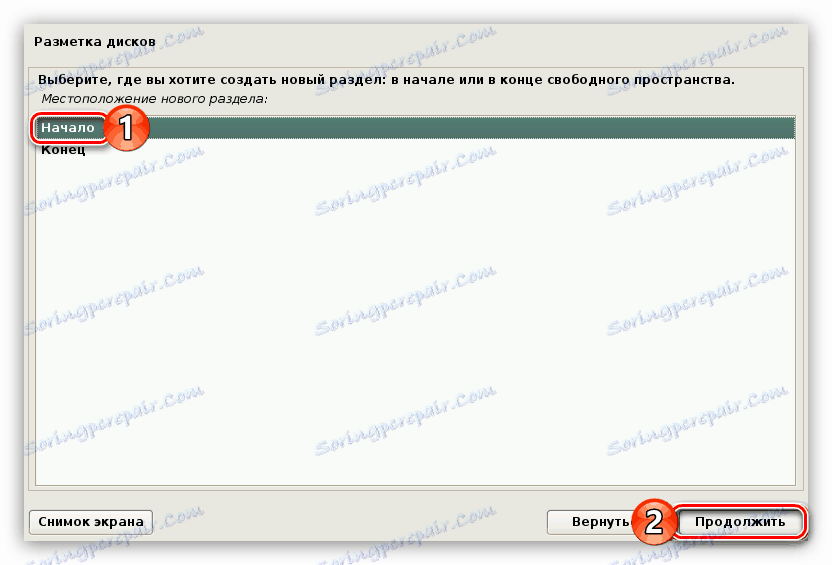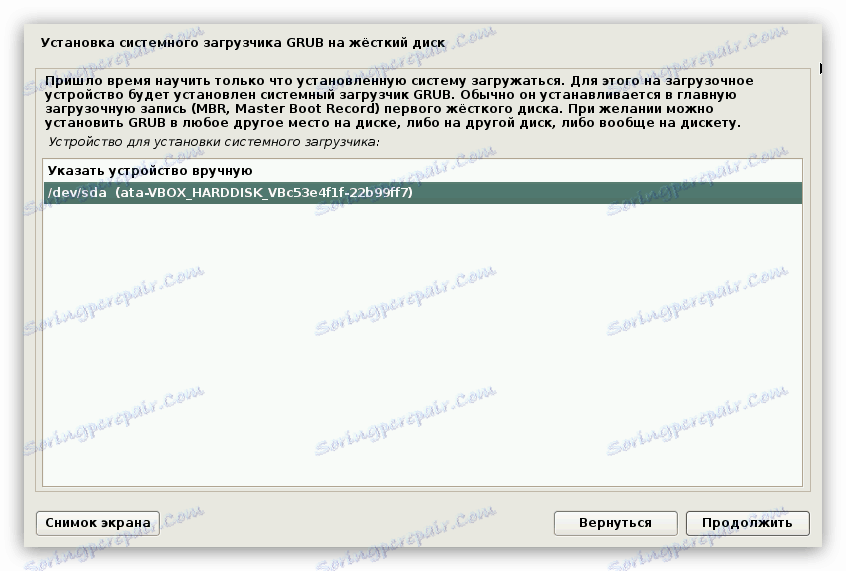Instrukcja instalacji dla Kali Linux
Kali Linux - dystrybucja, która z każdym dniem staje się coraz popularniejsza. W związku z tym użytkownicy, którzy chcą go zainstalować, stają się coraz bardziej, ale nie każdy wie, jak to zrobić. W tym artykule opisano instrukcje krok po kroku dotyczące instalowania systemu Kali Linux na komputerze.
Spis treści
Instalowanie systemu Kali Linux
Do zainstalowania systemu operacyjnego potrzebny jest dysk flash o pojemności 4 GB lub więcej. Zostanie zarejestrowany obraz Kali Linux, w wyniku czego zostanie uruchomiony komputer. Jeśli masz napęd, możesz przejść do instrukcji krok po kroku.
Krok 1: Pobierz obraz systemu
Najpierw musisz pobrać obraz systemu operacyjnego. Zrób to najlepiej z oficjalnej strony dewelopera, ponieważ tam znajduje się najnowsza wersja dystrybucji.
Pobierz Kali Linux z oficjalnej strony
Na otwartej stronie będziesz mógł określić nie tylko sposób ładowania systemu operacyjnego (Torrent lub HTTP), ale także jego wersję. Możesz wybrać system 32-bitowy i system 64-bitowy. Między innymi na tym etapie istnieje możliwość wyboru środowiska graficznego.
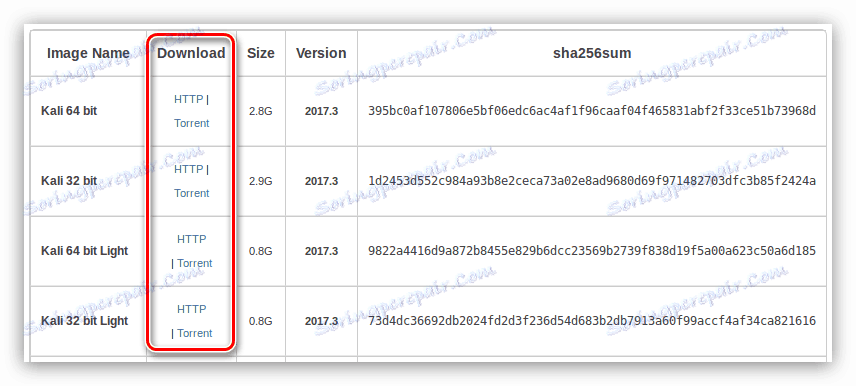
Po zdefiniowaniu wszystkich zmiennych zacznij pobierać Kali Linux na swój komputer.
Krok 2: Nagraj obraz na dysk flash USB
Instalacja Kali Linux najlepiej wykonać z dysku flash USB, więc najpierw musisz zarejestrować na nim obraz systemu. Na naszej stronie znajdziesz przewodnik krok po kroku na ten temat.
Czytaj więcej: Nagrywanie obrazu systemu operacyjnego na dysk flash
Krok 3: Uruchom komputer za pomocą napędu flash USB
Gdy dysk flash z obrazem systemu jest gotowy, nie spiesz się, aby usunąć go z portu USB, następnym krokiem będzie uruchomienie komputera z niego. Ten proces wydaje się dość trudny dla przeciętnego użytkownika, dlatego zaleca się, aby najpierw zapoznać się z odpowiednim materiałem.
Czytaj więcej: Pobieranie komputera z dysku flash USB
Krok 4: Rozpocznij instalację
Po uruchomieniu z dysku flash USB na monitorze pojawi się menu. W tym musisz wybrać, jak zainstalować Kali Linux. Poniżej znajduje się graficzna instalacja interfejsu użytkownika, ponieważ metoda ta będzie najbardziej przejrzysta dla większości użytkowników.
- W "Boot menu" instalatora wybierz "Graphical install" i naciśnij Enter .
- Wybierz język z wyświetlonej listy. Zaleca się wybór języka rosyjskiego, ponieważ wpłynie to nie tylko na język samego instalatora, ale także na lokalizację systemu.
- Wybierz lokalizację, aby strefa czasowa była określana automatycznie.
![okno wyboru lokalizacji podczas instalacji Kalinux]()
Uwaga: jeśli nie możesz znaleźć kraju na liście, wybierz "inną" linię, aby wyświetlić pełną listę krajów na świecie.
- Wybierz układ z listy, która będzie standardem w systemie.
![okno wyboru układu klawiatury podczas instalacji systemu Calux Linux]()
Uwaga: zaleca się ustawienie układu angielskiego, w niektórych przypadkach z powodu wyboru języka rosyjskiego niemożliwe jest wypełnienie wymaganych pól wprowadzania danych. Po kompletnej instalacji systemu możesz dodać nowy układ.
- Wybierz skróty klawiaturowe, które będą służyć do przełączania się między układami klawiatury.
- Poczekaj, aż ustawienia systemu zostaną zakończone.

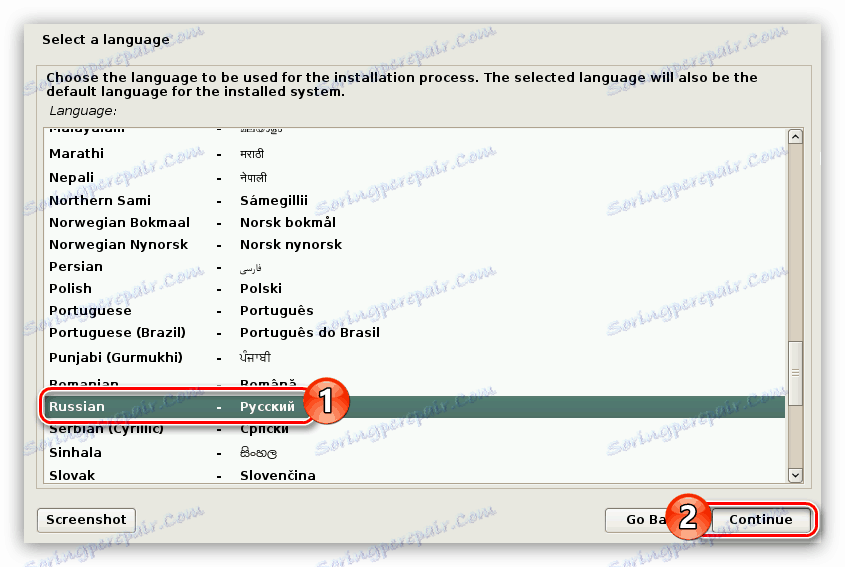
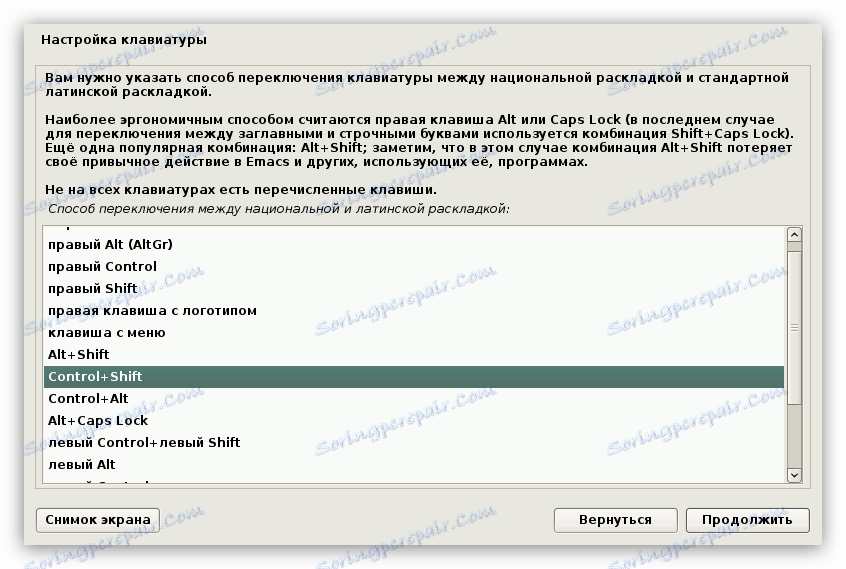

W zależności od mocy komputera proces ten może być opóźniony. Po zakończeniu będziesz musiał utworzyć profil użytkownika.
Krok 5: Utwórz profil użytkownika
Profil użytkownika jest tworzony w następujący sposób:
- Wpisz nazwę komputera. Początkowo domyślna nazwa będzie dostępna, ale można ją zastąpić inną, głównym wymaganiem - powinna być napisana po łacinie.
- Wprowadź nazwę domeny. Jeśli go nie masz, możesz pominąć ten krok, pozostawiając puste pole i klikając przycisk "Kontynuuj" .
- Wpisz hasło administratora, a następnie potwierdź je, duplikując je w drugim polu wejściowym.
![Wprowadź hasło administratora podczas instalacji Kel Lin]()
Uwaga: Zalecane jest wybranie złożonego hasła, ponieważ jest to konieczne do uzyskania praw dostępu do wszystkich elementów systemu. Ale jeśli chcesz, możesz podać hasło składające się tylko z jednego znaku.
- Wybierz swoją strefę czasową z listy, aby czas w systemie operacyjnym był wyświetlany poprawnie. Jeśli wybrałeś kraj z tylko jedną strefą czasową, ten krok zostanie pominięty.
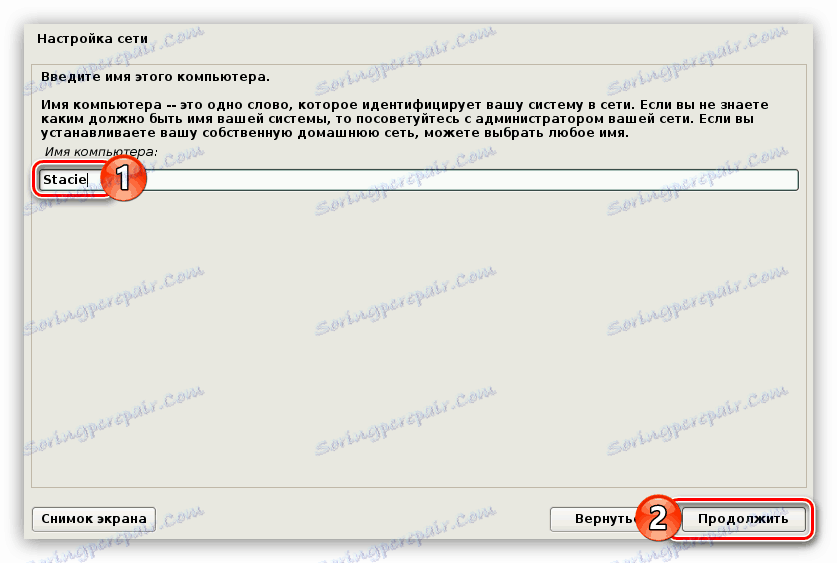
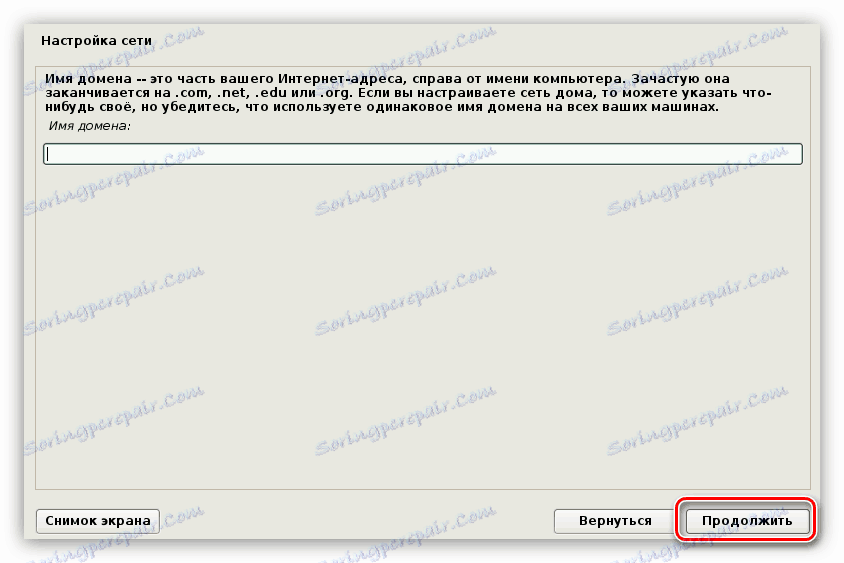
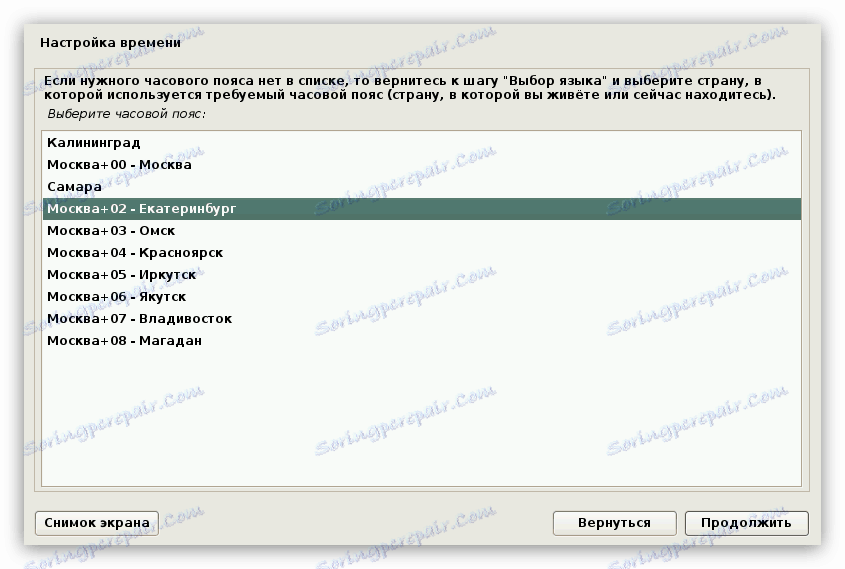
Po wprowadzeniu wszystkich danych rozpocznie się ładowanie programu dla partycjonowania HDD lub SSD.
Krok 6: Partycjonowanie dysków
Oznaczenie można wykonać na kilka sposobów: w trybie automatycznym i ręcznym. Teraz te opcje zostaną szczegółowo omówione.
Automatyczna metoda oznaczania
Najważniejszą rzeczą, którą powinieneś wiedzieć - kiedy umieścisz dysk w trybie automatycznym, stracisz wszystkie dane na dysku. Dlatego jeśli istnieją na nim ważne pliki, przenieś je do innego urządzenia pamięci masowej, takiego jak Flash lub umieść je w chmurze.
Tak więc, aby znaczniki w trybie automatycznym, musisz wykonać następujące czynności:
- Wybierz metodę automatyczną z menu.
- Następnie wybierz dysk, który zamierzasz oznaczyć. W tym przykładzie jest tylko jeden.
- Następnie określ opcję układu.
![okno wyboru opcji partycjonowania podczas instalacji kali linux]()
Wybierając "Wszystkie pliki w jednej sekcji (zalecane dla początkujących)" , utworzysz tylko dwie sekcje: partycję główną i partycję wymiany. Ta metoda jest zalecana dla tych użytkowników, którzy instalują system do przeglądu, ponieważ taki system operacyjny ma słaby poziom ochrony. Możesz także wybrać drugą opcję - "Oddzielna sekcja dla / domu" . W tym przypadku oprócz dwóch powyższych sekcji zostanie utworzona kolejna sekcja "/ home" , w której będą przechowywane wszystkie pliki użytkownika. Poziom ochrony z takim oznaczeniem jest wyższy. Ale nadal nie zapewnia maksymalnego bezpieczeństwa. Jeśli wybierzesz "Oddzielne partycje dla / home, / var i / tmp" , zostaną utworzone dwie dodatkowe partycje dla poszczególnych plików systemowych. Tak więc struktura układu zapewni maksymalną ochronę.
- Po wybraniu opcji układu, instalator wyświetli samą strukturę. Na tym etapie możesz wprowadzić zmiany: zmienić rozmiar partycji, dodać nowy, zmienić jego typ i lokalizację. Ale nie rób wszystkich powyższych operacji, jeśli nie jesteś zaznajomiony z procesem ich implementacji, w przeciwnym razie możesz tylko pogorszyć sytuację.
- Po przeczytaniu znacznika lub wprowadzeniu niezbędnych zmian wybierz ostatnią linię i kliknij przycisk "Kontynuuj" .
- Teraz otrzymasz raport ze wszystkimi zmianami wprowadzonymi w znacznikach. Jeśli nie zauważysz niczego niepotrzebnego, kliknij element "Tak" i kliknij przycisk "Kontynuuj" .
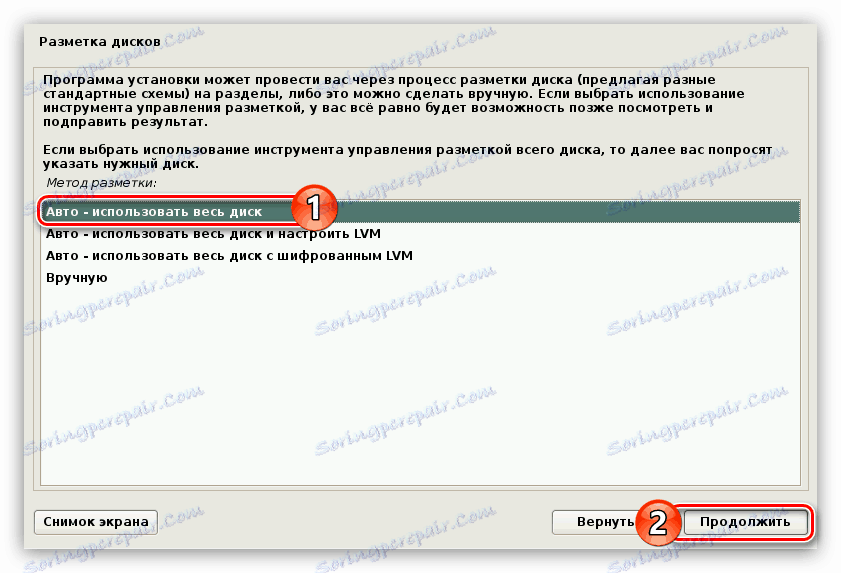
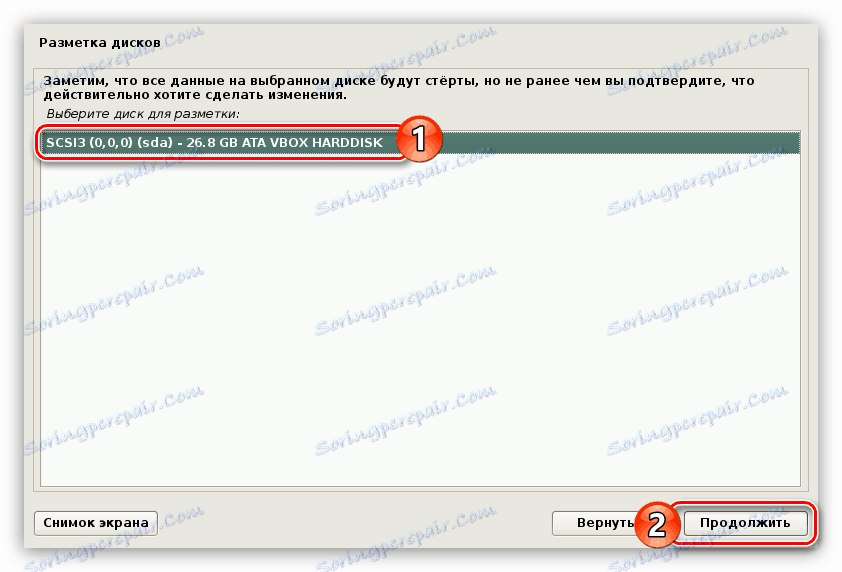
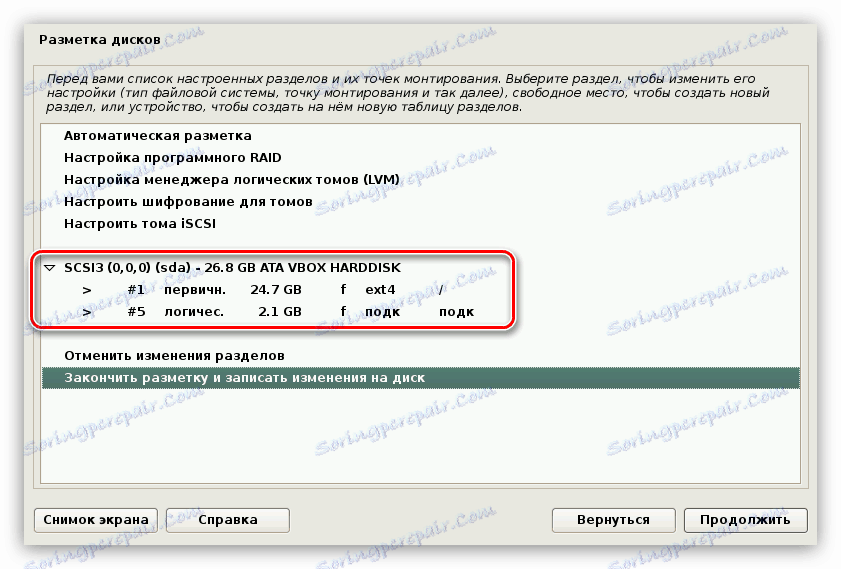
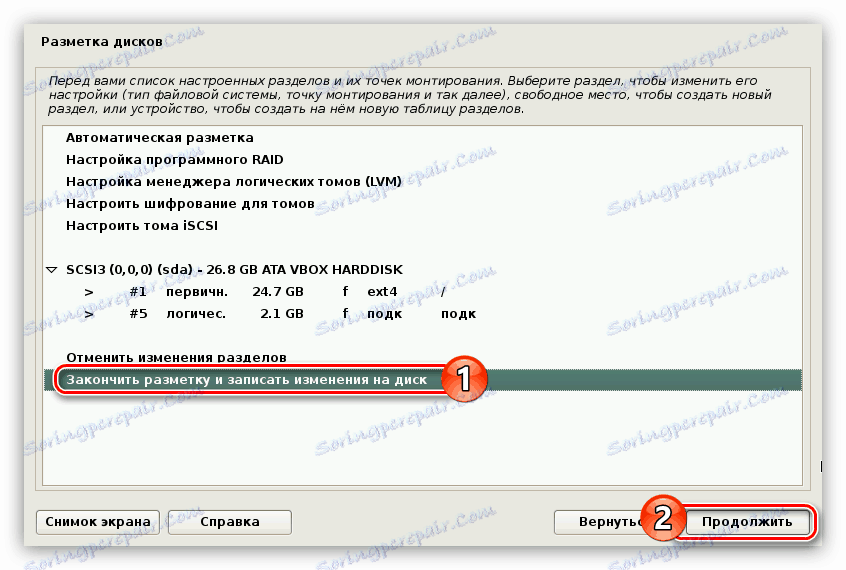
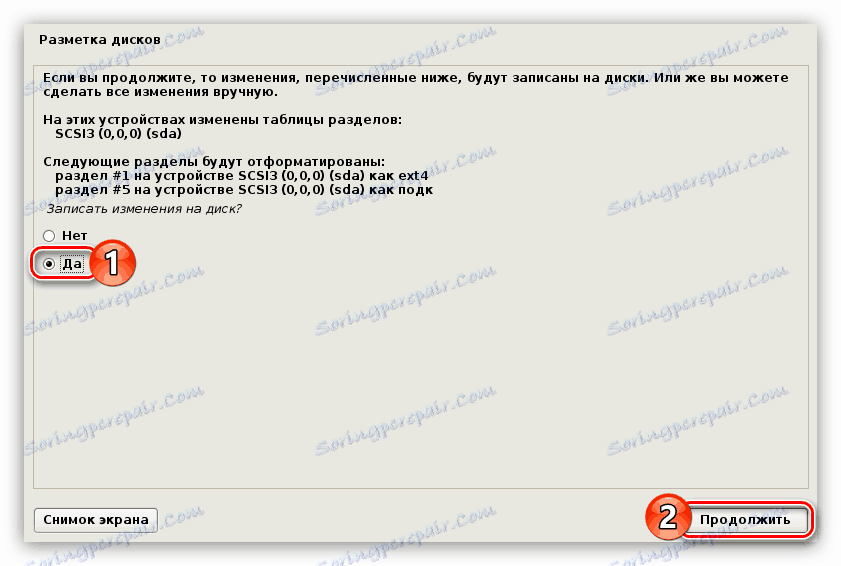
Następnie musisz dokonać pewnych ustawień przed ostateczną instalacją systemu na dysku, ale zostaną one omówione nieco później, teraz zajmiemy się podręcznikiem na temat oznaczania dysku.
Metoda ręcznego oznaczania
Ręczna metoda znakowania różni się od automatycznej, ponieważ pozwala na tworzenie dowolnie wielu partycji. Możliwe jest również zapisanie wszystkich informacji na dysku, pozostawiając wcześniej utworzone sekcje nietknięte. Przy okazji, w ten sposób możesz zainstalować system Kali Linux obok systemu Windows, a po uruchomieniu komputera wybierz odpowiedni system operacyjny do pobrania.
Najpierw musisz przejść do tabeli partycji.
- Wybierz metodę ręczną.
- Podobnie jak w przypadku automatycznego znacznika, wybierz dysk, aby zainstalować system operacyjny.
- Jeśli dysk jest czysty, zostaniesz przeniesiony do okna, w którym musisz dać uprawnienia do tworzenia nowej tablicy partycji.
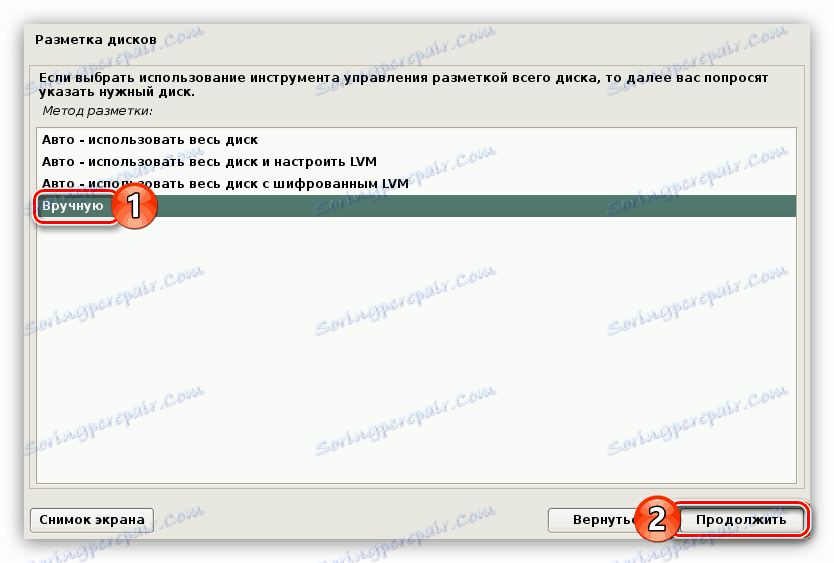
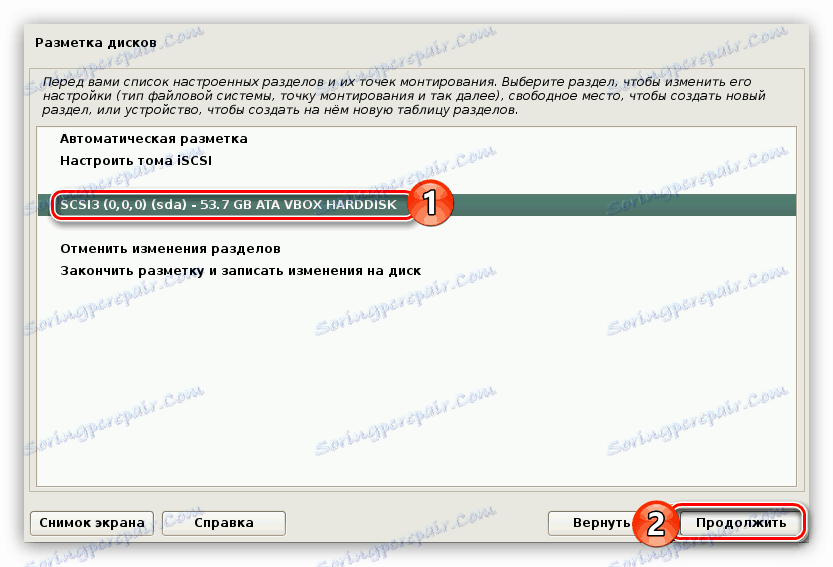
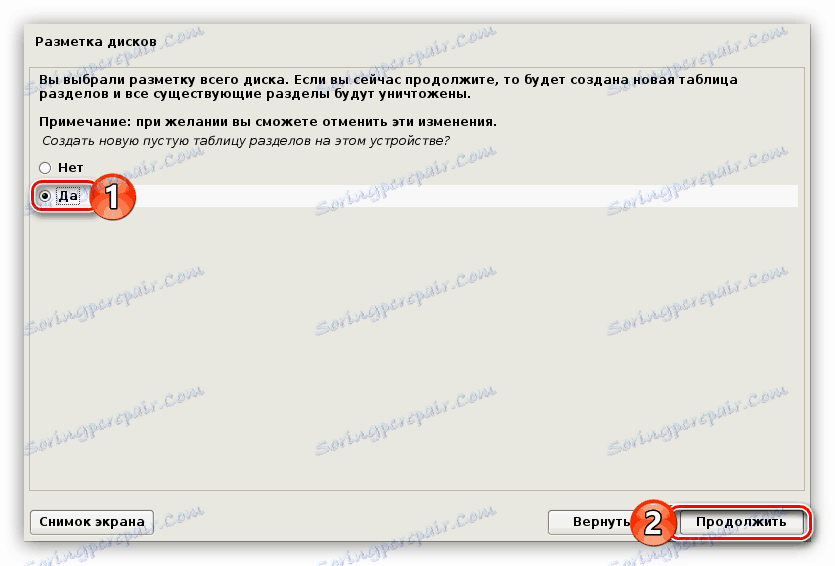
Uwaga: jeśli napęd ma już partycje, ten element zostanie pominięty.
Teraz możesz przystąpić do tworzenia nowych sekcji, ale najpierw musisz określić ich numer i typ. Będą teraz trzy opcje układu:
Niski poziom bezpieczeństwa:
| Nie. | Punkt montowania | Zakres | Wpisz | Lokalizacja | Parametry | Użyj jako |
|---|---|---|---|---|---|---|
| Sekcja 1 | / | Od 15 GB | Podstawowy | Początek | Nie | Ext4 |
| Sekcja 2 | - | Rozmiar RAM | Podstawowy | Koniec | Nie | Zamień przestrzeń |
Znaczniki ze średnim poziomem bezpieczeństwa:
| Nie. | Punkt montowania | Zakres | Wpisz | Lokalizacja | Parametry | Użyj jako |
|---|---|---|---|---|---|---|
| Sekcja 1 | / | Od 15 GB | Podstawowy | Początek | Nie | Ext4 |
| Sekcja 2 | - | Rozmiar RAM | Podstawowy | Koniec | Nie | Zamień przestrzeń |
| Rozdział 3 | / home | Pozostało | Podstawowy | Początek | Nie | Ext4 |
Znaczniki z maksymalnym bezpieczeństwem:
| Nie. | Punkt montowania | Zakres | Wpisz | Parametry | Użyj jako |
|---|---|---|---|---|---|
| Sekcja 1 | / | Od 15 GB | Logiczne | Nie | Ext4 |
| Sekcja 2 | - | Rozmiar RAM | Logiczne | Nie | Zamień przestrzeń |
| Rozdział 3 | / var / log | 500 MB | Logiczne | noexec , notime i nodev | reiserfs |
| Rozdział 4 | / boot | 20 MB | Logiczne | ro | Ext2 |
| Rozdział 5 | / tmp | 1 do 2 GB | Logiczne | nosuid , nodev i noexec | reiserfs |
| Rozdział 6 | / home | Pozostało | Logiczne | Nie | Ext4 |
Pozostaje ci wybrać optymalny układ dla siebie i przejść bezpośrednio do niego. Jest on prowadzony w następujący sposób:
- Kliknij dwukrotnie wiersz "Wolne miejsce" .
- Wybierz Utwórz nową partycję .
- Wprowadź ilość pamięci, która zostanie przydzielona do tworzonej partycji. Zalecana objętość może wyglądać w jednej z tabel powyżej.
- Wybierz typ partycji do utworzenia.
- Określ obszar przestrzeni, w której będzie umieszczona nowa partycja.
![lokalizacja nowej partycji podczas instalowania jądra systemu Linux]()
Uwaga: jeśli wcześniej wybrano typ partycji logicznej, ten krok zostanie pominięty.
- Teraz musisz ustawić wszystkie niezbędne parametry, odnosząc się do powyższej tabeli.
- Kliknij dwukrotnie lewym przyciskiem myszy na linii "Konfiguruj sekcję zakończoną" .
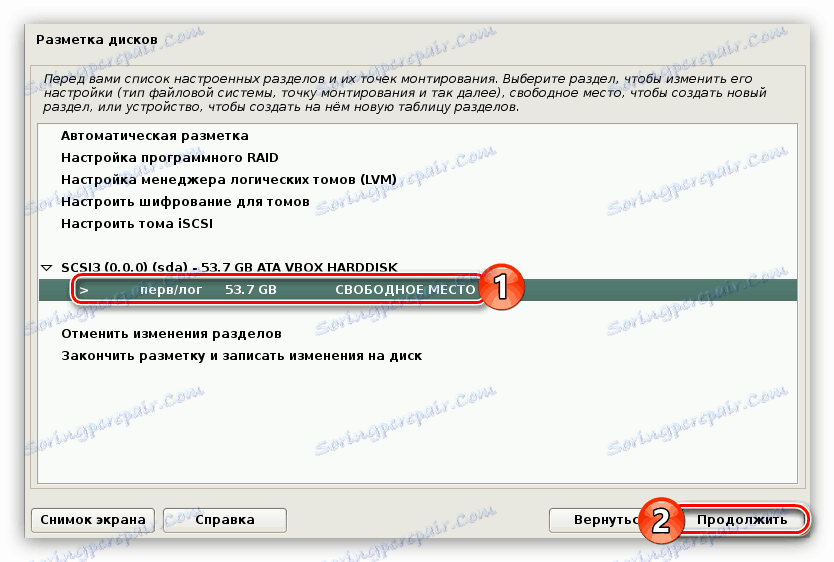
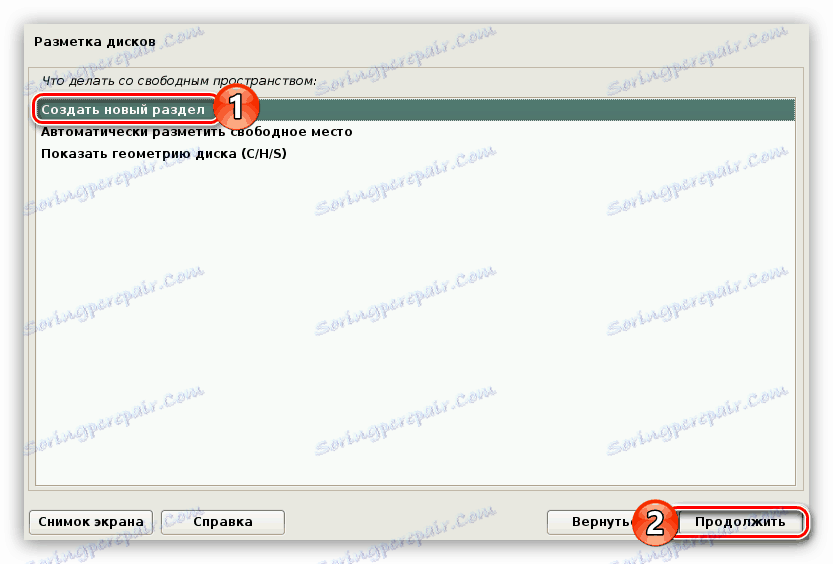
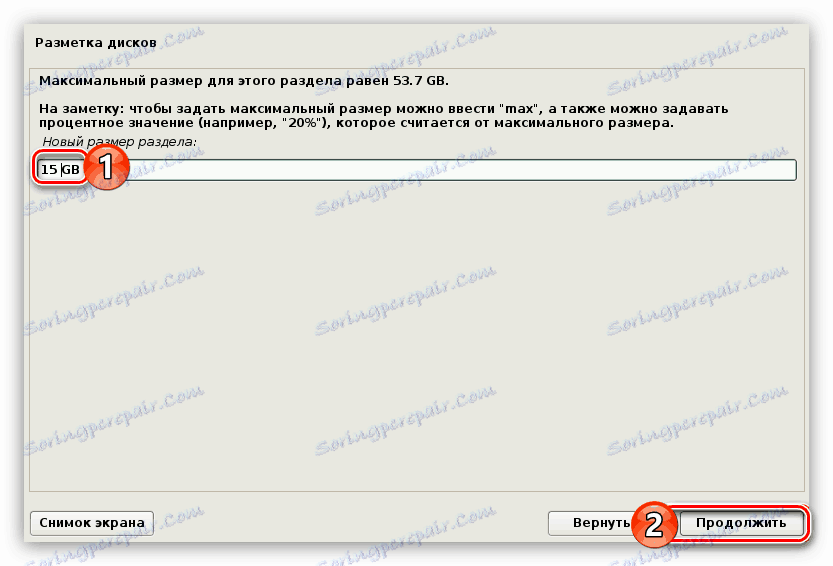
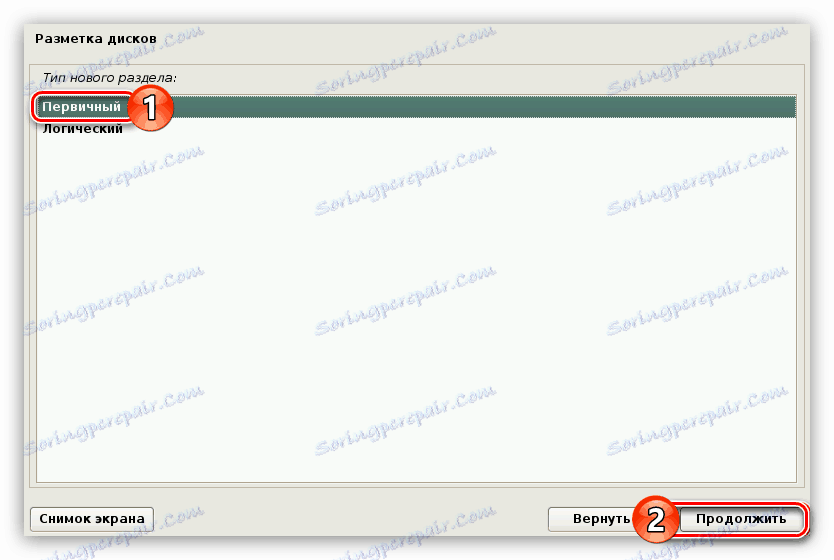
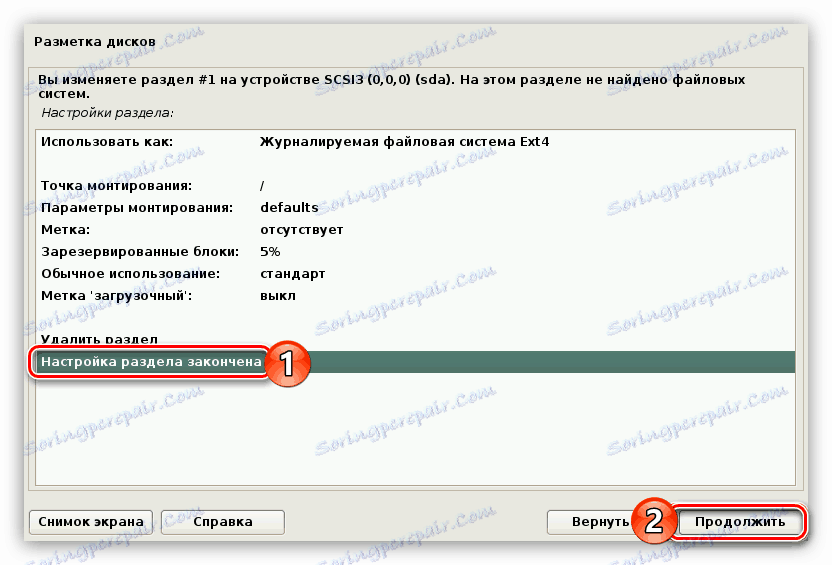
Korzystając z tej instrukcji, utwórz układ dysku o odpowiednim poziomie zabezpieczeń, a następnie kliknij przycisk "Zakończ proces tworzenia znaczników i zapisuj zmiany na dysku" .
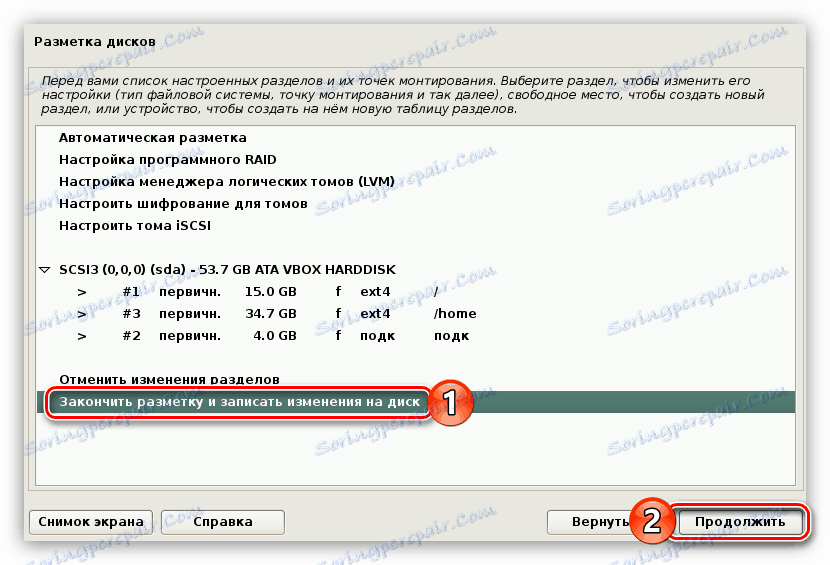
W rezultacie otrzymasz raport ze wszystkimi wcześniejszymi zmianami. Jeśli nie zauważysz żadnych różnic w swoich działaniach, wybierz "Tak" . Następnie rozpocznie się instalacja podstawowego komponentu przyszłego systemu. Ten proces jest dość długi.

Nawiasem mówiąc, w ten sam sposób można oznaczyć odpowiednio Flash-drive, w tym przypadku zostanie zainstalowany Kali Linux na dysku flash USB.
Krok 7: Zakończ instalację
Po zainstalowaniu podstawowego systemu należy wprowadzić dodatkowe ustawienia:
- Jeśli komputer jest podłączony do Internetu podczas instalacji systemu operacyjnego, wybierz "Tak" , w przeciwnym razie "Nie" .
- Określ serwer proxy, jeśli taki posiadasz. Jeśli nie, pomiń ten krok, klikając "Kontynuuj" .
- Poczekaj na załadowanie i zainstalowanie dodatkowego oprogramowania.
- Zainstaluj GRUB wybierając "Tak" i klikając "Kontynuuj" .
- Wybierz dysk, na którym zainstalowany jest GRUB.
![Wybór nośnika, w którym program rozruchowy grub zostanie zainstalowany podczas instalacji jądra systemu Linux]()
Ważne: program ładujący system musi zostać zainstalowany na dysku twardym, na którym będzie umiejscowiony system operacyjny. Jeśli dysk jest tylko jeden, jest oznaczony jako "/ dev / sda".
- Zaczekaj, aż wszystkie pozostałe pakiety zostaną zainstalowane w systemie.
- W ostatnim oknie otrzymasz powiadomienie o pomyślnym zainstalowaniu systemu. Wyjmij napęd flash USB z komputera i kliknij przycisk "Kontynuuj" .
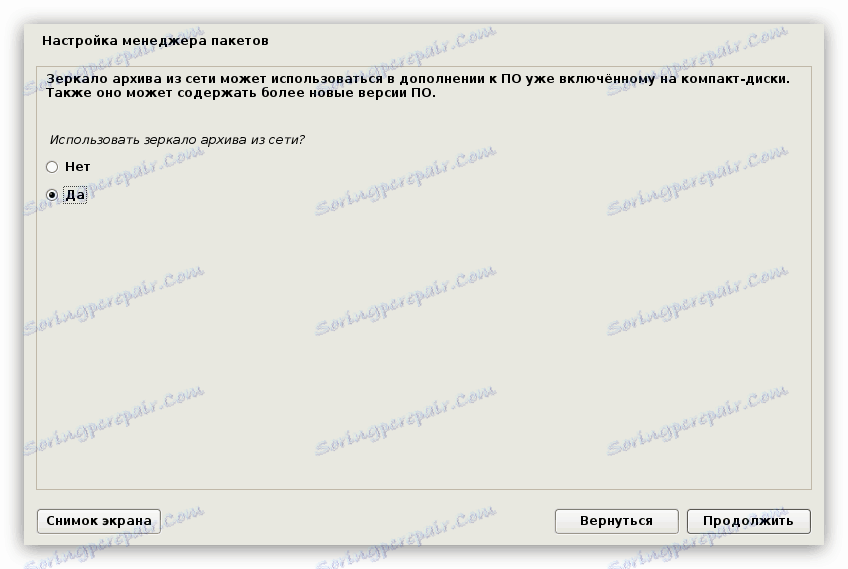
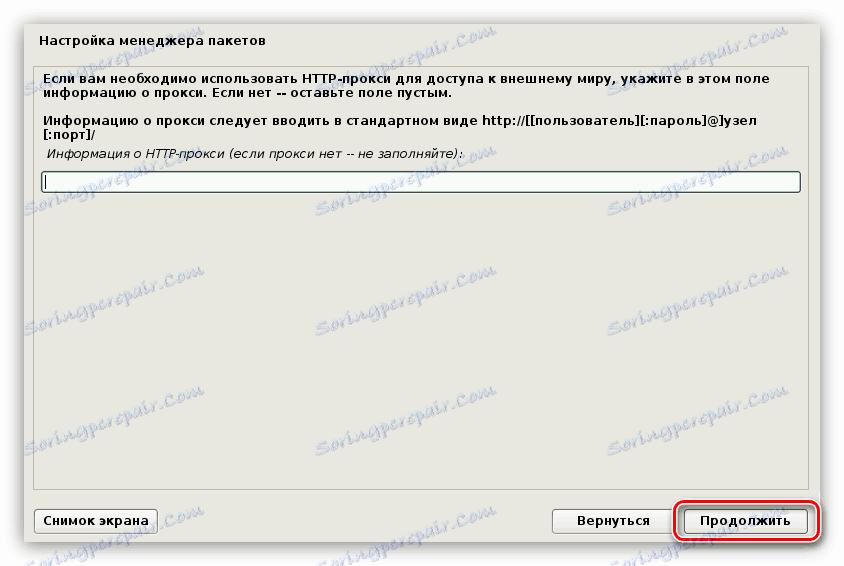

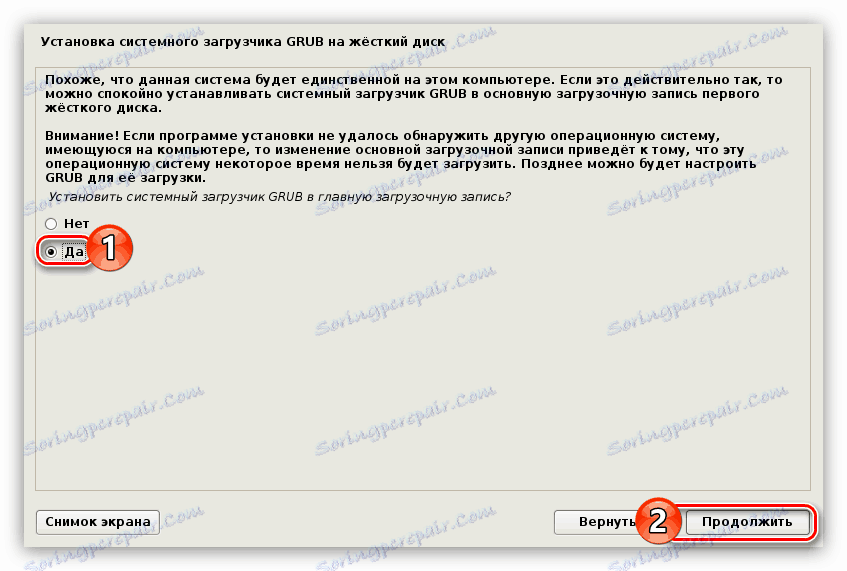

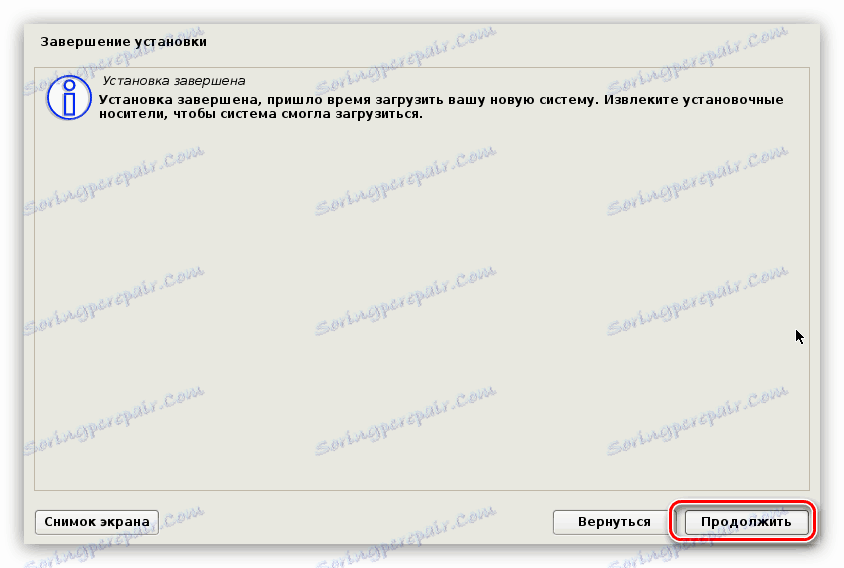
Po wszystkich wykonanych akcjach Twój komputer zostanie uruchomiony ponownie, wtedy na ekranie pojawi się menu, w którym zostaniesz poproszony o podanie swojej nazwy użytkownika i hasła. Zauważ, że logowanie odbywa się pod kontem administratora, czyli musisz użyć nazwy "root" .
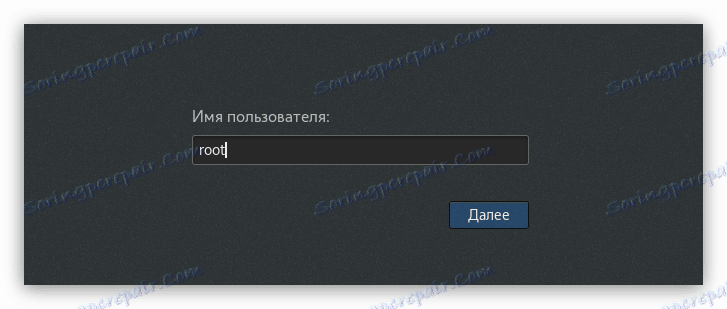
Na koniec wprowadź hasło utworzone podczas instalacji systemu. W tym miejscu możesz zdefiniować środowisko pulpitu klikając na koło zębate obok przycisku "Logowanie" i wybierając żądany z wyświetlonej listy.
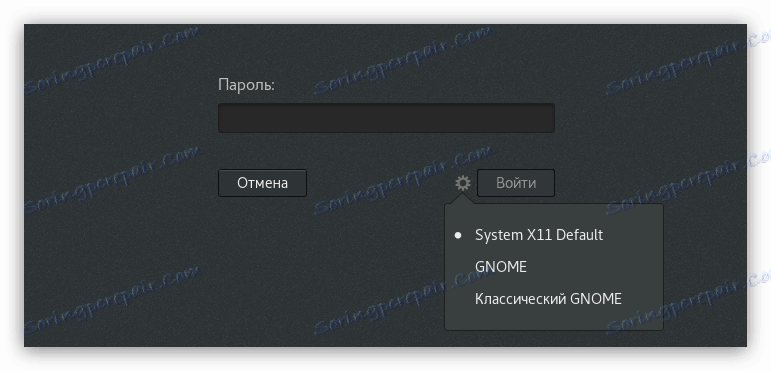
Wniosek
Po zakończeniu każdego punktu instrukcji, kończysz na pulpicie systemu operacyjnego Kali Linux i możesz rozpocząć pracę na komputerze.