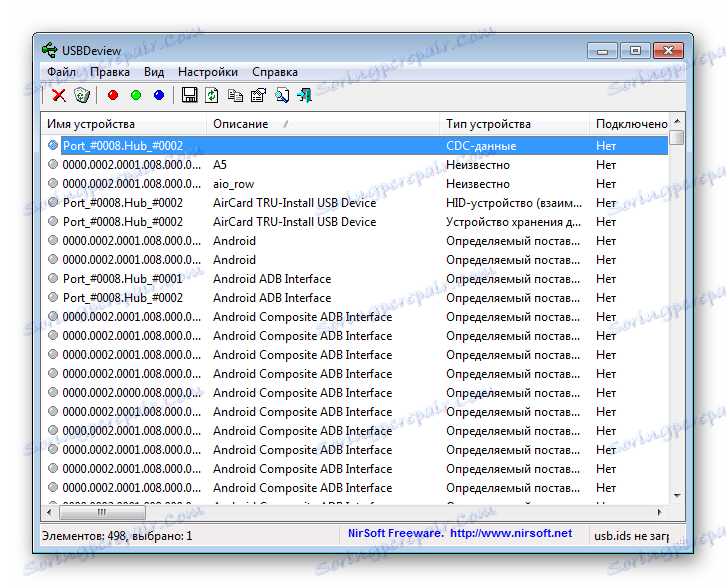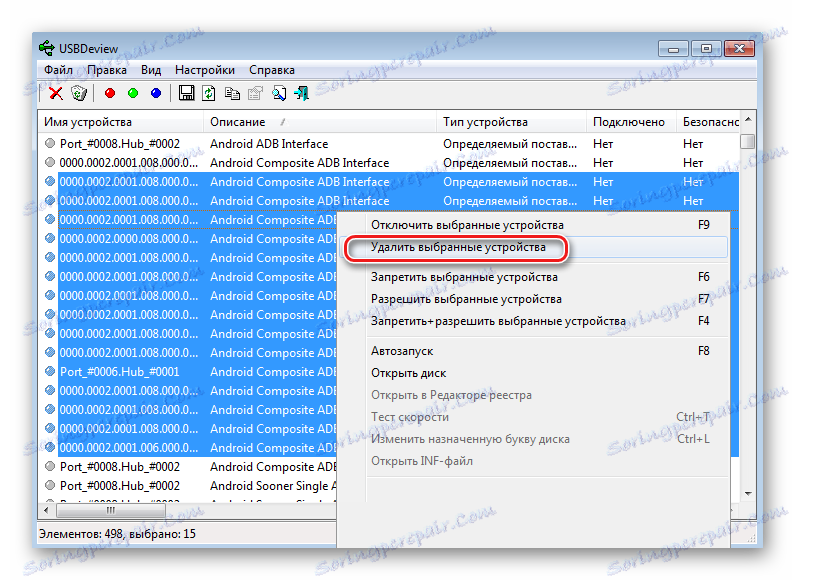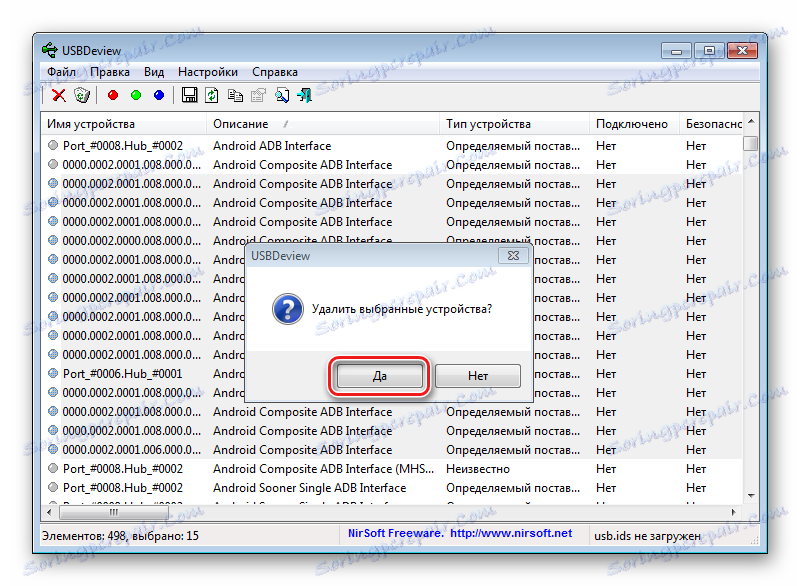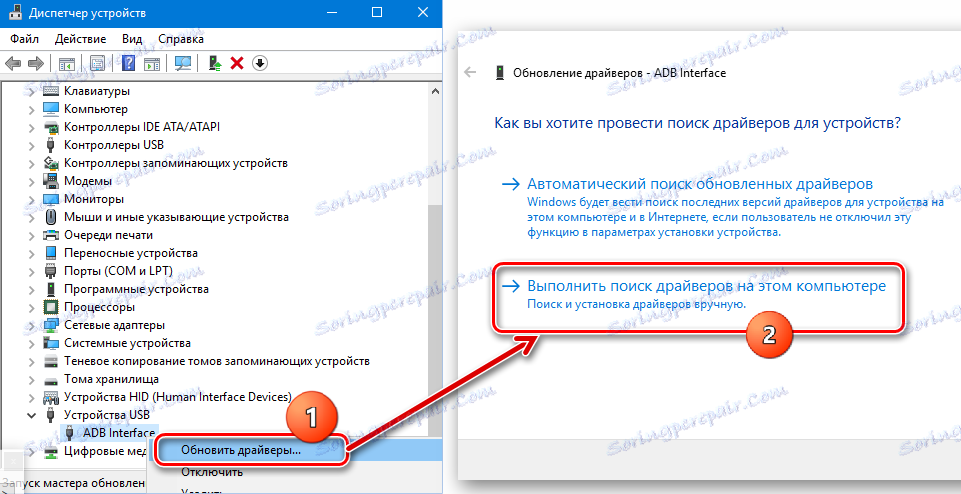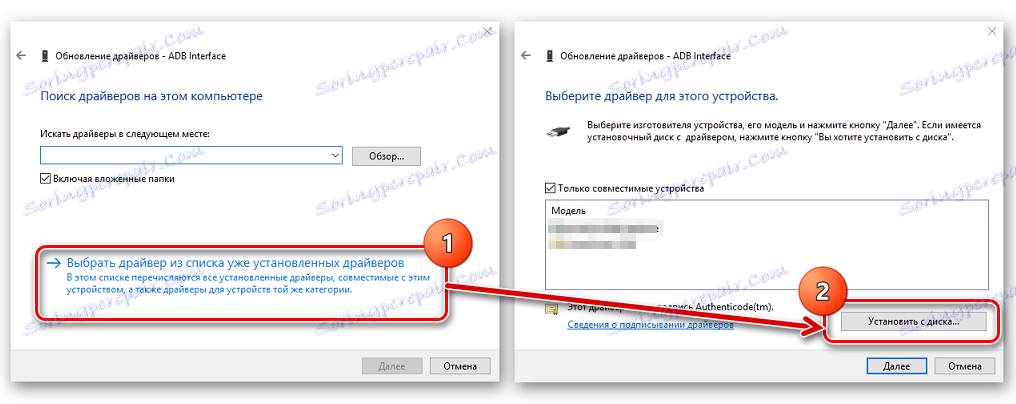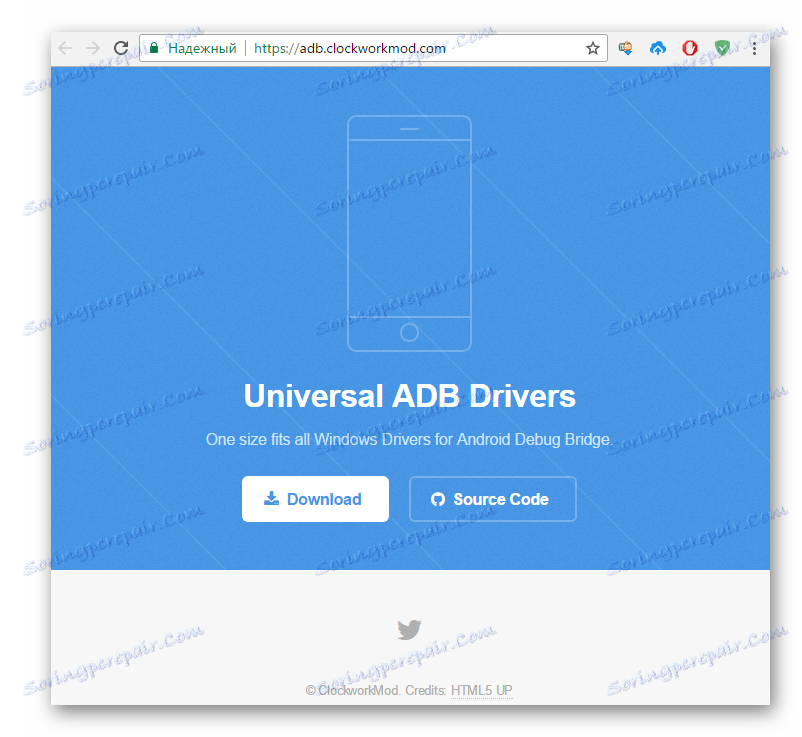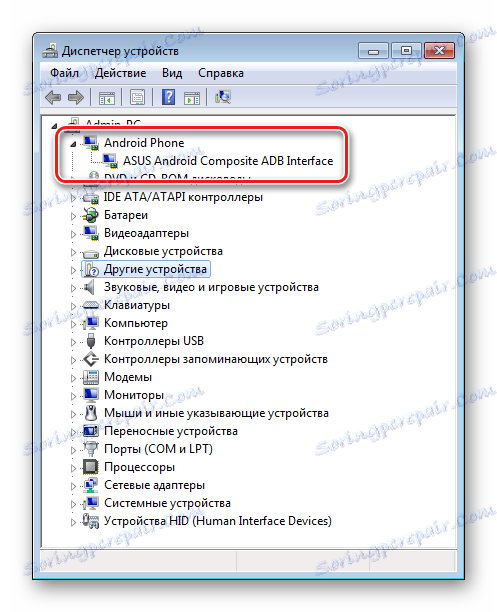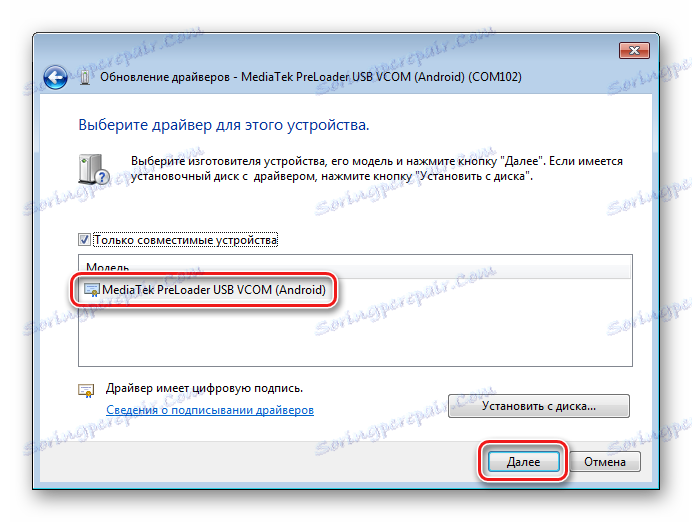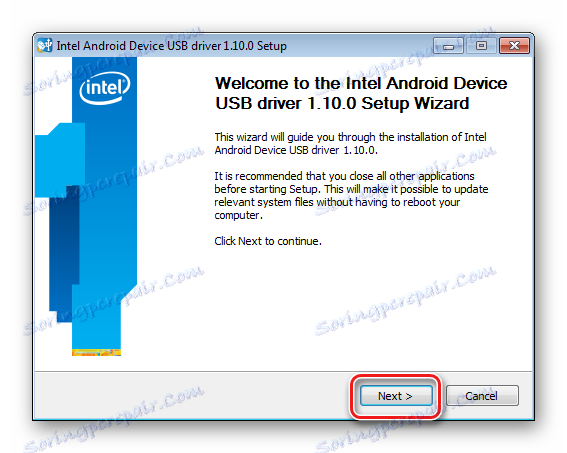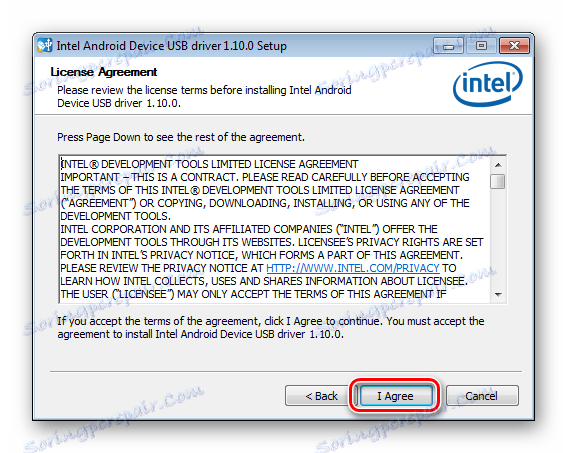Instalowanie sterowników dla oprogramowania układowego Android
Rozpoczynając oprogramowanie układowe urządzenia z systemem Android, należy początkowo zadbać o procedury przygotowawcze. Umożliwi to proces pisania niezbędnych składników oprogramowania do urządzenia tak szybko i sprawnie, jak to możliwe, a także pomoże uniknąć błędów, które zamieniją procedurę w tortury. Jednym z najważniejszych kroków podczas pracy z oprogramowaniem Android za pośrednictwem wyspecjalizowanych aplikacji Windows jest instalacja sterowników "zszywania".
Spis treści
- Przygotowywanie Androida
- Przygotowywanie systemu Windows
- Instalowanie sterowników dla urządzeń z systemem Android od znanych marek
- Instalowanie sterowników ADB, Fastboot, Bootloader
- Instalowanie sterowników VCOM dla urządzeń Mediatek
- Instalowanie sterowników dla oprogramowania sprzętowego Qualcomm
- Instrukcje dotyczące parowania urządzeń z systemem Android na platformie Intel
- Wskazówki dotyczące rozwiązywania problemów
- Pytania i odpowiedzi
Przygotowywanie Androida
Przed rozpoczęciem instalowania składników oprogramowania w systemie Windows urządzenie z systemem Android musi być przygotowane. W wielu przypadkach oprogramowanie układowe jest używane, przynajmniej częściowo lub na pewnym etapie, do Android Debug Bridge (ADB) . To narzędzie może współpracować z urządzeniem Android tylko w przypadku, gdy jest on włączony w trybie "Debugowanie przez USB" . Praktycznie wszyscy producenci urządzeń i programiści różnych wersji systemu operacyjnego Android początkowo blokują tę funkcję dla użytkowników. Tj. Po pierwszym uruchomieniu urządzenia "Debugowanie przez USB" jest domyślnie wyłączone. Włącz tryb, postępując w następujący sposób.
- Najpierw musisz aktywować element "Dla programistów" w menu "Ustawienia" . Aby to zrobić, otwórz "Ustawienia" w Androidzie, przewiń do dołu i kliknij "O urządzeniu" (może to być nazywane "Informacje o tablecie" , "O telefonie" , "Pomoc" itp.).
- Otwierając pozycję "O urządzeniu" w menu "Ustawienia " , informując o komponentach części sprzętowej i programowej urządzenia, znajdujemy napis: "Numer zespołu" . Aby aktywować element "Dla programistów", kliknij ten napis 5-7 razy. Każde naciśnięcie po krótkim czasie. Kontynuujemy, aż pojawi się komunikat "Jesteś programistą!" .
- Po opisanej powyżej manipulacji poprzednio nieobecny element "Dla programistów" pojawia się w menu "Ustawienia" . Wchodzimy do tego menu, znajdujemy pozycję "Debugowanie przez USB" (można nazwać "Pozwól na debugowanie USB" itp.). W pobliżu tego elementu zawsze znajduje się pole do ustawiania znacznika wyboru, przełączania, włączania lub ustawiania znacznika. Po podłączeniu do komputera z włączonym "debugowaniem USB", ekran Androida może wyświetlać prośbę o zezwolenie dla określonego komputera na pracę z urządzeniem za pośrednictwem ADB (3). Udzielamy pozwolenia, klikając przycisk "OK" lub "Zezwalaj" .
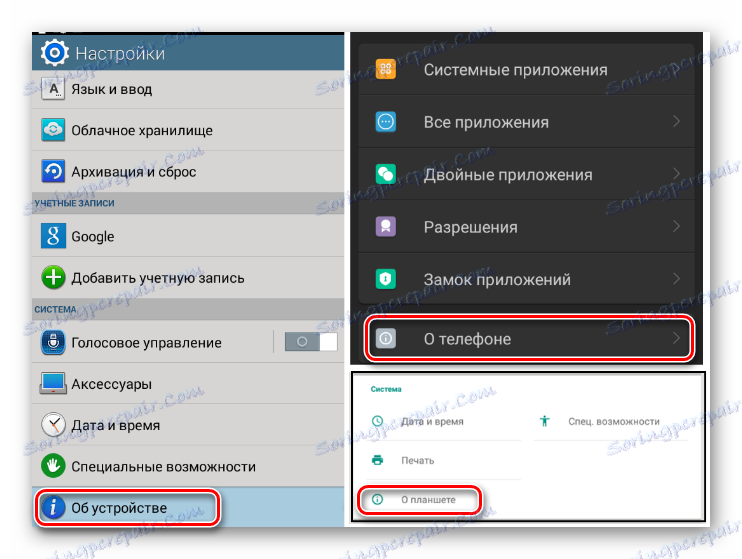
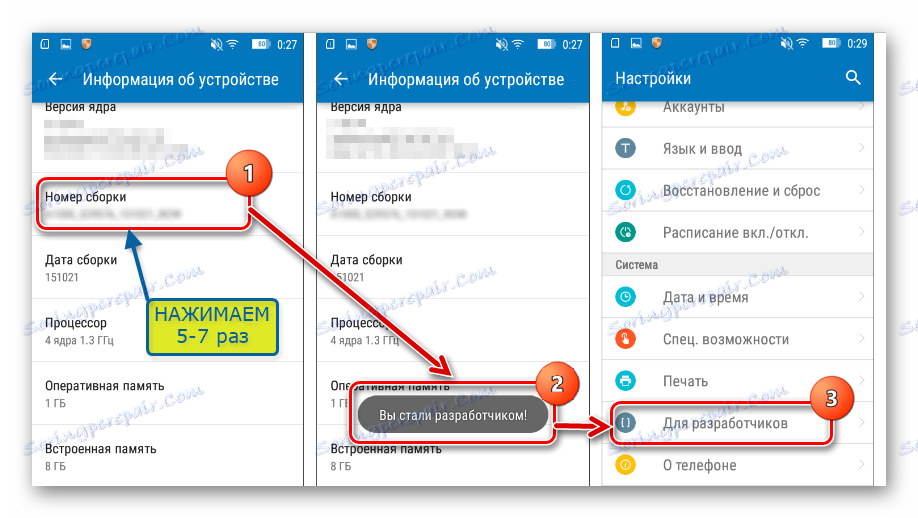
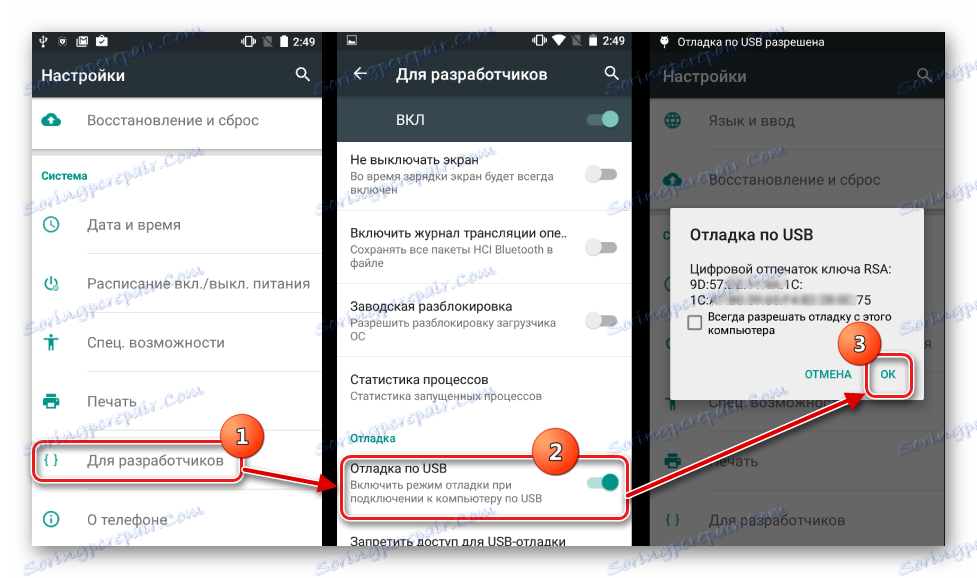
Przygotowywanie systemu Windows
Podobnie jak w przypadku Windows, jego przygotowanie przed rozpoczęciem procesu oprogramowania układowego polega na wyłączeniu weryfikacji podpisów cyfrowych sterowników. Aby uniknąć potencjalnych problemów, konieczne jest wykonanie operacji opisanych w artykule:
Lekcja: Rozwiązywanie problemu weryfikacji podpisu cyfrowego
Instalowanie sterowników dla urządzeń z systemem Android od znanych marek
Pierwszą rzeczą, którą musisz zrobić, szukając sterownika dla oprogramowania układowego Android, to skontaktować się z oficjalną stroną producenta urządzenia. Znani producenci w większości przypadków zapewniają możliwość pobierania sterowników w oddzielnym pakiecie lub jako część oprogramowania własnościowego zaprojektowanego do obsługi urządzeń marki.
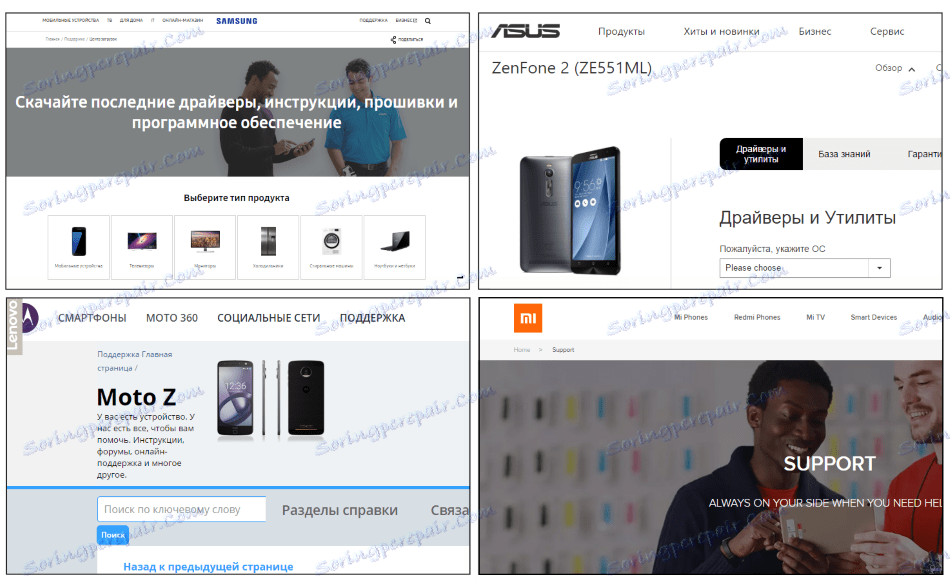
Do instalacji, jeśli są wymagane pliki na oficjalnej stronie producenta, wystarczy pobrać autoinstalator lub instalator programu do obsługi telefonów z Androidem marki, uruchomić go i postępować zgodnie z monitami w oknach aplikacji.
Twórcy Androida postanowili ułatwić użytkownikom wyszukiwanie stron internetowych przeznaczonych do pobierania plików potrzebnych do oprogramowania układowego. Na oficjalnej stronie narzędzia Android Developer Toolkit znajduje się strona zawierająca tabelę, z której łatwo przejść na oficjalne miejsce pobierania oprogramowania wielu znanych marek.

Pobierz sterowniki do oprogramowania układowego Android z oficjalnej strony
Właściciele urządzeń wydanych przez znane marki często mają jeszcze jedną możliwość zainstalowania niezbędnych komponentów systemu, o czym wielu zapomina. Jest to zintegrowana wirtualna płyta CD w systemie Android, zawierająca wszystko, czego potrzebujesz.
Aby skorzystać z tego rozwiązania, musisz podłączyć urządzenie do portu USB komputera i wybrać pozycję "Wbudowany CD-ROM" w ustawieniach połączenia USB systemu Android. Po podłączeniu urządzenia z systemem Android w tym trybie wirtualny napęd pojawia się w systemie Windows, który zawiera także sterowniki wymagane do oprogramowania układowego.
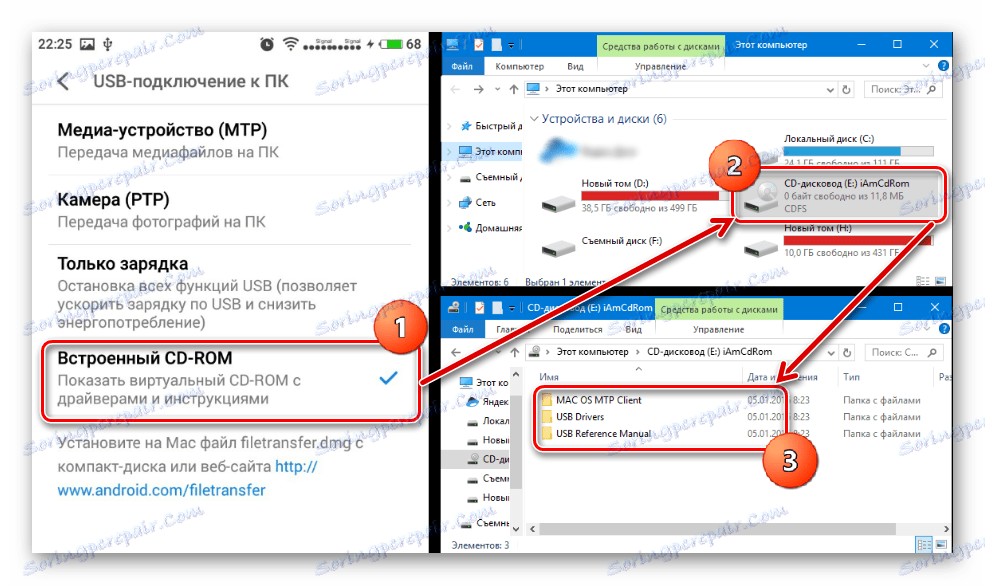
Instalowanie sterowników ADB, Fastboot, Bootloader
W wielu przypadkach, aby zainstalować komponenty oprogramowania zapewniające interfejs i interakcję z komputerami Windows w trybach ADB, Fastboot, Bootloader, wystarczy skorzystać z pakietu dostarczonego przez programistów Androida na oficjalnej stronie zestawu narzędzi Studio Android.

Pobierz sterowniki ADB, Fastboot, Bootloader c oficjalna strona
W przypadku, gdy powyższe nie działa, zwracamy się do strony internetowej producenta urządzenia i ściągamy z niego pakiet plików.
- Zainstaluj ręcznie sterowniki ADB i Fastboot. Ponownie uruchamiamy urządzenie w trybie, w którym konieczne jest zainstalowanie dodatkowych składników oprogramowania i podłączenie go do komputera. W Menedżerze urządzeń znajduje się nazwa urządzenia, dla którego nie zainstalowano sterowników, kliknij jego nazwę prawym przyciskiem myszy i wybierz pozycję "Aktualizuj sterowniki ..." w wyskakującym menu. W oknie, które się otworzy, wybierz "Uruchom wyszukiwanie na tym komputerze" .
![Interfejs ADB aktualizuje sterowniki ręcznie]()
Następnie "Wybierz z listy już zainstalowanych ..." - "Zainstaluj z dysku" .
![Instalacja sterownika ADB z dysku]()
Określ ścieżkę do lokalizacji pobranego i rozpakowanego pakietu z plikami i wybierz android_winusb.inf . Pozostaje tylko poczekać, aż pliki zostaną skopiowane
- Istnieje inne, często dość skuteczne rozwiązanie do instalowania oprogramowania dla określonych trybów działania urządzeń z systemem Android. Jest to pakiet uniwersalnych sterowników ADB z instalacją w trybie automatycznym za pośrednictwem aplikacji od twórców wszystkich znanych Odzyskiwanie CWM - polecenie Lockworkmod.
![Strona pobierania sterownika clockworkmod adb]()
Pobierz Universal ADB Drivers z oficjalnej strony
Po pobraniu instalatora uruchom go i postępuj zgodnie z instrukcjami wyświetlanymi w oknach instalatora.
- Aby sprawdzić poprawność instalacji, musisz upewnić się, że podłączone urządzenie jest poprawnie wyświetlane w "Menedżerze urządzeń" .
![instalowanie sterowników intel android Device Driver Manager.]()
Ponadto możesz wysłać polecenie
adb devicesw konsoli ADB. Numer seryjny systemu musi być prawidłową odpowiedzią, gdy urządzenie parujące i komputer są poprawnie skonfigurowane.
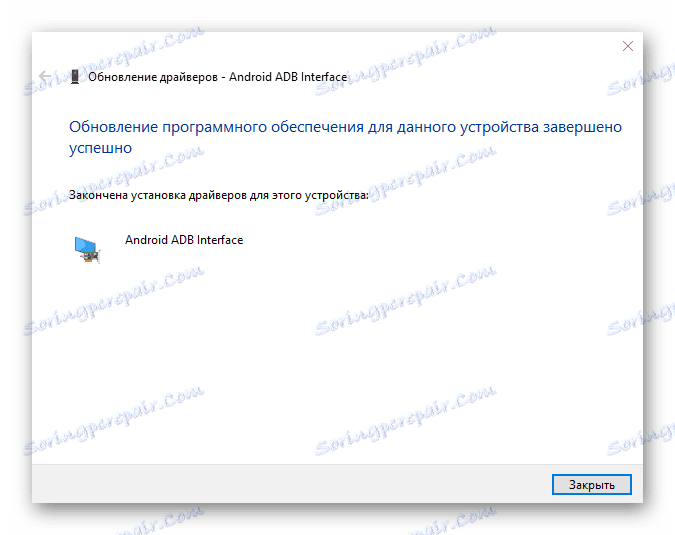
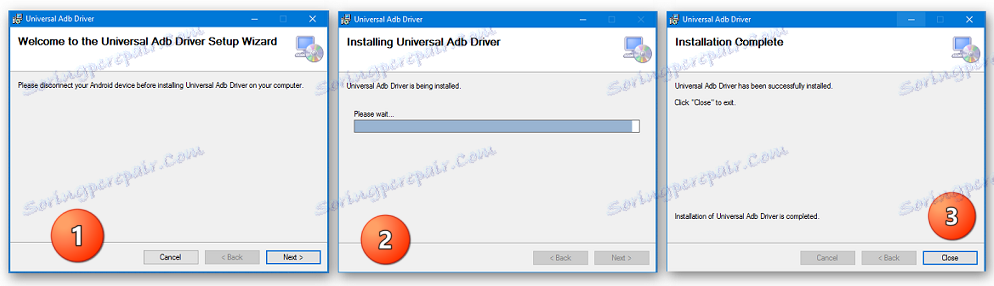
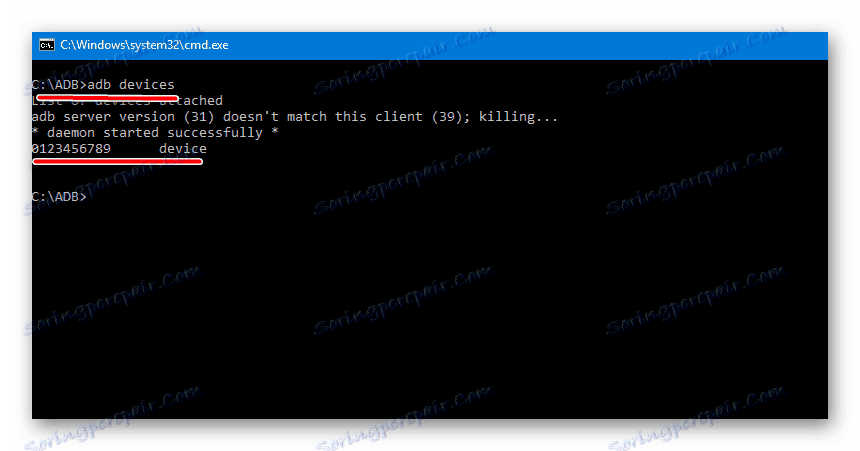
Instalowanie sterowników VCOM dla urządzeń Mediatek
Zbudowane w oparciu o platformę MTK, urządzenia są godne uwagi tym, że ich firmware jest w większości przypadków realizowane za pomocą aplikacji Narzędzie SP Flash , a to z kolei oznacza wstępną instalację sterownika USB VCOM Preloadera .
Istnieje automatyczny instalator sterowników MTK. Początkowo próbujemy rozwiązać problem koniugacji za jego pomocą.
Pobierz MediaTek PreLoader USB VCOM Port z automatyczną instalacją
Wystarczy pobrać instalator i uruchomić go. Aplikacja jest z natury skryptem konsoli, a wszystkie działania mające na celu dodanie niezbędnych komponentów do systemu są wykonywane automatycznie.
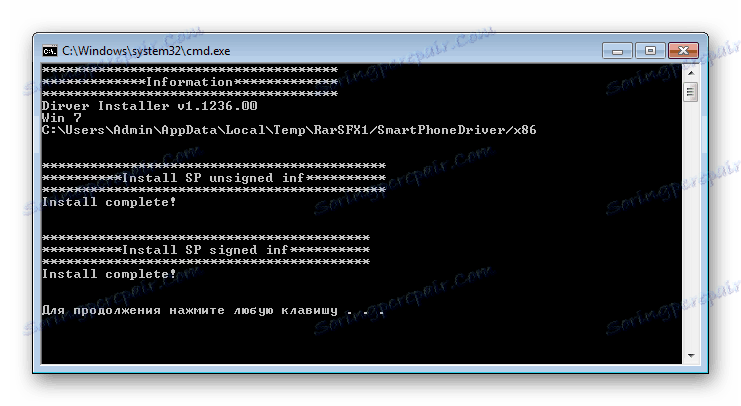
Jeśli metoda z automatycznym instalatorem nie działa, musisz ręcznie zainstalować port MediaTek PreLoader USB VCOM. Aby to zrobić, wykonujemy następujące kroki.
- Wyłącz urządzenie całkowicie, wyciągnij i włóż baterię, jeśli jest wymienna. Otwórz "Menedżera urządzeń" i podłącz wyłączone urządzenie z Androidem do portu USB komputera. W niektórych przypadkach konieczne jest podłączenie urządzenia bez akumulatora. Obserwujemy listę urządzeń w "Menedżerze" . Przez krótki czas "Nieznane urządzenie" powinno pojawić się na liście komponentów sprzętowych, ale jest to rzadki przypadek. Często MediaTek PreLoader, dla którego chcesz zainstalować sterownik, wyświetla się przez kilka sekund na liście COM i LPT , oznaczonej wykrzyknikiem.
- Kiedy na liście pojawi się nowy przedmiot, musisz złapać chwilę i kliknąć prawym przyciskiem myszy nazwę portu oznaczoną wykrzyknikiem. W otwartym menu wybieramy pozycję "Właściwości" .
- W oknie, które zostanie otwarte, przejdź do zakładki "Sterownik" i kliknij przycisk "Aktualizuj ..." .
- Wybierz tryb "Wyszukaj sterowniki na tym komputerze" .
- Dojeżdżamy do okna za pomocą przycisku "Zainstaluj z dysku ..." , kliknij ten przycisk i określ ścieżkę do folderu zawierającego oprogramowanie pobrane dla urządzenia. Otwórz odpowiedni plik inf.
Po dodaniu pliku kliknij przycisk "Dalej"
![instalacja sterownika vcom wybrany sterownik mtk]()
i poczekaj, aż proces instalacji się zakończy.
- Należy zauważyć, że nawet jeśli wszystkie powyższe czynności zostały wykonane poprawnie, a niezbędne komponenty systemu Windows są zainstalowane, można sprawdzić urządzenie w systemie tylko poprzez ponowne podłączenie go do portu USB. Trwale MediaTek PreLoader Port USB VCOM nie pojawia się w "Menedżerze urządzeń" , jest wyświetlany tylko przez krótki czas, gdy urządzenie jest wyłączone, a następnie znika z listy portów COM.
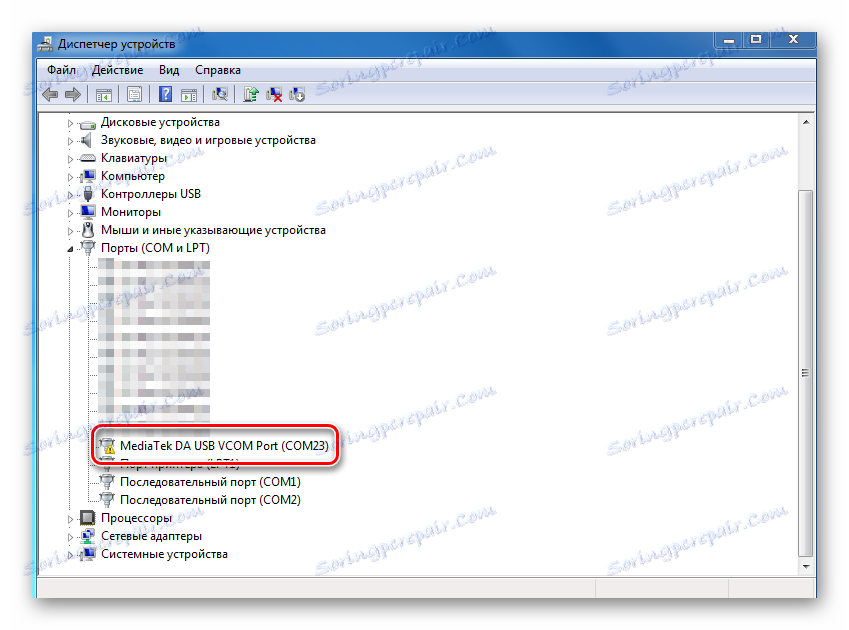
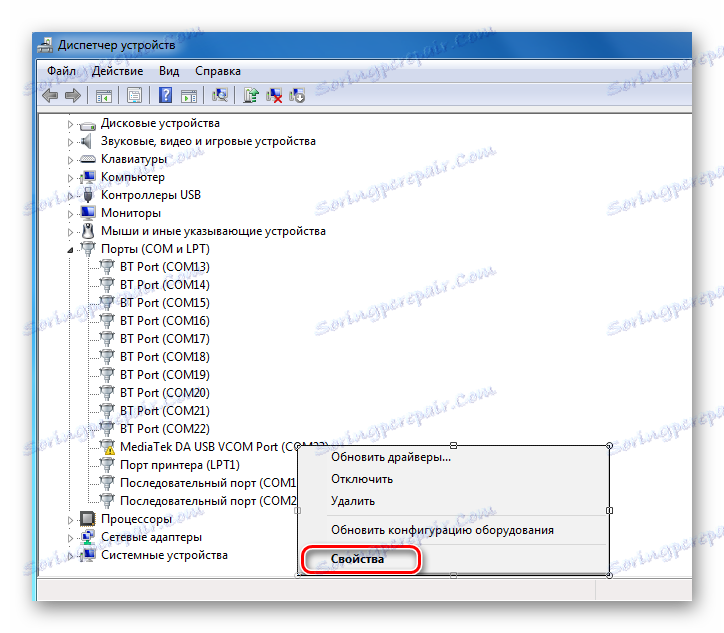
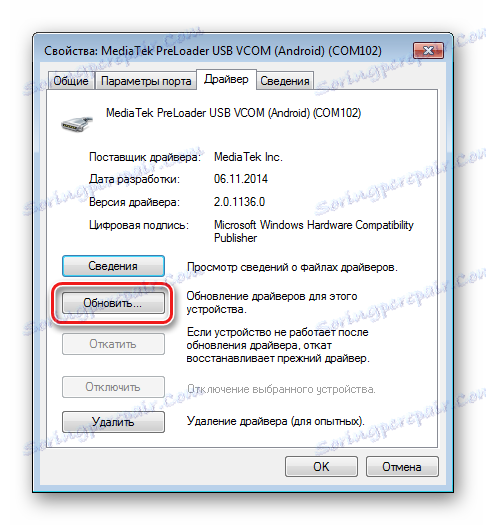
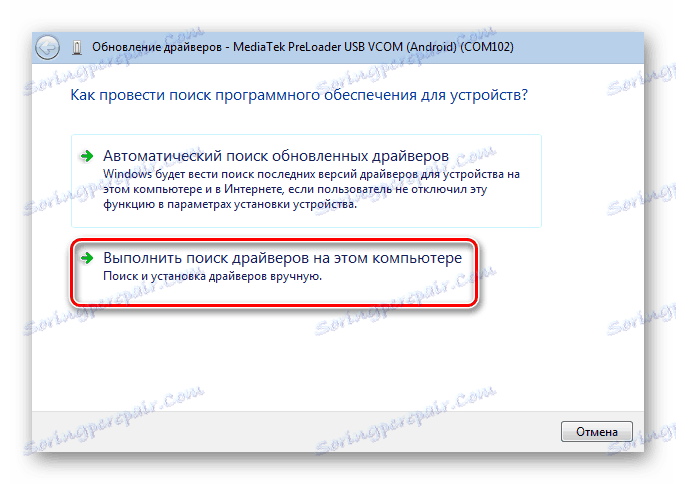
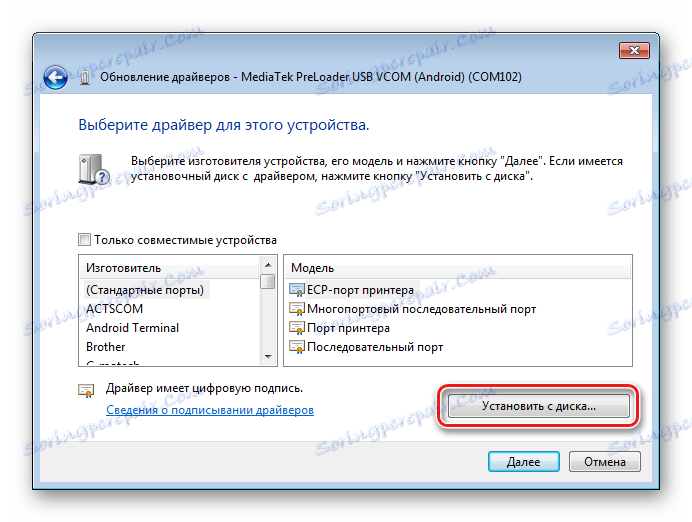
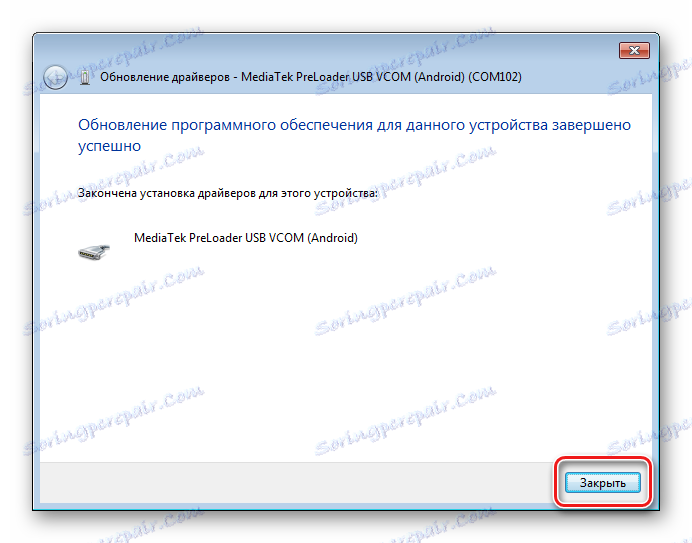

Instalowanie sterowników dla oprogramowania sprzętowego Qualcomm
W ogólnym przypadku, podczas parowania urządzenia z systemem Android opartego na platformie sprzętowej Qualcomm, nie ma specjalnych problemów z komputerem. Niestety, Qualcomm nie zapewnia możliwości pobierania oprogramowania z własnej oficjalnej strony, ale zaleca dostęp do zasobów na stronach producentów OEM.
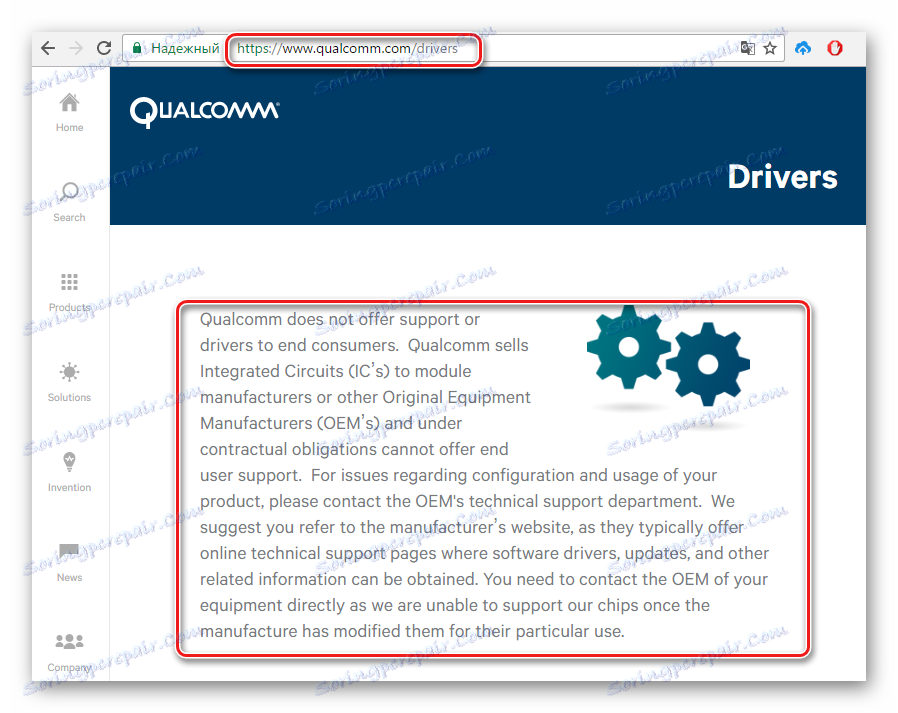
Prawie wszystkie urządzenia, więc powinno być. Dla wygody i szybkości wyszukiwania linków do stron pobierania producentów urządzeń możesz użyć wykres , opracowane przez programistów Andrоid.
Lub skorzystaj z poniższego linku i pobierz najnowszą wersję pakietu sterowników Qualcomm z automatyczną instalacją.
Pobierz sterowniki do oprogramowania układowego Qualcomm
- Po pobraniu aplikacji QDLoader HS-USB Driver Setup, uruchom ją, kliknij przycisk "Dalej" w oknie głównym.
- Następnie postępuj zgodnie z instrukcjami w programie.
- Czekamy na okno z komunikatem o pomyślnym zakończeniu instalacji i zamykamy go, klikając przycisk "Zakończ" .
- Możesz sprawdzić poprawność instalacji, podłączając urządzenie w trybie "Pobierz" do portu USB komputera i otwierając "Menedżer urządzeń" .
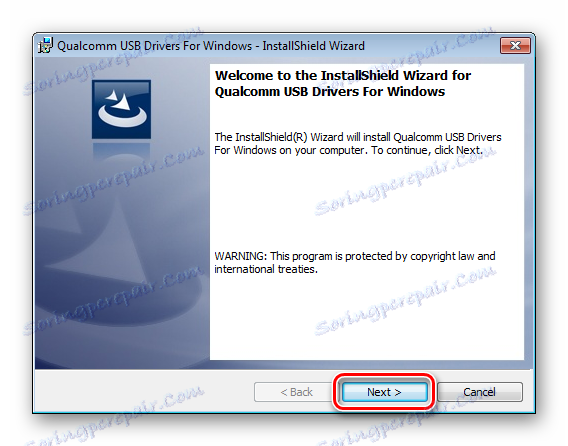
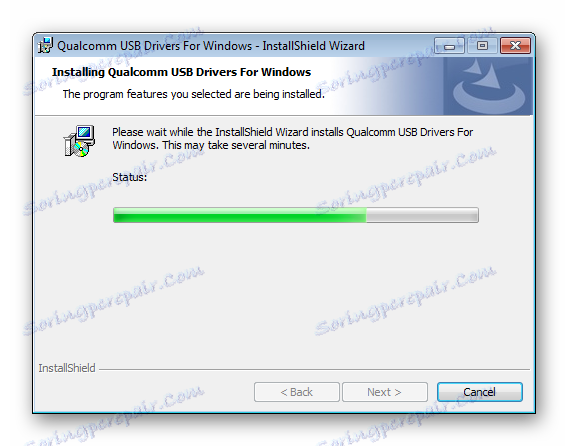
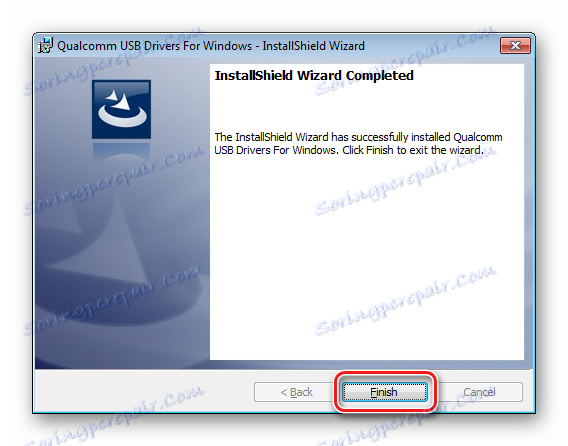
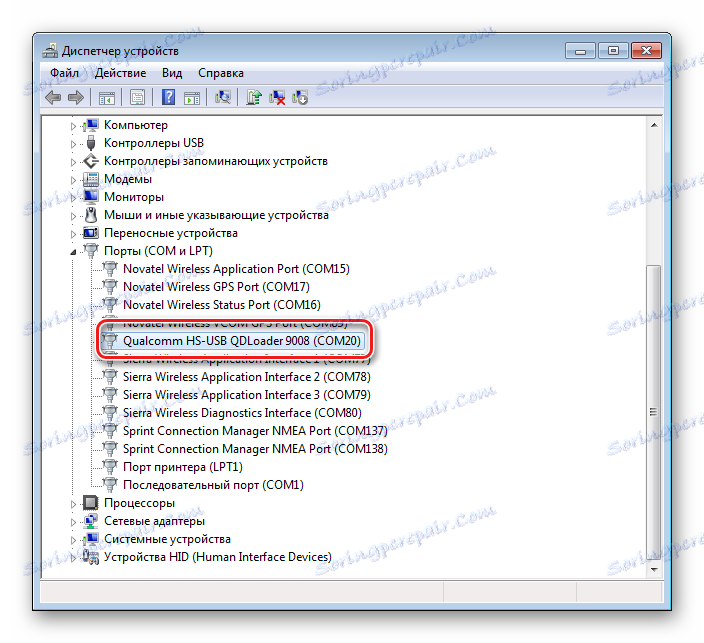
Instrukcje dotyczące parowania urządzeń z systemem Android na platformie Intel
Urządzenia z Androidem oparte na platformie sprzętowej Intel, podobnie jak urządzenia z innymi procesorami, mogą wymagać oprogramowania układowego ze specjalnymi narzędziami, więc instalowanie sterowników USB ADB-, MTP, PTP, RNDIS, CDC Serial-profile przed rozpoczęciem manipulacji - niezbędny warunek prawidłowego wykonania procedury.
Wyszukaj niezbędne pliki dla urządzeń z systemem Android z procesorem Intel odbywa się na stronach producentów OEM. Aby wygodniej wyszukać stronę do pobrania, możesz ponownie skorzystać z tabeli programisty Androida, która jest dla nich wygodna specjalna strona oficjalna strona Androida Studio.
Warto zauważyć, że w większości przypadków, aby zainstalować składniki wymagane do manipulowania urządzeniami z systemem Android z systemem Android, wystarczy zwrócić się do rozwiązania oferowanego przez producenta platformy sprzętowej.
Pobierz sterowniki do oprogramowania układowego firmy Intel z oficjalnej strony
- Pobierz pakiet instalacyjny ze strony Intel, rozpakuj archiwum i uruchom instalator IntelAndroidDrvSetup.exe .
![instalowanie sterowników Intel dla systemu Android]()
- Jeśli aplikacja znajdzie zainstalowane składniki, pozwolimy jej usunąć ostatnie, klikając przycisk "OK" w oknie zapytania. Ta procedura jest konieczna, aby uniknąć konfliktów między różnymi wersjami sterowników.
- Aby kontynuować pracę, musisz zaakceptować warunki umowy licencyjnej
![zainstaluj umowę licencyjną na sterowniki Intel Android]()
i zaznaczyć znacznikiem wyboru instalowane składniki - w naszym przypadku - "Sterownik USB urządzenia z Androidem" .
- Określ ścieżkę, na której będzie instalowane oprogramowanie Intela, i kliknij przycisk "Zainstaluj" . Rozpoczyna się proces kopiowania plików, któremu towarzyszy wypełnianie paska postępu.
- Po zakończeniu procedury zamknij okno instalatora, klikając przycisk "Zakończ" i zrestartuj komputer.
- Aby mieć całkowitą pewność, że wszystkie niezbędne pliki zostały skopiowane poprawnie, podłączamy us-in i sprawdzamy poprawność instalacji w "Menedżerze urządzeń" .
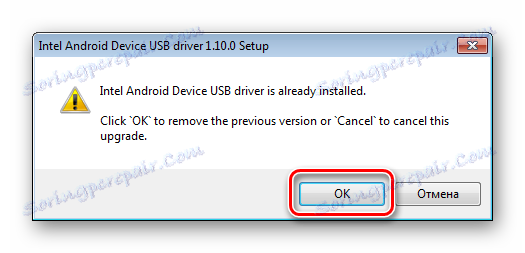
Deinstalacja odbywa się automatycznie.
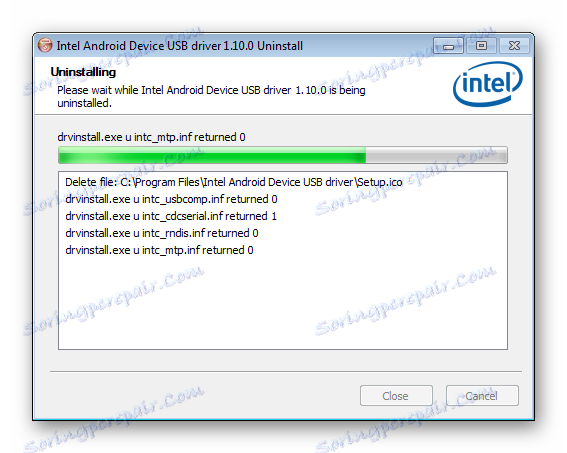
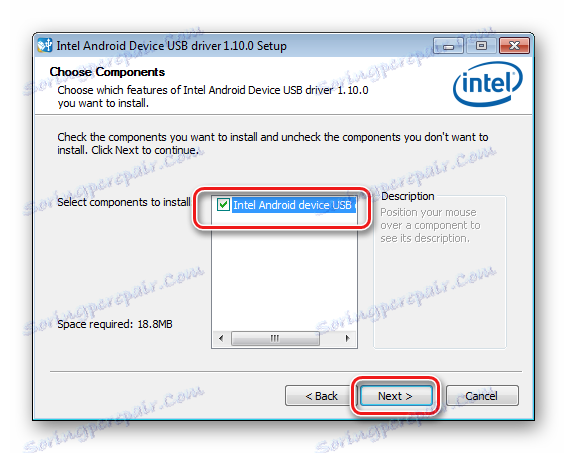
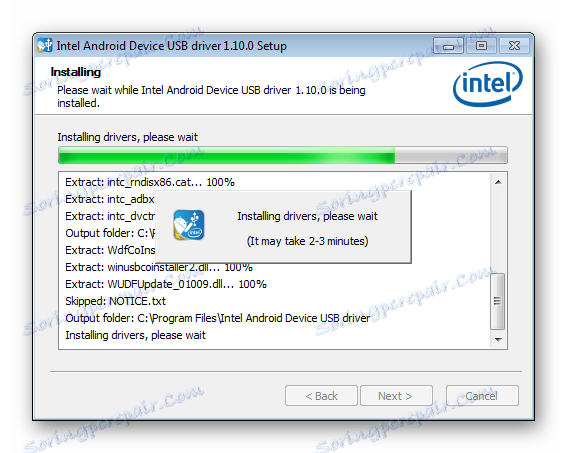
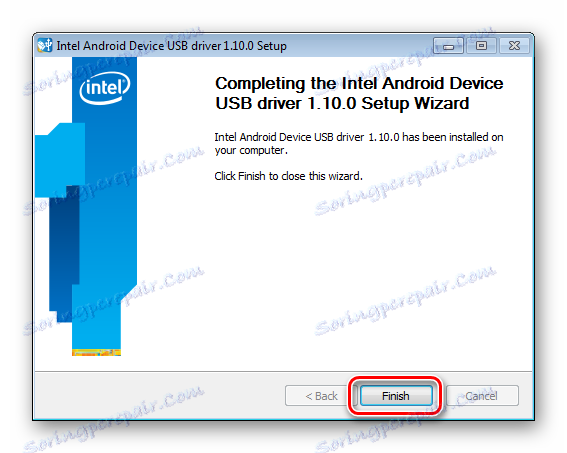
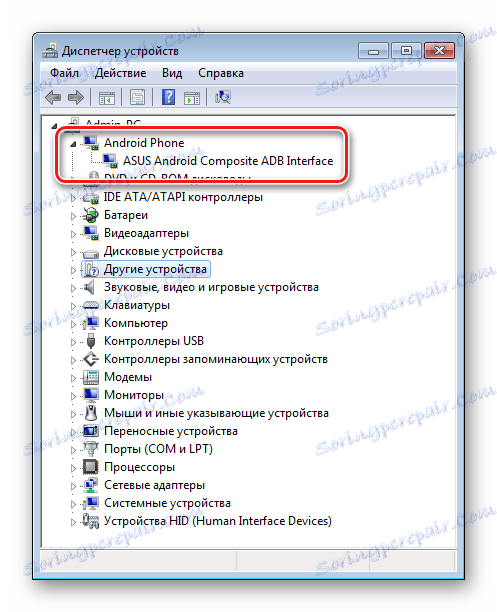
Wskazówki dotyczące rozwiązywania problemów
Jak widać, instalacja sterowników dla oprogramowania układowego Android nie jest tak skomplikowana, jak mogłoby się wydawać. W rzeczywistości użytkownik doświadcza największych trudności podczas wyszukiwania wymaganego pakietu plików. Trzy proste wskazówki pozwalają uniknąć problemów i naprawić błędy, które występują podczas parowania Androida i systemu Windows.
- Jeśli nie możesz znaleźć działającego sterownika, możesz skorzystać z metody opisanej w artykule:
- Dość często podczas instalowania komponentów wymaganych dla urządzeń z oprogramowaniem układowym wydanych pod mało znaną marką, sytuacja jest "zapisywana" przez specjalny program - DriverPack . Instrukcje dotyczące pracy z tą aplikacją, która w wielu przypadkach z powodzeniem dodaje niezbędne pliki do systemu, są przedstawione za pomocą linku:
- Innym częstym problemem jest instalowanie sterowników o niewłaściwej wersji, a także sprzecznych składników systemu. Aby uniknąć tej sytuacji, musisz usunąć "dodatkowe" elementy sprzętowe w systemie. Aby ułatwić wykrywanie i usuwanie urządzeń USB, użyj programu USBDeview.
Lekcja: Wyszukiwanie kierowców według identyfikatora sprzętu
Czytaj więcej: Jak zainstalować sterowniki z DriverPack Solution
Pobierz USBDeview z oficjalnej strony
- Pobierz archiwum za pomocą programu, rozpakuj pliki w oddzielnym folderze i uruchom program USBDeview.exe . Po uruchomieniu programu natychmiast wyświetlana jest lista wszystkich urządzeń USB podłączonych do komputera.
- W większości przypadków lista jest dość obszerna. Według opisu znajdujemy urządzenie lub kilka urządzeń, które mogą powodować problemy, wybieramy je, klikając lewym przyciskiem myszy na nazwie. Aby zaznaczyć kilka pozycji na liście, wciskamy klawisz "Ctrl" na klawiaturze.
Kliknij wybrane nazwy prawym przyciskiem myszy iw otwartym menu wybierz pozycję "Usuń wybrane usługi" . - Potwierdź usunięcie, klikając przycisk "Tak" .
- Po zakończeniu procedury można ponownie uruchomić komputer i powtórzyć instalację wymaganych składników, korzystając z jednej z metod opisanych powyżej.