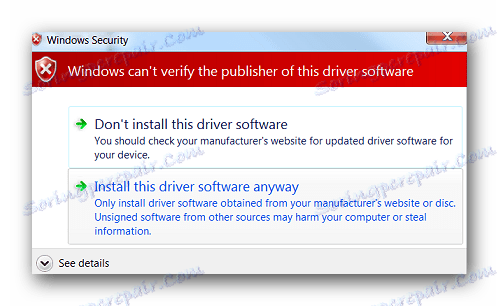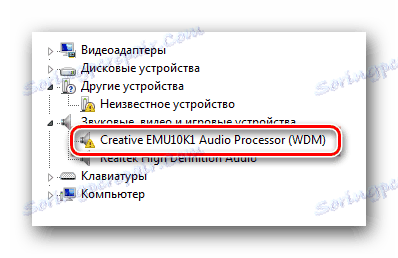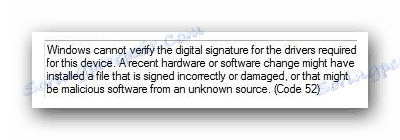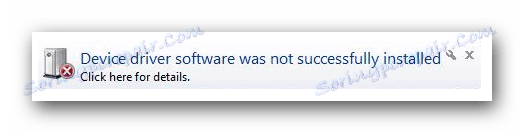Rozwiąż problem z weryfikacją cyfrowego podpisu kierowcy
Czasami po zainstalowaniu absolutnie jakiegokolwiek sterownika mogą wystąpić problemy. Jednym z nich jest problem z weryfikacją cyfrowego podpisu sterownika. Chodzi o to, że domyślnie możliwe jest zainstalowanie tylko tego oprogramowania, które ma podpis. I ten podpis powinien być obowiązkowo sprawdzony przez firmę Microsoft i mieć odpowiedni certyfikat. Jeśli nie ma takiej sygnatury, system po prostu nie pozwoli na zainstalowanie takiego oprogramowania. W tym artykule pokażemy, jak obejść to ograniczenie.
Spis treści
Jak zainstalować sterownik bez podpisu cyfrowego
W niektórych przypadkach nawet najbardziej zaufany sterownik może być bez odpowiedniego podpisu. Ale to nie znaczy, że oprogramowanie jest złośliwe lub złe. Najczęstszymi problemami z podpisem cyfrowym są właściciele systemu Windows 7. W kolejnych wersjach systemu operacyjnego ten problem występuje znacznie rzadziej. Możesz zidentyfikować problem z podpisem pod następującymi symptomami:
- Podczas instalacji sterowników możesz zobaczyć okno z komunikatem pokazanym na zrzucie ekranu poniżej.
![Błąd podczas instalowania oprogramowania bez podpisu]()
Mówi, że zainstalowany sterownik nie ma odpowiedniego i zweryfikowanego podpisu. W rzeczywistości możesz kliknąć drugi napis w oknie z błędem "Mimo to zainstaluj to oprogramowanie sterownika" . Próbujesz zainstalować oprogramowanie, ignorując ostrzeżenie. Jednak w większości przypadków sterownik nie zostanie poprawnie zainstalowany i urządzenie nie będzie działać poprawnie. - W "Menedżerze urządzeń" można również znaleźć sprzęt, którego sterowników nie można zainstalować z powodu braku podpisu. Takie wyposażenie jest poprawnie zdefiniowane, ale jest oznaczone żółtym trójkątem z wykrzyknikiem.
![Wyświetlanie wadliwego urządzenia]()
Ponadto w opisie takiego urządzenia wymieniony będzie błąd z kodem 52.![Błąd z kodem 52 w opisie urządzenia]()
- Jednym z objawów opisanego powyżej problemu może być pojawienie się błędu na tacy. Sygnalizuje również, że oprogramowanie sprzętowe nie mogło zostać poprawnie zainstalowane.
![Błąd podczas instalowania sterownika z komunikatem w zasobniku]()
Aby naprawić wszystkie powyższe problemy i błędy, można wyłączyć tylko obowiązkową weryfikację obecności podpisu cyfrowego w sterowniku. Oferujemy kilka sposobów, aby pomóc Ci uporać się z tym zadaniem.
Metoda 1: Tymczasowo wyłącz skanowanie
Dla Twojej wygody podzielimy tę metodę na dwie części. W pierwszym przypadku porozmawiamy o tym, jak zastosować tę metodę, jeśli masz Windows 7 lub niższy. Druga opcja jest odpowiednia tylko dla właścicieli Windows 8, 8.1 i 10.
Jeśli masz Windows 7 lub niższy
- Zrestartuj system w dowolny sposób.
- Podczas ponownego uruchamiania, naciśnij przycisk F8, aby wyświetlić okno z wyborem trybu rozruchu.
- W wyświetlonym oknie wybierz wiersz "Wyłącz obowiązkową weryfikację podpisu kierowcy" lub "Wyłącz egzekwowanie podpisu kierowcy" i naciśnij przycisk "Enter" .
- Umożliwi to załadowanie systemu przy tymczasowo wyłączonej kontroli sterownika pod kątem podpisu. Teraz pozostaje tylko zainstalować niezbędne oprogramowanie.
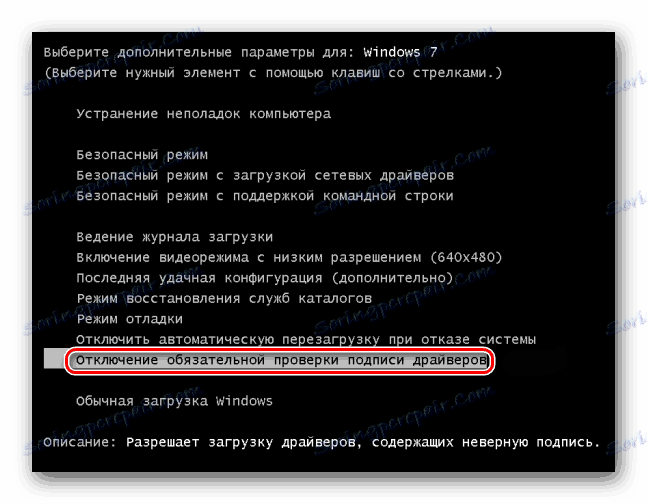
Jeśli masz Windows 8, 8.1 lub 10
- Zrestartuj system, przytrzymując klawisz "Shift" na klawiaturze.
- Czekamy, aż pojawi się okno z wyborem akcji przed wyłączeniem komputera lub laptopa. W tym oknie wybierz "Diagnostyka" .
- W następnym oknie diagnostycznym wybierz wiersz "Dodatkowe parametry" .
- Następnym krokiem jest wybranie "Opcje uruchamiania" .
- W następnym oknie nie musisz niczego wybierać. Wystarczy kliknąć przycisk "Przeładuj" .
- System uruchomi się ponownie. W wyniku tego pojawi się okno, w którym należy wybrać pożądane parametry rozruchowe. W tym celu należy nacisnąć klawisz F7, aby wybrać linię "Wyłącz obowiązkową weryfikację podpisu kierowcy" .
- Podobnie jak w przypadku systemu Windows 7, system uruchamia się z tymczasowo wyłączoną usługą weryfikacji podpisu instalowanego oprogramowania. Możesz zainstalować odpowiedni sterownik.
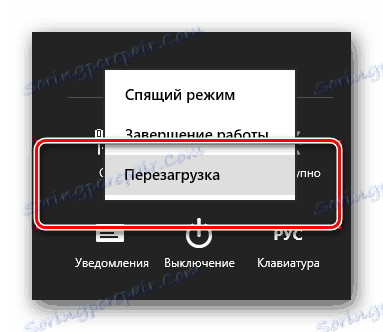




Bez względu na to, jaki jest twój system operacyjny, ta metoda ma wady. Po ponownym uruchomieniu systemu weryfikacja podpisów rozpocznie się ponownie. W niektórych przypadkach może to doprowadzić do zablokowania sterowników, które zostały zainstalowane bez odpowiednich podpisów. Jeśli tak się stanie, należy trwale wyłączyć test. To pomoże ci znaleźć dalsze sposoby.
Metoda 2: Edytor zasad grupy
Ta metoda pozwoli na wyłączenie weryfikacji podpisu na zawsze (lub do momentu aktywowania go samodzielnie). Następnie możesz bezpiecznie zainstalować i używać oprogramowania, które nie ma odpowiedniego certyfikatu. W każdym razie proces ten można odwrócić i dołączyć do niego weryfikację podpisu. Więc nie masz się czego obawiać. Ponadto ta metoda jest odpowiednia dla właścicieli dowolnego systemu operacyjnego.
- Naciśnij jednocześnie klawisze "Windows" i "R" na klawiaturze. Uruchomi się program Run. W pojedynczym wierszu wprowadź kod
gpedit.msc. Nie zapomnij, a następnie kliknij "OK" lub "Enter" . - Spowoduje to otwarcie Edytora zasad grupy. W lewej części okna pojawi się drzewo z konfiguracjami. Musisz wybrać wiersz "Konfiguracja użytkownika" . Na otwartej liście kliknij dwukrotnie folder "Szablony administracyjne" .
- W otwartym drzewie otwórz sekcję "System" . Następnie otwórz zawartość folderu "Instalacja sterowników" .
- Domyślnie istnieją trzy pliki w tym folderze. Interesuje nas plik o nazwie "Digital Signature of Device Drivers" . Klikamy na tym pliku dwa razy.
- W lewej części otwieranego okna sprawdź linię "Odłączono" . Następnie nie zapomnij kliknąć "OK" w dolnej części okna. Spowoduje to zastosowanie nowych ustawień.
- W wyniku tego obowiązkowe sprawdzenie zostanie wyłączone i będziesz mógł zainstalować oprogramowanie bez podpisu. Jeśli to konieczne, w tym samym oknie zaznacz pole "Włączone" .
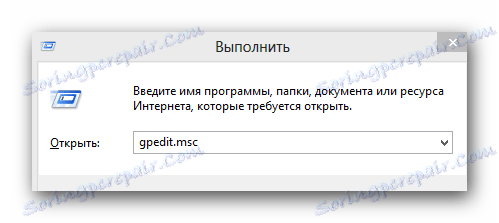
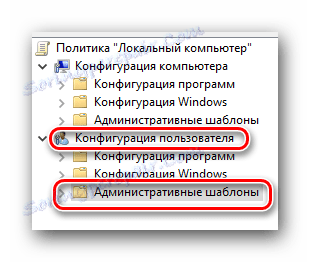
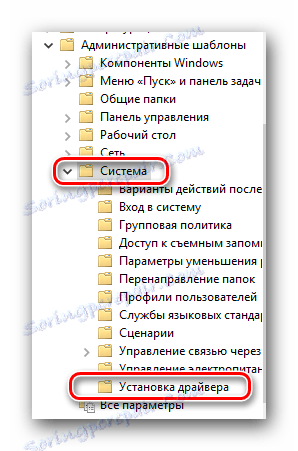
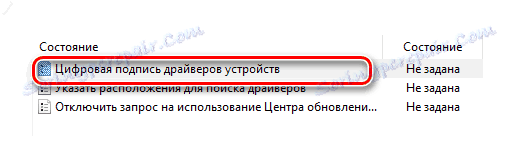
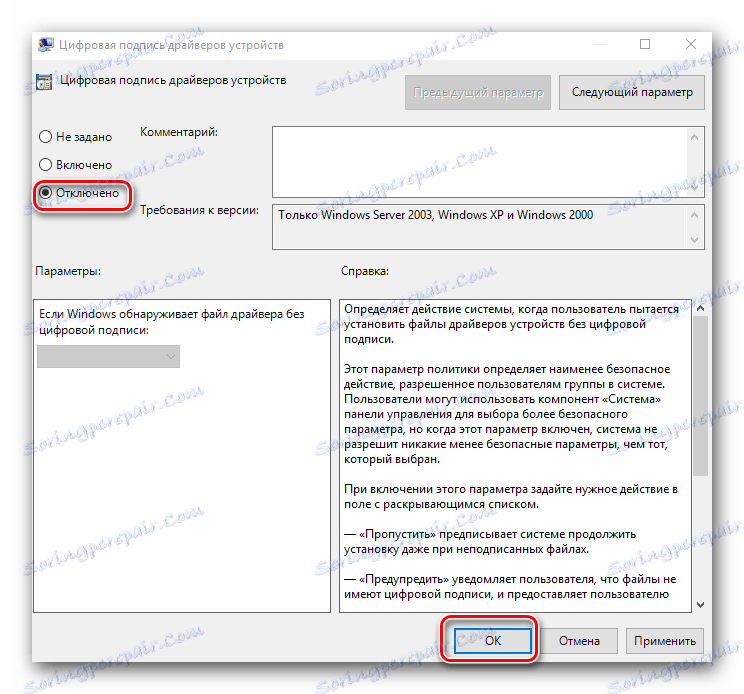
Metoda 3: Wiersz polecenia
Ta metoda jest bardzo prosta w użyciu, ale ma swoje wady, które opiszemy na końcu.
- Uruchom "Wiersz poleceń" . Aby to zrobić, naciśnij kombinację klawiszy "Win" i "R" . W otwartym oknie wprowadź polecenie
cmd. - Należy pamiętać, że wszystkie sposoby otwierania "Wiersza poleceń" w systemie Windows 10 opisano w oddzielnej lekcji.
- W "Wierszu poleceń" należy kolejno wprowadzić następujące komendy, naciskając "Enter" po każdym z nich.
- W rezultacie powinieneś otrzymać następujący obraz.
- Aby zakończyć, wystarczy zrestartować system w dowolny znany Ci sposób. Następnie weryfikacja podpisu zostanie wyłączona. Minusem, o którym mówiliśmy na początku tej metody, jest włączenie trybu testowego systemu. To praktycznie nie różni się od zwykłego. Prawda w prawym dolnym rogu zawsze wyświetli odpowiedni napis.
- Jeśli w przyszłości trzeba będzie ponownie włączyć weryfikację podpisu, wystarczy tylko zamienić parametr "ON" w wierszu
bcdedit.exe -set TESTSIGNING ON"OFF" . Następnie ponownie uruchom system.
Lekcja: Otwieranie wiersza poleceń w systemie Windows 10
bcdedit.exe -set loadoptions DISABLE_INTEGRITY_CHECKS
bcdedit.exe -set TESTSIGNING ON
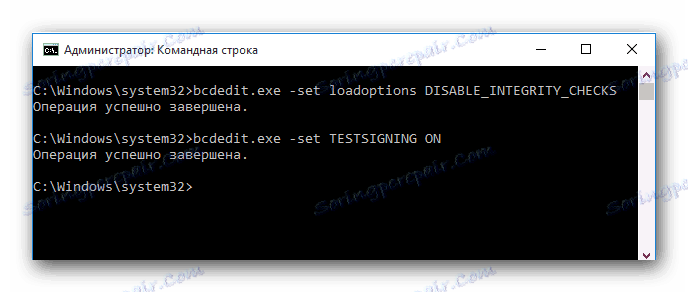

Należy pamiętać, że ta metoda czasami musi być wykonana w trybie awaryjnym. Jak uruchomić system w trybie awaryjnym, możesz dowiedzieć się na przykładzie naszej specjalnej lekcji.
Lekcja: Jak wejść w tryb awaryjny w systemie Windows
Korzystając z jednej z sugerowanych metod, pozbywasz się problemu z instalowaniem sterowników innych firm. Jeśli masz jakiekolwiek trudności z realizacją jakiegokolwiek działania, napisz o tym w komentarzach do artykułu. Wspólnie rozwiążemy trudności, które się pojawiły.