Instalowanie kodu Visual Studio w systemie Linux
Każdy programista musi mieć poręczną aplikację, w której będzie wpisywać i edytować kod źródłowy. Visual Studio Code jest jednym z najlepszych rozwiązań dostępnych zarówno dla systemów operacyjnych Windows, jak i Linux. Instalacja wspomnianego edytora może być wykonana różnymi metodami, z których każda będzie optymalna dla określonej klasy użytkowników. Zatrzymajmy się dzisiaj na tej procedurze i zajmiemy się wszystkimi działaniami tak bardzo, jak to możliwe.
Niestety zintegrowane środowisko programistyczne Visual Studio jest dostępne tylko dla komputerów z systemem Windows. Należy zwrócić uwagę na fakt, że w tym artykule pokazujemy, jak załadować edytor źródłowy Visual Studio Code - jedno z rozwiązań w linii VS.
Treść
Instalowanie kodu Visual Studio w systemie Linux
Oczywiście istnieje wiele dystrybucji napisanych na jądrze Linuksa. Jednak systemy operacyjne są teraz szczególnie popularne, oparte na Debianie lub Ubuntu. Na takich platformach chcemy zwrócić uwagę, biorąc pod uwagę przejrzystość, Ubuntu 18.04. Właściciele innych dystrybucji informujemy również, jak najlepiej zainstalować, ale zacznijmy od porządku.
Metoda 1: Użyj repozytoriów za pośrednictwem konsoli
Microsoft aktywnie monitoruje swoje oficjalne repozytoria. Najnowsze wersje programów są szybko rozmieszczane, a użytkownicy mogą natychmiast pobrać je i zainstalować na swoim komputerze bez żadnych problemów. Jeśli chodzi o kod Visual Studio, powinieneś rozważyć opcje wykorzystujące dwa różne repozytoria. Interakcja z pierwszą jest następująca:
- Uruchom „Terminal” za pomocą Ctrl + Alt + T lub użyj odpowiedniej ikony w menu.
- Zarejestruj
sudo snap install --classic vscodeaby pobrać i zainstalować VS z oficjalnego repozytorium. - Uwierzytelnij swoje konto, wprowadzając hasło dostępu roota.
- Pobieranie plików z kanału może zająć trochę czasu. Podczas tego procesu nie wyłączaj konsoli.
- Po zakończeniu instalacji otrzymasz powiadomienie i możesz natychmiast uruchomić program, wpisując
vscode. - Teraz możesz wchodzić w interakcje z graficznym interfejsem edytora. W menu utworzono ikonę, za pomocą której uruchamiany jest także VS.
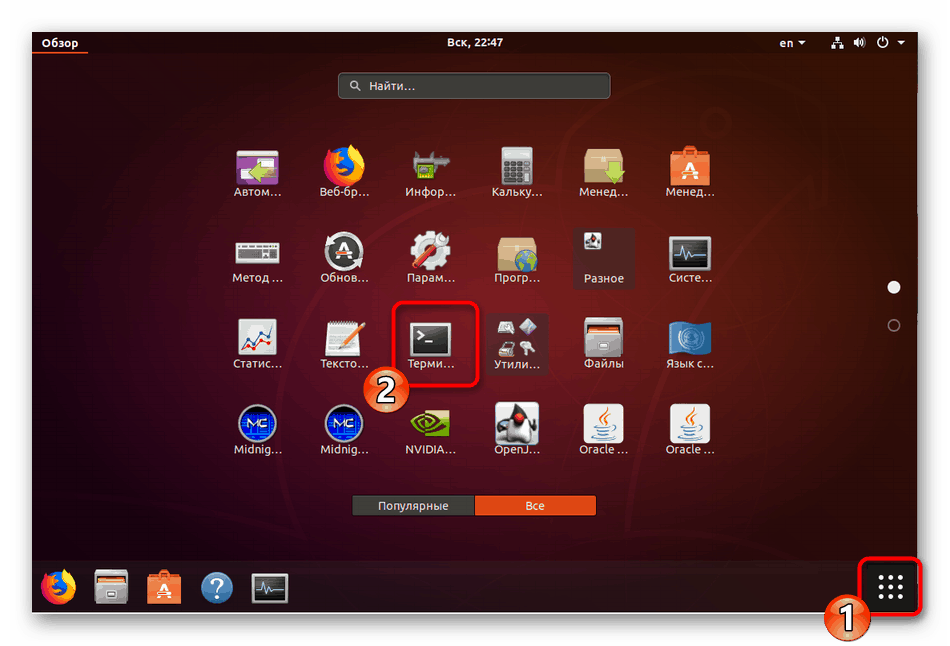
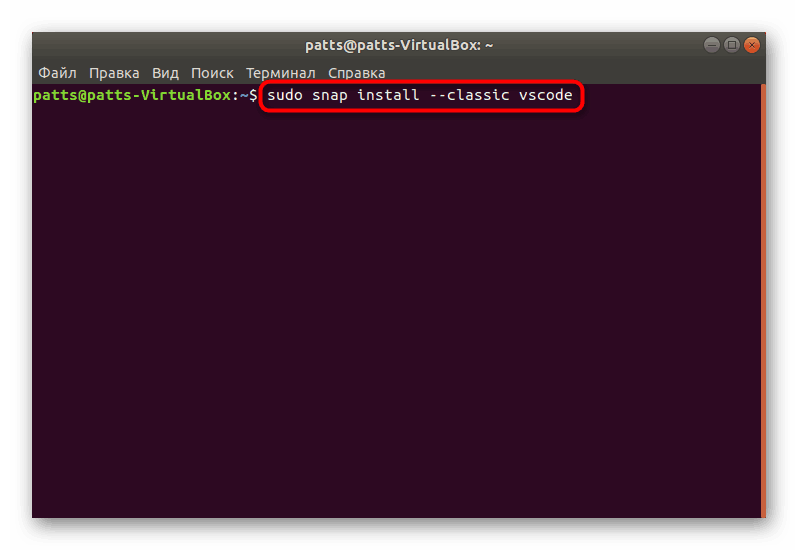
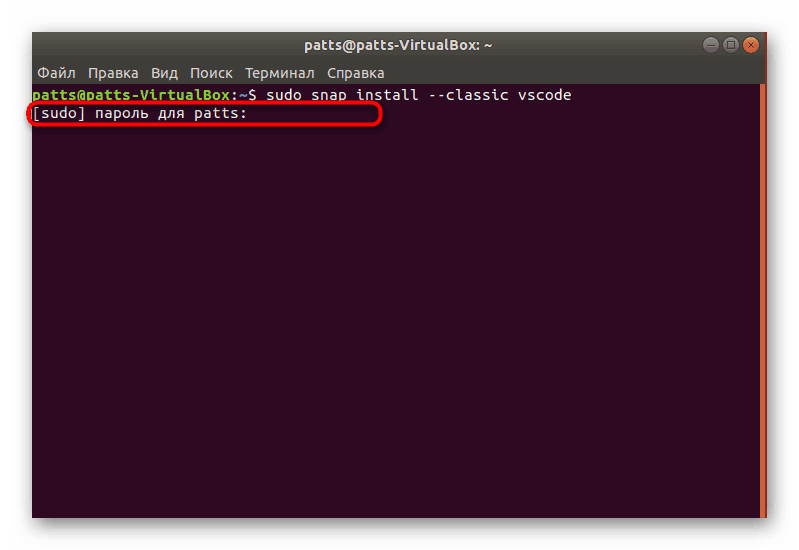
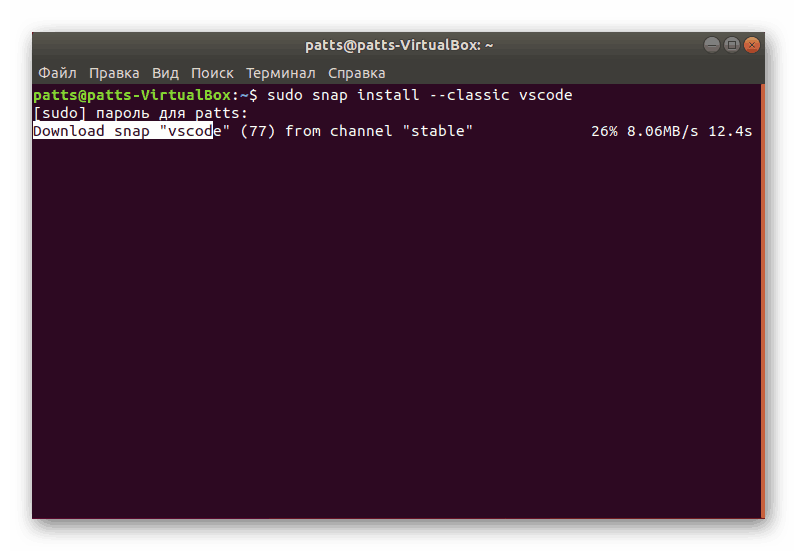
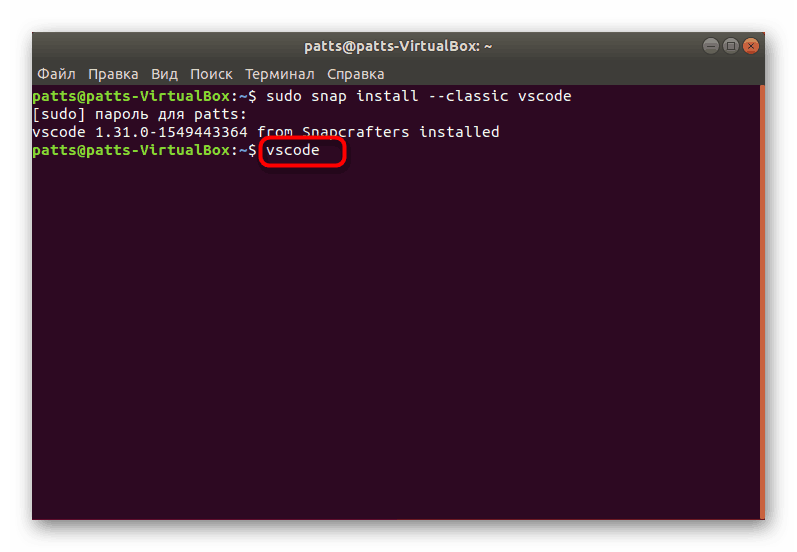
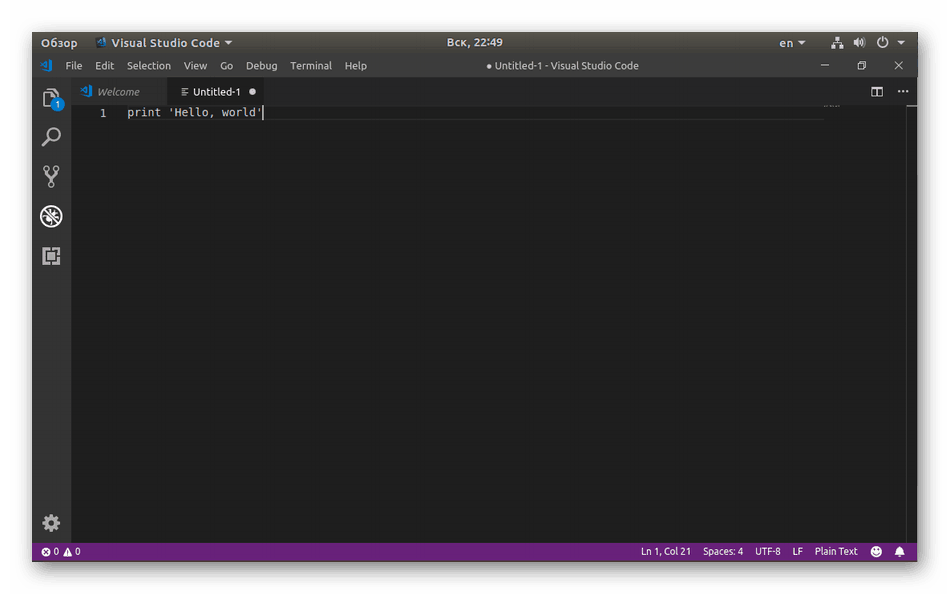
Jednak nie każdy użytkownik może korzystać z metody instalacji za pośrednictwem dostarczonego repozytorium, dlatego zalecamy zapoznanie się z alternatywną opcją, która nie jest trudniejsza niż ta rozważana.
- Otwórz „Terminal” i przede wszystkim zaktualizuj biblioteki systemowe, wpisując
sudo apt update. - Następnie zainstaluj zależności używając
sudo apt install software-properties-common apt-transport-https wget. - Potwierdź dodanie nowych plików, wybierając odpowiednią opcję.
- Zainstaluj klucz Microsoft GPG, który odgrywa rolę szyfrowania podpisów elektronicznych za pośrednictwem
wget -q https://packages.microsoft.com/keys/microsoft.asc -O- | sudo apt-key add -wget -q https://packages.microsoft.com/keys/microsoft.asc -O- | sudo apt-key add -. - Następnie uzupełnij dodając linię
sudo add-apt-repository "deb [arch=amd64] https://packages.microsoft.com/repos/vscode stable main". - Pozostaje tylko zainstalować sam program, pisząc
sudo apt install code. - Uruchomienie kodu Visual Studio dodanego do systemu w ten sposób odbywa się za pomocą polecenia
code.
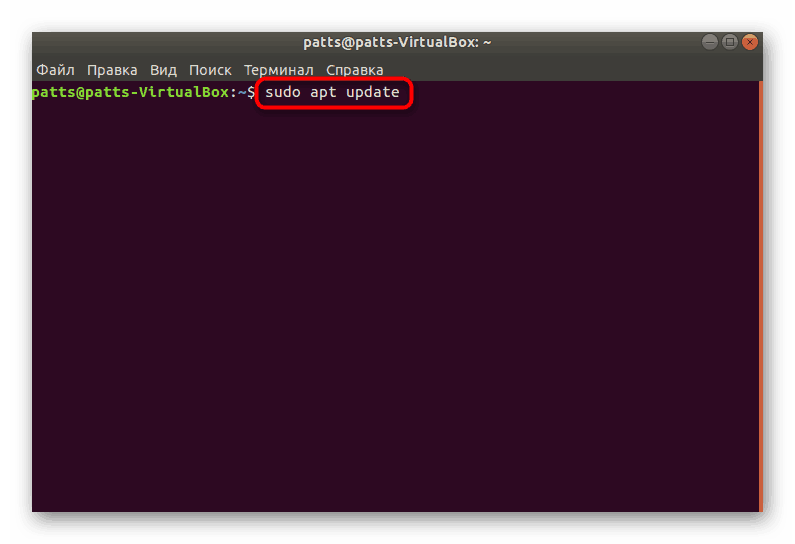
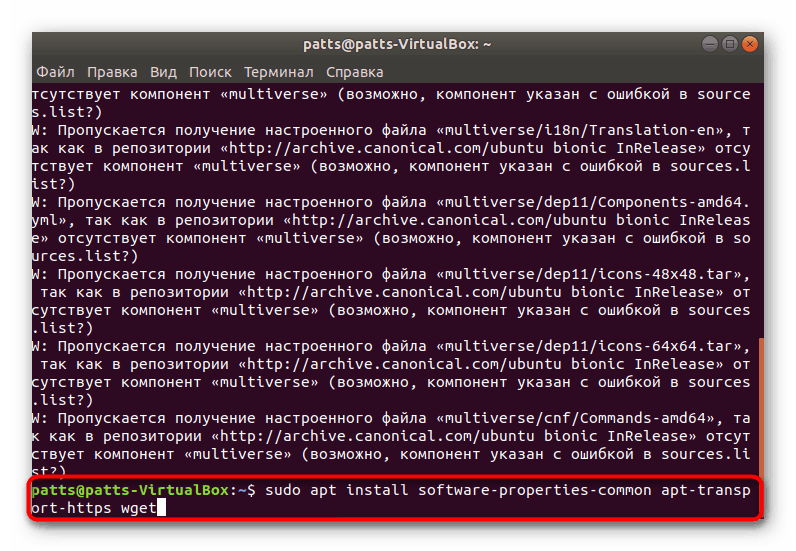
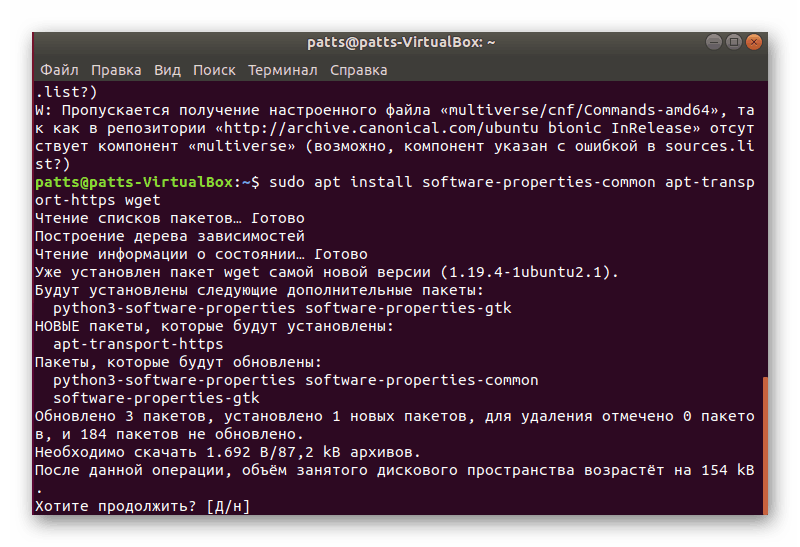
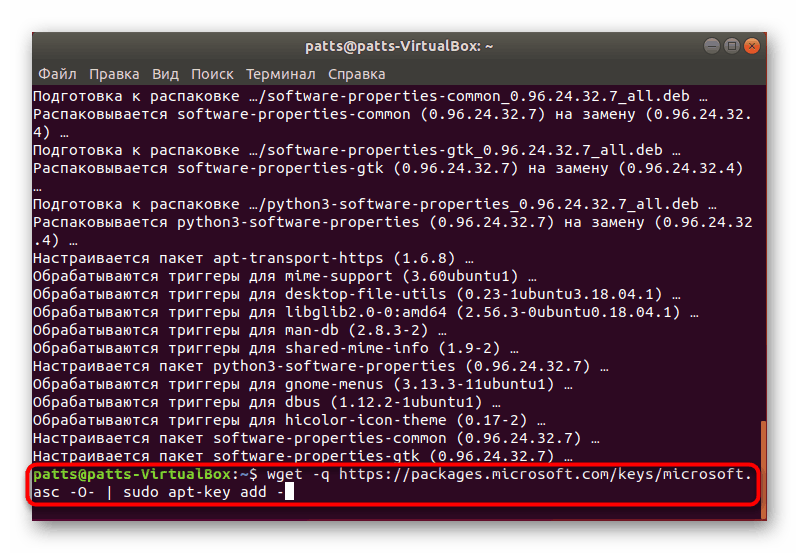
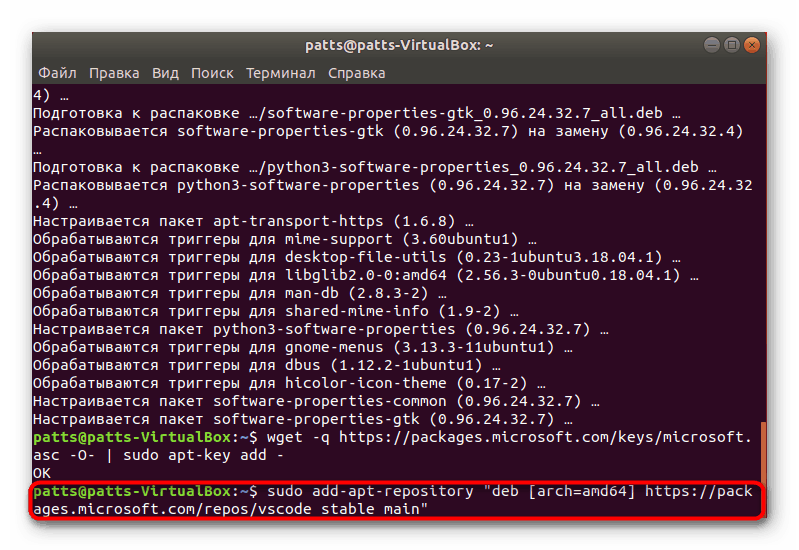
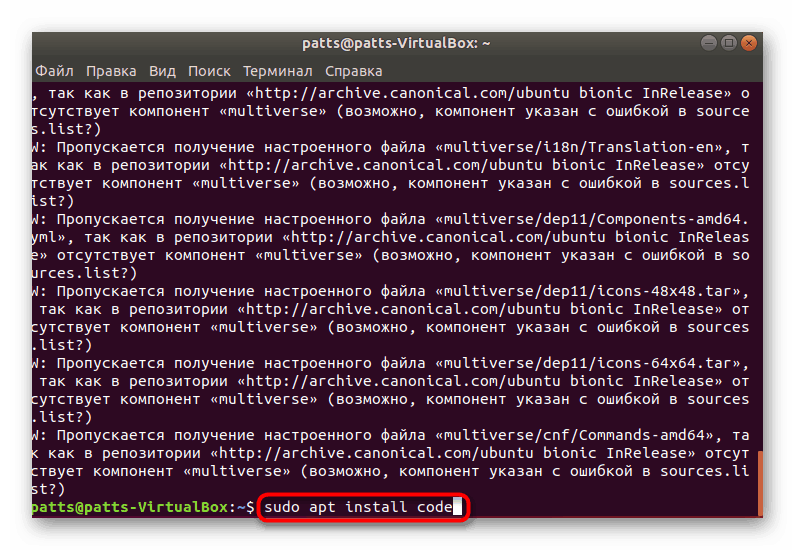
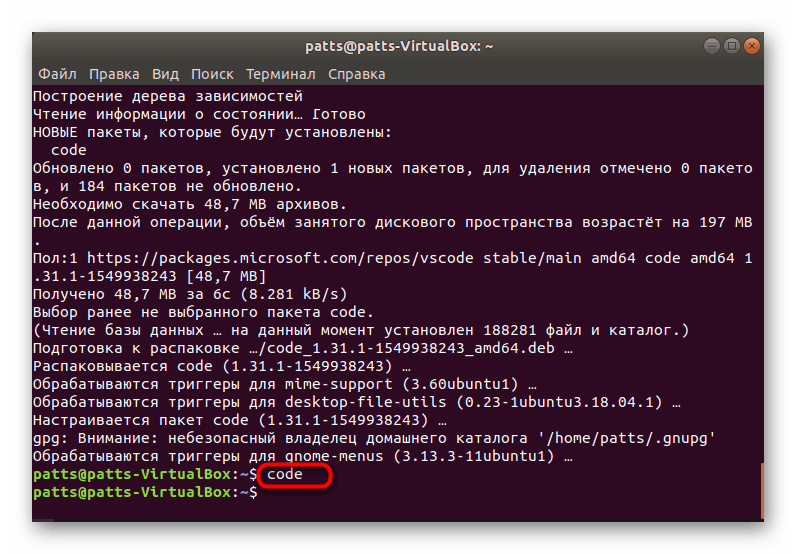
Metoda 2: Pobierz oficjalny pakiet DEB
Nie wszyscy użytkownicy czasami czują się komfortowo, pracując za pomocą konsoli lub mogą wystąpić pewne trudności z poleceniami. Ponadto czasami na komputerze nie ma połączenia z Internetem. W takich przypadkach na pomoc przychodzi oficjalny pakiet DEB, który można wstępnie pobrać na nośnik i zainstalować kod VS na komputerze.
Pobierz pakiet DEB Visual Studio Code
- Kliknij powyższy link i pobierz pakiet DEB programu, którego potrzebujesz.
- Otwórz folder, w którym pobrano plik i uruchom go.
- Rozpocznij instalację za pomocą „Menedżera aplikacji” .
- Potwierdź konto, wprowadzając hasło.
- Po zakończeniu instalacji można znaleźć ikonę uruchamiania programu w menu za pomocą wyszukiwania.
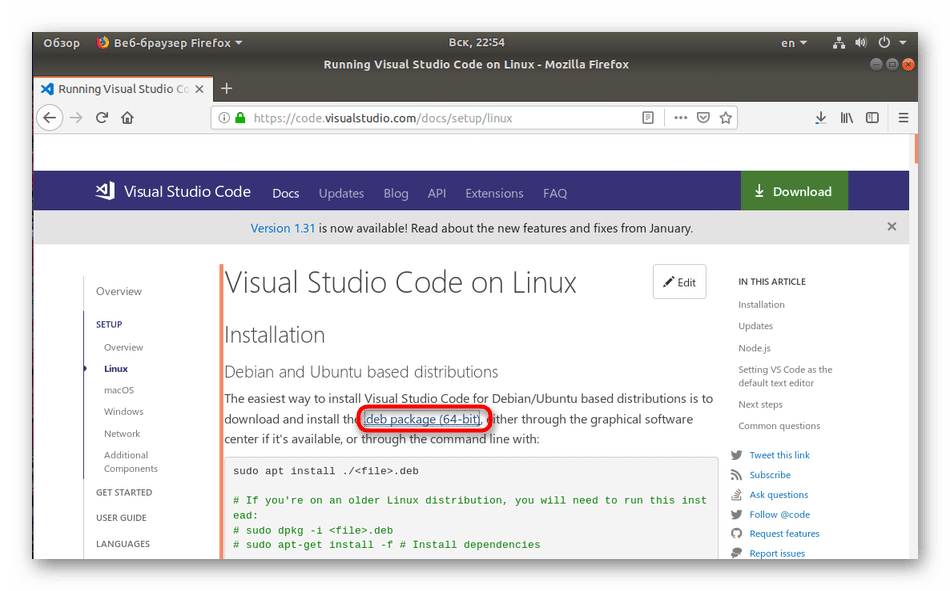
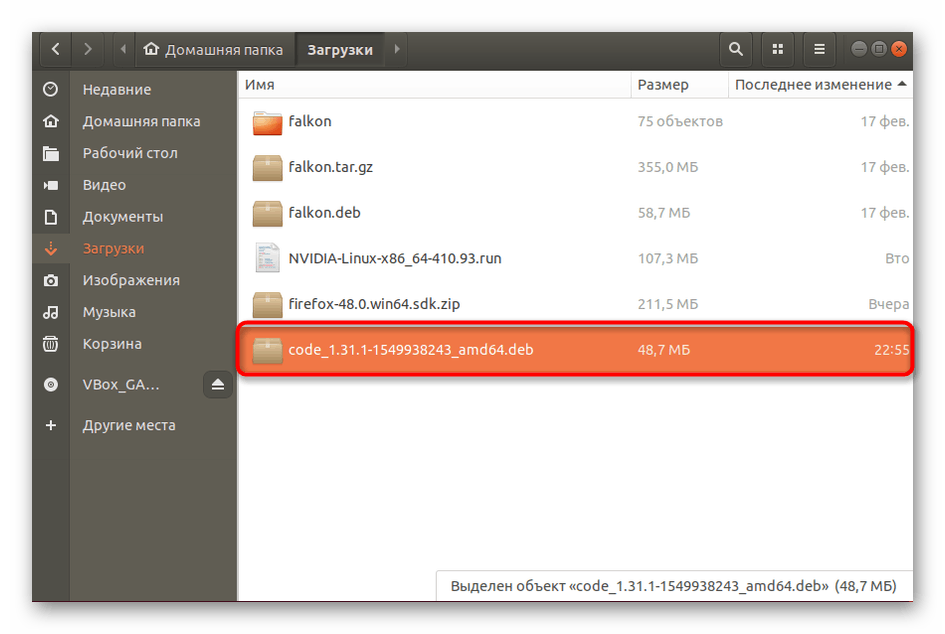
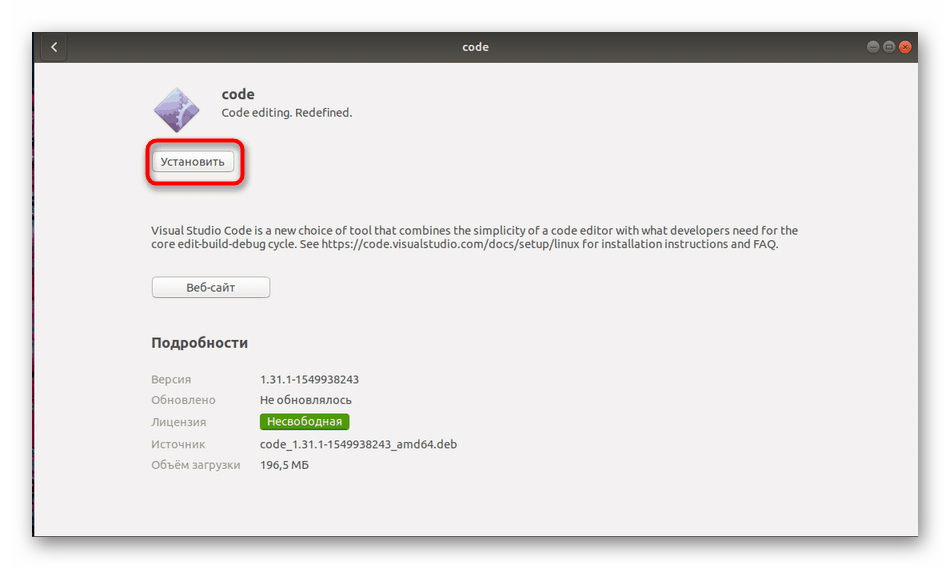
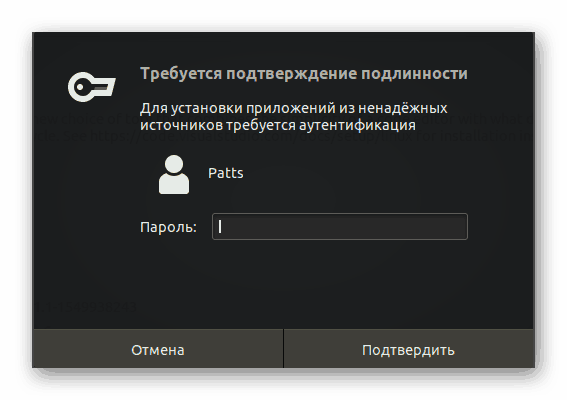
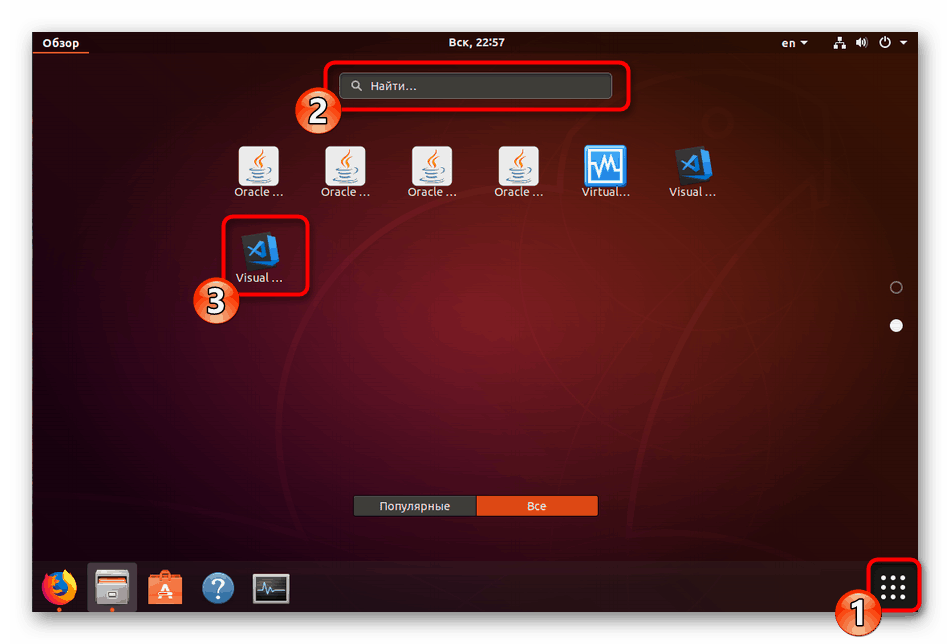
Jeśli chcesz dodać aktualizacje do danego oprogramowania, otwórz konsolę i wprowadź kolejno następujące polecenia:
sudo apt-get install apt-transport-https
sudo apt-get update
sudo apt-get install code
Użytkownicy korzystający z dystrybucji opartych na RHEL, Fedorze lub CentOS powinni użyć poniższych linii, aby zainstalować program.
sudo rpm --import https://packages.microsoft.com/keys/microsoft.asc
sudo sh -c 'echo -e "[code]nname=Visual Studio Codenbaseurl=https://packages.microsoft.com/yumrepos/vscodenenabled=1ngpgcheck=1ngpgkey=https://packages.microsoft.com/keys/microsoft.asc" > /etc/yum.repos.d/vscode.repo'
Pakiety są aktualizowane przez podanie dnf check-update , a następnie sudo dnf install code .
Są właściciele i OS na openSUSE i SLE. Tutaj kod zmienia się nieco:
sudo rpm --import https://packages.microsoft.com/keys/microsoft.asc
sudo sh -c 'echo -e "[code]nname=Visual Studio Codenbaseurl=https://packages.microsoft.com/yumrepos/vscodenenabled=1ntype=rpm-mdngpgcheck=1ngpgkey=https://packages.microsoft.com/keys/microsoft.asc" > /etc/zypp/repos.d/vscode.repo'
Aktualizacja jest wykonywana poprzez kolejne aktywowanie sudo zypper refresh i sudo zypper install code
Jesteś teraz zaznajomiony z metodami instalowania kodu Visual Studio na różnych dystrybucjach jądra Linux. Jeśli napotkasz jakieś problemy lub problemy, najpierw przeczytaj tekst błędu, przejrzyj oficjalną dokumentację systemu operacyjnego i pozostaw pytania w komentarzach.