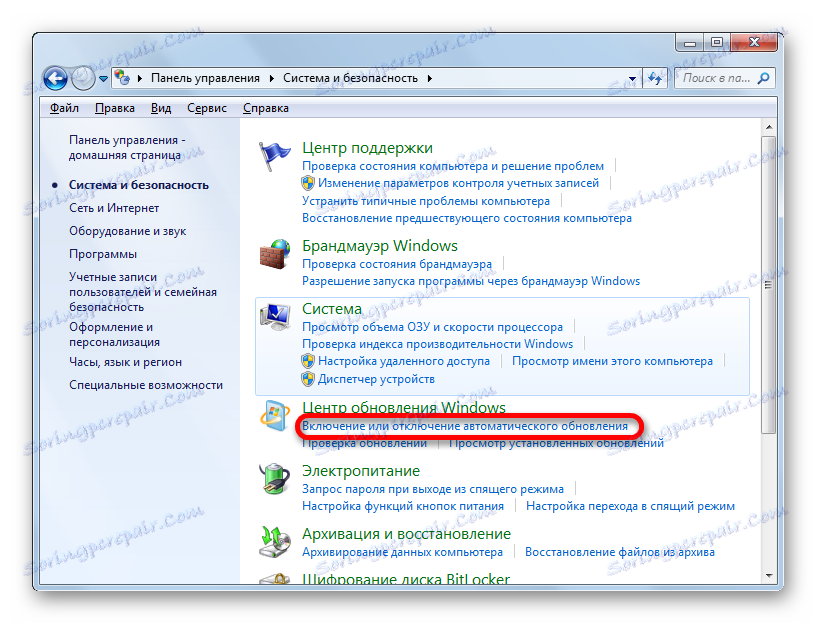Ręczna instalacja aktualizacji w systemie Windows 7
Niektórzy użytkownicy wolą decydować, które aktualizacje (aktualizacje) do ich systemu operacyjnego zainstalować, a które z nich należy porzucić, nie ufając automatycznej procedurze. W takim przypadku należy ręcznie przeprowadzić instalację. Zobaczmy, jak skonfigurować ręczne wykonanie tej procedury w systemie Windows 7 i jak proces instalacji odbywa się bezpośrednio.
Spis treści
Ręczna aktywacja procedury
Aby ręcznie wykonać aktualizację, należy najpierw wyłączyć automatyczną aktualizację, a dopiero potem wykonać procedurę instalacji. Zobaczmy, jak to się robi.
- Kliknij przycisk "Start" w lewym dolnym rogu ekranu. Z rozwijanego menu wybierz "Panel sterowania" .
- W oknie, które się otworzy, kliknij sekcję "System i zabezpieczenia" .
- W następnym oknie kliknij nazwę sekcji "Włączanie lub wyłączanie aktualizacji automatycznych" w bloku "Windows Update" (CENT).
![Przejdź do podklucza Włączanie i wyłączanie automatycznej aktualizacji w Panelu sterowania w systemie Windows 7]()
Istnieje inna możliwość przejścia na właściwe narzędzie. Wywołaj pole "Uruchom" , naciskając Win + R. W otwartym oknie wpisz polecenie:
wuappKliknij OK .
- Otworzy się centralny organizator. Kliknij "Konfiguruj ustawienia".
- Bez względu na sposób przełączania (za pośrednictwem Panelu sterowania lub za pomocą narzędzia "Uruchom" ) zostanie uruchomione okno zmiany parametrów. Po pierwsze, będziemy zainteresowani blokiem "Ważne aktualizacje" . Domyślnie wybrana jest opcja "Zainstaluj aktualizacje ..." . W naszym przypadku ta opcja nie jest odpowiednia.
Aby wykonać tę procedurę ręcznie, wybierz pozycję "Pobierz aktualizacje ..." , "Wyszukaj aktualizacje ..." lub "Nie sprawdzaj aktualizacji" z rozwijanej listy. W pierwszym przypadku są one pobierane na komputer, ale użytkownik decyduje się zainstalować. W drugim przypadku wyszukiwanie aktualizacji jest wykonywane, ale decyzja o ich pobraniu i zainstalowaniu jest ponownie akceptowana przez użytkownika, czyli akcja nie dzieje się automatycznie, jak to jest domyślnie. W trzecim przypadku będziesz musiał ręcznie aktywować nawet wyszukiwanie. Co więcej, jeśli wyszukiwanie przyniesie pozytywne wyniki, to w celu pobrania i zainstalowania konieczna będzie zmiana bieżącego parametru na jedną z trzech opisanych powyżej, co pozwoli na wykonanie tych działań.
Wybierz jedną z tych trzech opcji zgodnie z celami i kliknij "OK".
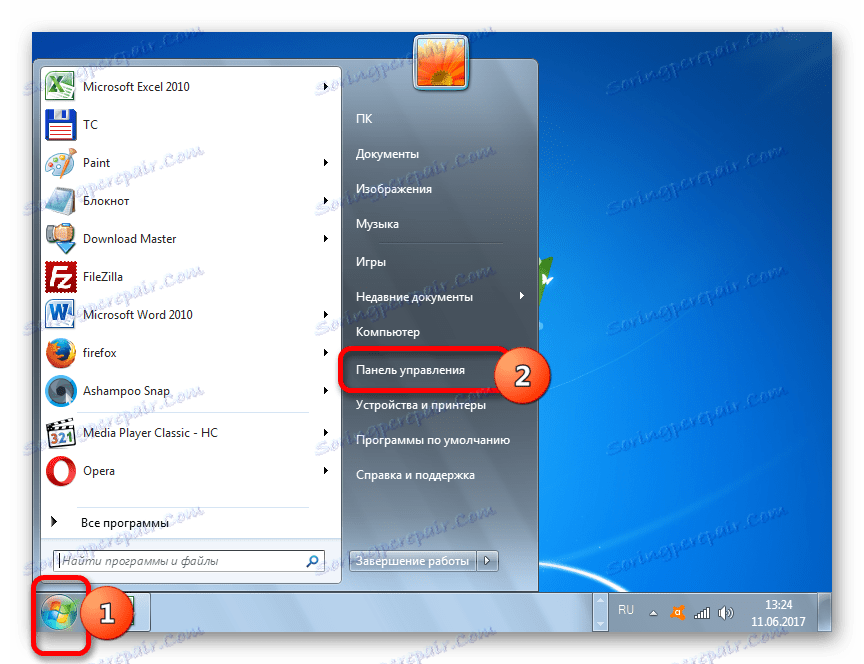
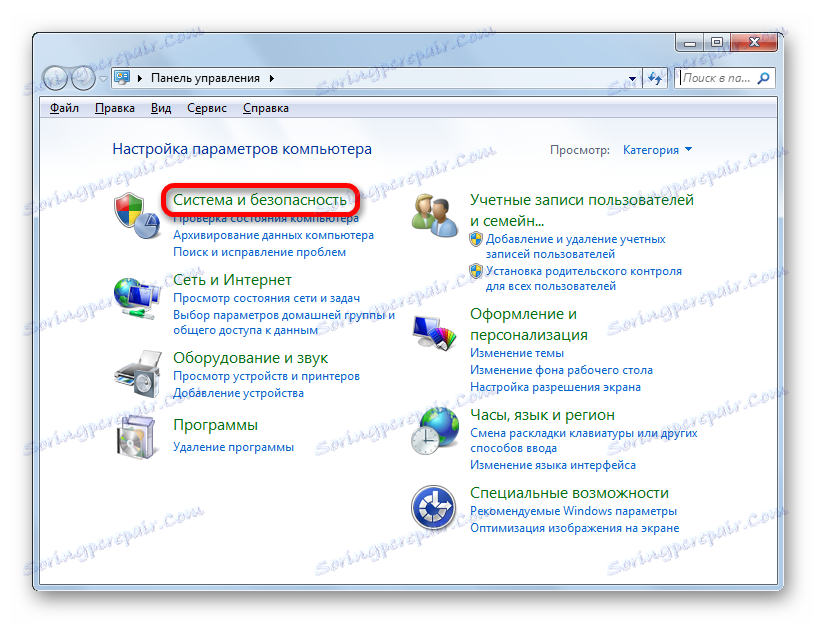
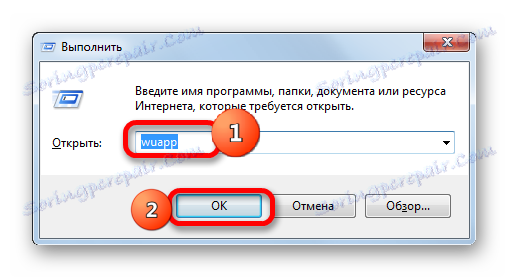
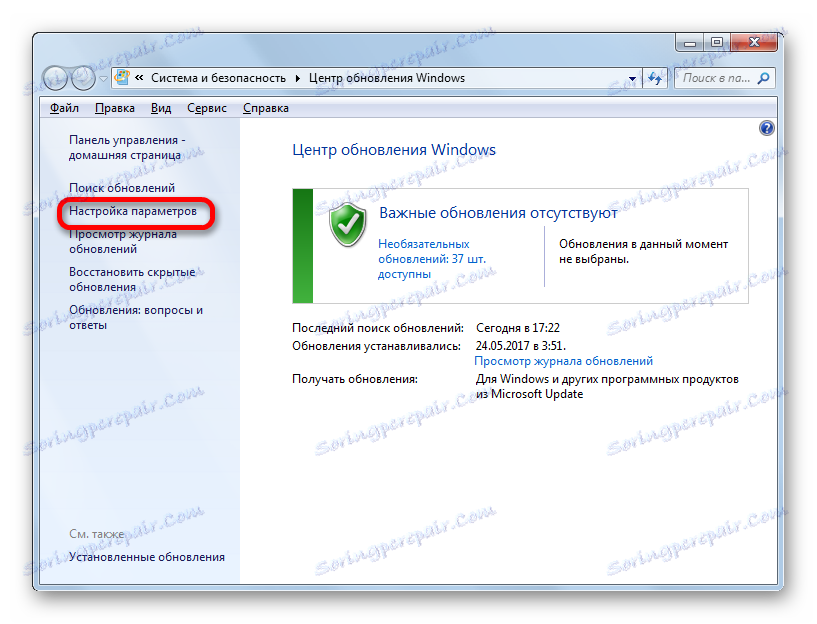
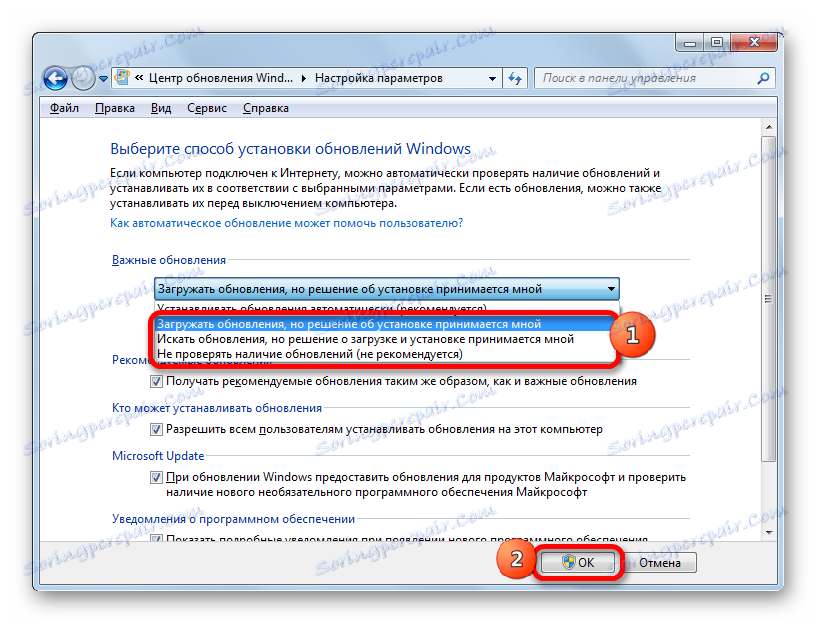
Procedura instalacji
Algorytmy działania po wybraniu konkretnego elementu w oknie Windows Central zostaną omówione poniżej.
Metoda 1: algorytm działań do automatycznego ładowania
Przede wszystkim rozważmy kolejność działań przy wyborze pozycji "Pobierz aktualizacje" . W takim przypadku zostaną one pobrane automatycznie, ale będziesz musiał przeprowadzić instalację ręcznie.
- System będzie okresowo przeszukiwać aktualizacje w tle, a także pobierać je na komputer w tle. Po zakończeniu procesu pobierania z tacy zostanie odebrana odpowiednia wiadomość informacyjna. Aby przejść do procedury instalacji, po prostu kliknij na nią. Ponadto użytkownik może sprawdzić obecność pobranych aktualizacji. Zostanie to oznaczone ikoną "Windows Update" na pasku zadań. To prawda, że może być w grupie ukrytych ikon. W takim przypadku najpierw kliknij ikonę "Pokaż ukryte ikony" znajdującą się w zasobniku po prawej stronie paska języka. Ukryte przedmioty zostaną wyświetlone. Wśród nich może być jedna, której potrzebujemy.
Tak więc, jeśli wiadomość wyszła z zasobnika lub zobaczyłeś tam odpowiednią ikonę, kliknij na nią.
- Istnieje przejście do Windows Central. Jak pamiętacie, udaliśmy się tam również niezależnie, używając
wuapp. W tym oknie możesz zobaczyć pobrane, ale nie zainstalowane aktualizacje. Aby zainicjować procedurę, kliknij "Zainstaluj aktualizacje" . - Następnie rozpoczyna się proces instalacji.
- Po zakończeniu tego samego okna informuje, że procedura została zakończona, i zaleca się ponowne uruchomienie komputera w celu aktualizacji systemu. Kliknij Uruchom ponownie teraz . Ale wcześniej nie zapomnij zapisać wszystkich otwartych dokumentów i zamknąć aktywnych aplikacji.
- Po ponownym uruchomieniu system zostanie zaktualizowany.
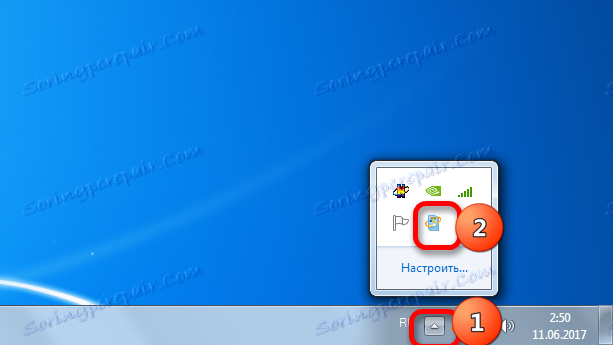
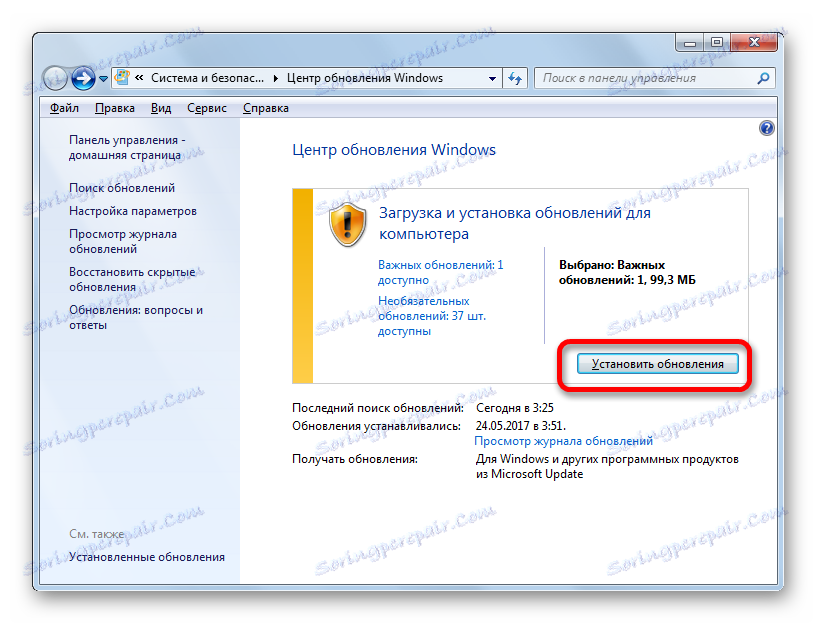
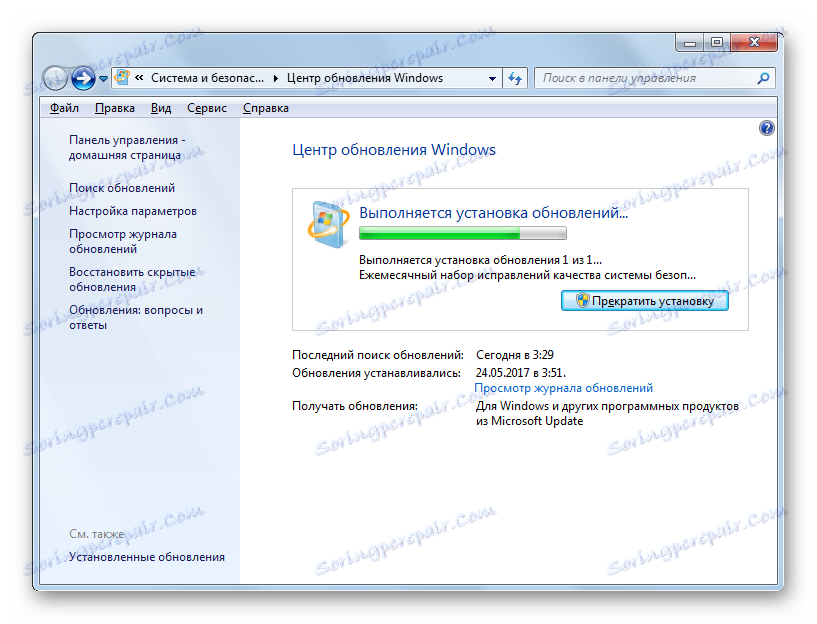
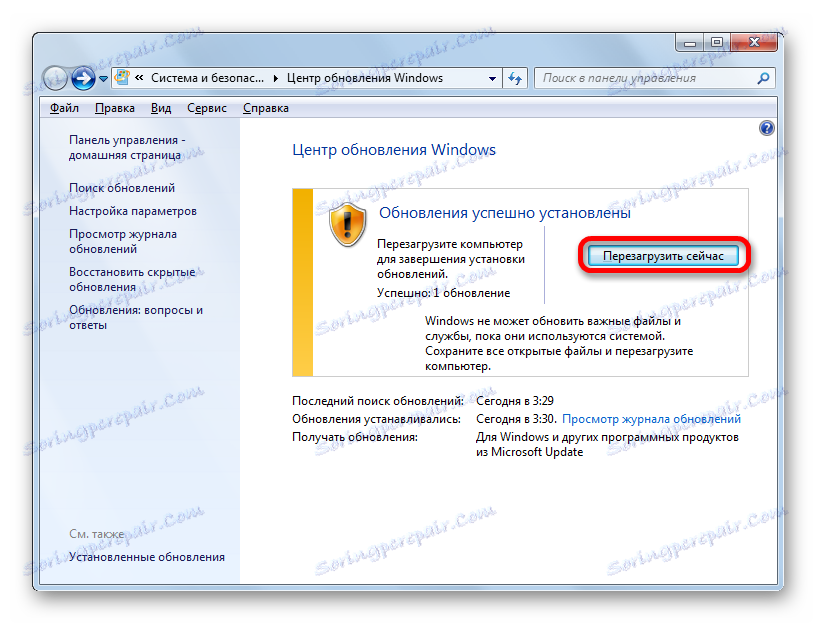
Metoda 2: algorytm automatycznego wyszukiwania
Jak pamiętamy, jeśli zainstalujesz parametr "Wyszukaj aktualizacje ..." w Windows CE, wyszukiwanie aktualizacji nastąpi automatycznie, ale będziesz musiał ręcznie pobrać i zainstalować.
- Gdy system przeprowadzi okresowe wyszukiwanie i znajdzie odinstalowane aktualizacje, w zasobniku pojawi się ikona informująca o tym lub odpowiedni komunikat pojawi się w taki sam sposób jak opisano w poprzedniej metodzie. Aby przejść do systemu operacyjnego Windows, kliknij tę ikonę. Po uruchomieniu okna głównego biura kliknij "Zainstaluj aktualizacje" .
- Rozpocznie się proces pobierania do komputera. W poprzedniej metodzie zadanie to zostało wykonane automatycznie.
- Po zakończeniu pobierania kliknij "Zainstaluj aktualizacje", aby przejść do procesu instalacji. Wszystkie dalsze działania powinny być przeprowadzane zgodnie z tym samym algorytmem, który został opisany w poprzedniej metodzie, poczynając od punktu 2.
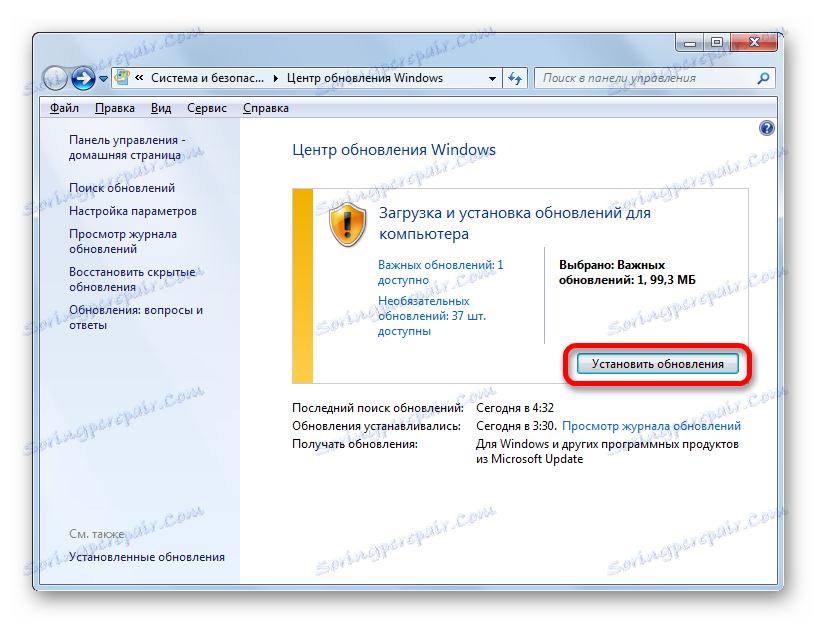
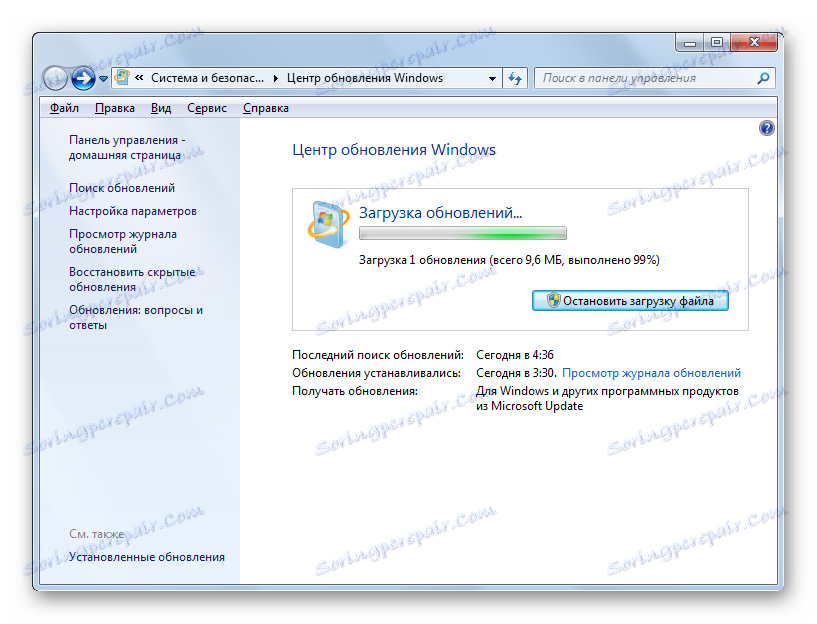
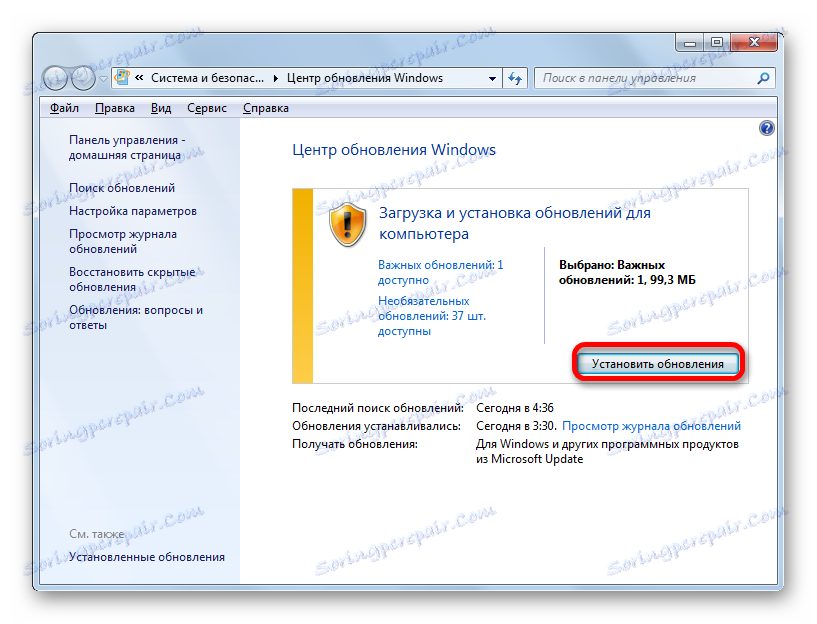
Metoda 3: Wyszukiwanie ręczne
Jeśli podczas ustawiania parametrów wybrano opcję "Nie sprawdzaj aktualizacji" w systemie Windows Central, wyszukiwanie również będzie musiało zostać wykonane ręcznie.
- Przede wszystkim należy przejść do Windows Central. Ponieważ wyszukiwanie aktualizacji jest wyłączone, w zasobniku nie będzie żadnych powiadomień. Można to zrobić za pomocą znanego polecenia
wuappw polu "Uruchom" . Ponadto przejście można wykonać za pomocą Panelu sterowania . W tym celu, w sekcji "System i bezpieczeństwo" (jak się tam dostać, powiedziano w opisie metody 1), kliknij nazwę "Windows Update" . - Jeśli wyszukiwanie aktualizacji na komputerze jest wyłączone, wówczas w tym oknie zobaczysz przycisk "Sprawdź dostępność aktualizacji" . Kliknij na niego.
- Następnie rozpocznie się procedura wyszukiwania.
- Jeśli system wykryje dostępne aktualizacje, wyświetli monit o pobranie ich na komputer. Ale biorąc pod uwagę, że pobieranie jest wyłączone w parametrach systemu, ta procedura nie będzie działać. Dlatego jeśli zdecydujesz się pobrać i zainstalować aktualizacje wykryte przez system Windows po wyszukiwaniu, kliknij ikonę "Ustawienia" w lewej części okna.
- W oknie parametrów Windows CE musisz wybrać jedną z pierwszych trzech wartości. Kliknij "OK" .
- Następnie, zgodnie z wybraną opcją, musisz wykonać cały algorytm działań opisanych w Metodzie 1 lub Metodzie 2. Jeśli wybrałeś automatyczną aktualizację, nic więcej nie jest potrzebne, ponieważ system sam się zaktualizuje.

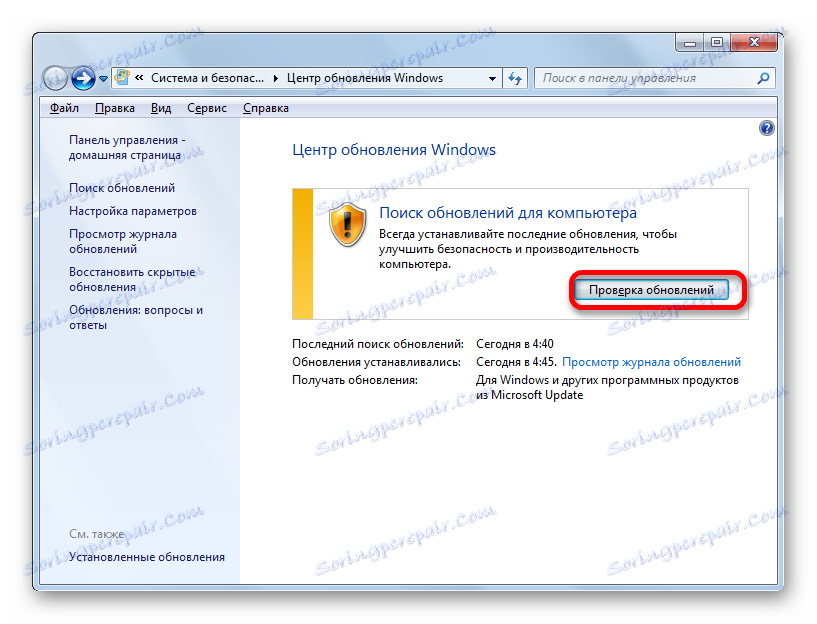
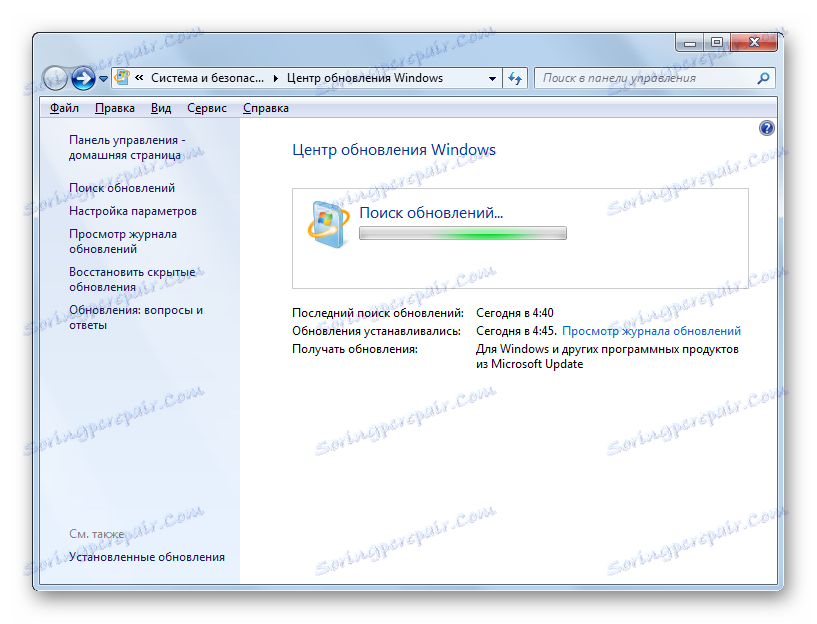
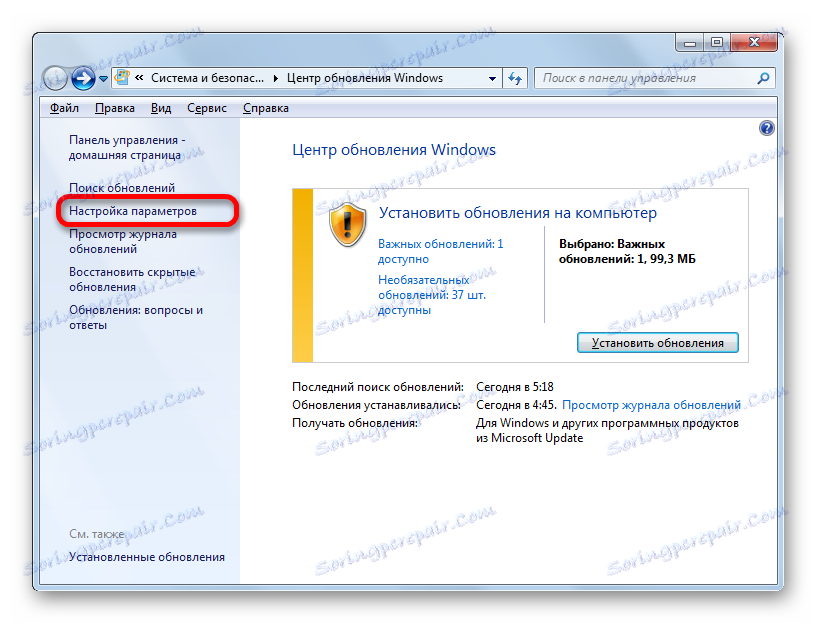
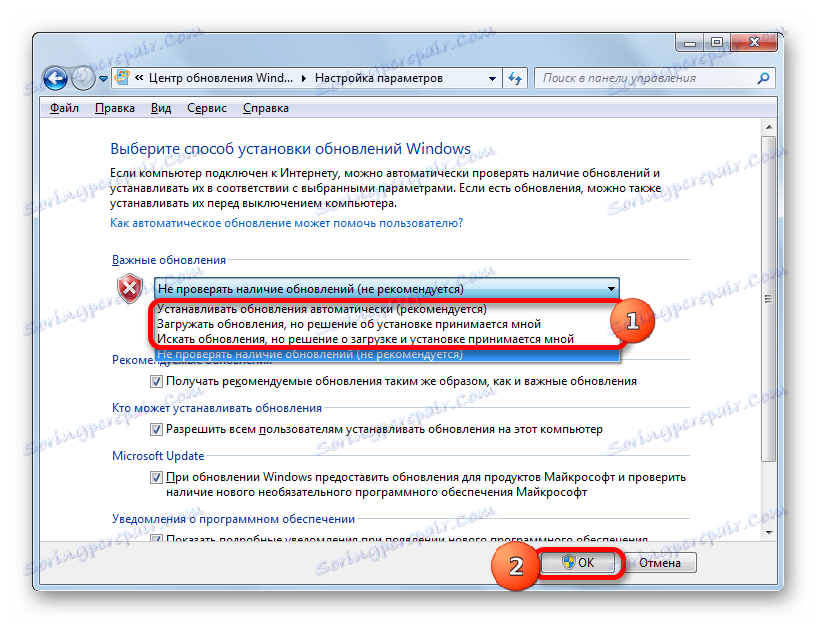
Przy okazji, nawet jeśli masz jeden z trzech trybów, według których wyszukiwanie jest przeprowadzane okresowo automatycznie, możesz aktywować procedurę wyszukiwania ręcznie. Dzięki temu nie musisz czekać na czas, aby przeszukać harmonogram i natychmiast go uruchomić. Aby to zrobić, wystarczy kliknąć etykietę "Wyszukaj aktualizacje" po lewej stronie okna Windows Central.
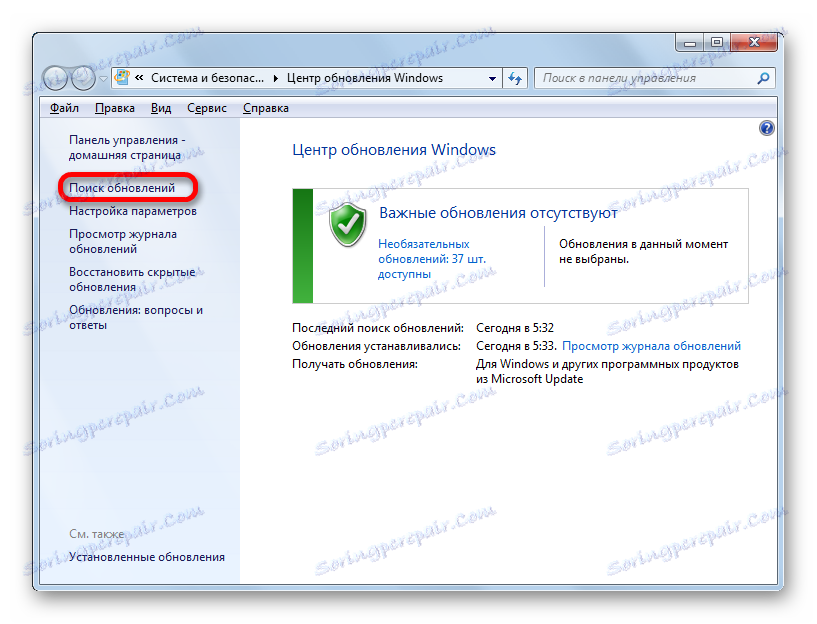
Należy podjąć dalsze działania w zależności od wybranego trybu: automatycznego, pobierania lub wyszukiwania.
Metoda 4: Zainstaluj opcjonalne aktualizacje
Oprócz ważnych, istnieją opcjonalne aktualizacje. Ich nieobecność nie wpływa na wydajność systemu, ale instalując niektóre, można rozszerzyć pewne możliwości. Najczęściej ta grupa zawiera pakiety językowe. Wszystkie nie są zalecane do instalacji, ponieważ wystarczają one dla pakietu w języku, w którym pracujesz. Instalacja dodatkowych pakietów nie przyniesie żadnych korzyści, a jedynie załaduje system. Dlatego nawet jeśli masz włączoną automatyczną aktualizację, aktualizacje opcjonalne nie będą pobierane automatycznie, ale tylko ręcznie. W tym samym czasie czasami można znaleźć wśród nich i przydatne dla użytkownika nowe przedmioty. Zobaczmy, jak zainstalować je w Windows 7.
- Przejdź do okna Windows CE w dowolny z opisanych wyżej sposobów (narzędzie Uruchom lub Panel sterowania ). Jeśli w tym oknie zobaczysz komunikat o obecności opcjonalnych aktualizacji, kliknij go.
- Otworzy się okno, w którym będzie znajdować się lista opcjonalnych aktualizacji. Zaznacz pole obok elementów, które chcesz zainstalować. Kliknij OK .
- Następnie powrócisz do głównego okna Windows Central. Kliknij Zainstaluj aktualizacje .
- Następnie rozpocznie się procedura pobierania.
- Po zakończeniu kliknij przycisk o tej samej nazwie ponownie.
- Następnie odbywa się procedura instalacji.
- Po zakończeniu może być konieczne ponowne uruchomienie komputera. W takim przypadku zapisz wszystkie dane w uruchomionych aplikacjach i je zamknij. Następnie kliknij przycisk "Uruchom ponownie teraz" .
- Po procedurze ponownego uruchomienia system operacyjny zostanie zaktualizowany w celu odzwierciedlenia zainstalowanych elementów.
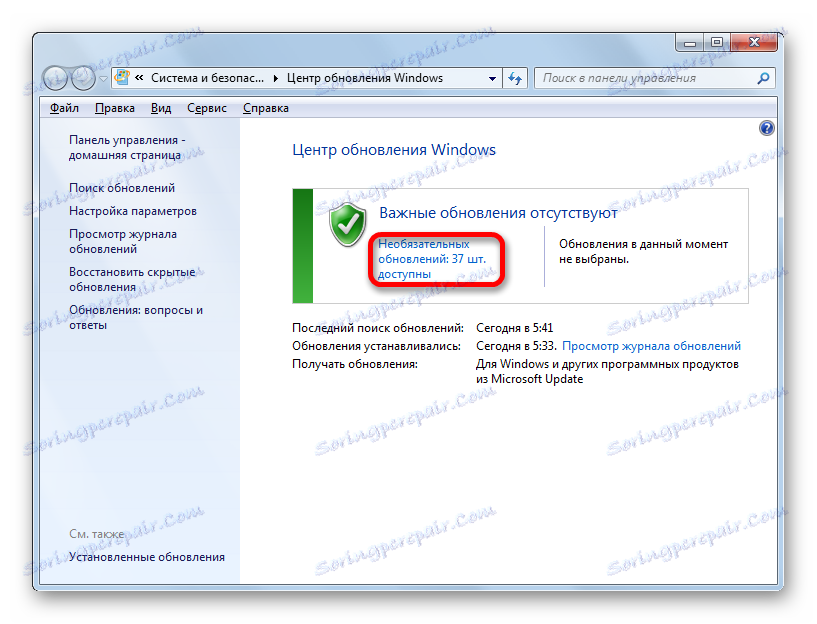
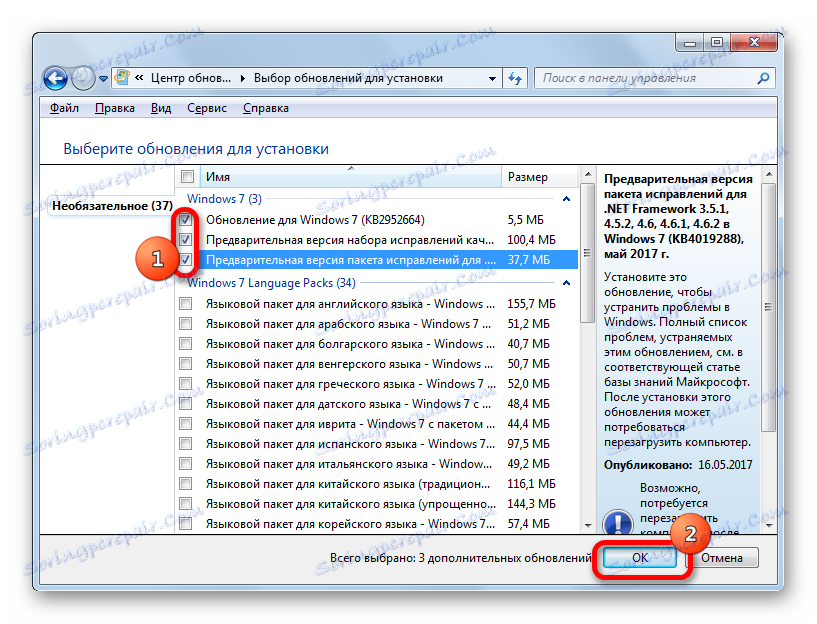
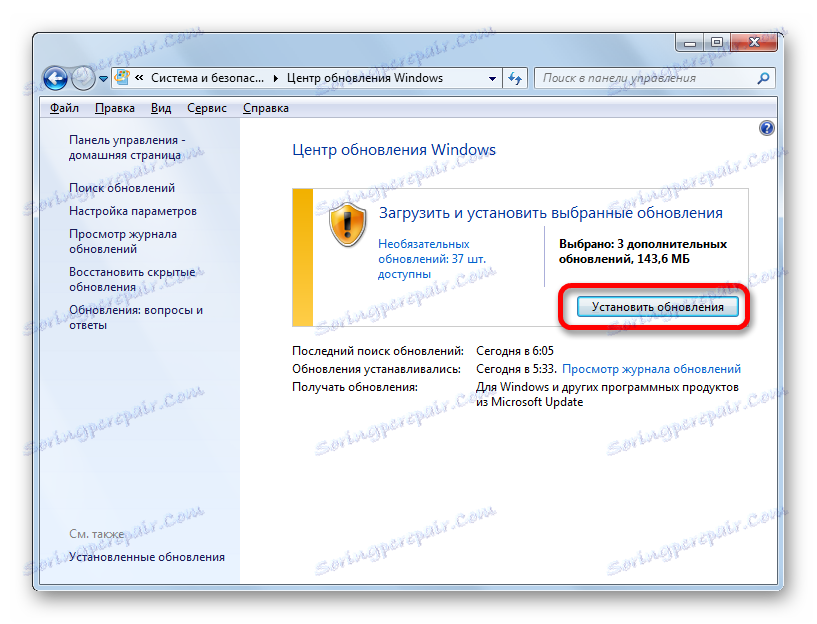
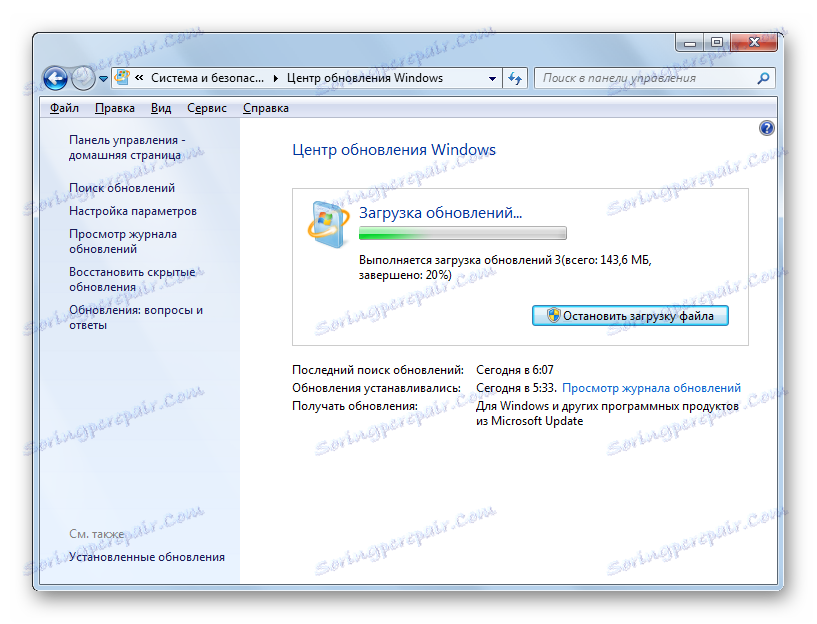
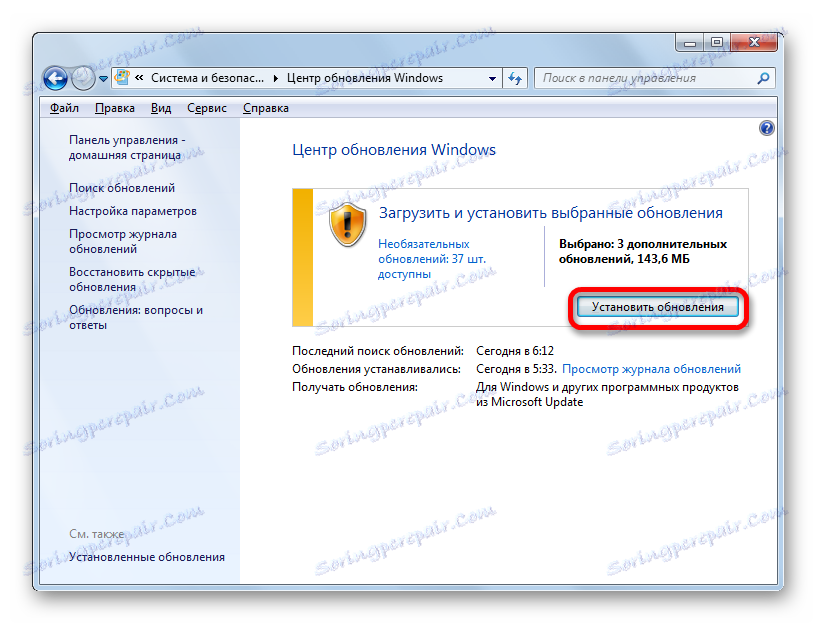

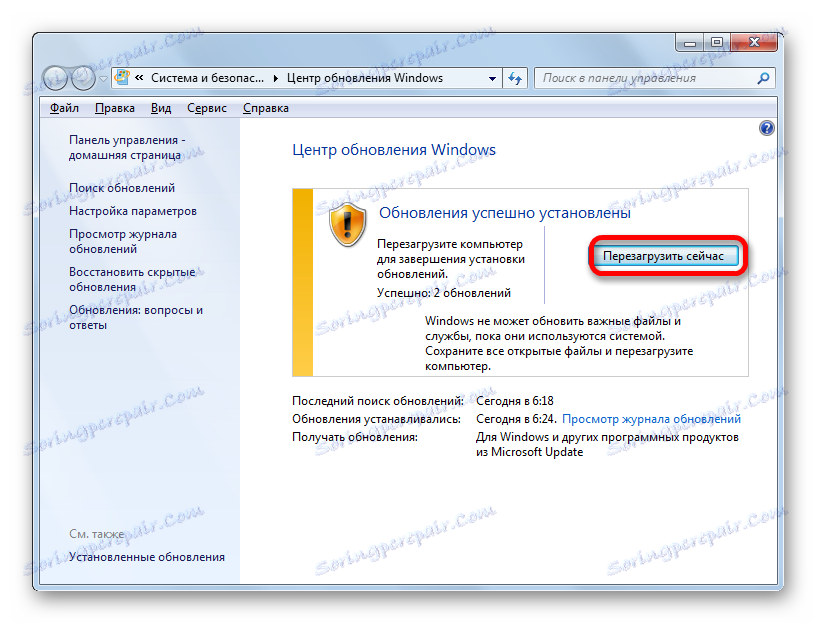
Jak widać, w systemie Windows 7 istnieją dwie opcje ręcznej instalacji aktualizacji: z wstępnym wyszukiwaniem i wstępnym załadowaniem. Ponadto możesz włączyć tylko wyszukiwanie ręczne, ale w tym przypadku, aby aktywować pobieranie i instalację, jeśli znajdziesz potrzebne aktualizacje, będziesz musiał zmienić ustawienia. Opcjonalne aktualizacje są pobierane w oddzielny sposób.