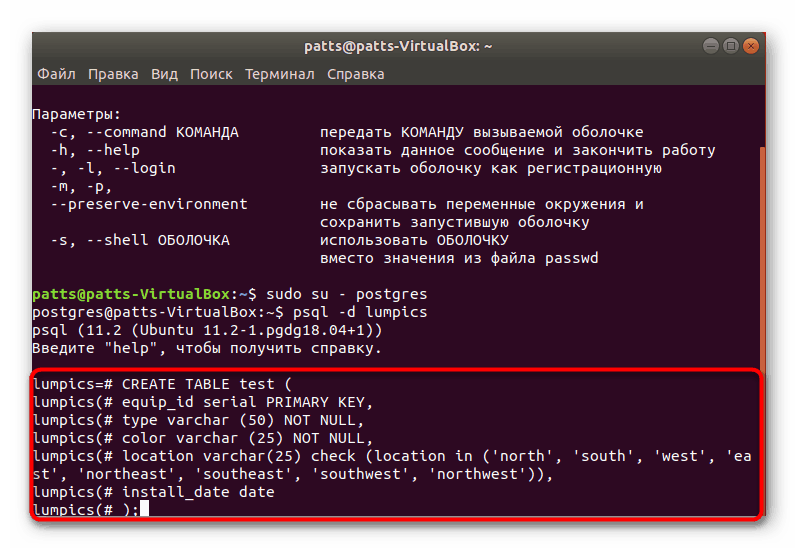Instalacja PostgreSQL w Ubuntu
PostgreSQL to darmowy system zarządzania bazami danych zaimplementowany na różnych platformach, w tym Windows i Linux. Narzędzie obsługuje dużą liczbę typów danych, ma wbudowany język skryptowy i obsługuje pracę przy użyciu klasycznych języków programowania. W Ubuntu PostgreSQL jest instalowany przez „Terminal” przy użyciu oficjalnych lub zdefiniowanych przez użytkownika repozytoriów, a następnie wykonywane są prace przygotowawcze, testowanie i tworzenie tabel.
Treść
Instalacja PostgreSQL w Ubuntu
Bazy danych są wykorzystywane w różnych obszarach, ale wygodny system zarządzania zapewnia im wygodną kontrolę. Wielu użytkowników zatrzymuje się w PostgreSQL, instaluje je w swoim systemie operacyjnym i zaczyna pracować z tabelami. Następnie chcielibyśmy krok po kroku opisać cały proces instalacji, pierwsze uruchomienie i konfigurację wspomnianego narzędzia.
Krok 1: Zainstaluj PostgreSQL
Oczywiście powinieneś zacząć od dodania wszystkich niezbędnych plików i bibliotek do Ubuntu, aby zapewnić normalne funkcjonowanie PostgreSQL. Odbywa się to za pomocą konsoli i repozytoriów użytkowników lub oficjalnych.
- Uruchom „Terminal” w dowolny wygodny sposób, na przykład za pomocą menu lub naciskając kombinację klawiszy Ctrl + Alt + T.
- Po pierwsze, zwracamy uwagę na repozytoria użytkowników, ponieważ najnowsze wersje są zazwyczaj tam najpierw pobierane. Wstaw polecenie
sudo sh -c 'echo "deb http://apt.postgresql.org/pub/repos/apt/ `lsb_release -cs`-pgdg main" >> /etc/apt/sources.list.d/pgdg.list'a następnie kliknij Enter . - Wprowadź hasło do konta.
- Po tym użyj
wget -q https://www.postgresql.org/media/keys/ACCC4CF8.asc -O - | sudo apt-key add -wget -q https://www.postgresql.org/media/keys/ACCC4CF8.asc -O - | sudo apt-key add -aby dodać pakiety. - Pozostaje tylko zaktualizować biblioteki systemowe za pomocą standardowego polecenia
sudo apt-get update. - Jeśli jesteś zainteresowany uzyskaniem najnowszej dostępnej wersji PostgreSQL z oficjalnego repozytorium, musisz napisać w konsoli
sudo apt-get install postgresql postgresql-contribi potwierdzić dodanie plików.
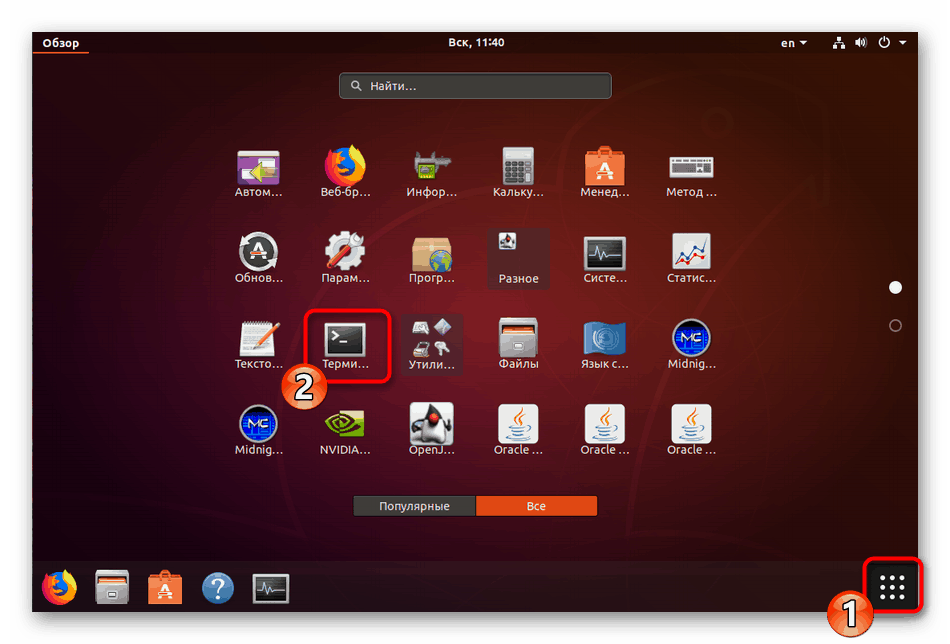
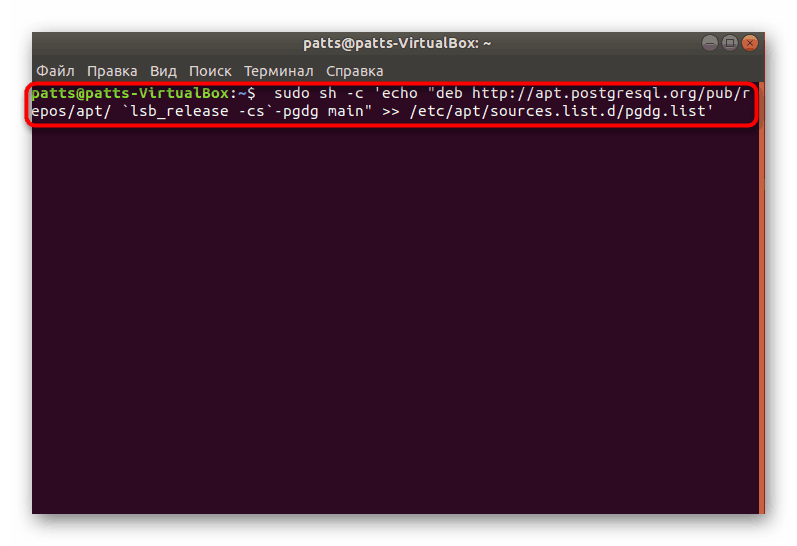
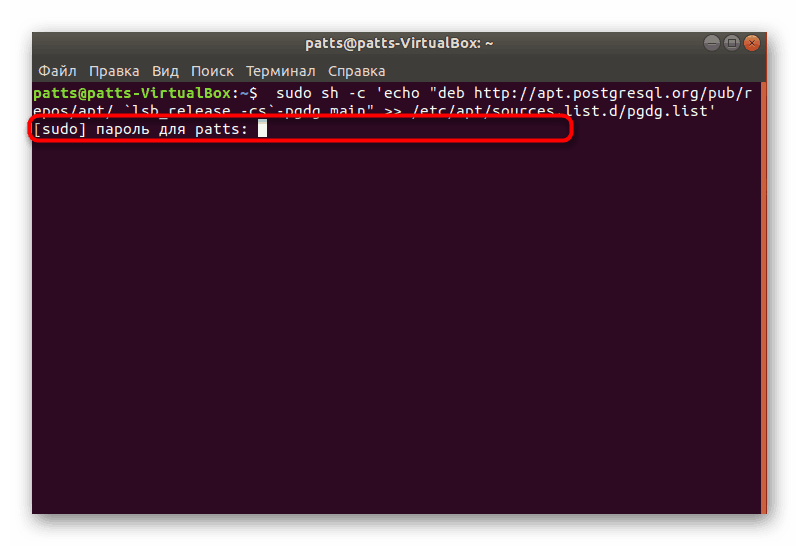
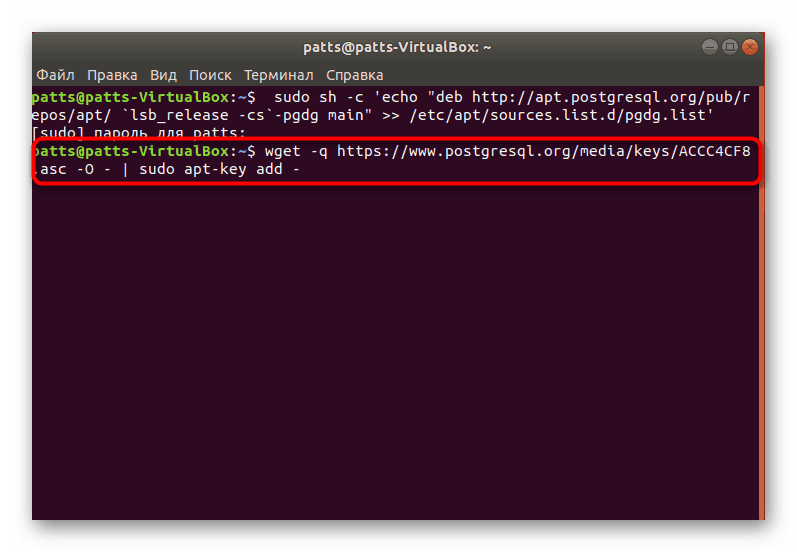
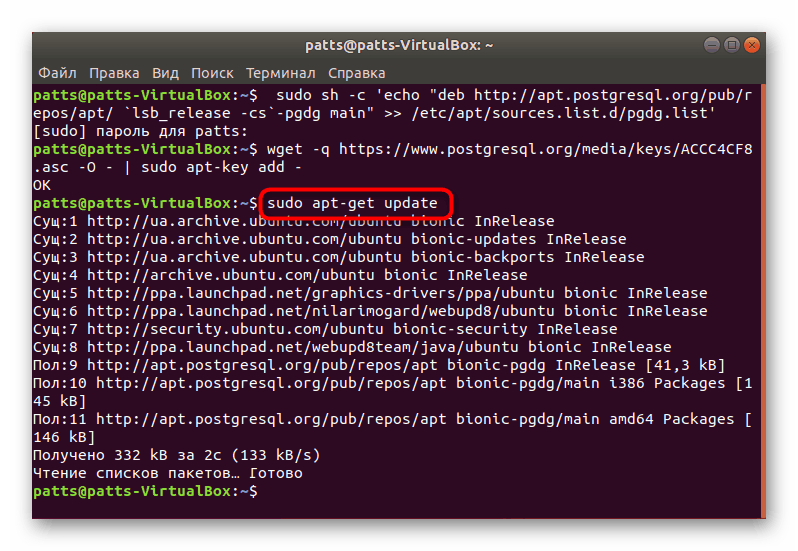
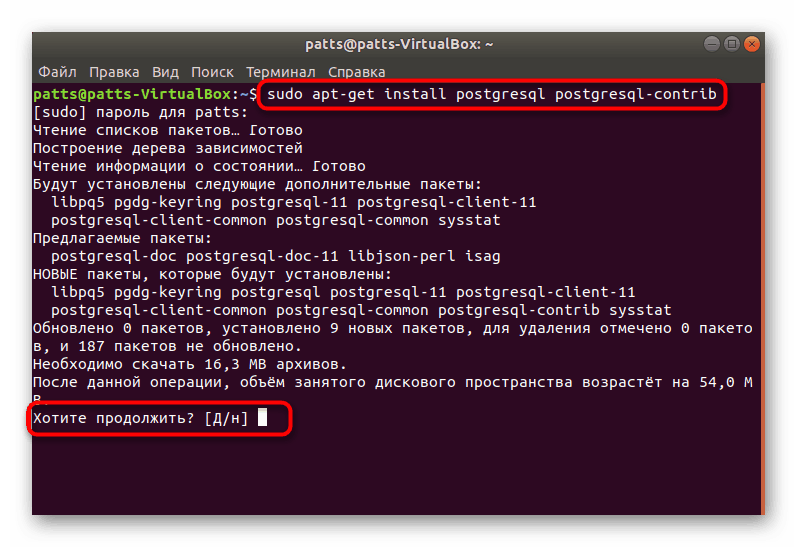
Po zakończeniu pomyślnej instalacji można przystąpić do uruchamiania standardowego konta, sprawdzania działania systemu i początkowej konfiguracji.
Krok 2: Uruchom PostgreSQL Najpierw
Zarządzanie zainstalowanym DBMS odbywa się również poprzez „Terminal” za pomocą odpowiednich poleceń. Wywołanie do użytkownika domyślnego wygląda tak:
- Wpisz
sudo su - postgresi naciśnij Enter . Ta akcja pozwoli Ci przejść do zarządzania w imieniu konta utworzonego domyślnie, które obecnie służy jako główne. - Zaloguj się do konsoli zarządzania pod płaszczykiem profilu używanego przez
psql. Aktywacjahelppomoże Ci zrozumieć środowisko - pokaże wszystkie dostępne polecenia i argumenty. - Przeglądanie informacji o bieżącej sesji PostgreSQL odbywa się poprzez
conninfo. - Wyjdź ze środowiska pomoże zespołowi
q.
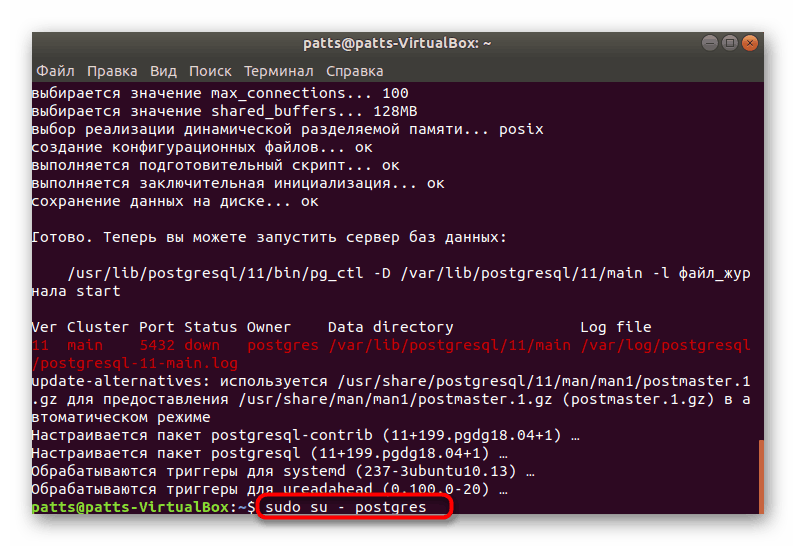
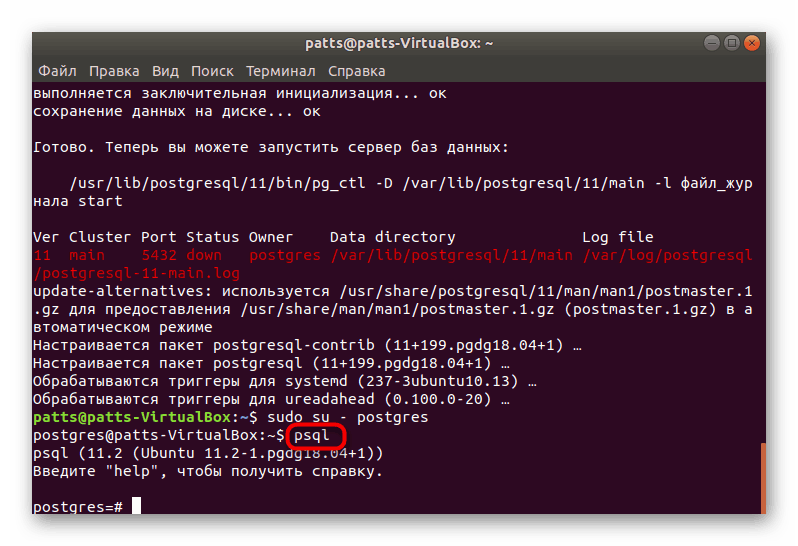
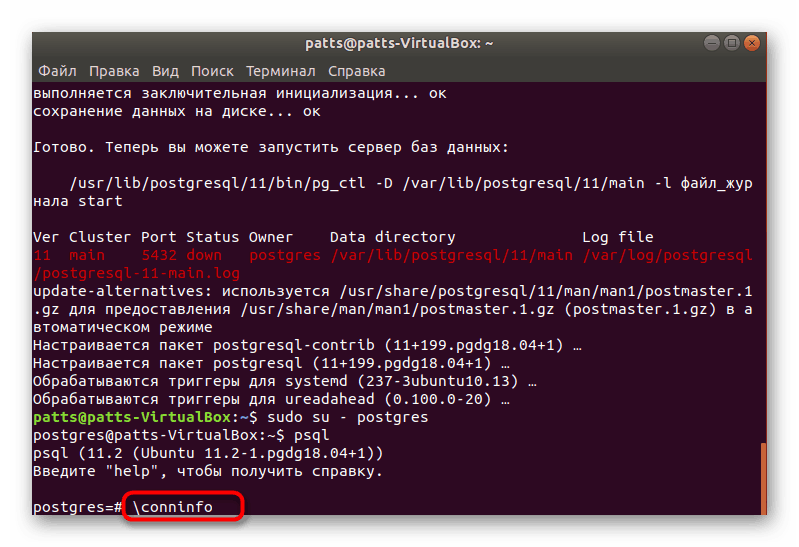
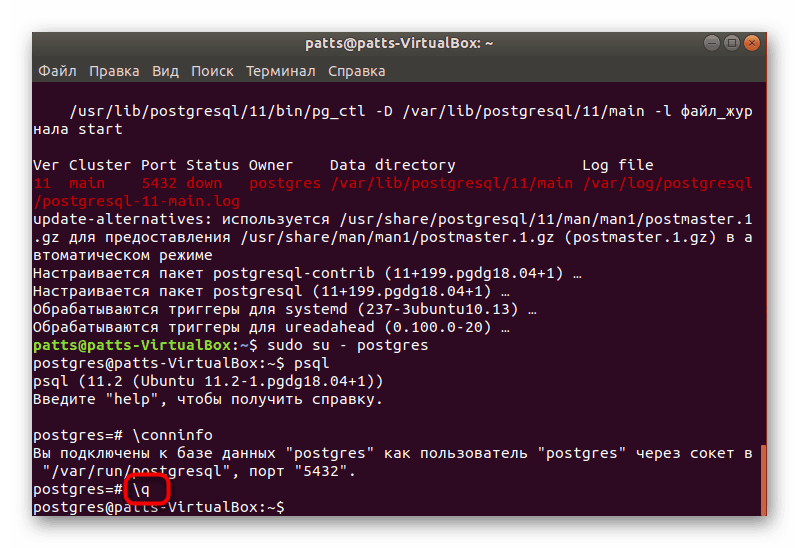
Teraz wiesz, jak zalogować się do konta i przejść do konsoli zarządzania, więc nadszedł czas, aby przejść do tworzenia nowego użytkownika i jego bazy danych.
Krok 3: Utwórz użytkownika i bazę danych
Praca z istniejącym standardowym kontem nie zawsze jest wygodna i nie zawsze jest to konieczne. Dlatego proponujemy rozważyć procedurę tworzenia nowego profilu i łączenia z nim oddzielnej bazy danych.
- Będąc w konsoli, uruchamiając profil postgres (komenda
sudo su - postgres), napiszcreateuser --interactive, a następnie nadaj mu odpowiednią nazwę, wpisując znaki w odpowiedniej linii. - Następnie zdecyduj, czy chcesz nadać użytkownikowi uprawnienia superużytkownika, aby uzyskać dostęp do wszystkich zasobów systemowych. Po prostu wybierz odpowiednią opcję i kontynuuj.
- Baza danych jest lepiej nazwana taką samą nazwą, jak nazwa konta, więc powinieneś użyć polecenia
createdbsoringpcrepair.com gdzie soringpcrepair.com - nazwa użytkownika. - Przejście do pracy z określoną bazą danych odbywa się przez
psql -dsoringpcrepair.com gdzie soringpcrepair.com - nazwa bazy danych.
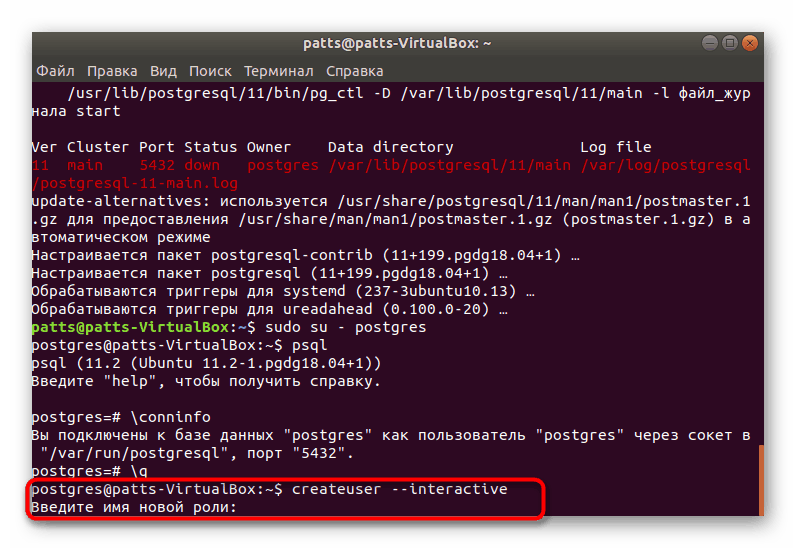
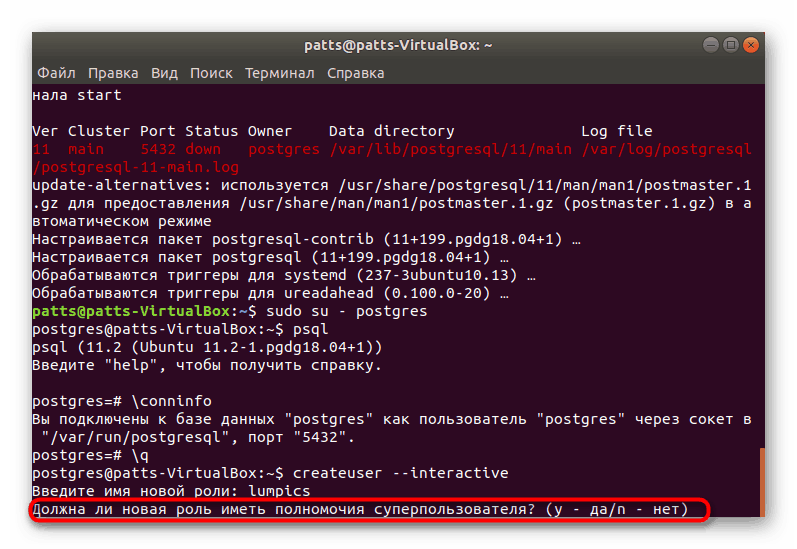
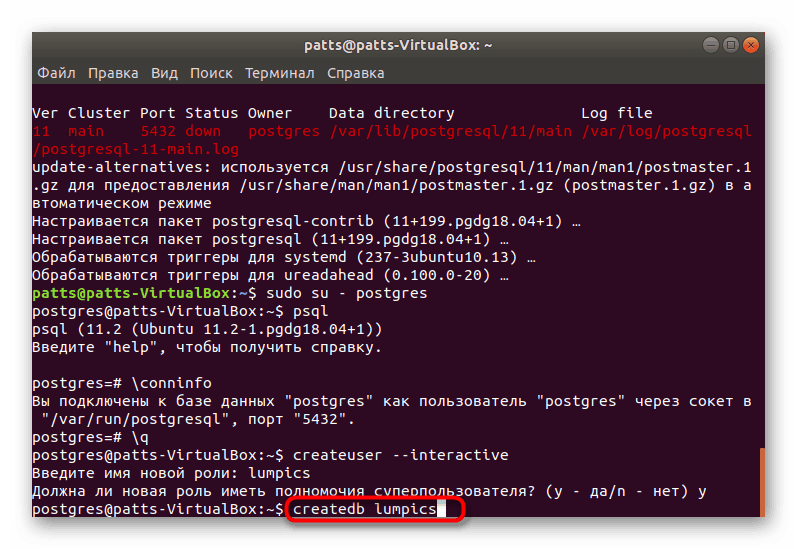
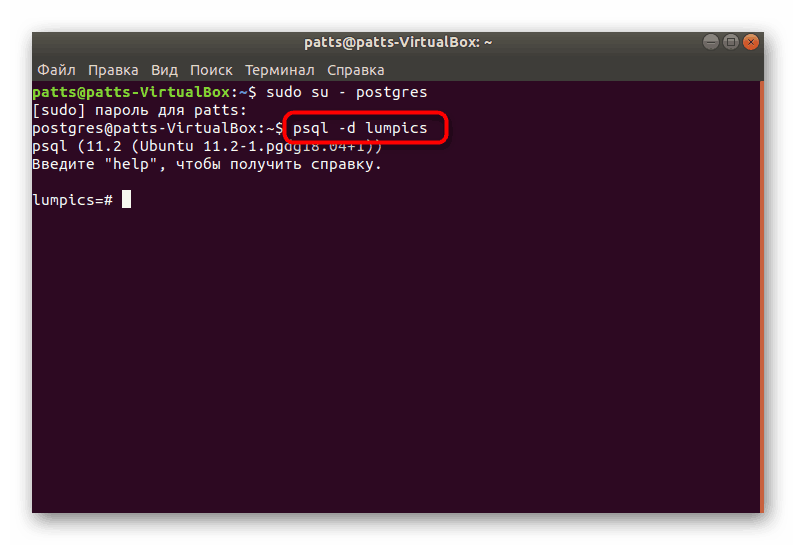
Krok 4: Tworzenie stołu i praca z rzędami
Nadszedł czas, aby utworzyć pierwszą tabelę w wyznaczonej bazie danych. Ta procedura jest również wykonywana przez konsolę, ale nie będzie trudno radzić sobie z głównymi poleceniami, ponieważ wszystko, co musisz zrobić, to:
- Po przejściu do bazy danych wprowadź następujący kod:
CREATE TABLE test (
equip_id serial PRIMARY KEY,
type varchar (50) NOT NULL,
color varchar (25) NOT NULL,
location varchar(25) check (location in ('north', 'south', 'west', 'east', 'northeast', 'southeast', 'southwest', 'northwest')),
install_date date
);![Tworzenie nowej tabeli PostgreSQL w Ubuntu]()
Najpierw określana jest nazwa tabeli testowej (możesz wybrać dowolną inną nazwę). Poniżej opisano każdą kolumnę. Na przykład wybraliśmy nazwy typu varchar i varchar kolorów , możesz także określić dowolne inne, ale tylko za pomocą znaków łacińskich. Liczby w nawiasach odpowiadają za wielkość kolumny, która jest bezpośrednio związana z danymi, które się tam znajdują.
- Po wprowadzeniu pozostaje tylko wyświetlić tabelę na ekranie za pomocą
d. - Widzisz prosty projekt, który nie zawiera jeszcze żadnych informacji.
- Nowe dane są dodawane za pomocą
INSERT INTO test (type, color, location, install_date) VALUES ('slide', 'blue', 'south', '2018-02-24');Najpierw wskazywana jest nazwa tabeli, w naszym przypadku jest to test , a następnie wyświetlane są wszystkie kolumny, a wartości w nawiasach podane są w cudzysłowie. - Następnie możesz dodać kolejną linię, na przykład
INSERT INTO test (type, color, location, install_date) VALUES ('swing', 'yellow', 'northwest', '2018-02-24'); - Uruchom tabelę za pomocą
SELECT * FROM test;ocenić wynik. Jak widać, wszystko jest ustawione prawidłowo, a dane wprowadzone poprawnie. - Jeśli chcesz usunąć dowolną wartość, zrób to za pomocą polecenia
DELETE FROM test WHERE type = 'slide';określając wymagane pole w cudzysłowach.
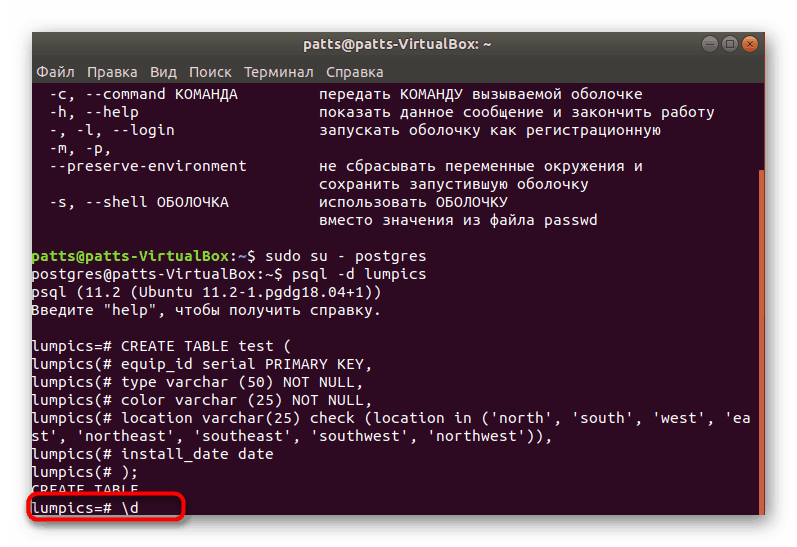
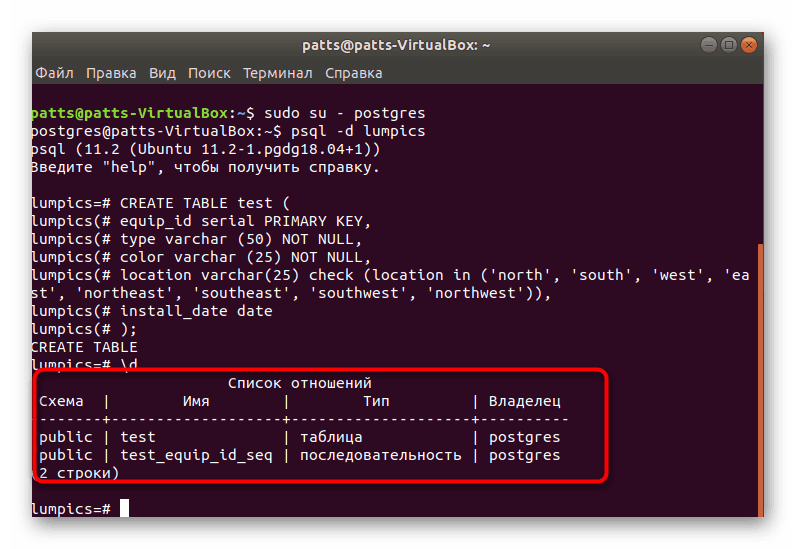
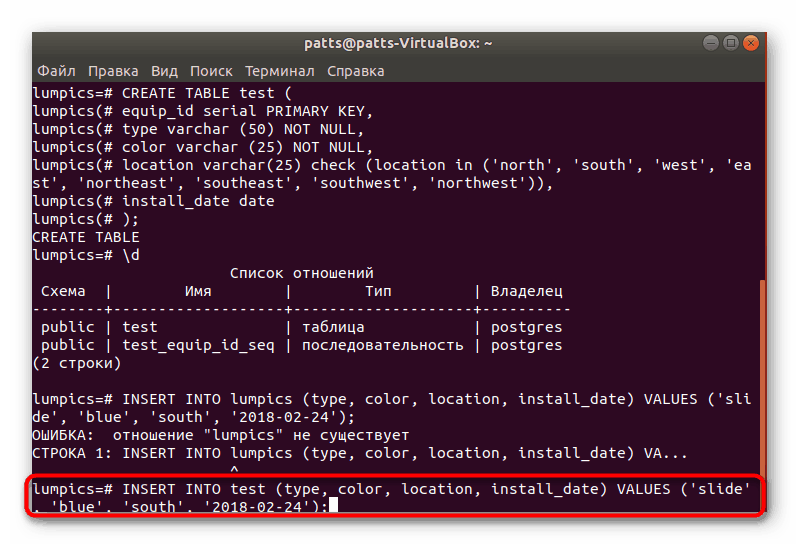
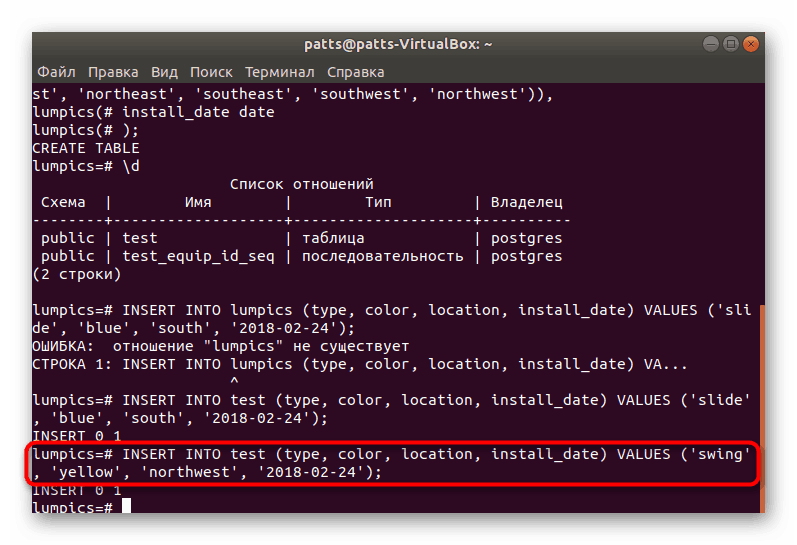
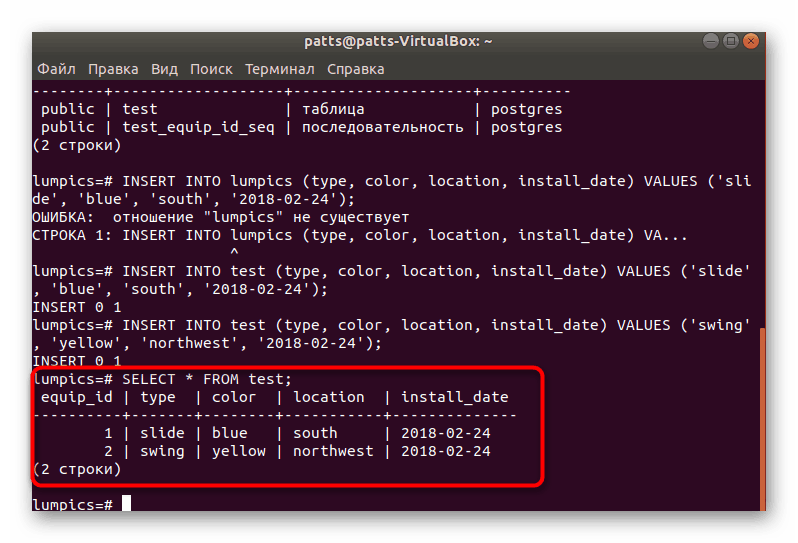
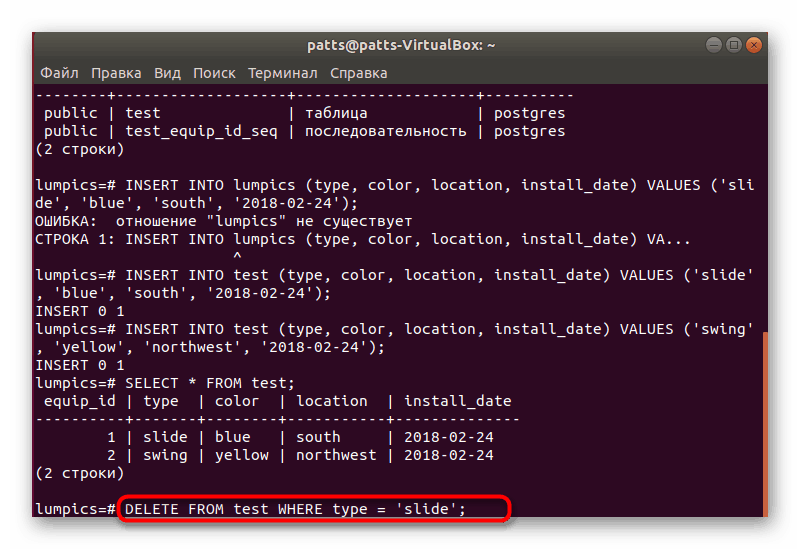
Krok 5: Zainstaluj phpPgAdmin
Nie zawsze łatwo jest zarządzać bazą danych za pomocą konsoli, więc najlepiej jest ją zaktualizować, instalując specjalny GUI phpPgAdmin.
- Po pierwsze, poprzez Terminal pobierz najnowsze aktualizacje dla bibliotek poprzez
sudo apt-get update. - Zainstaluj serwer WWW Apache
sudo apt-get install apache2. - Po instalacji przetestuj jego funkcjonalność i dokładność składni za pomocą
sudo apache2ctl configtest. Jeśli coś poszło nie tak, poszukaj błędu zgodnie z opisem na oficjalnej stronie Apache. - Uruchom serwer, wpisując
sudo systemctl start apache2. - Teraz, gdy serwer działa poprawnie, możesz dodać biblioteki phpPgAdmin, pobierając je z oficjalnego repozytorium za pomocą
sudo apt install phppgadmin. - Następnie należy nieznacznie zmienić plik konfiguracyjny. Otwórz go za pomocą standardowego notatnika, podając
gedit /etc/apache2/conf-available/phppgadmin.conf. Jeśli dokument jest tylko do odczytu, musisz podaćsudow poleceniu przed gedit . - Przed wierszem „Wymagaj lokalnego” wpisz
#aby powtórzyć go w komentarzu, a od dołu wpiszAllow From all. Teraz dostęp do adresu będzie otwarty dla wszystkich urządzeń w sieci, nie tylko dla lokalnego komputera. - Zrestartuj serwer WWW
sudo service apache2 restarti nie krępuj się, aby przejść do pracy z PostgreSQL.
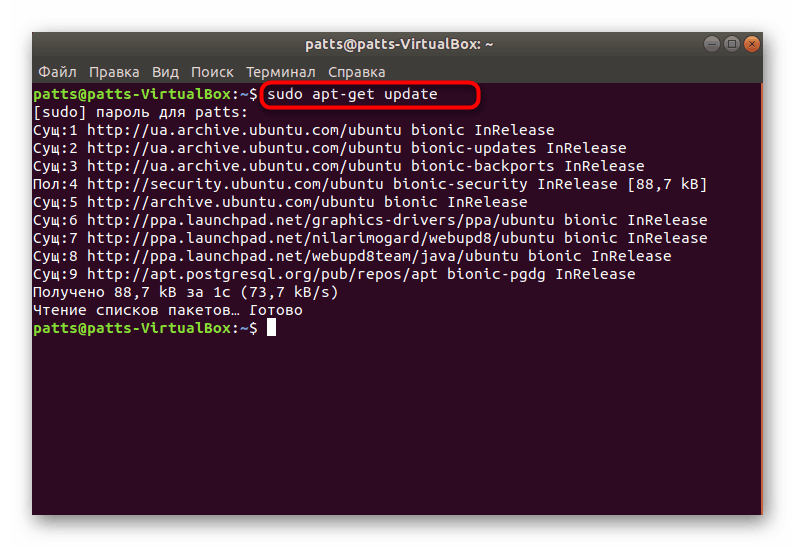
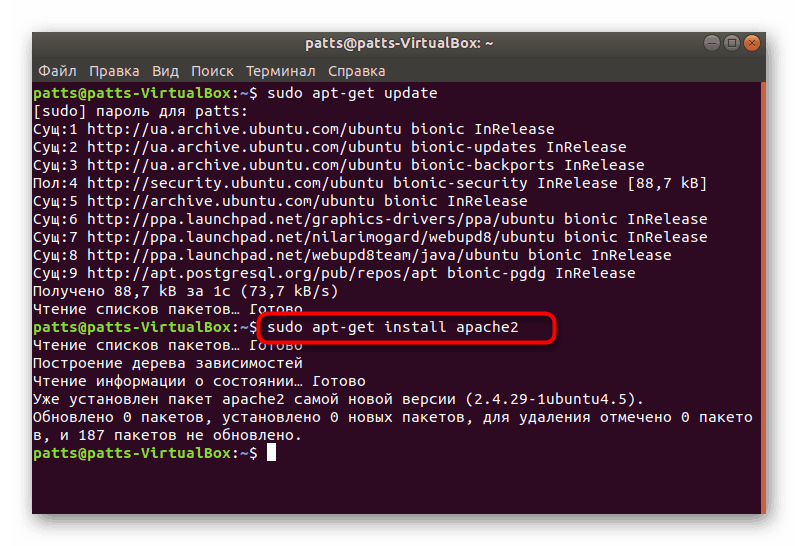
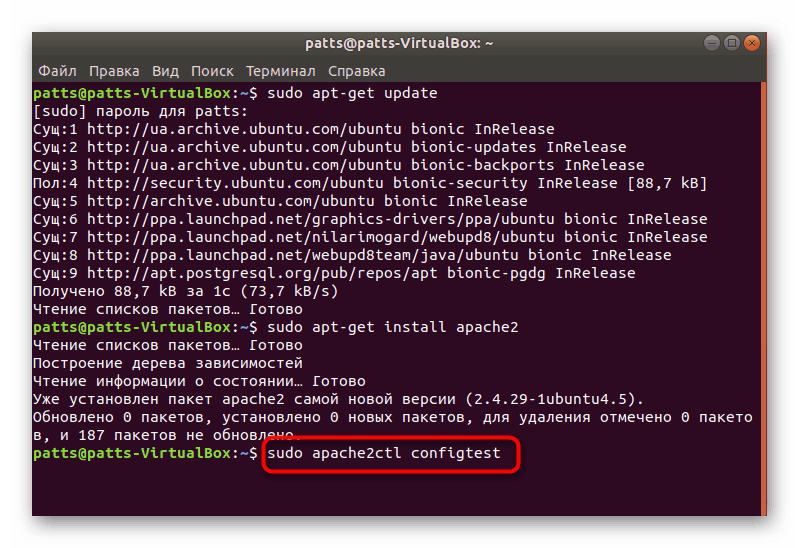
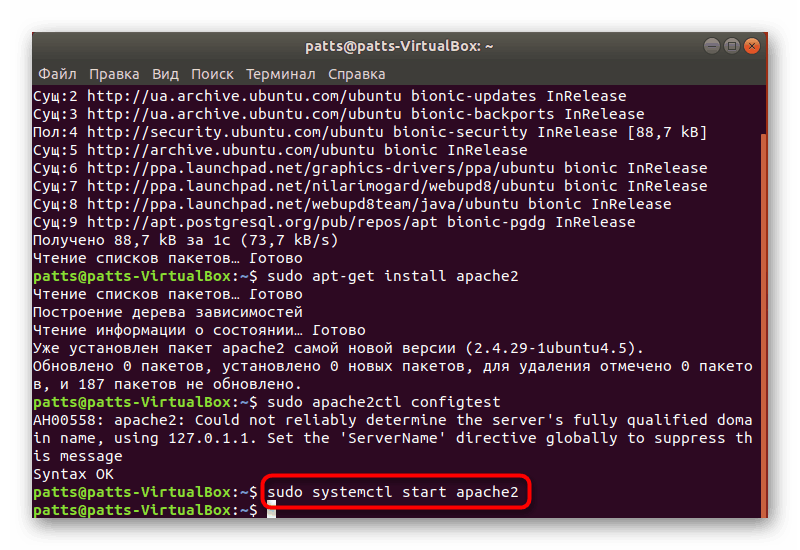
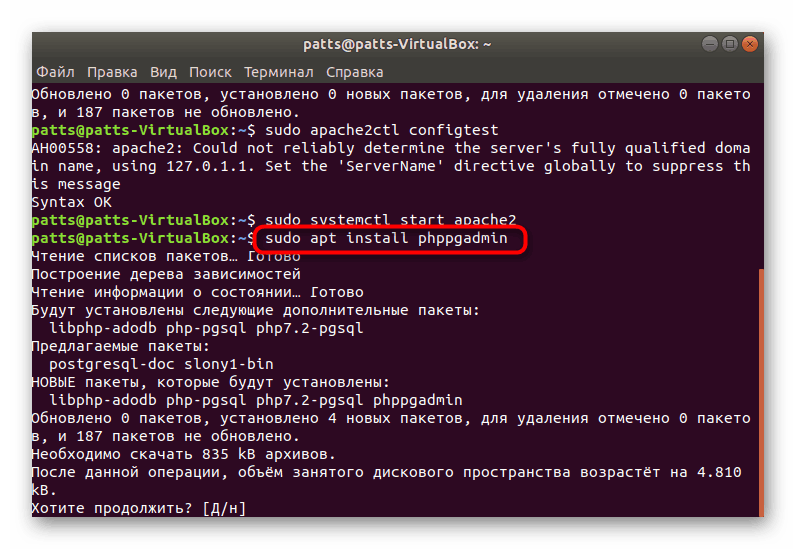
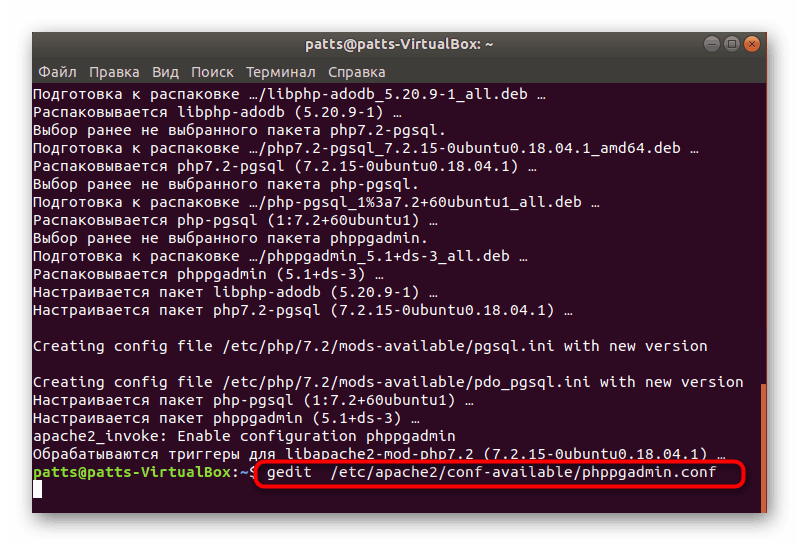
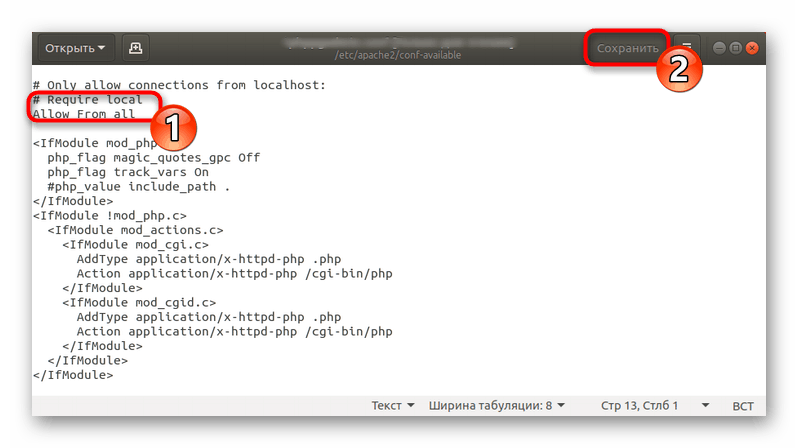
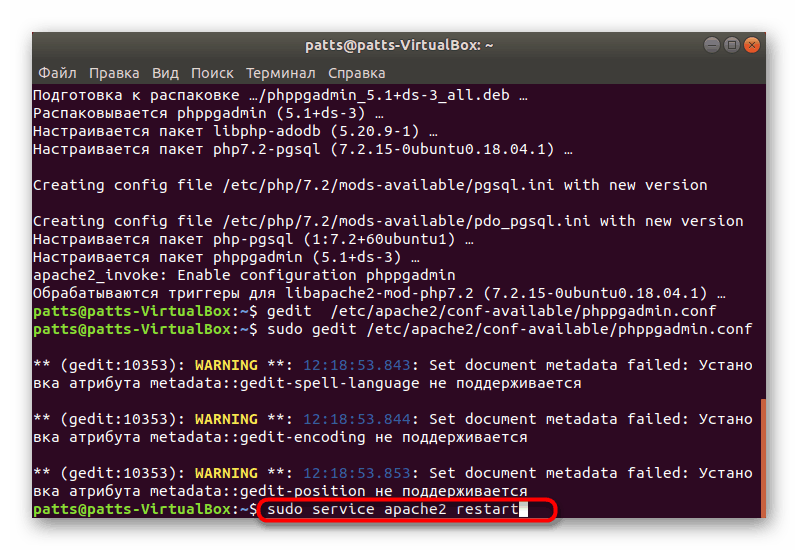
W tym artykule przyjrzeliśmy się nie tylko PostgreSQL, ale także instalacji serwera WWW Apache, który jest używany do integracji oprogramowania LAMP. Jeśli jesteś zainteresowany zapewnieniem pełnego funkcjonowania swoich witryn i innych projektów, radzimy zapoznać się z procesem dodawania innych komponentów, czytając nasz inny artykuł pod następującym linkiem.
Zobacz także: Instalowanie zestawu narzędzi LAMP w Ubuntu