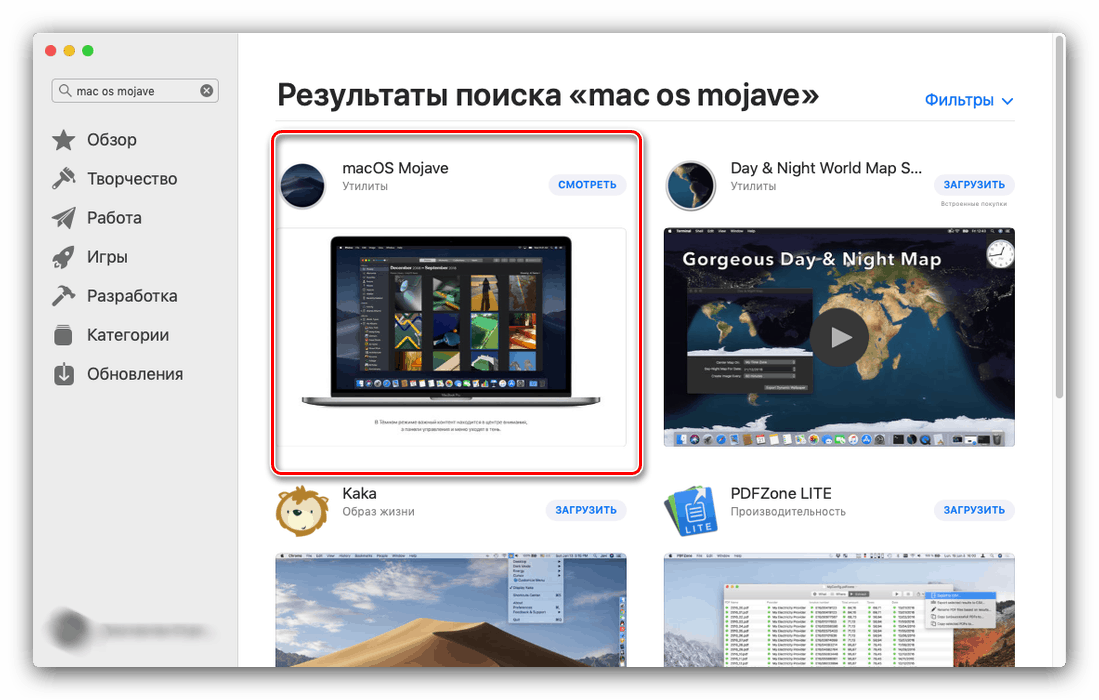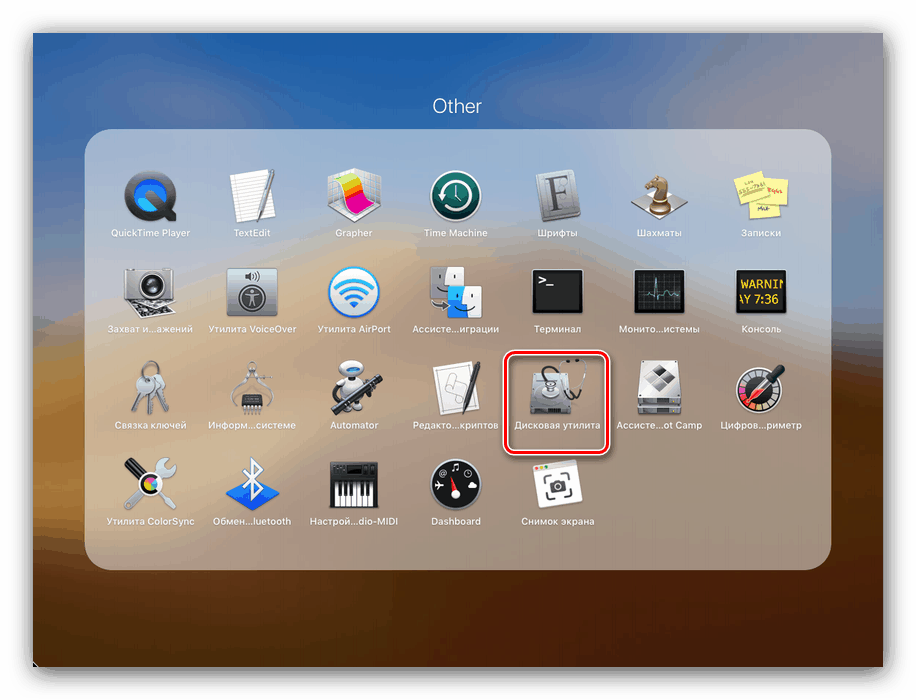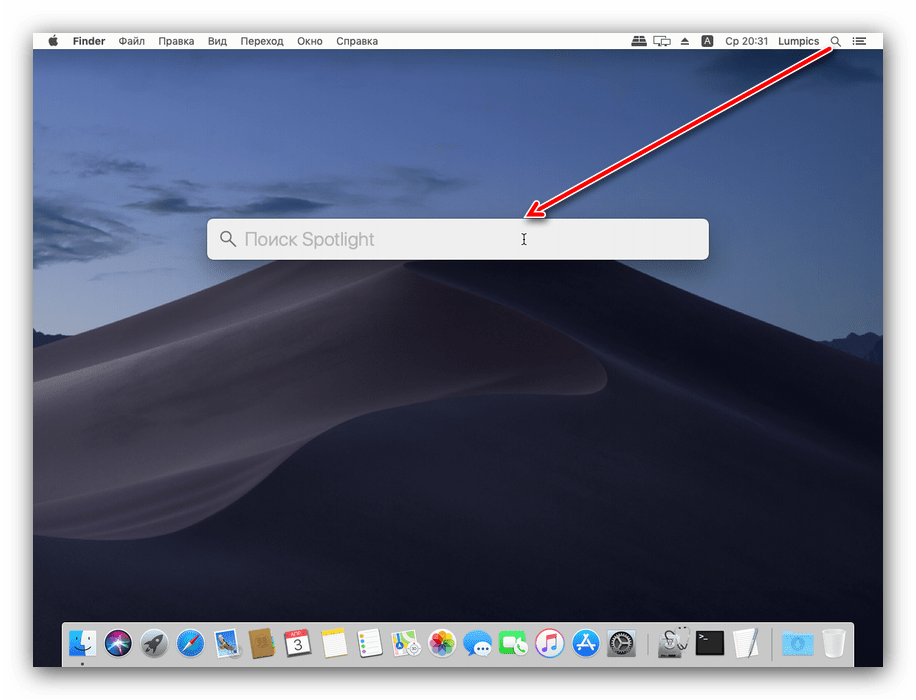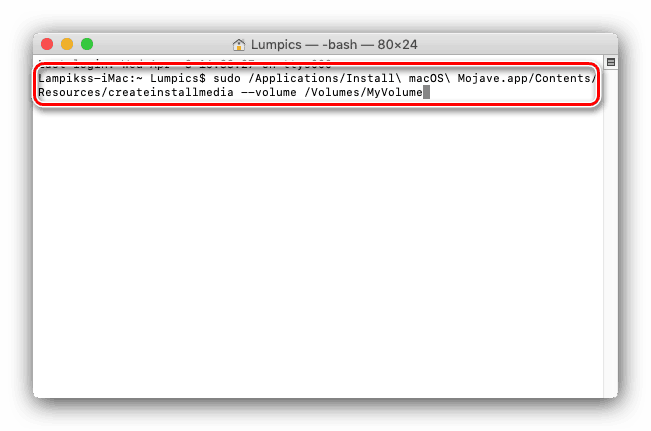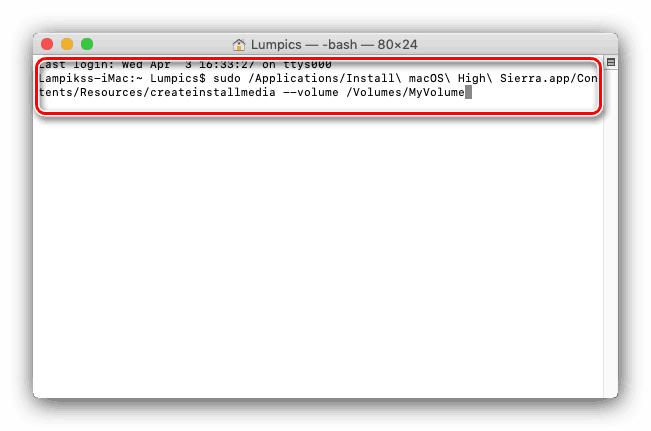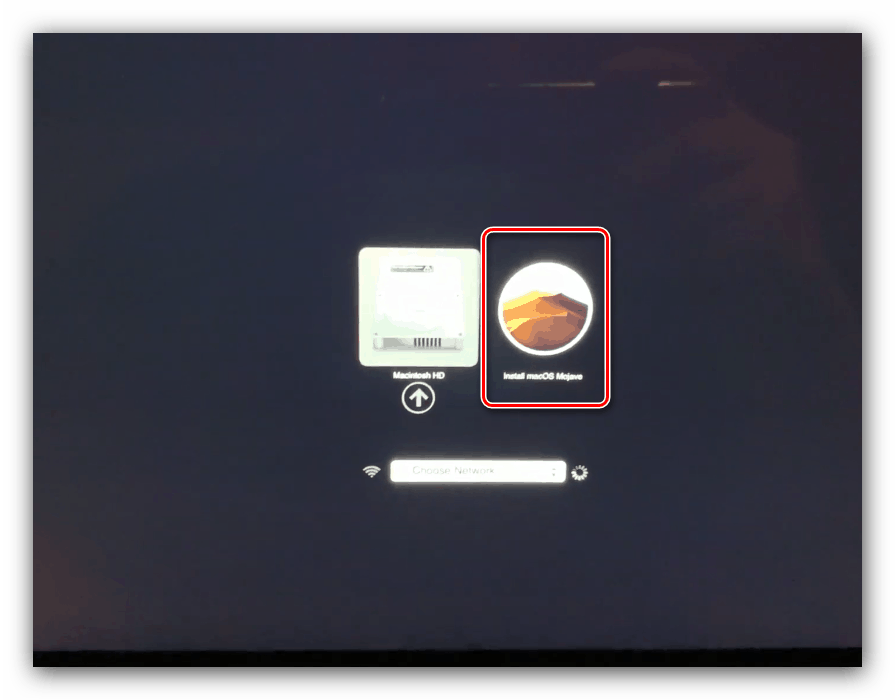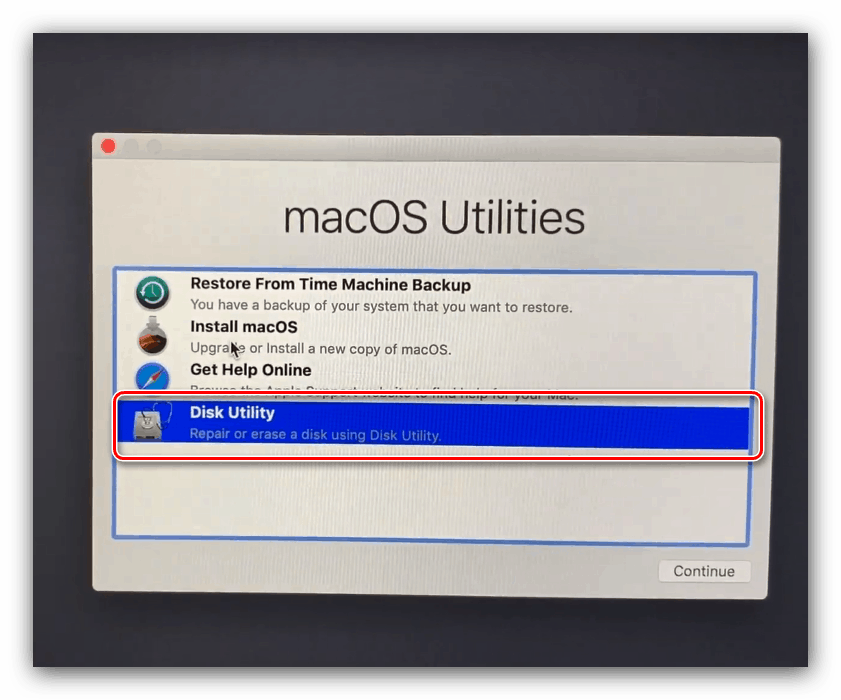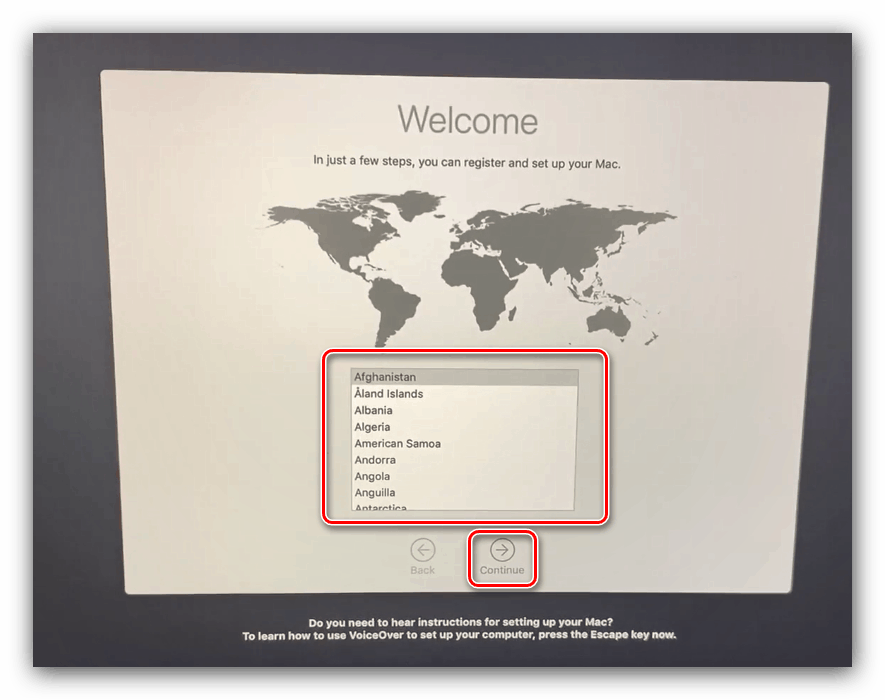Instalowanie systemu MacOS z dysku flash
Produkty Apple zwykle nie wymagają ponownej instalacji systemu operacyjnego, przynajmniej jeśli komputer iMac lub MacBook ma stabilne połączenie internetowe. Czasami ta ostatnia nie jest dostępna, aw tym przypadku użytkownik przychodzi na ratunek z metodą instalacji najnowszej wersji systemu operacyjnego z dysku flash USB, co chcemy dzisiaj powiedzieć.
Treść
Jak zainstalować MacOS z dysku flash
Procedura jest podobna do tej dla systemu operacyjnego Windows lub rodziny Linux i składa się z czterech etapów: dystrybucji rozruchu, przygotowania dysku flash, zapisania na nim obrazu i rzeczywistej instalacji systemu operacyjnego. Chodźmy w porządku.
Etap 1: Pobieranie dystrybucji
Firma Apple, w przeciwieństwie do Microsoftu, nie sprzedaje dystrybucji swojego systemu, można je pobrać bezpłatnie z AppStore.
- Otwórz EppStor z panelu Dock na pulpicie.
- Użyj pola wyszukiwania, w którym wpisujesz macos mojave i naciśnij klawisz Return .
- Wybierz opcję zaznaczoną na zrzucie ekranu poniżej.
![Przejdź do strony AppStore, aby pobrać dystrybucję macOS do instalacji z dysku flash USB]()
Jeśli chcesz pobrać starszą dystrybucję, powtórz kroki 2-3, ale wprowadź nazwę wymaganej wersji jako żądanie.
- Kliknij przycisk „Pobierz” w prawym górnym rogu strony.
- Rozpocznie się pobieranie zestawu dystrybucyjnego systemu operacyjnego w formacie DMG. Instalator to plik woluminu o rozmiarze około 6 GB, więc jego pobranie może zająć trochę czasu.
- Po załadowaniu zestawu dystrybucyjnego rozpocznie się jego instalacja. Nie potrzebujemy tego, więc anuluj go, zamykając okno w jeden z możliwych sposobów: za pomocą przycisku krzyżowego, używając skrótu klawiaturowego Command + Q lub używając opcji „Zakończ” w menu aplikacji.
![Zamknij instalator po pobraniu dystrybucji macOS w celu instalacji z dysku flash]()
Zobacz także: Jak wymusić zakończenie programu na macOS
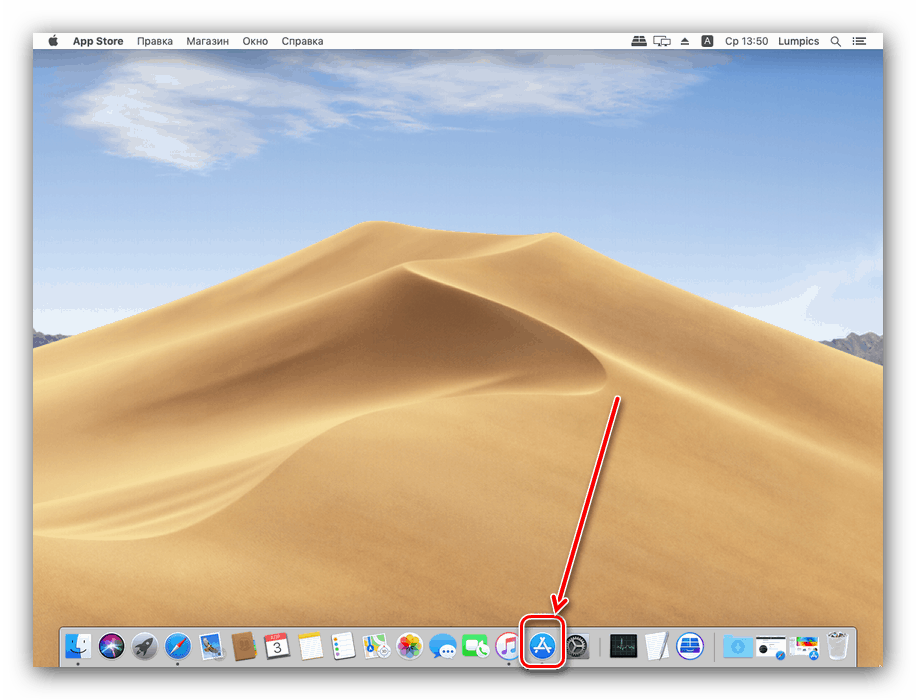
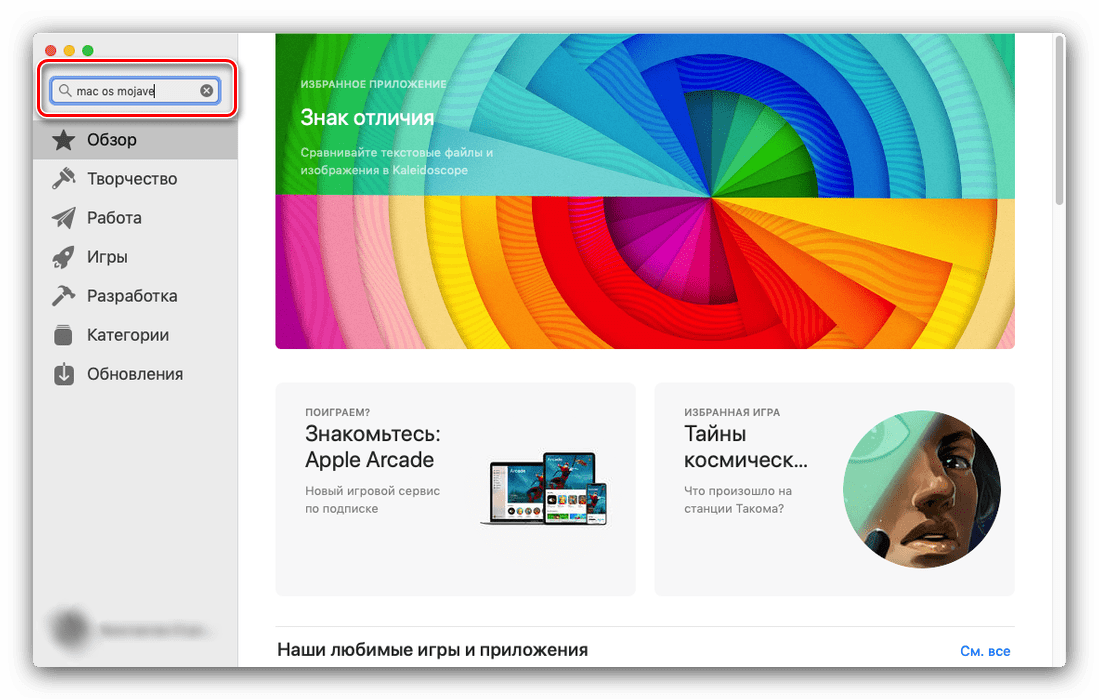
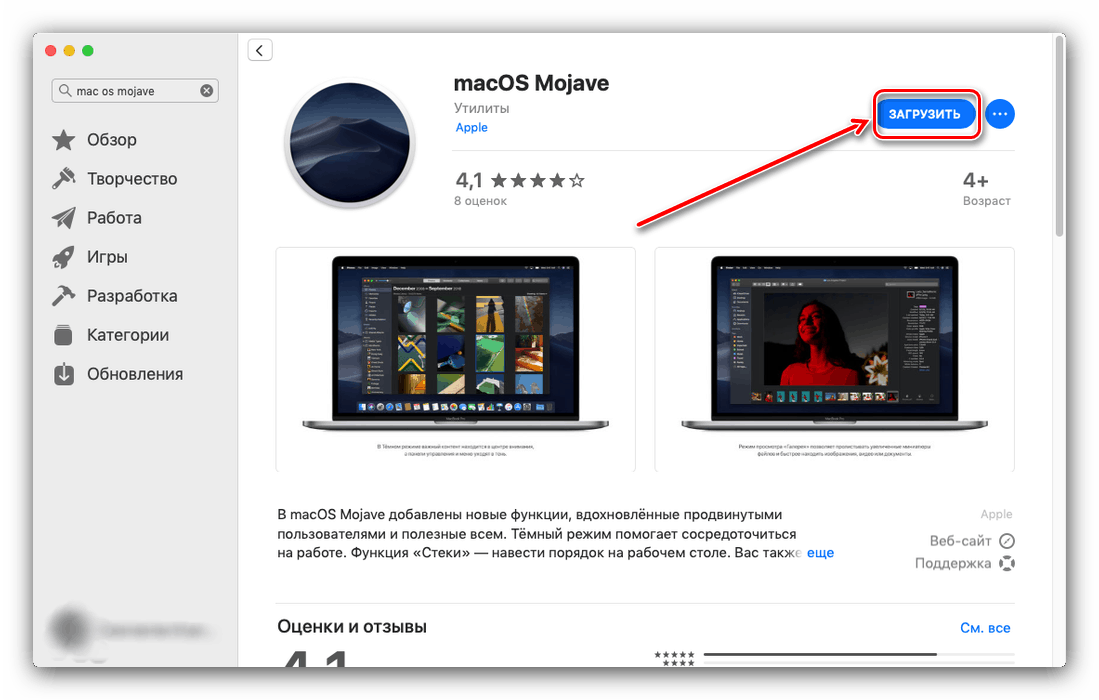
Etap 2: Przygotowanie dysku flash
Po pobraniu dystrybucji należy odpowiednio przygotować przyszłe nośniki startowe.
Uwaga! Procedura polega na sformatowaniu dysku flash, należy więc wykonać kopię zapasową plików, które są na nim przechowywane!
- Podłącz napęd flash USB do komputera iMac lub MacBook, a następnie uruchom aplikację Narzędzie dyskowe . Jeśli po raz pierwszy usłyszysz ten tytuł, przeczytaj artykuł pod poniższym linkiem.
![Vyzvat-diskovuyu-utilitu-na-macOS-posredstvom-menyu-Launchpad]()
Więcej szczegółów: Narzędzie dyskowe na macOS
- Nośniki wymienne znajdują się w bloku „Zewnętrzne” - znajdź tam swój dysk flash i wybierz go. Następnie kliknij przycisk „Wymaż” .
- Pojawi się okno dialogowe. Ustaw w nim ustawienia, tak jak na poniższym zrzucie ekranu (możesz wybrać dowolną nazwę, ale musisz wprowadzić ją tylko angielskimi literami i bez spacji), a następnie kliknij „Wymaż” .
- Poczekaj na zakończenie procedury formatowania. W oknie alertu kliknij przycisk Zakończ .
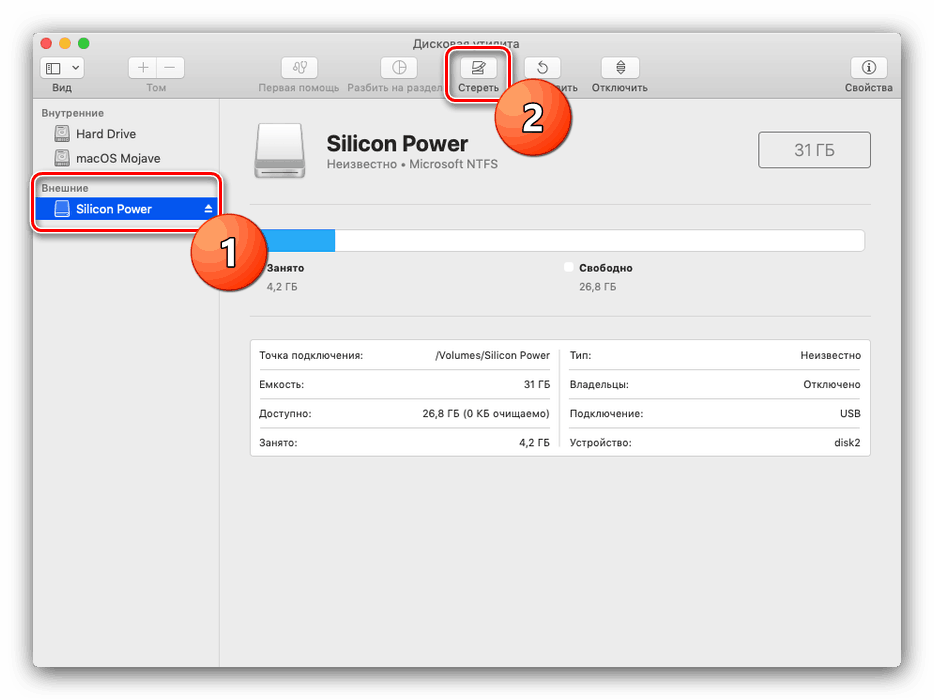
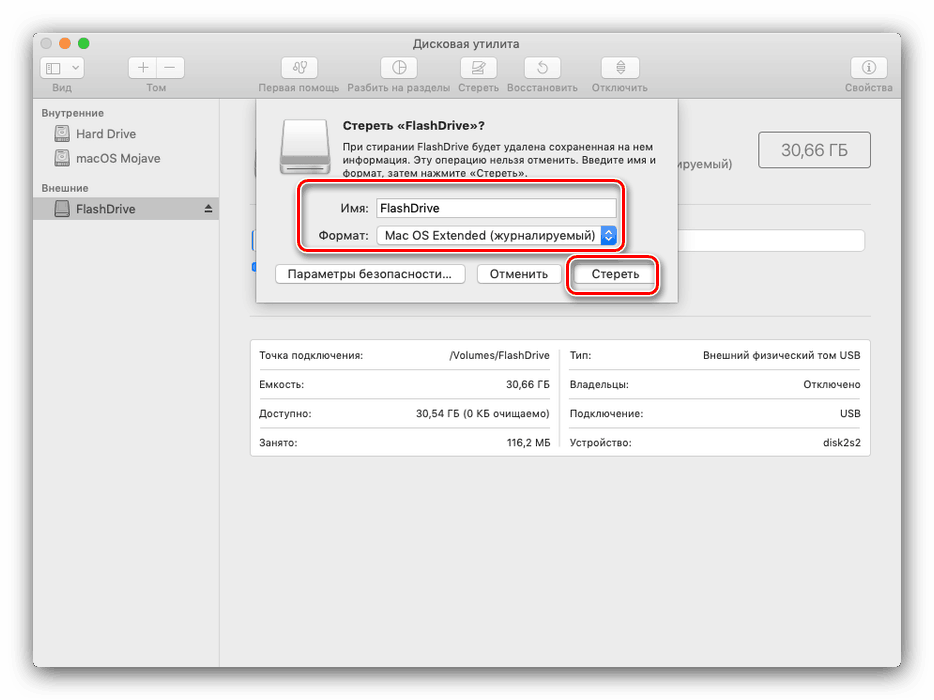
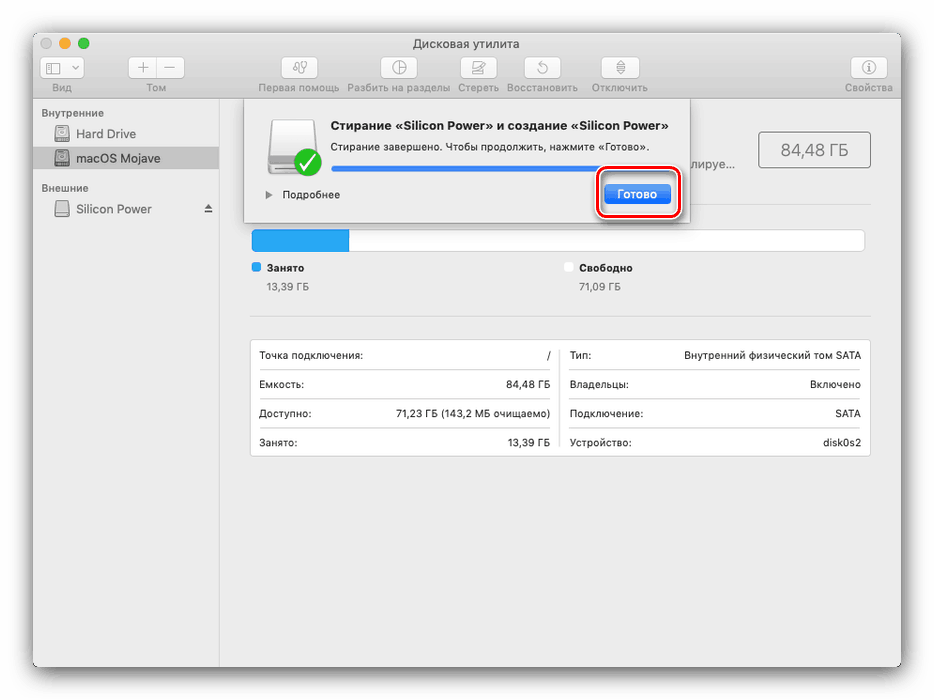
Teraz przejdź do wpisu instalatora.
Etap 3: Zapisz pliki instalacyjne na dysku flash USB
Format DMG jest bardzo podobny do formatu ISO, ale jego istota jest nieco inna, więc musisz napisać taki obraz na dysku flash USB przy użyciu innego algorytmu niż Windows lub Linux. W tym celu musimy użyć „Terminalu” .
- Najprostszym sposobem otwarcia aplikacji jest użycie narzędzia Spotlight: kliknij przycisk w postaci lupy, a następnie wpisz słowo terminal w wyszukiwaniu.
![Znajdź terminal, aby utworzyć startowy nośnik instalacyjny dla systemu macOS mojave z dysku flash USB]()
Następnie kliknij znalezioną aplikację, aby ją uruchomić.
- Jeśli pobrałeś instalator macOS Mojave, wpisz następujące polecenie:
sudo /Applications/Install macOS Mojave.app/Contents/Resources/createinstallmedia --volume /Volumes/MyVolume![Polecenie utworzenia nośnika startowego do instalacji macOS mojave z dysku flash]()
Jeśli High Sierra, zespół będzie wyglądał tak:
![Polecenie utworzenia nośnika startowego do zainstalowania MacOS High Sierra z dysku flash]()
sudo /Applications/Install macOS High Sierra.app/Contents/Resources/createinstallmedia --volume /Volumes/MyVolumeMusisz wprowadzić hasło - nie jest wyświetlane, więc bądź ostrożny.
- Zostanie zaoferowana objętość czyszczenia. Ponieważ wstępnie sformatowaliśmy dysk flash, możesz bezpiecznie nacisnąć klawisz Y na klawiaturze.
- Musisz poczekać, aż system sformatuje dysk i skopiuje do niego pliki instalatora.
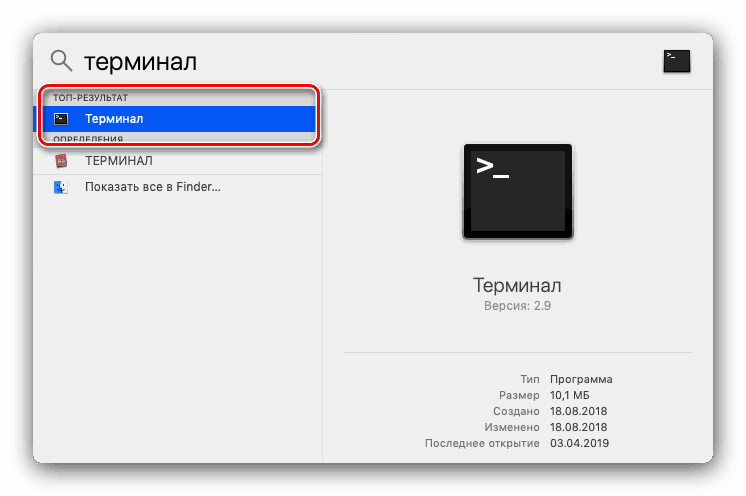
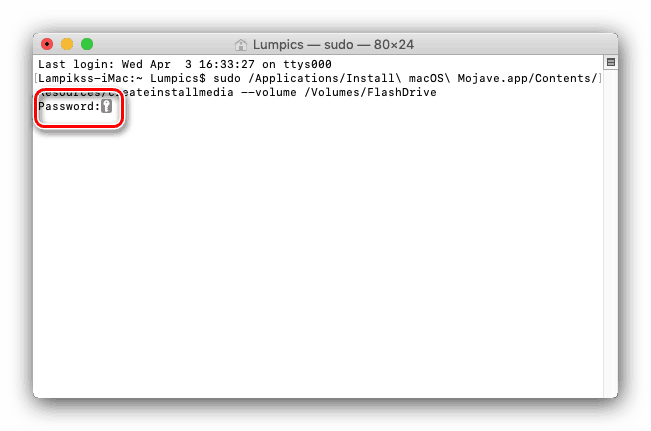
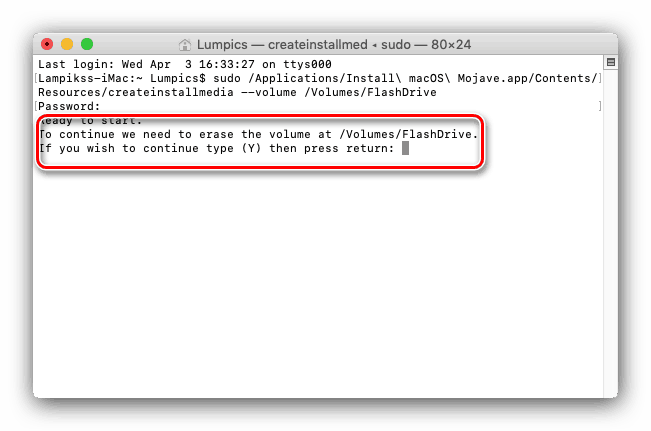
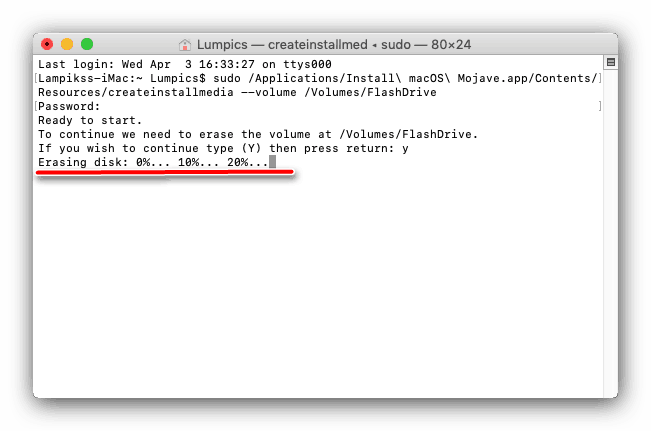
Pod koniec procedury zamknij „Terminal” .
Etap 4: Zainstaluj system operacyjny
Instalacja systemu MacOS z dysku flash różni się również od instalowania innych systemów operacyjnych. Komputery Apple nie mają BIOS-u w zwykłym znaczeniu tego słowa, więc nie trzeba konfigurować niczego.
- Upewnij się, że rozruchowy dysk flash USB jest podłączony do komputera, a następnie uruchom go ponownie.
- Podczas rozruchu przytrzymaj klawisz Opcja , aby wyświetlić menu Bootloader. Obraz powinien wyglądać jak na poniższym zrzucie ekranu.
![Wybierz dysk flash z instalatorem MacOS]()
Użyj klawiszy strzałek na klawiaturze, aby wybrać opcję Zainstaluj macOS .
- Pojawi się menu wyboru języka - znajdź i zaznacz preferowany język.
- W wyświetlonym menu użyj „Narzędzia dyskowego” .
![Otwórz narzędzie dyskowe podczas instalacji systemu MacOS z dysku flash]()
Wybierz dysk, na którym chcesz zainstalować system MacOS, i wykonaj procedurę formatowania. Ustawienia domyślne najlepiej nie zmieniać.
- Pod koniec procedury formatowania zamknij „Narzędzie dyskowe” i użyj elementu „Zainstaluj macOS” .
- Wybierz wcześniej sformatowany dysk (w większości przypadków powinien to być „Macintosh HD” ).
- Wprowadź swój identyfikator Apple ID.
- Zaakceptuj umowę licencyjną.
- Następnie wybierz preferowany język systemu.
![Ustawianie regionu po zainstalowaniu systemu MacOS z dysku flash USB]()
Niektóre wersje macOS oferują także strefę czasową i układ klawiatury.
- Ponownie zaakceptuj umowę licencyjną.
- Poczekaj na zakończenie instalacji. Operacja jest dość długa, więc prosimy o cierpliwość. Komputer uruchomi się kilka razy podczas procesu. Pod koniec instalacji zobaczysz pulpit MacOS.
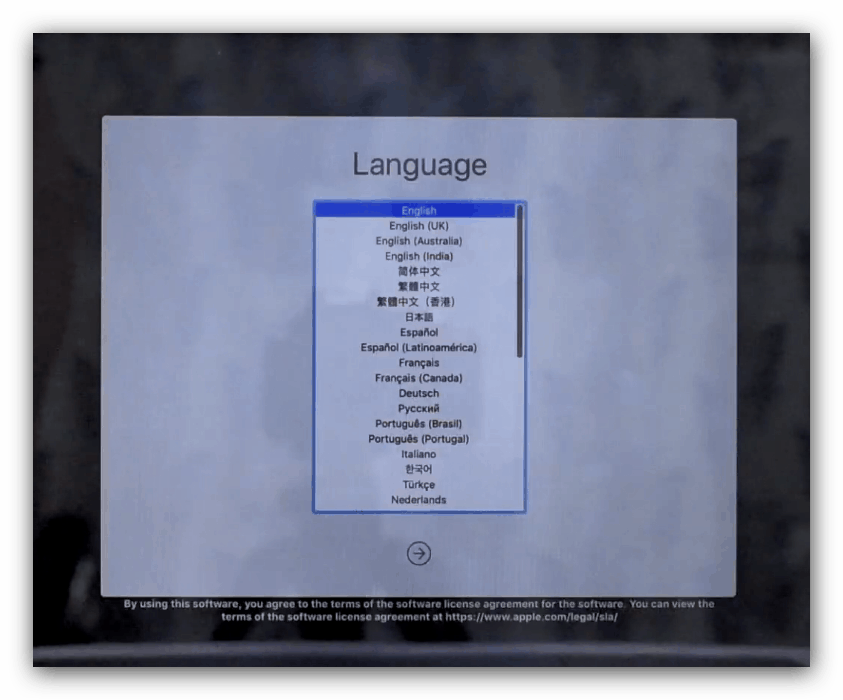
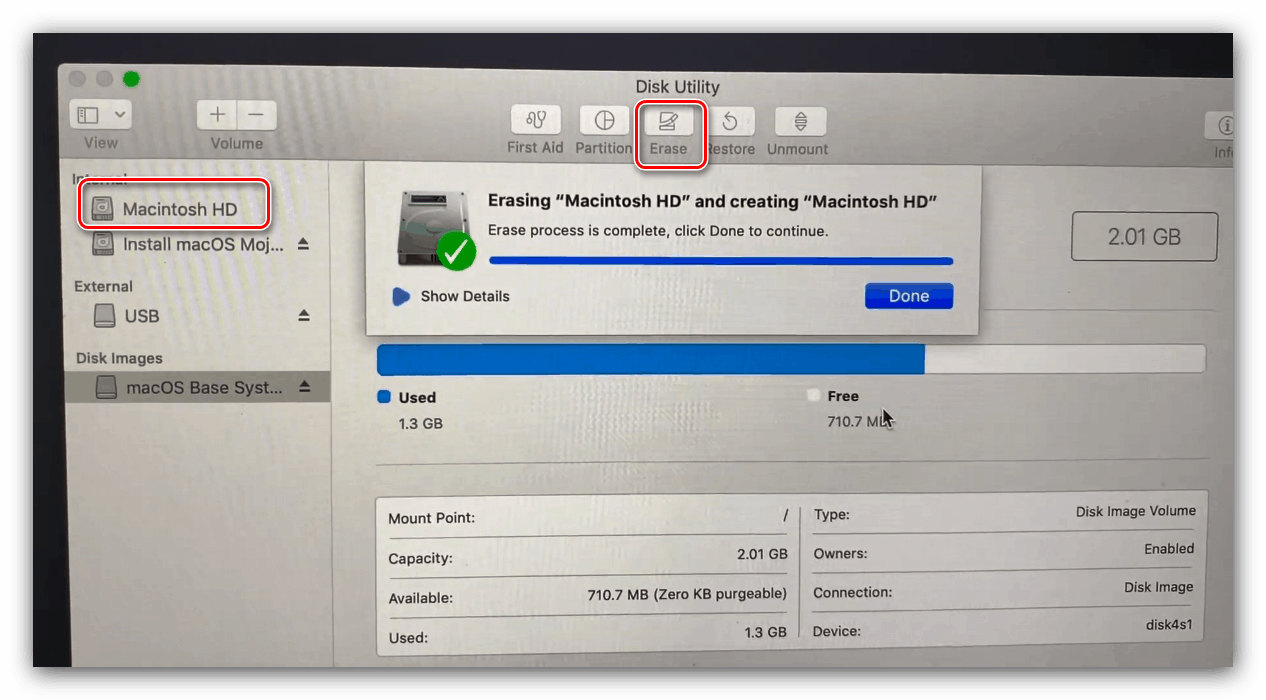
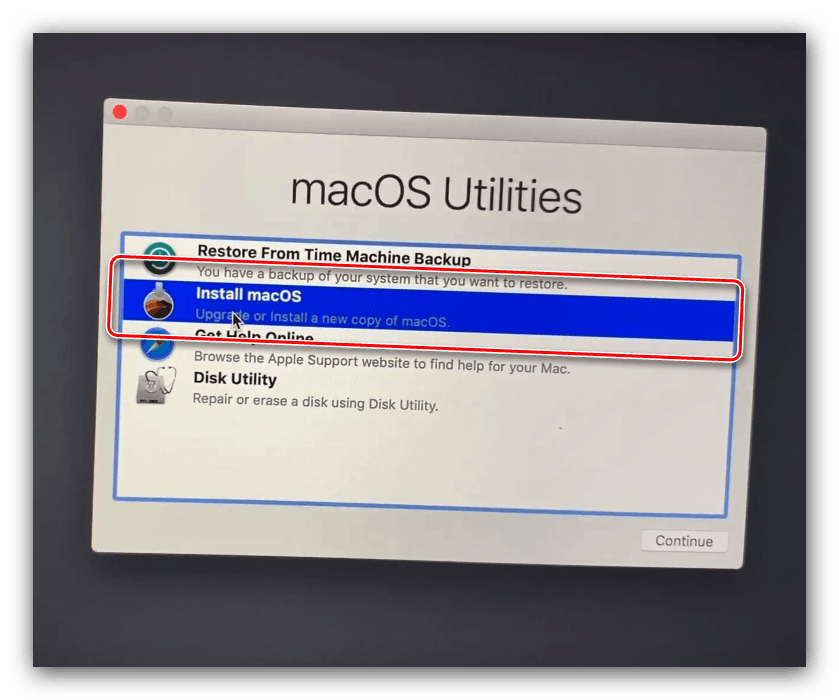
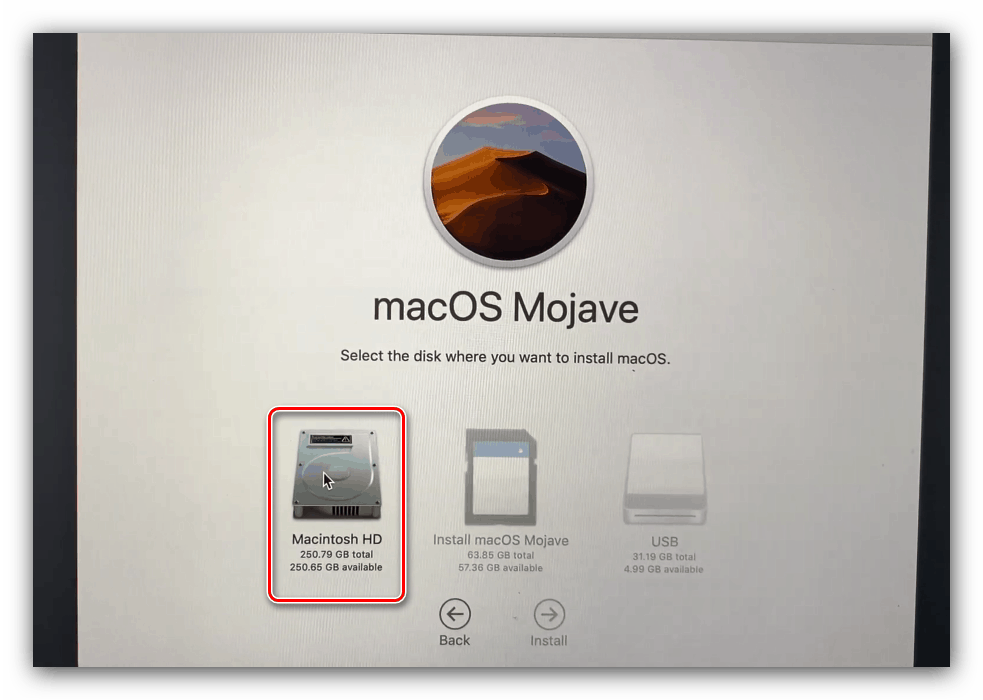
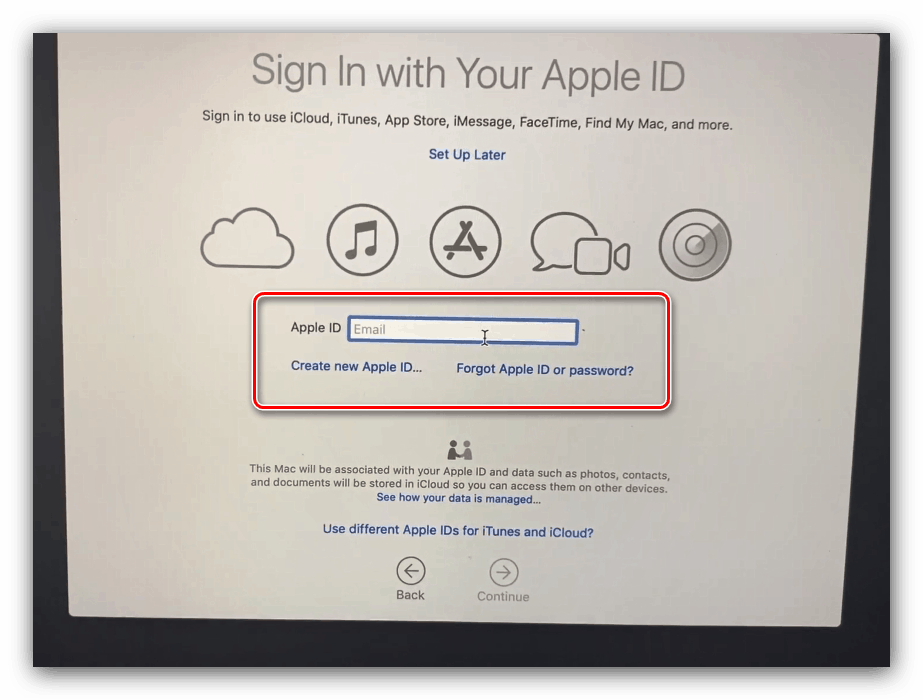
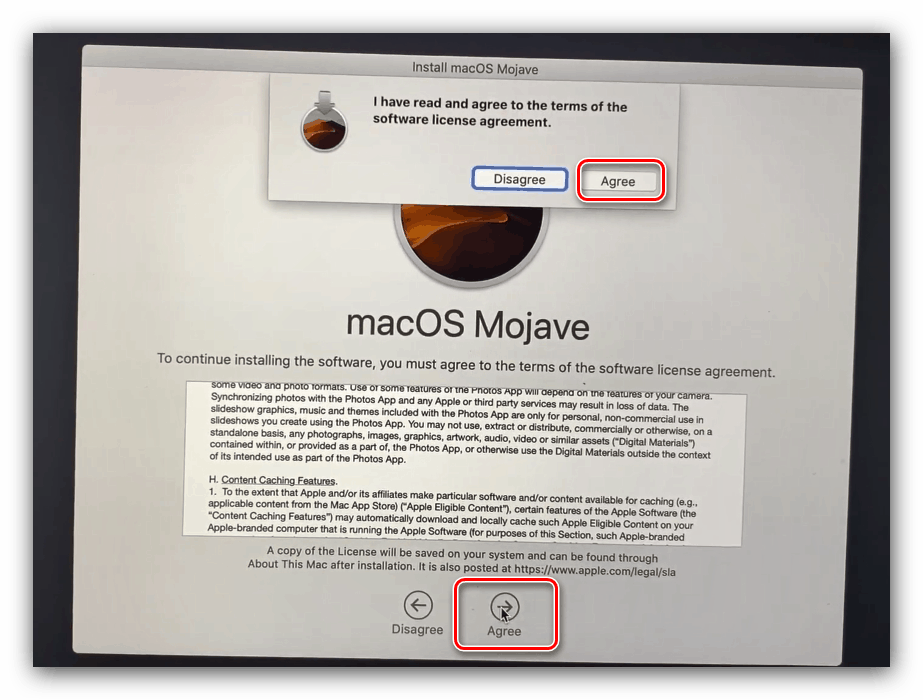
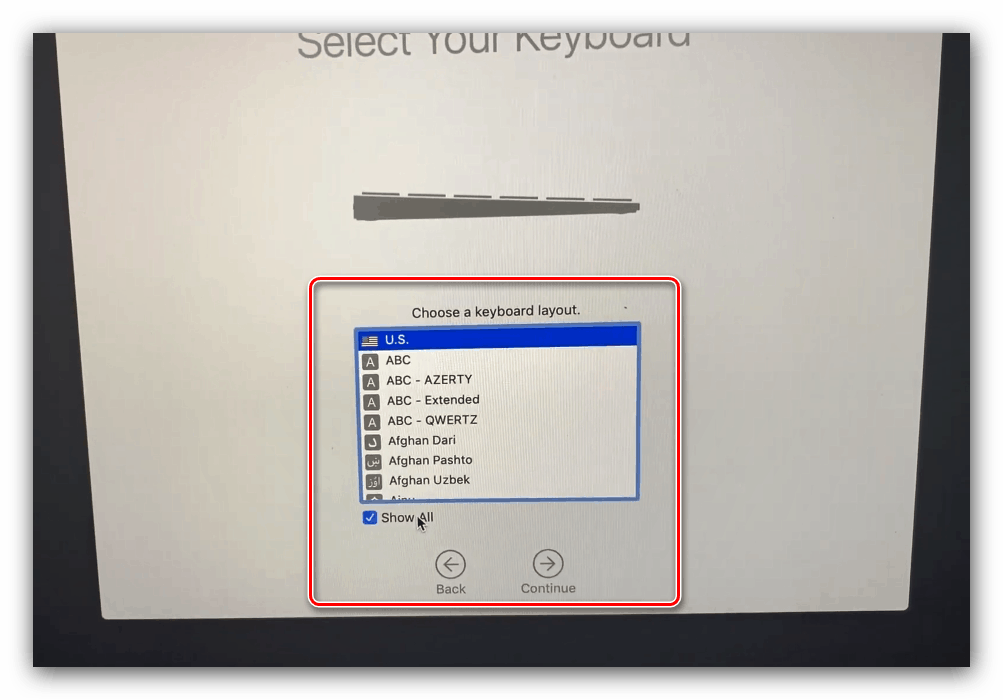
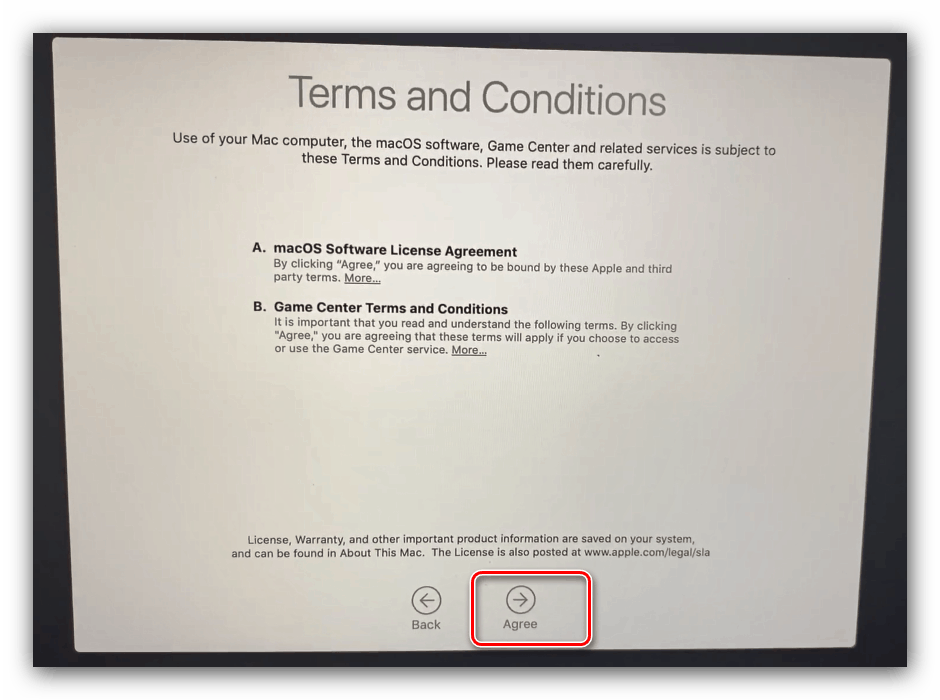
Jak widać, wszystko jest wystarczająco proste nawet dla początkującego.
Wniosek
Zainstalowanie systemu MacOS z dysku flash nie różni się technicznie od instalacji innego systemu operacyjnego przy użyciu podobnej metody, a można to zrobić tylko za pomocą narzędzi systemowych.