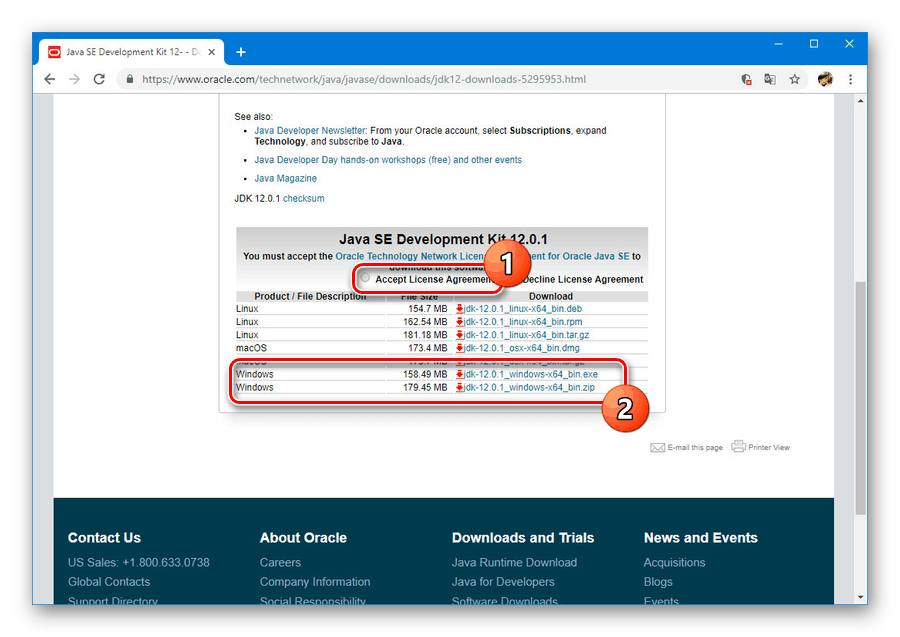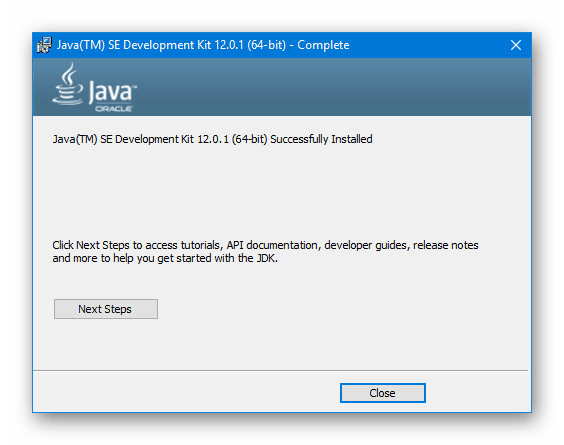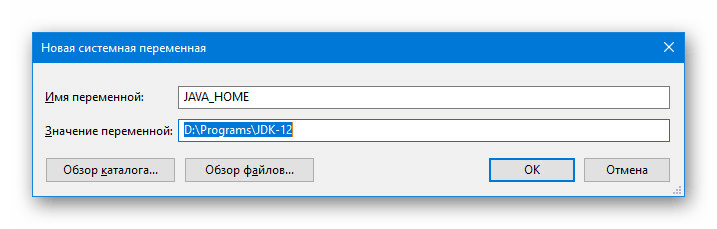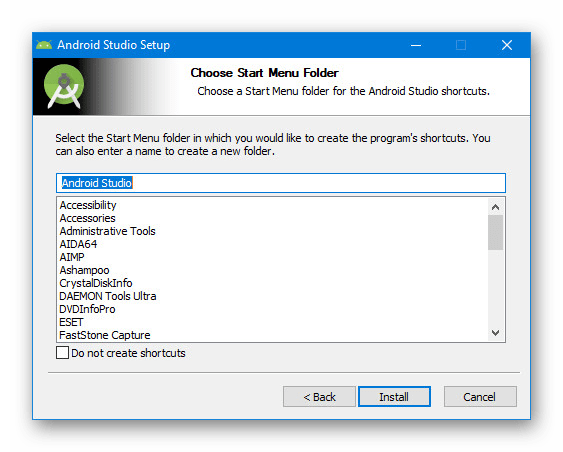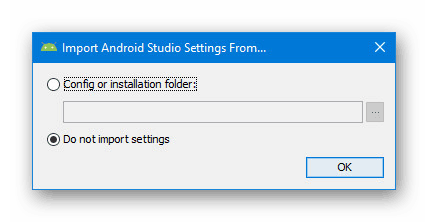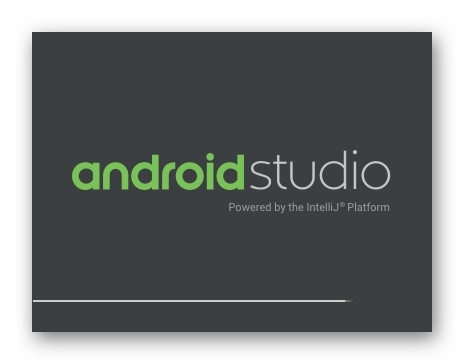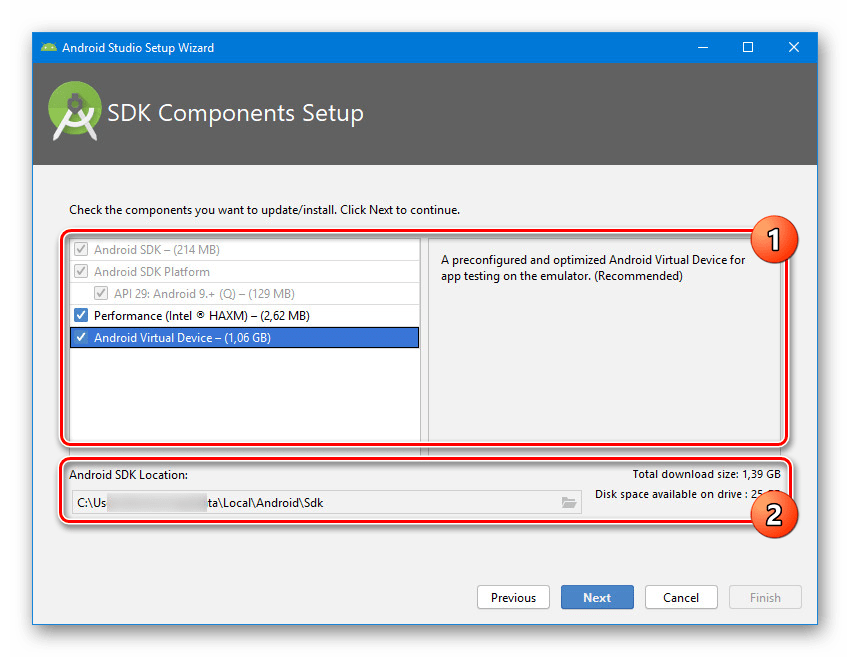Prawidłowa instalacja Androida Studio na komputerze
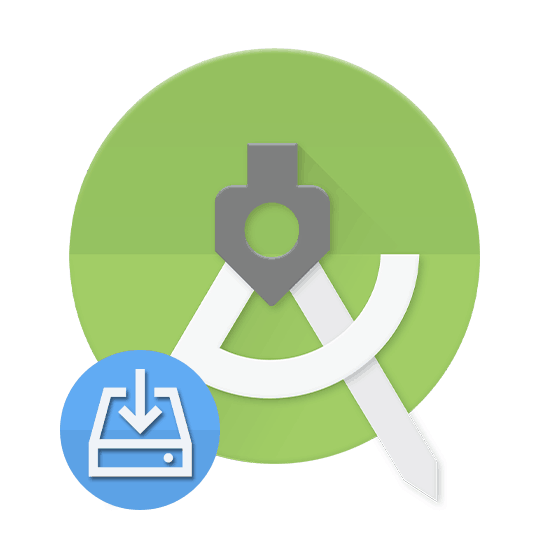
Oprogramowanie Android Studio Jego celem jest tworzenie aplikacji na platformę Android, zapewnienie odpowiedniego zestawu funkcji i wygodnego interfejsu. Aby użyć go na komputerze, musisz najpierw pobrać pliki i zainstalować oprogramowanie. W trakcie tego artykułu opiszemy szczegółowo procedurę instalowania i przygotowywania Android Studio do wykorzystania w przyszłości.
Spis treści
Zainstaluj Android Studio na komputerze
Rozważany proces można podzielić na trzy główne etapy, które należy wykonać w przedstawionej przez nas kolejności. Pozwoli to uniknąć błędów spowodowanych brakiem komponentów i ogólnie zaoszczędzi dużo czasu. Ponadto należy wcześniej upewnić się, że komputer spełnia minimalne wymagania systemowe Android Studio.
Krok 1: Java Development Kit (JDK)
Najpierw musisz pobrać i zainstalować oprogramowanie JDK, które jest dostępne całkowicie bezpłatnie na oficjalnej stronie Java. Jest kompatybilny z dowolną wersją systemu Windows, niezależnie od tego, czy jest to system 32-bitowy, czy 64-bitowy. Jednak w celu pomyślnego zakończenia instalacji i późniejszego uruchomienia lepiej jest wcześniej zadbać o zainstalowanie środowiska JRE w trybie w pełni automatycznym.
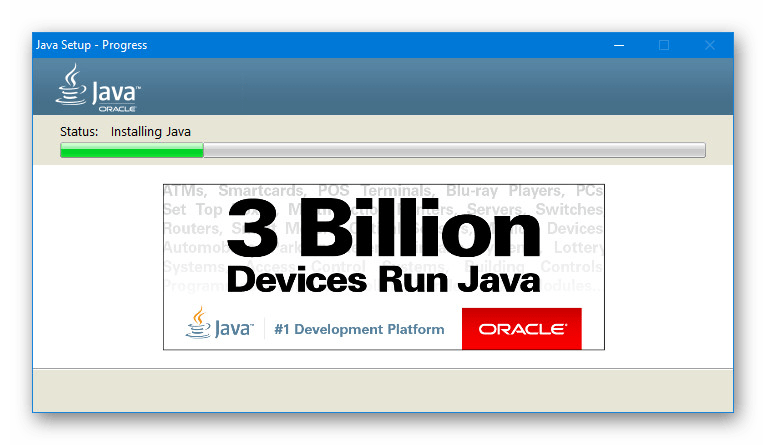
Pobierz
- Otwórz stronę z najnowszymi wersjami JDK na oficjalnej stronie internetowej, korzystając z linku poniżej, a na karcie Pobrane w bloku Java Platform kliknij przycisk Pobierz obok najnowszej wersji.
- Dalej w dolnej części ustaw znacznik „Akceptuj umowę licencyjną”, aby zaakceptować warunki umowy licencyjnej, i wybierz jedną z przedstawionych wersji zgodnie z systemem operacyjnym używanym na komputerze. W naszym przypadku musisz również pobrać plik, tylko z rozszerzeniem .exe.
![Proces wyboru wersji strony Java]()
Możesz śledzić status pobierania w odpowiedniej sekcji, w zależności od przeglądarki. Po zakończeniu przejdź do następnego kroku.
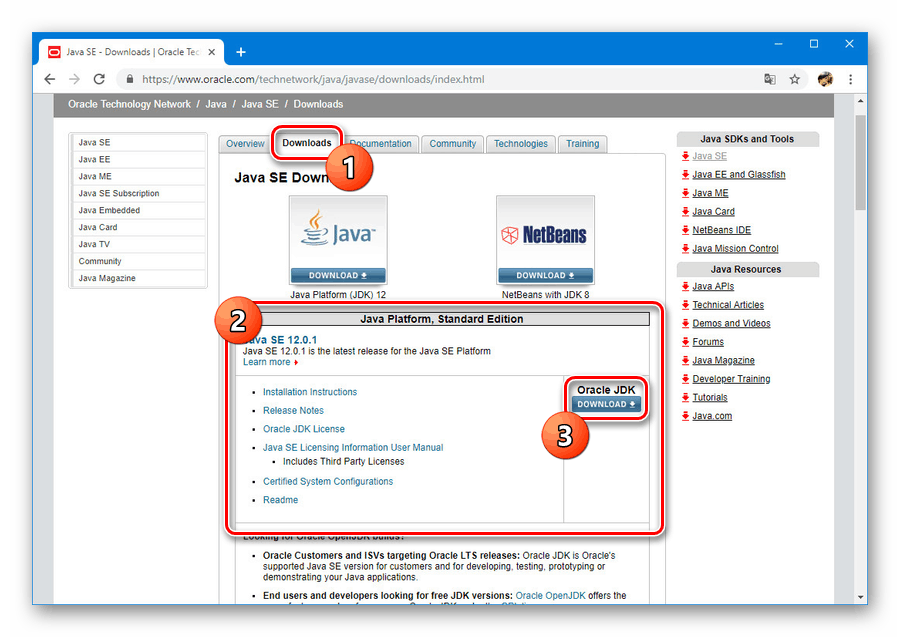
Instalacja
- Otwórz poprzednio pobrany plik w formacie EXE i kliknij „Dalej” . Powtarzaj procedurę, aż pojawi się strona „Folder docelowy” .
- Na wskazanym etapie kliknij „Zmień” i wybierz lokalizację instalacji na komputerze. Jeśli chcesz, pozostaw domyślną ścieżkę, ale pamiętaj, aby chronić pliki przed zmianami w partycjach systemowych.
- Po wybraniu miejsca kliknij ponownie „Dalej” . Następnie rozpocznie się instalacja, zwykle nie wymagająca dużo czasu.
- Jeśli się powiedzie, zobaczysz komunikat. Kliknij „Zamknij”, aby zamknąć instalator.
![Pomyślne zakończenie instalacji JDK na komputerze]()
Uwaga: Jeśli na komputerze nie ma środowiska JRE, narzędzie instalacyjne wyświetli monit o automatyczne pobranie i zainstalowanie niezbędnych składników.
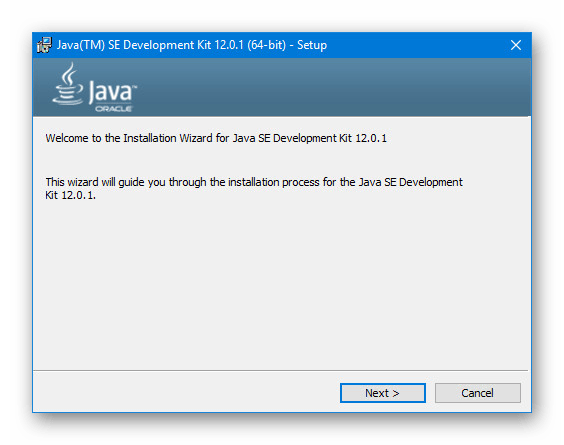
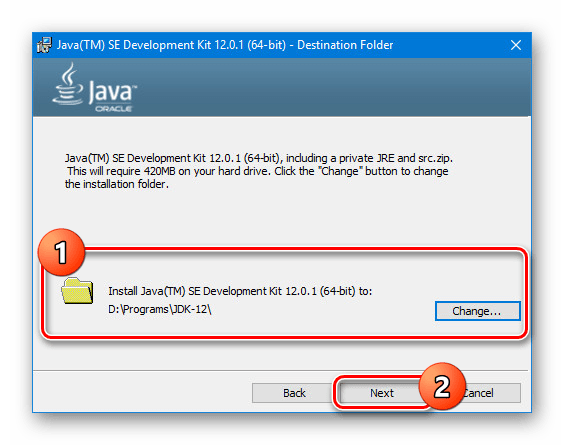
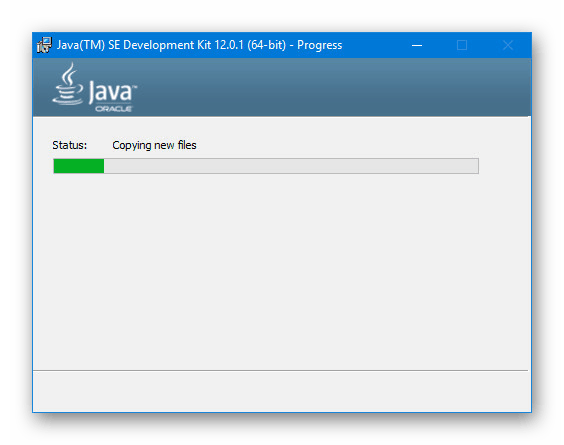
Konfiguracja JDK
- Za pomocą menu Start lub uniwersalnej kombinacji klawiszy „Win + Pauza / Przerwa” otwórz „Właściwości systemu” . Tutaj musisz wybrać element „Opcje zaawansowane” .
- W sekcji, która zostanie otwarta, kliknij „Zmienne środowiskowe” .
- Teraz w dolnym bloku znajdź i użyj przycisku „Utwórz” .
- Wypełnione pola należy wypełnić w następujący sposób:
- „Nazwa” - JAVA_HOME;
- „Wartość” - ścieżka do folderu z zainstalowanym JDK.
![Dodanie nowej zmiennej w systemie Windows]()
W drugim przypadku możesz użyć przycisków „Przeglądaj”, aby znaleźć i automatycznie dodać żądany katalog.
- Po zapisaniu dodany wiersz pojawi się na liście „Zmienne systemowe” . Kliknij „OK” i uruchom ponownie system.
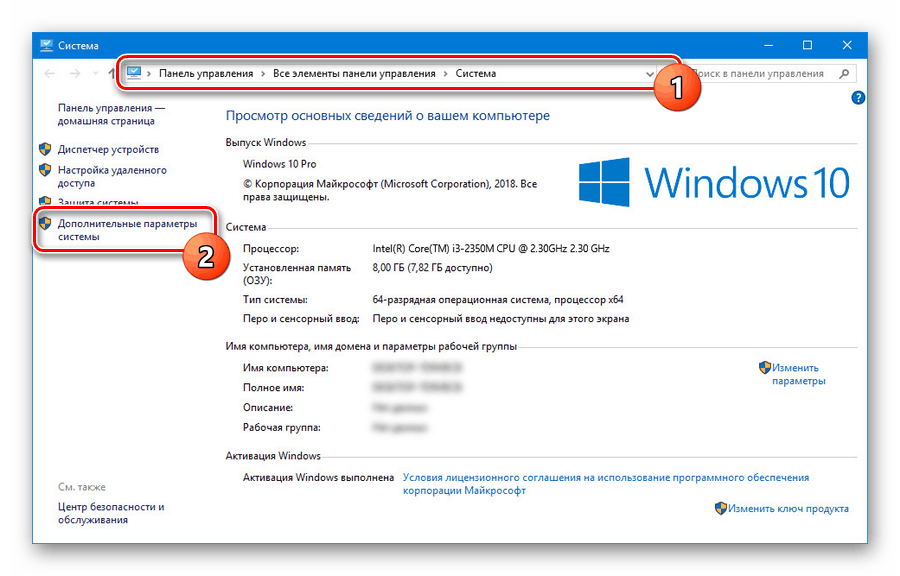
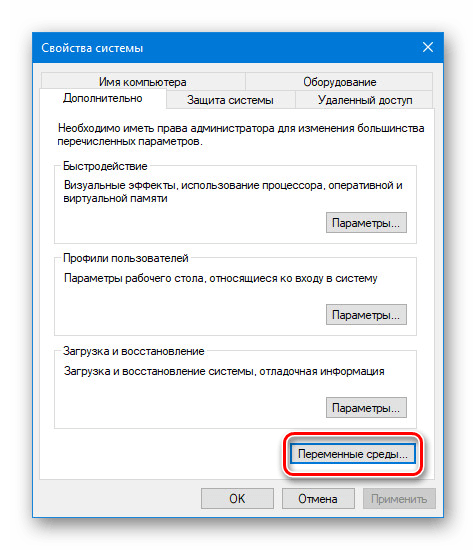
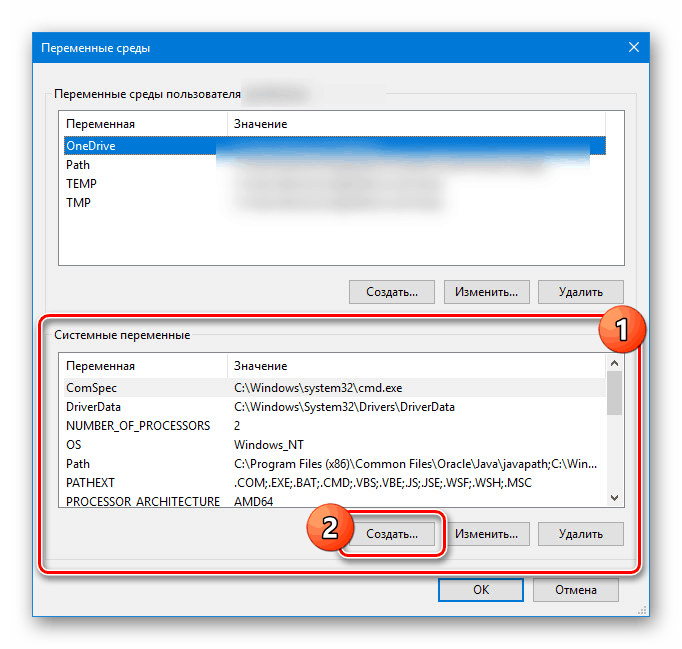
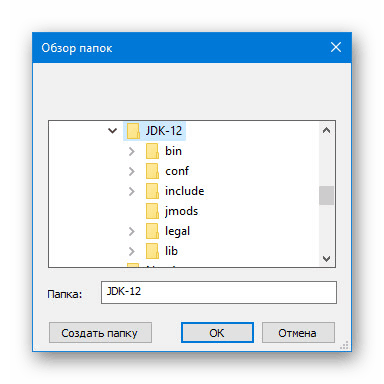
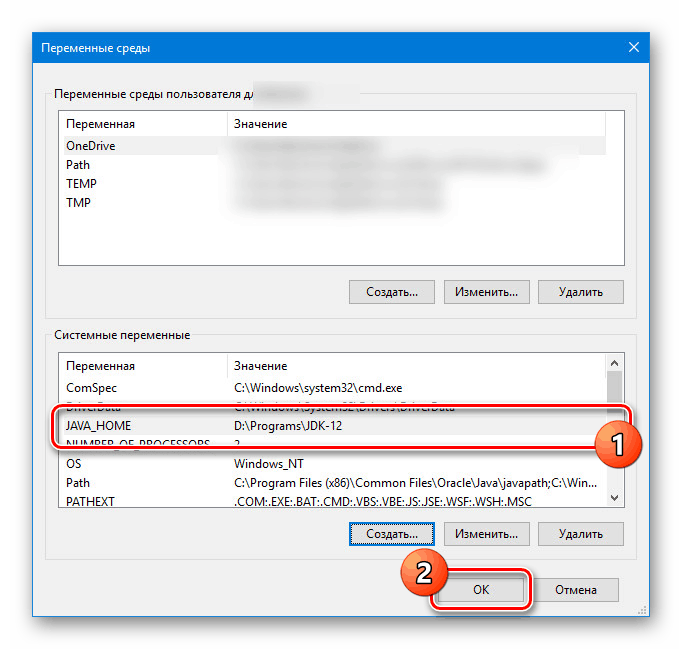
Nie wzięliśmy pod uwagę funkcji zestawów JDK, aw szczególności kwestii związanych z komercyjnym i niekomercyjnym wykorzystaniem oprogramowania. Jeśli jednak planujesz zaangażować się w rozwój nie tylko „dla siebie”, ten aspekt powinien zostać rozwiązany w pierwszej kolejności.
Krok 2: Zainstaluj Android Studio
Po zakończeniu instalacji i konfiguracji JDK możesz rozpocząć pracę bezpośrednio z Android Studio. Omówiliśmy ten program w osobnym artykule ze wszystkimi linkami niezbędnymi do pobrania. W tej procedurze należy zwrócić szczególną uwagę, przygotowując wcześniej wygodne środowisko pracy na komputerze.
Ładowanie
- Przejdź na oficjalną stronę programu i na karcie „Pobierz” użyj przycisku „Pobierz Android Studio” . W takim przypadku zostanie pobrana wersja w pełni kompatybilna z zainstalowanym systemem operacyjnym.
- W wyświetlonym oknie dodaj znacznik wyboru, aby zaakceptować umowę licencyjną i kliknij „Pobierz Android Studio na Windows” . Następnie rozpocznie się pobieranie pliku instalacyjnego ze wszystkimi komponentami.
- W razie potrzeby skorzystaj z linku „Opcja pobierania” na stronie pobierania i przejdź do pełnej listy wersji. Będzie to przydatne, na przykład, jeśli potrzebujesz przenośnej wersji lub oprogramowania dla systemu z inną głębią bitową.
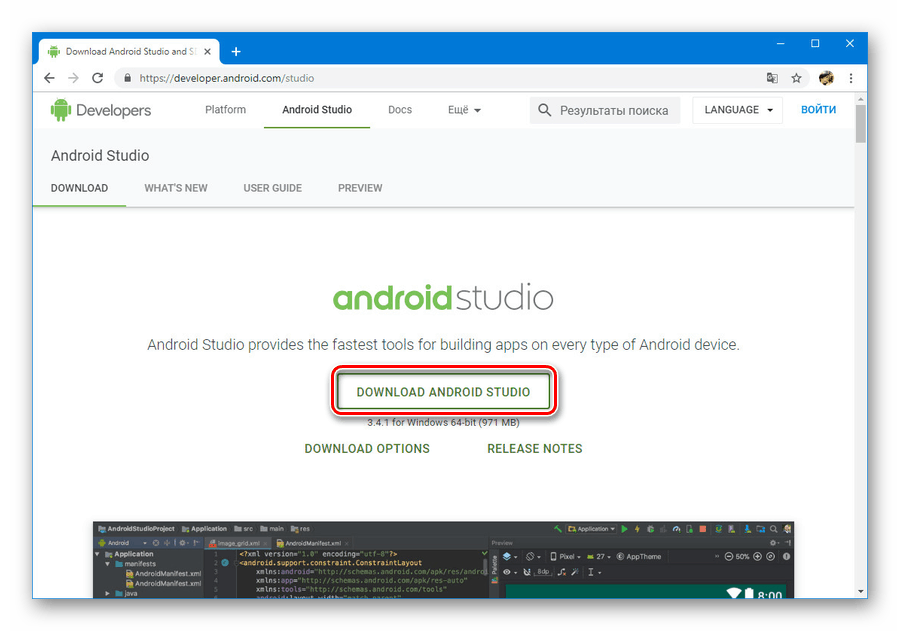
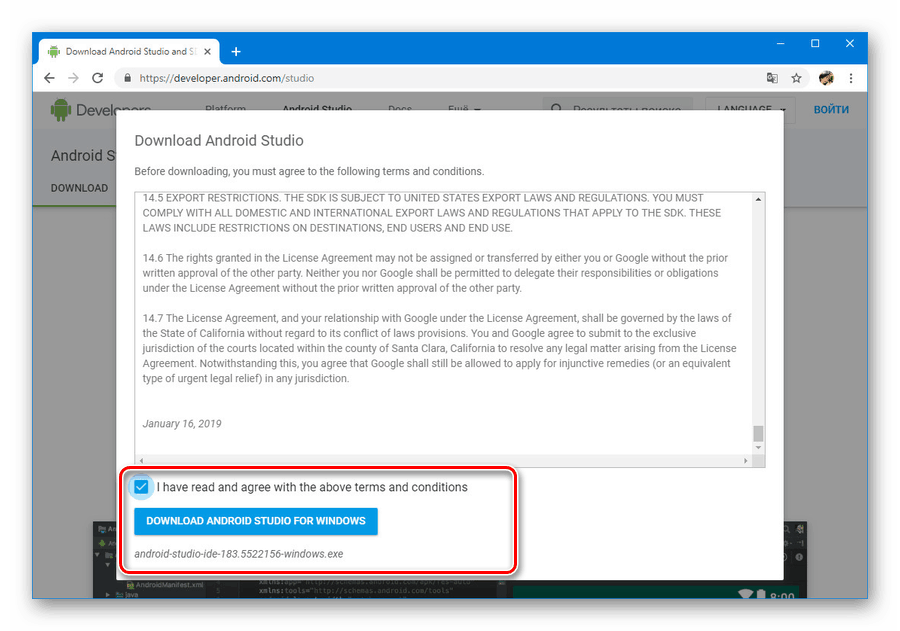
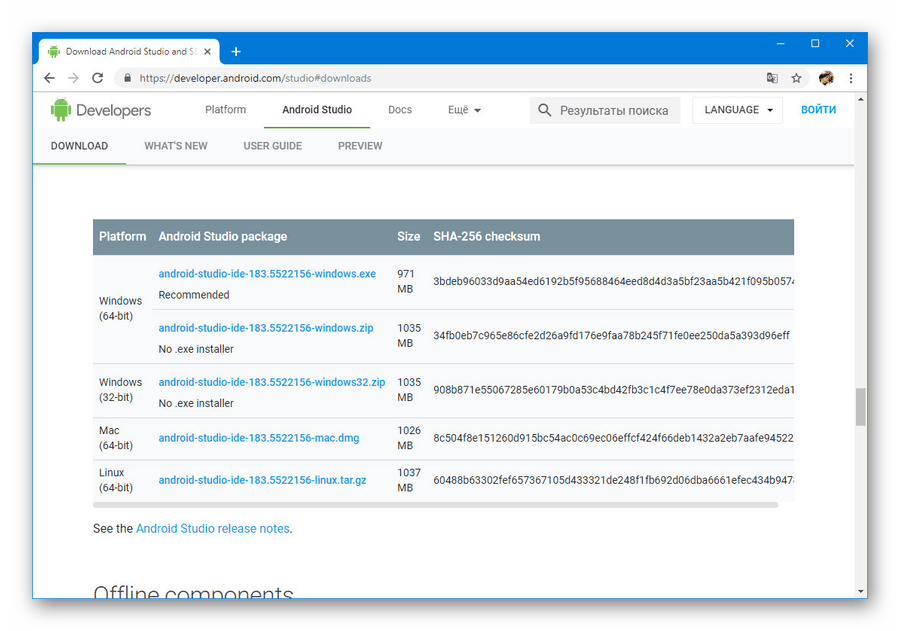
Instalacja
- Otwórz poprzednio pobrany plik .exe i kliknij „Dalej”. W oknie „Wybierz komponenty” zaznacz pole obok wszystkich opcji i ponownie kliknij „Dalej” .
- W następnym kroku możesz zmienić lokalizację programu na komputerze. Najlepiej skorzystać z okazji, wybierając wygodniejszą ścieżkę.
- Po kliknięciu „Dalej” i przejściu na następną stronę, opcjonalnie zmień nazwę folderu w menu „Start” i kliknij „Zainstaluj” .
![Zamierzam zainstalować Android Studio na komputerze]()
Ta procedura zajmie trochę czasu, ale po jej zakończeniu możesz rozpocząć pracę z programem.
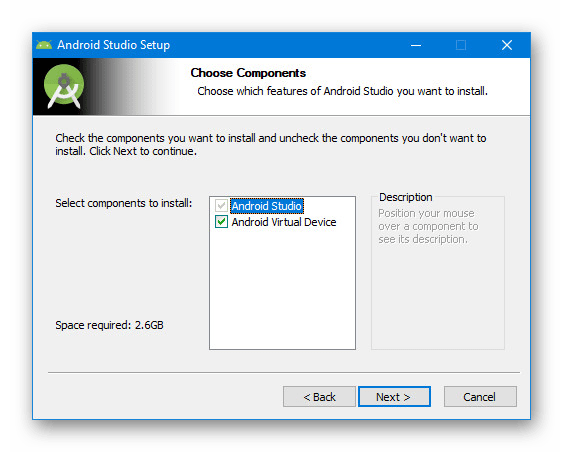
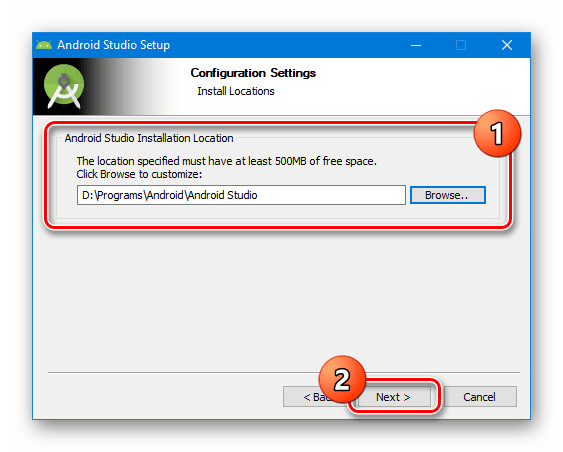
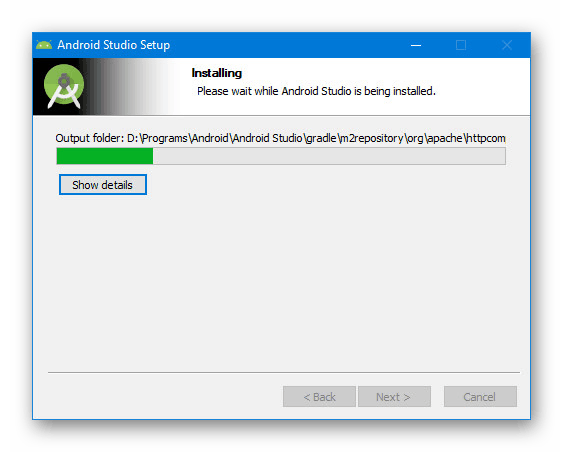
Proces pobierania i instalowania Android Studio, jak widać, nie zajmuje dużo czasu, jeśli przygotujesz komponenty na komputerze w odpowiednim czasie. Dzięki temu program jest najwygodniejszy dla wszystkich użytkowników, bez względu na doświadczenie z narzędziami programistycznymi.
Krok 3: Przygotuj się do pracy
Pozostały etap, który jest bezpośrednio związany z procedurą instalacji dla Androida Studio, sprowadza się do ustawiania parametrów według własnego uznania i pobierania komponentów pomocniczych. Większość ustawień możesz łatwo zmienić w przyszłości. Jednocześnie, do pomyślnego ukończenia, w ten czy inny sposób, będziesz potrzebować aktywnego połączenia z Internetem.
- Kliknij lewym przyciskiem myszy ikonę Android Studio i wybierz jedną z opcji w oknie „Importuj” . Na przykład, aby zastosować ustawienia zapisane podczas korzystania z programu w przeszłości lub na innym komputerze.
![Rozpoczęcie pracy z Android Studio na komputerze]()
Następnie program rozpocznie pobieranie i sprawdzanie składników, które zajmują trochę czasu.
![Pierwsze uruchomienie Android Studio na komputerze]()
Jeśli nie ma wystarczającej liczby plików, Android Studio automatycznie pobierze brakujące pliki z oficjalnego repozytorium Google.
- Po pierwszym uruchomieniu zobaczysz stronę początkową narzędzia szybkiej konfiguracji. Kliknij „Dalej” na dolnym panelu, aby kontynuować.
- Na stronie Typ instalacji zostaną wyświetlone jednocześnie dwie opcje instalacji: Standardowa lub Niestandardowa . Najlepiej wybrać opcję „Niestandardowy”, jednak w przypadku wersji próbnej możesz ograniczyć się do pierwszego elementu.
- Następna sekcja pozwala wybrać jedną z opcji motywu: jasny lub ciemny. Żaden ze stylów nie wpływa na funkcje programu, dlatego ustawienie to zależy wyłącznie od osobistych preferencji.
- W sekcji „Konfiguracja komponentów SDK” warto zwrócić szczególną uwagę na ustawienia. Zaznacz pola obok niezbędnych składników i pamiętaj o zmianie domyślnej lokalizacji folderu „SDK” .
![Ustawienia składników w Android Studio na komputerze]()
Wspomniany folder „SDK” należy przenieść w dowolne dogodne miejsce z katalogu użytkownika. Wynika to przede wszystkim z imponującego rozmiaru folderu po aktywnej pracy z Android Studio.
- Ostatnia sekcja z ustawieniami pozwala zmienić ilość zarezerwowanej pamięci RAM na potrzeby oprogramowania. Umożliwia ustawienie dowolnej wartości, w tym zalecanej.
- Następnie uważnie przeczytaj listę ustawień i kliknij „Zakończ” . W rezultacie komponenty pomocnicze zostaną pobrane z repozytorium, a instalacja zostanie uznana za zakończoną.
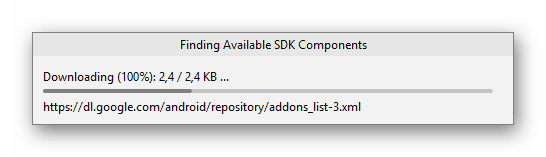
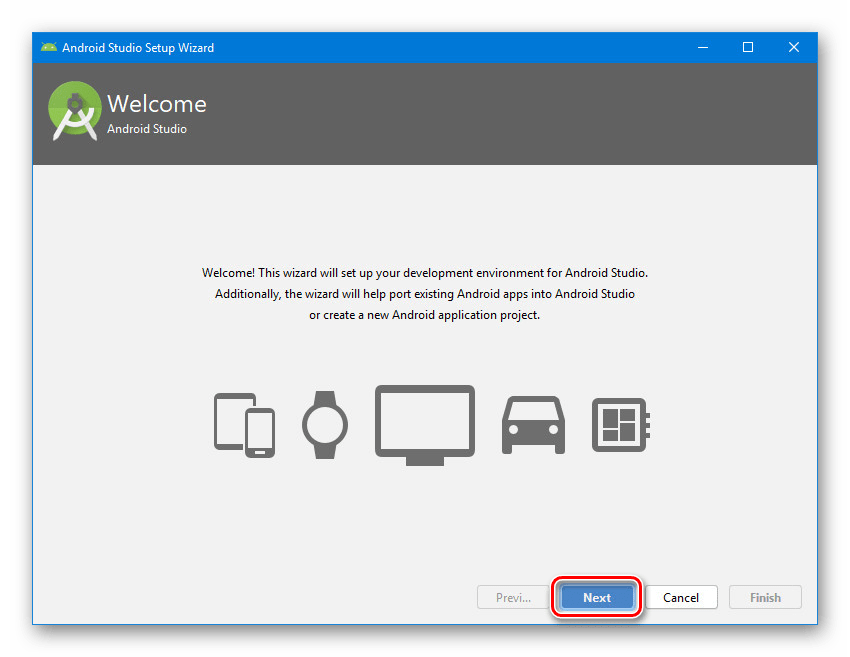
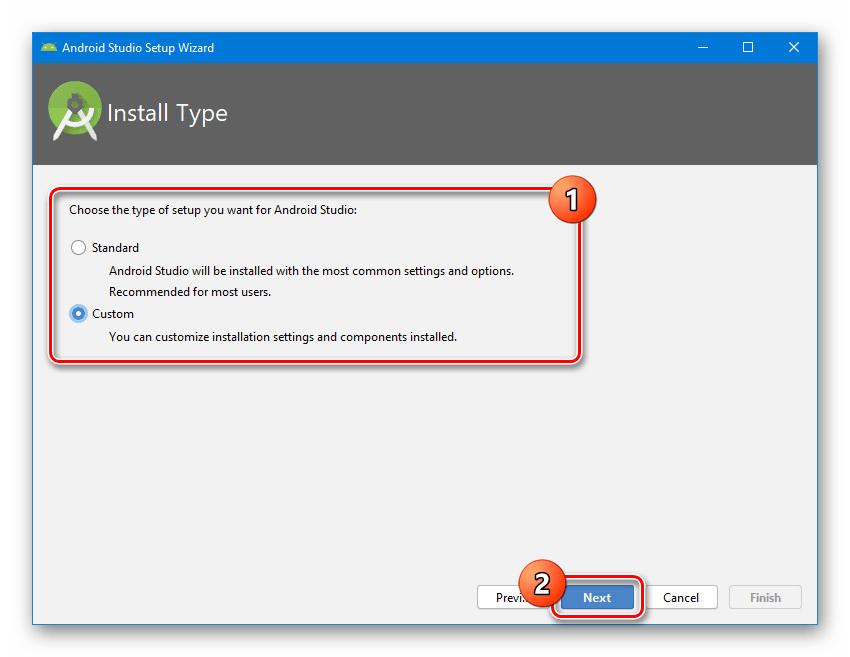
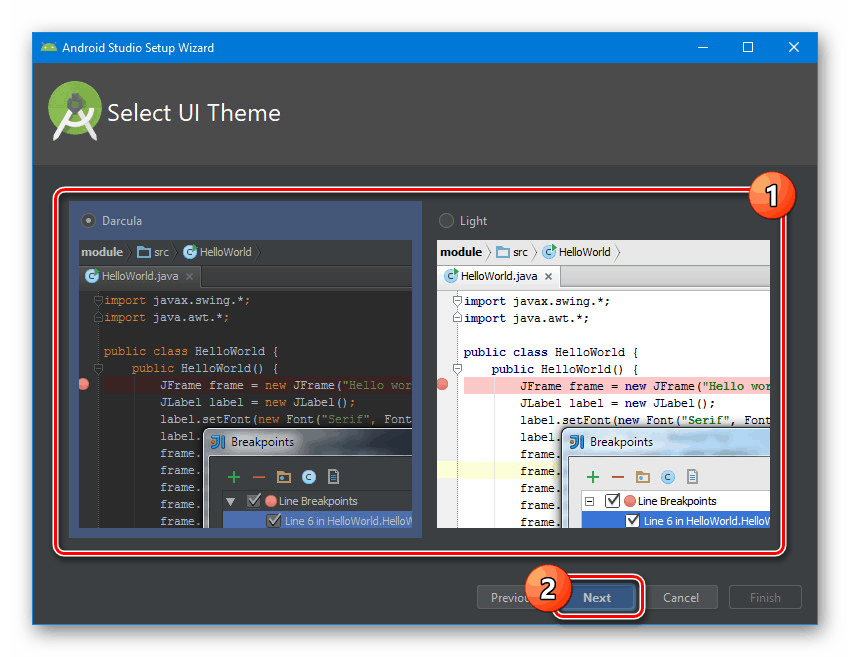
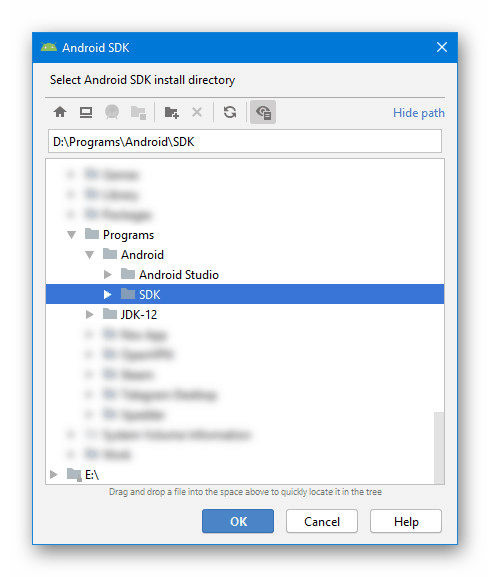
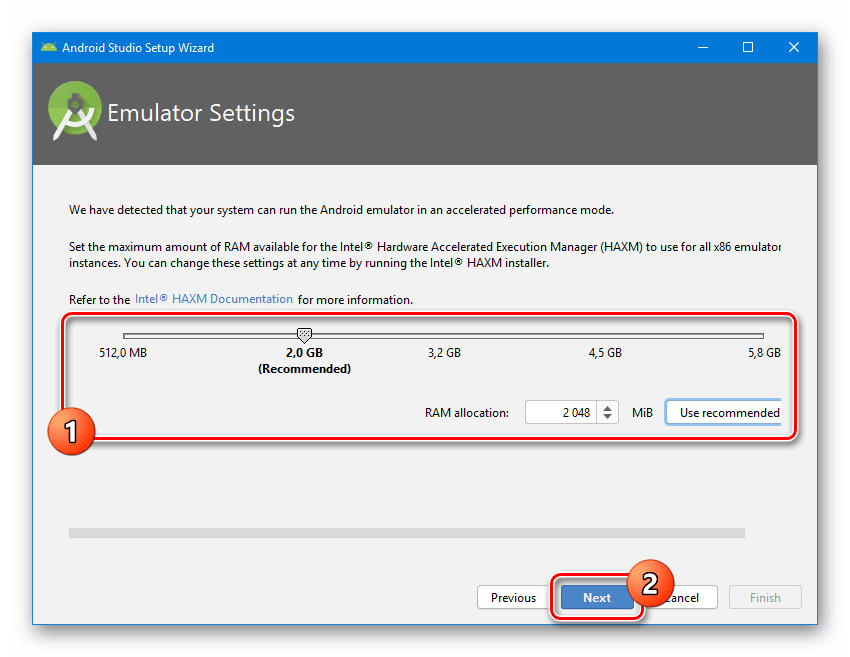
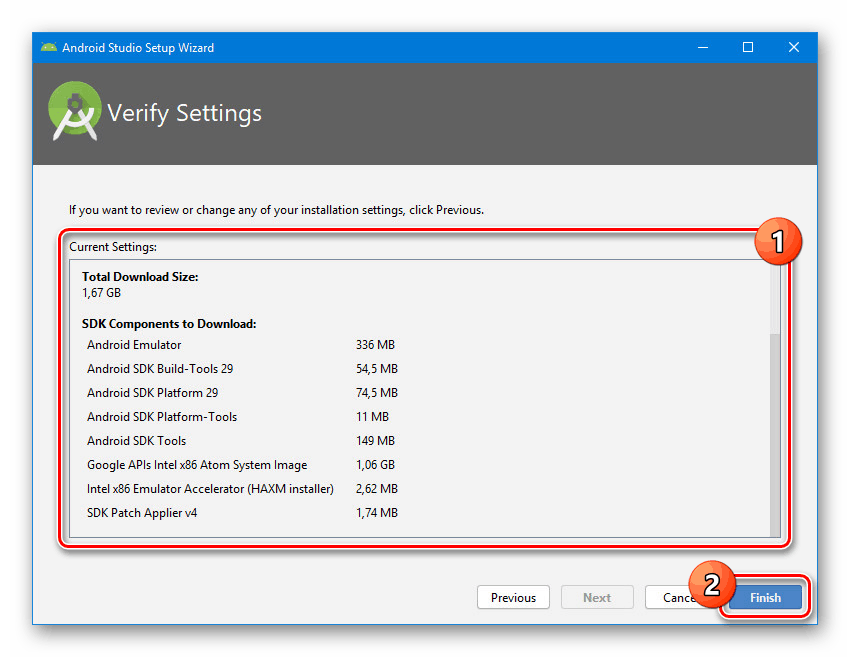
Ze względu na prawidłową konfigurację programu możesz od razu rozpocząć pracę z aplikacjami na Androida. Pomoże Ci w tym jeden z artykułów na naszej stronie internetowej.
Więcej informacji: Instrukcje tworzenia aplikacji w Android Studio na PC
Wniosek
Każdy krok, w tym dodawanie i konfigurowanie JDK, odbywa się na poziomie intuicyjnym, unikając błędów. Ponadto niektóre ustawienia można zastosować automatycznie, co znacznie skraca czas instalacji. Rozważaliśmy wszystkie aspekty instalacji Android Studio na PC, więc ten artykuł będzie wkrótce gotowy.