Stwórz efekt HDR w Photoshopie
Efekt HDR osiąga się nakładając się na kilka (co najmniej trzy) zdjęć wykonanych przy różnych ekspozycjach. Ta metoda daje więcej głębi dla kwiatów i światłocienia. Niektóre nowoczesne aparaty mają wbudowaną funkcję HDR. Fotografowie, którzy nie mają takiego wyposażenia, są zmuszeni do uzyskania efektu w dawny sposób.
A co, jeśli masz tylko jedno zdjęcie i chcesz uzyskać piękny i wyraźny obraz HDR? W tej lekcji pokażę ci, jak.
Więc zaczynajmy. Najpierw otwórz nasze zdjęcie w Photoshopie.

Następnie utwórz duplikat z samochodem, przeciągając go do odpowiedniej ikony u dołu palety warstw.
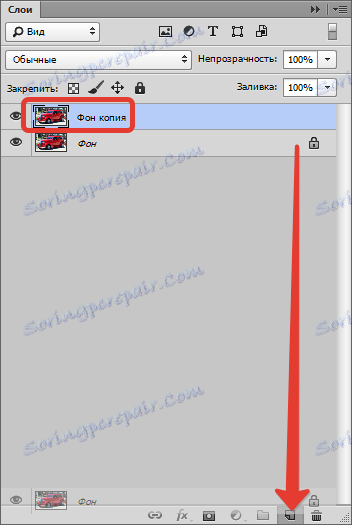
Następnym etapem będzie manifestacja drobnych szczegółów i ogólny wzrost ostrości obrazu. Aby to zrobić, przejdź do menu "Filtr" i wyszukaj filtr "Kontrast koloru" - znajduje się on w sekcji "Inne" .
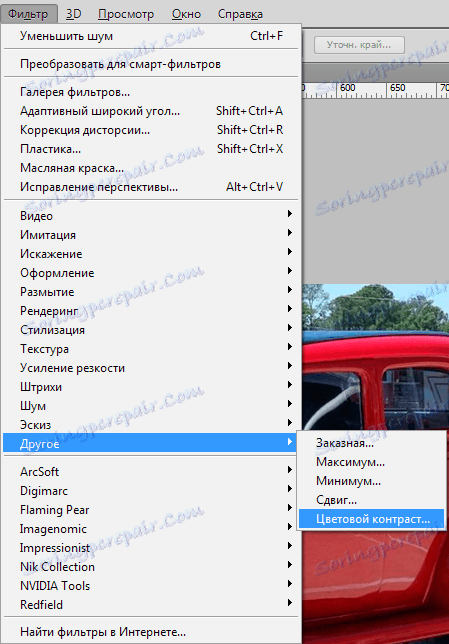
Ustawiamy suwak w pozycji, w której pozostają drobne szczegóły, a kolory zaczęły się pojawiać.
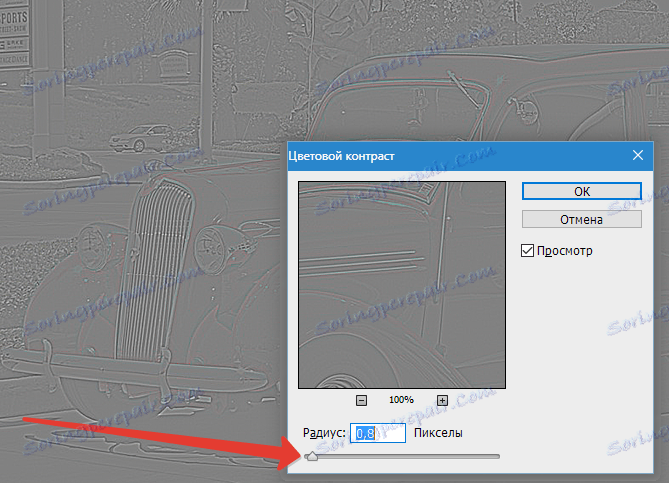
Aby uniknąć defektów koloru podczas nakładania filtra, warstwę tę należy odbarwić, naciskając CTRL + SHIFT + U.
Teraz zmień tryb mieszania dla warstwy z filtrem na "Jasne światło" .
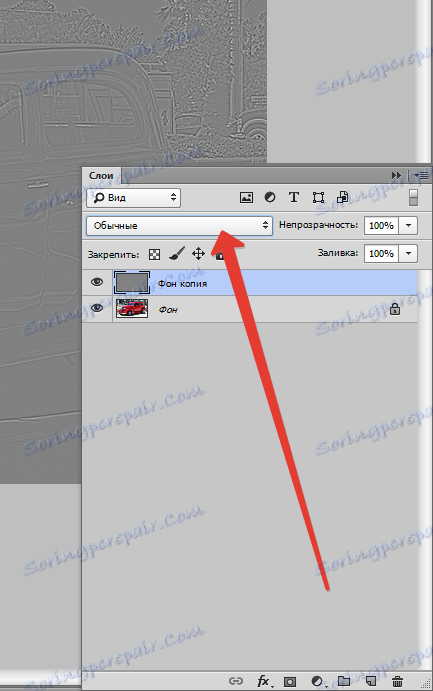

Uzyskaj efekt ostrzenia.

Nadal poprawiamy zdjęcie. Potrzebujemy skonsolidowanej kopii warstw gotowego zdjęcia. Aby to uzyskać, przytrzymaj klawisze CTRL + SHIFT + ALT + E. (Trenuj palce).
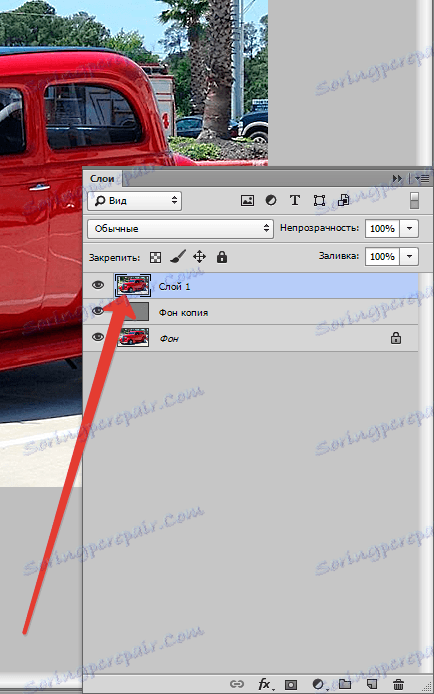
Podczas naszych działań niepotrzebny hałas pojawi się nieuchronnie na zdjęciu, dlatego na tym etapie trzeba się ich pozbyć. Przejdź do menu "Filter - Noise - Reduce Noise" .
Zalecenia dotyczące ustawień: Intensywność i zachowanie części muszą być tak ustawione, aby hałasy (małe kropki, zazwyczaj ciemnego koloru) zanikały, a drobne szczegóły obrazu nie zmieniały kształtu. Możesz spojrzeć na obraz źródłowy, klikając w oknie podglądu.
Moje ustawienia to:
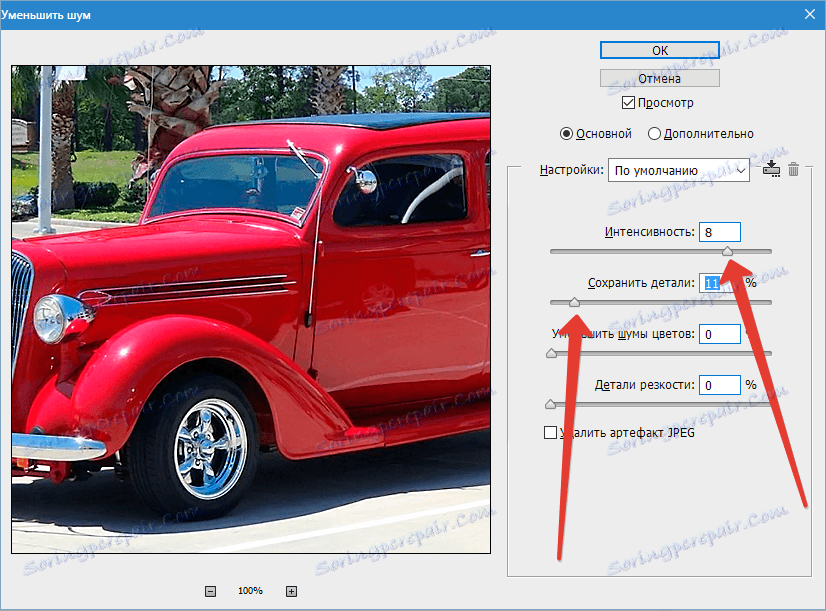
Nie bądź zbyt gorliwy, bo inaczej dostaniesz "plastyczny efekt". Ten obraz wygląda nienaturalnie.
Następnie musisz utworzyć duplikat wynikowej warstwy. Jak to zrobić, mówiliśmy już trochę wyżej.
Teraz wróć do menu "Filtr" i ponownie zastosuj filtr "Kontrast koloru" do górnej warstwy, ale tym razem ustawiamy suwak w pozycji, aby zobaczyć kolory. Mniej więcej tak:
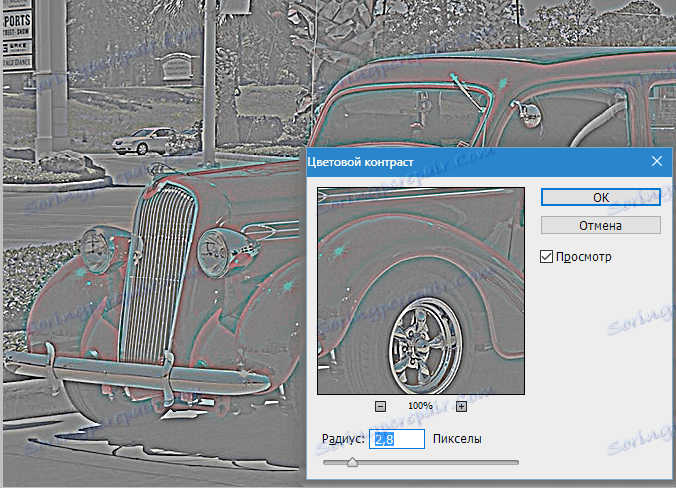
Odbarwij warstwę ( CTRL + SHIFT + U ), zmień tryb mieszania na "Kolor" i zmniejsz krycie do 40 procent.
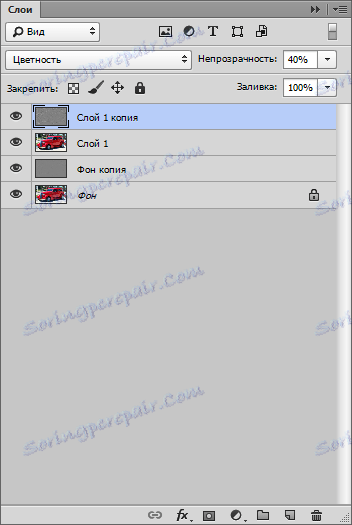
Ponownie utwórz scaloną kopię warstw ( CTRL + SHIFT + ALT + E ).
Spójrzmy na wynik pośredni:

Następnie musimy dodać mgiełkę do tła zdjęcia. Aby to zrobić, zduplikuj górną warstwę i zastosuj filtr "Rozmycie gaussowskie" .
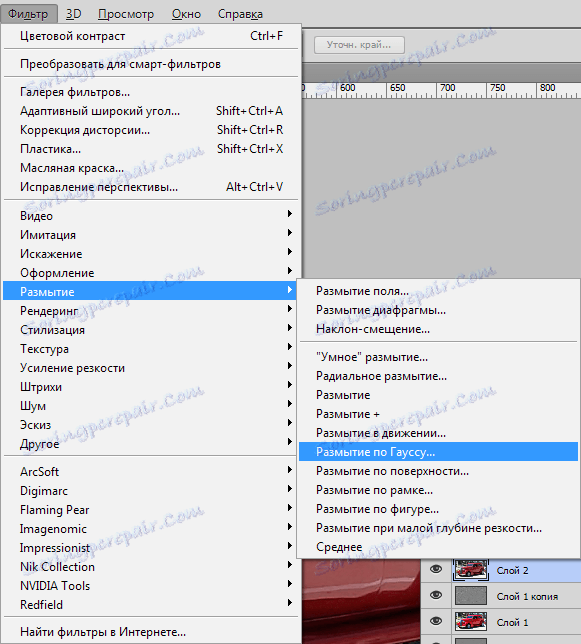
Podczas strojenia filtra nie patrzymy na samochód, ale na tło. Drobne szczegóły powinny zniknąć, powinny pozostać tylko kontury obiektów. Nie przesadzaj ...
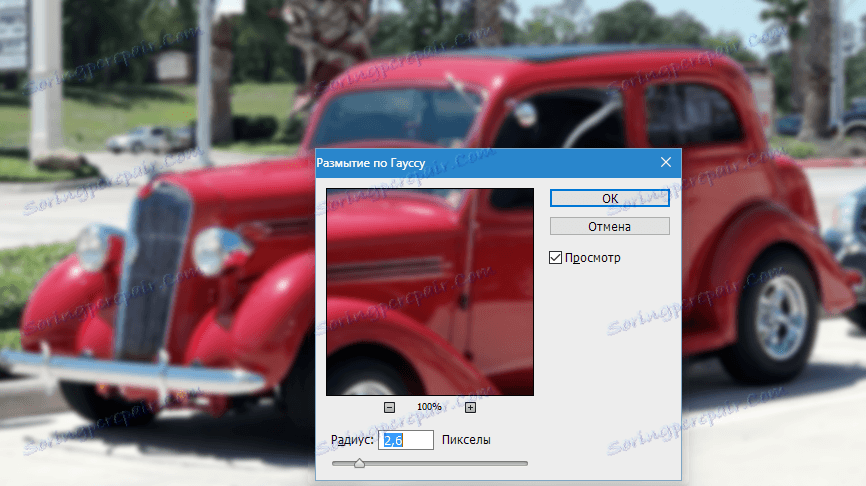
Aby uzyskać kompletność efektu, stosujemy filtr "Dodaj szum" do tej warstwy.
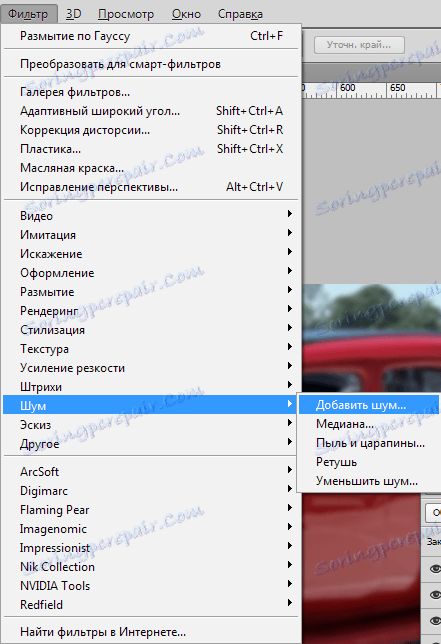
Ustawienia: efekt 3-5%, gaussowski, monochromatyczny .
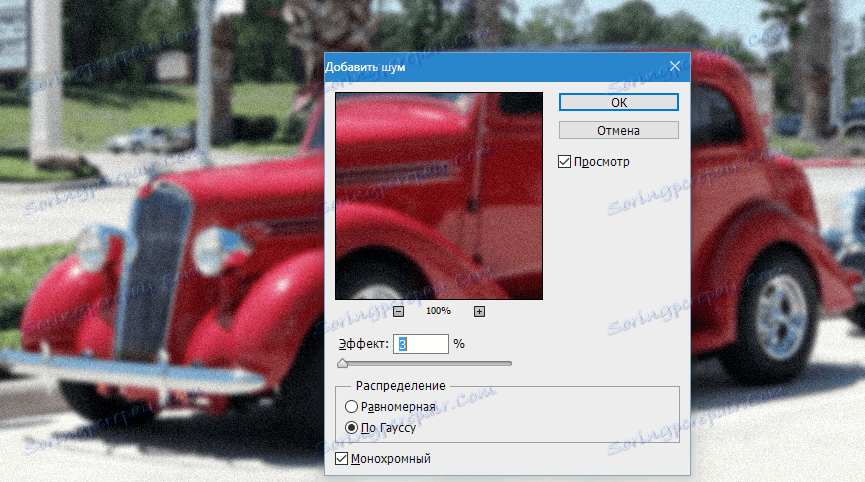
Następnie musimy zachować ten efekt tylko w tle, a to nie wszystko. Aby to zrobić, dodaj do tej warstwy czarną maskę.
Przytrzymaj klawisz ALT i kliknij ikonę maski na palecie warstw.
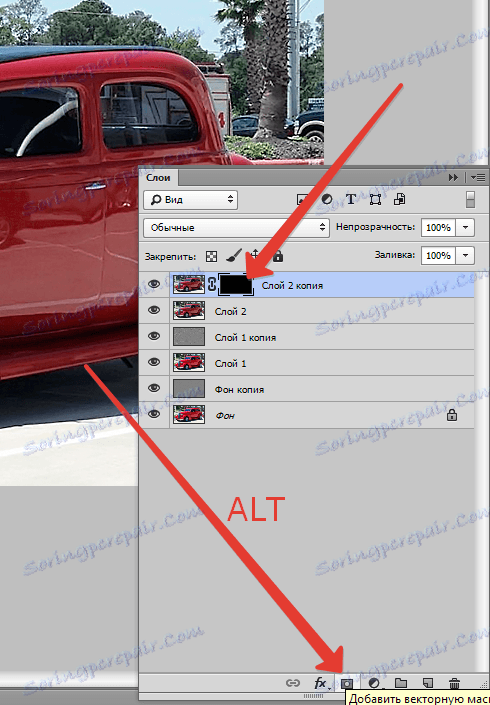
Jak widać, rozmycie i szum zniknęły całkowicie z całego zdjęcia, musimy "otworzyć" efekt w tle.
Weź miękki okrągły pędzel w kolorze białym z kryciem wynoszącym 30% (zobacz zrzuty ekranu).

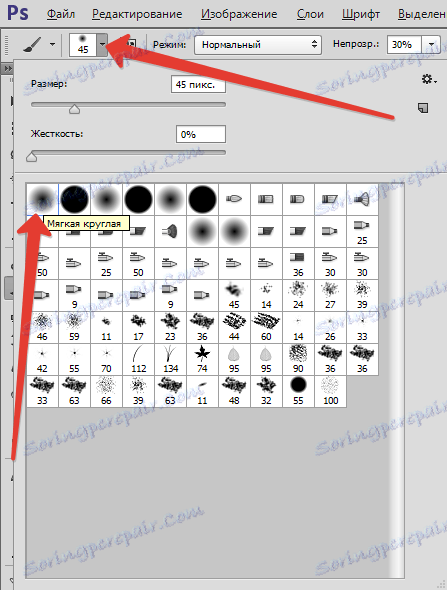

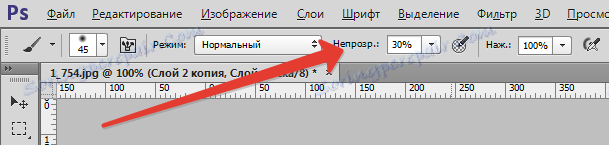
Pamiętaj, aby kliknąć czarną maskę w palecie warstw, aby ją narysować, i pomaluj tło białym pędzlem. Przepustki mogą być wykonane tak samo jak smak i intuicja. Wszystko na oko. Chodziłem dwa razy.
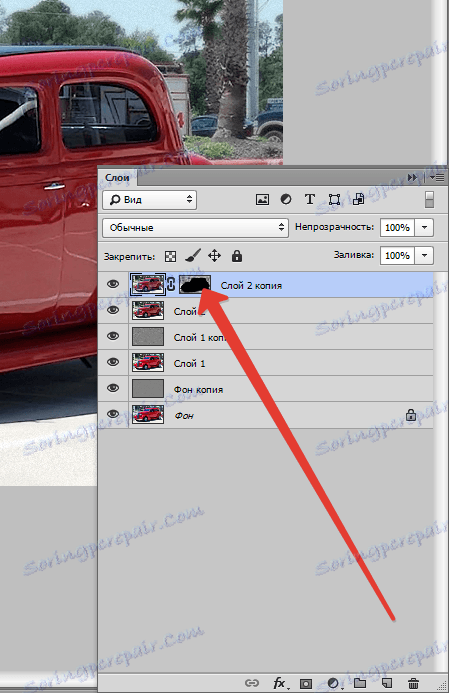
Szczególną uwagę należy zwrócić na wyraźne szczegóły tła.
Jeśli gdzieś przypadkowo został dotknięty i zamazany samochód, możesz go naprawić, zmieniając kolor pędzla na czarny (klawisz X ). Powrót do białej zmiany tego samego klawisza.
Wynik:

Trochę się spieszę, jestem pewna, że będzie lepiej i ładniej.
To nie wszystko, idziemy dalej. Utwórz scaloną kopię ( CTRL + SHIFT + ALT + E ).
Nieco bardziej wyostrz zdjęcie. Przejdź do menu "Filter - Sharpening - Shourness of Contour" .
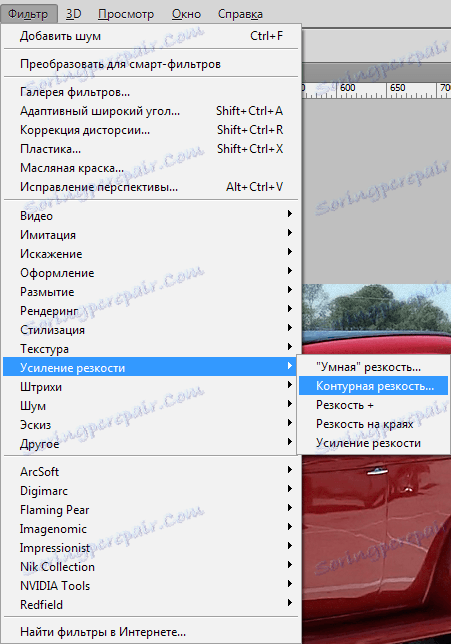
Podczas ustawiania filtra uważnie patrzymy na granice światła i cienia, kolorów. Promień powinien być taki, aby "dodatkowe" kolory nie pojawiały się na tych granicach. Zwykle jest czerwony i (lub) zielony. Ustawiamy efekt nie więcej niż 100% , usuwamy izogel .
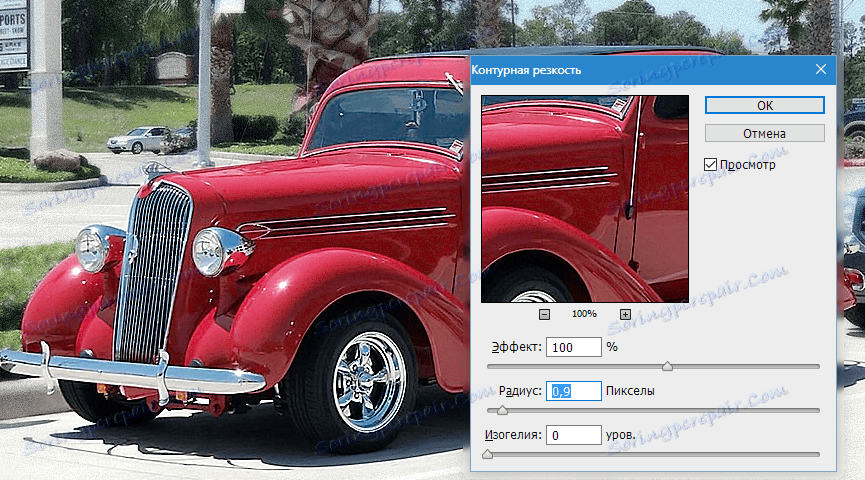
I jeszcze jeden dotyk. Zastosuj warstwę dopasowania Krzywe .

W otwartym oknie właściwości warstwy umieszczamy dwa punkty na łuku (o ile są proste), jak na zrzucie ekranu, a następnie pociągamy górny punkt w lewo i w górę, a dolny w przeciwnym kierunku.
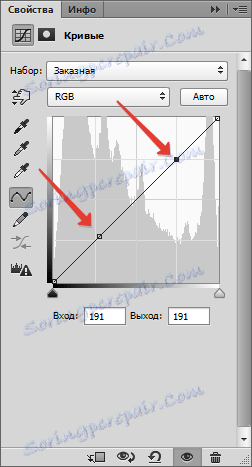
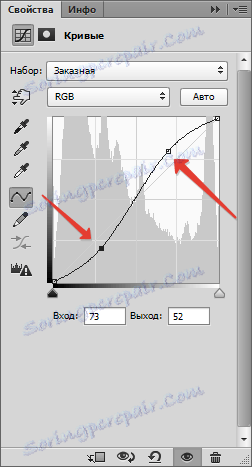
Tutaj znowu wszystko na oko. Dzięki temu działaniu dodajemy kontrast do zdjęcia, tzn. Ciemne obszary są przyciemnione, a jasne są rozjaśnione.

Być może można na tym poprzestać, ale po bliższym przyjrzeniu się oczywiste jest, że "prosta drabina" pojawiła się na prostoliniowych detalach o białym kolorze (błyszczącym). Jeśli to jest ważne, możemy się ich pozbyć.
Utwórz scaloną kopię, a następnie usuń widoczność ze wszystkich warstw, z wyjątkiem górnej i oryginalnej.
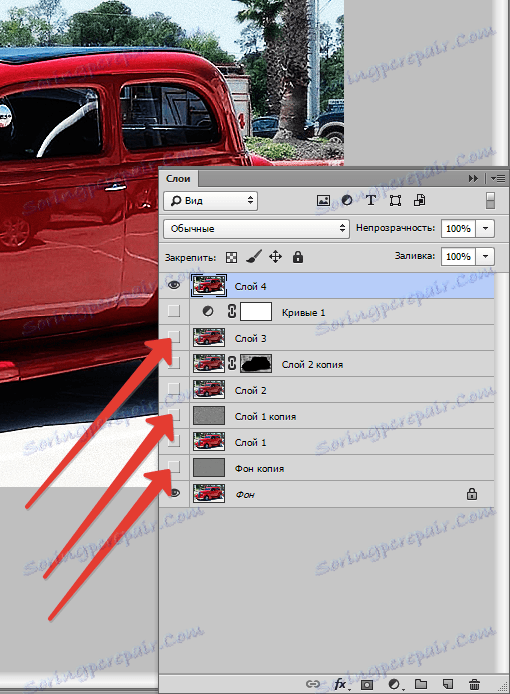
Zastosuj białą maskę do górnej warstwy (nie dotykaj klawisza ALT ).
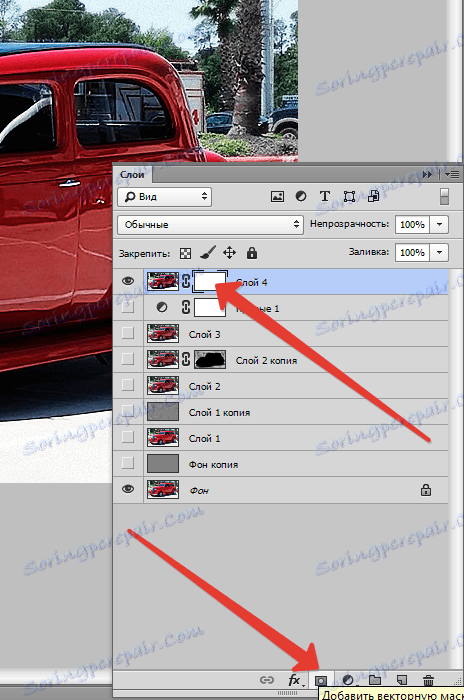
Następnie używamy tego samego pędzla jak poprzednio (z tymi samymi ustawieniami), ale czarnego i przechodzimy przez obszary problemowe. Rozmiar pędzla powinien pokrywać się tylko z obszarem wymagającym korekty. Szybka zmiana rozmiaru pędzla może być w nawiasach kwadratowych.

Na tym kończy się nasza praca nad utworzeniem migawki HDR z jednego ukończonego zdjęcia. Poczujmy różnicę:

Różnica jest oczywista. Użyj tej techniki, aby poprawić swoje zdjęcia. Powodzenia w twojej pracy!
