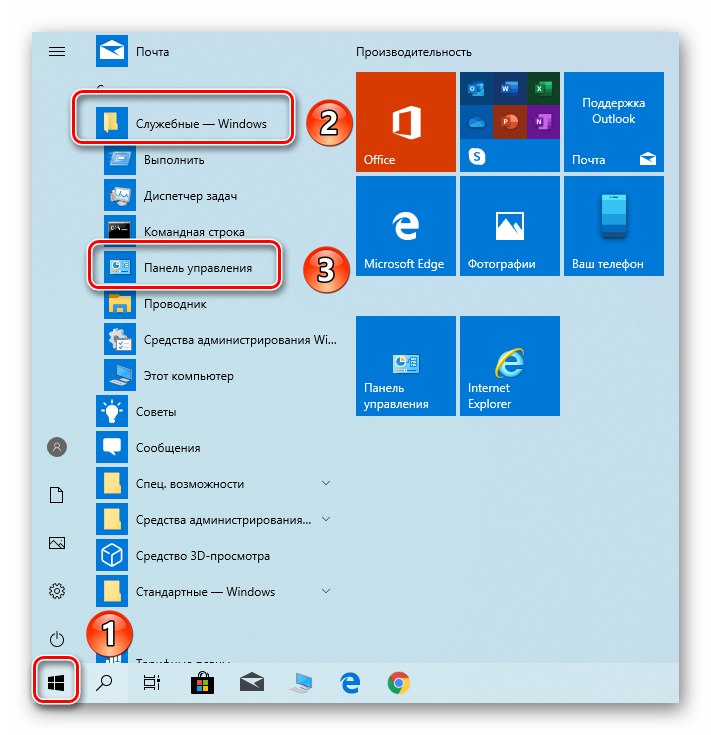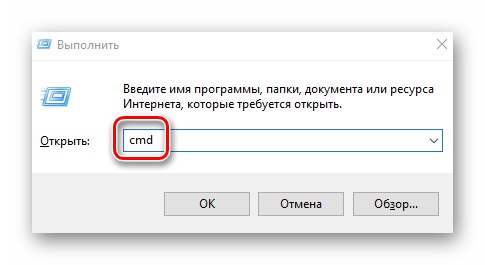Jeśli regularnie korzystasz z Internetu przez Wi-Fi, to prawdopodobnie spotkałeś się z sytuacją, w której musisz pilnie zapamiętać hasło z sieci. Nie zawsze jest to możliwe z pamięci, dlatego w tym artykule omówimy kilka metod, które pozwolą Ci określić klucz do połączenia bezprzewodowego na kontrolowanych urządzeniach Windows 10.
Ustalanie hasła z Wi-Fi w Windows 10
Wyjaśnijmy od razu, że we wszystkich przypadkach opisanych poniżej klucz bezpieczeństwa można wyświetlić tylko dla własnych aktywnych sieci lub tych, z którymi już się łączyłeś. Uzyskanie informacji o czyimś Wi-Fi nie zadziała. Istnieją cztery główne sposoby uzyskiwania danych Wi-Fi w systemie Windows 10. Następnie przyjrzymy się bliżej każdemu z nich.
Metoda 1: Oprogramowanie specjalne
Istnieje kilka aplikacji, za pomocą których można znaleźć klucz bezpieczeństwa z podłączonych sieci Wi-Fi. Chcemy jednak ostrzec, że niektóre z nich to wirusy lub zawierają złośliwy kod. Jako przykład użyjmy narzędzia do ujawniania haseł WiFi - jest co najmniej bezpieczne według usługi VirusTotal.
Przeczytaj także: Kontrola online systemu, plików i linków pod kątem wirusów
Aby określić hasło do Wi-Fi, musisz wykonać następujące czynności:
- Kliknij podany link, aby oficjalna strona programy i naciśnij przycisk "Pobieranie".
- Plik wykonywalny zostanie automatycznie pobrany. Uruchom go po zakończeniu pobierania.
- Pojawi się okno wyboru języka. Na nim zostanie opisany interfejs narzędzia i dalsze instrukcje. Pamiętaj, że na liście nie ma rosyjskiego, więc pomożemy Ci w tym kroku. Wybierz angielski z listy i kliknij "OK".
- W następnym oknie zostanie wyświetlony tekst umowy licencyjnej. Aby kontynuować, zaznacz pole obok "Akceptuje warunki umowy"a następnie naciśnij przycisk "Kolejny".
- Ponadto, jeśli chcesz, możesz utworzyć skrót do narzędzia na "Pulpit" lub w „Paski zadań”... Aby to zrobić, zaznacz pola odpowiednio obok pierwszej lub drugiej linii. Następnie naciśnij przycisk "Kolejny".
- Ostatnim krokiem jest przejrzenie wszystkich informacji podsumowujących. Kliknij przycisk "Zainstalować" aby rozpocząć instalację.
- Po chwili pojawi się okno z komunikatem o pomyślnym zakończeniu operacji. Umieść znacznik wyboru obok linii zaznaczonej na zrzucie ekranu i naciśnij "Koniec".
- W rezultacie narzędzie zostanie zainstalowane i automatycznie uruchomione. W głównym i jedynym oknie zobaczysz listę wszystkich połączeń bezprzewodowych, z którymi kiedykolwiek się łączyłeś. W takim przypadku hasło zostanie wyświetlone w środkowej części okna naprzeciwko każdego elementu o nazwie Wi-Fi. Po znalezieniu sieci na liście zobaczysz do niej klucz bezpieczeństwa.
- Po wykonaniu niezbędnych czynności wszystkie okna można zamknąć, a samo narzędzie można usunąć.

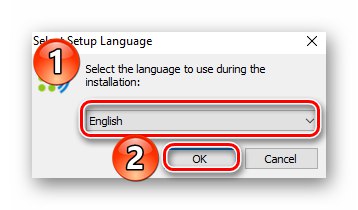




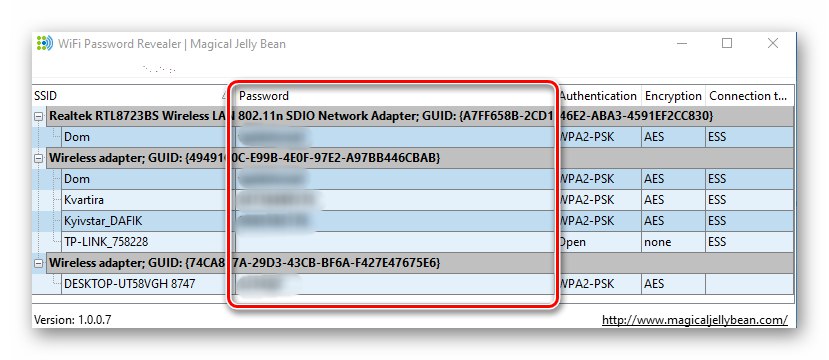
Przeczytaj także: Usuwanie aplikacji w systemie Windows 10
Metoda 2: Panel administracyjny routera
Tej metody należy używać tylko w przypadkach, gdy istnieje sprzęt z aktywnym połączeniem z siecią, z którego wymagane jest poznanie hasła. Będziemy współpracować z interfejsem internetowym routera, aby uzyskać wszystkie informacje o sieci. Wykonaj następujące czynności:
- Uruchom przeglądarkę i napisz w jej pasku adresu
192.168.0.1lub192.168.1.1(zależy od producenta routera i jego oprogramowania układowego). Przechodząc do wymaganej strony, zobaczysz dwa pola - w nich musisz wpisać login i hasło od „administratora” routera. Z reguły jest to kupa „Administrator-admin” lub "Korzeń" bez hasła. Znowu wszystko zależy od oprogramowania układowego. Po wprowadzeniu tych danych należy nacisnąć przycisk "Zaloguj sie". - Następnie musisz przejść do sekcji "Bezprzewodowy"... W panelach administracyjnych różnych urządzeń ten element może znajdować się w różnych miejscach. Na przykład popularne routery TP-Link mają go po lewej stronie okna. Na liście rozwijanej kliknij linię "Ochrona bezprzewodowa"... Następnie po prawej stronie zobaczysz informacje o ochronie sieci bezprzewodowej i jej haśle - znajduje się naprzeciwko linii "Bezprzewodowe hasło".
- Po zapoznaniu się z kluczem bezpieczeństwa zamknij kartę przeglądarki z interfejsem internetowym routera. Należy uważać, aby nie zmieniać ustawień, gdyż może to niekorzystnie wpłynąć na dalsze działanie urządzenia.
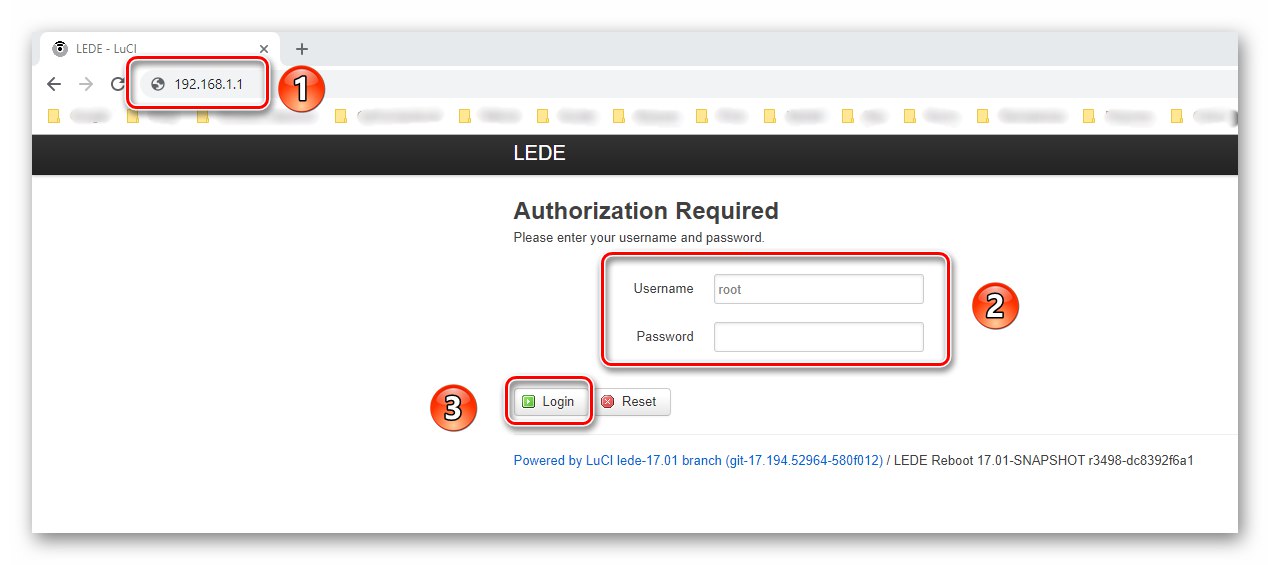
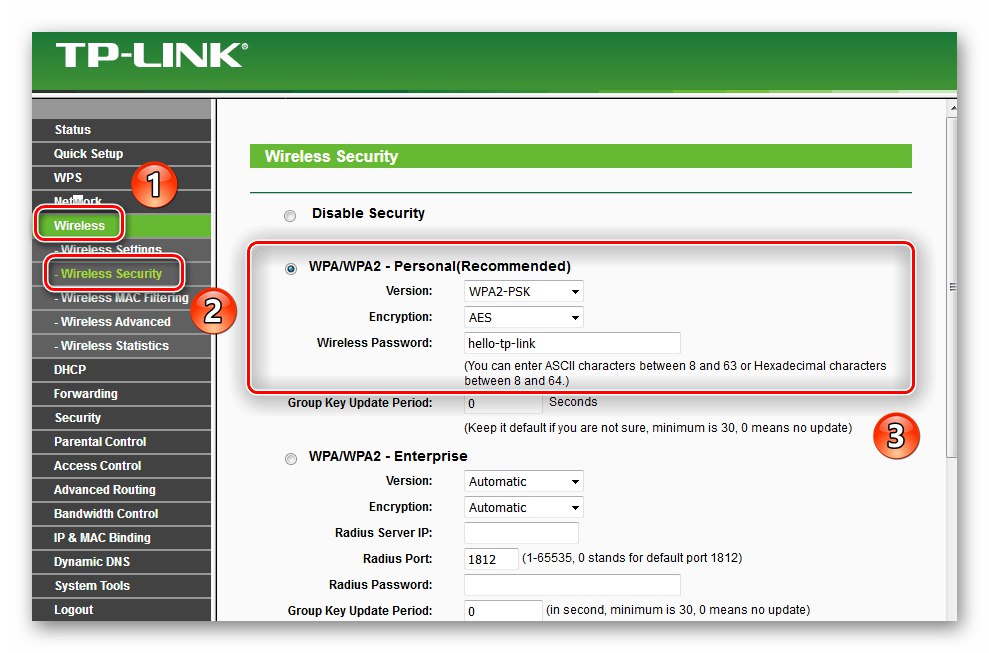
Metoda 3: Informacje o systemie
Zaletą tej metody jest to, że nie musisz instalować żadnych programów ani wprowadzać żadnych haseł. Wszystkie informacje zostaną dostarczone przez sam system Windows 10. Pamiętaj, że musisz mieć aktywne połączenie z siecią bezprzewodową na urządzeniu.
- Kliknij lewym przyciskiem myszy przycisk "Początek"... Przewiń listę w dół i znajdź folder „Narzędzia systemowe - Windows”... Otwórz go, wybierz linię "Panel sterowania" z listy rozwijanej.
![Uruchamianie okna Panelu sterowania w systemie Windows 10 za pomocą przycisku Start]()
Przeczytaj także: Otwieranie Panelu sterowania na komputerze z systemem Windows 10
- Włącz tryb widoku treści "Duże ikony"... Następnie znajdź sekcję na liście "Centrum sieci i udostępniania" i kliknij jego nazwę.
- Nazwa sieci bezprzewodowej, do której urządzenie jest aktualnie podłączone, zostanie wyświetlona w prawym górnym obszarze następnego okna. Kliknij LPM na jego nazwie.
- W oknie, które zostanie otwarte, z ogólnymi informacjami o Wi-Fi kliknij „Właściwości sieci bezprzewodowej”.
- W następnym oknie musisz przejść do drugiej karty "Bezpieczeństwo"... W nim zaznacz pole obok linii „Pokaż wprowadzone znaki”... Dopiero po tych czynnościach w polu naprzeciwko linii Klucz bezpieczeństwa sieci pojawi się wymagane hasło.
- Po wykonaniu wszystkich opisanych czynności zamknij okna, których już nie potrzebujesz.
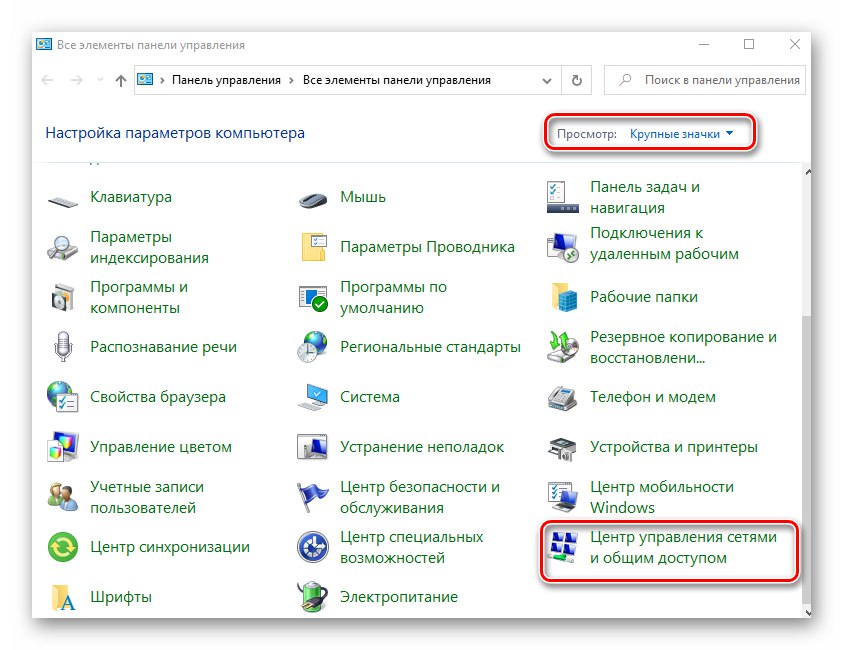
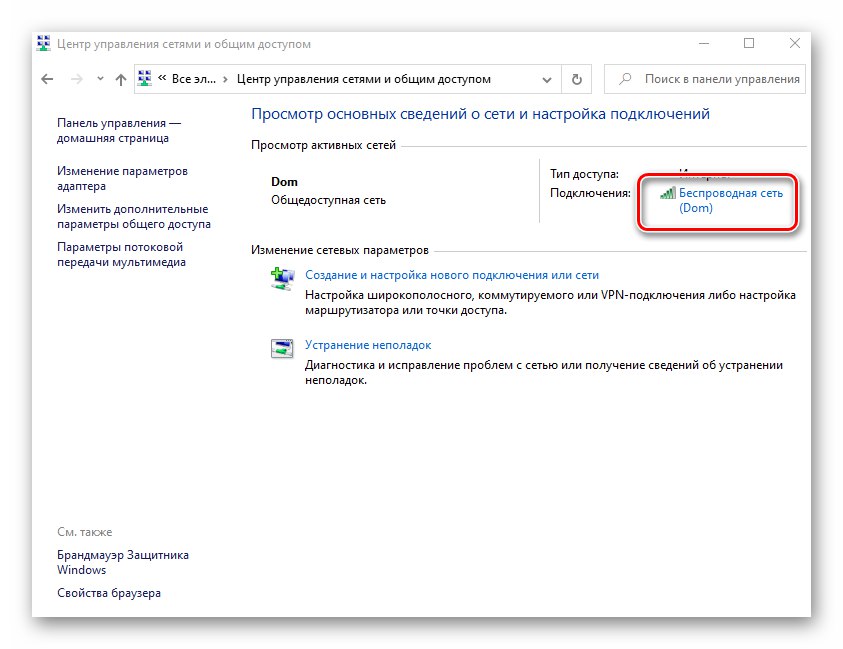
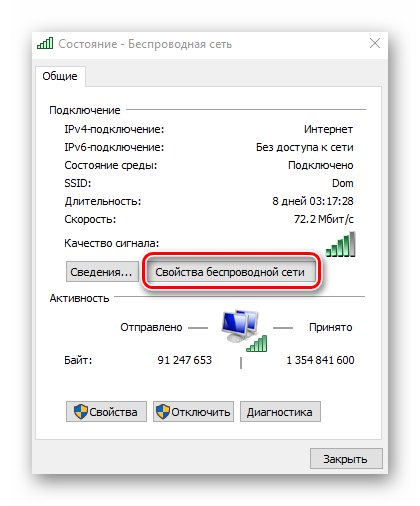
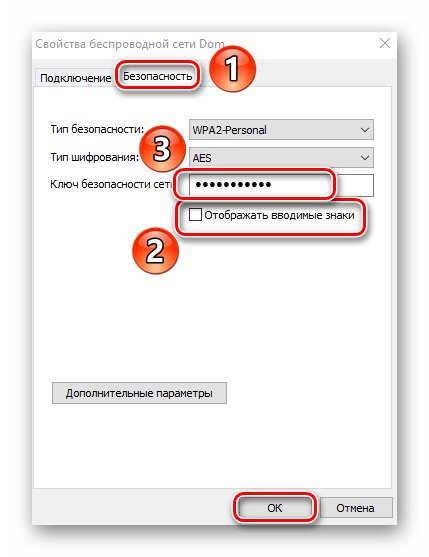
Metoda 4: wbudowany zestaw
Korzystanie z wbudowanego narzędzia "Wiersz poleceń" wykonywanych jest wiele różnych operacji, w tym ustalanie hasła z Wi-Fi. Co więcej, do tych celów nie musisz mieć aktywnego połączenia, wystarczy znać nazwę sieci, z którą wcześniej się łączyłeś. To od niej będziemy szukać hasła.
- Naciśnij kombinację klawiszy Windows + R.... W szybkim oknie "Biegać" napisz polecenie
cmda następnie naciśnij "Wchodzić".![Uruchamianie okna wiersza polecenia za pomocą narzędzia Uruchom w systemie Windows 10]()
Przeczytaj także: Uruchamiam „Wiersz poleceń” w Windows 10
- Dalej Wiersz poleceń napisz następujące polecenie i "Wchodzić" aby to wykonać:
netsh wlan pokaż profile - Zwróć uwagę na blok Profile użytkowników... Zawiera listę sieci, z którymi wcześniej się łączyłeś. Hasła z nich zostały zapisane w systemie operacyjnym. Zapamiętaj lub skopiuj nazwę tego, z którego chcesz zapamiętać klucz.
- Teraz uruchom polecenie podane poniżej:
netsh wlan pokaż nazwę profilu = soringpcrepair.com klucz = wyczyśćAle zamiast słowa soringpcrepair.com wprowadź nazwę swojej sieci, z której szukamy hasła. Jeśli w nazwie Wi-Fi znajduje się spacja, użyj cudzysłowów po obu stronach.
- Po wykonaniu opisanych poleceń znajdź wiersz wśród wszystkich wyświetlanych informacji „Kluczowa treść”... Przeciwnie, zostanie wyświetlony klucz z żądanej sieci.
- Po uzyskaniu niezbędnych informacji pstryknij "Wiersz poleceń" można zamknąć.
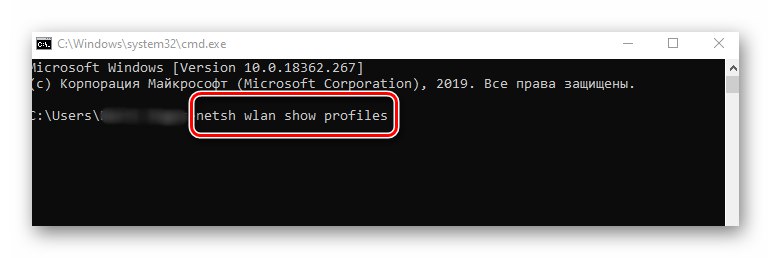
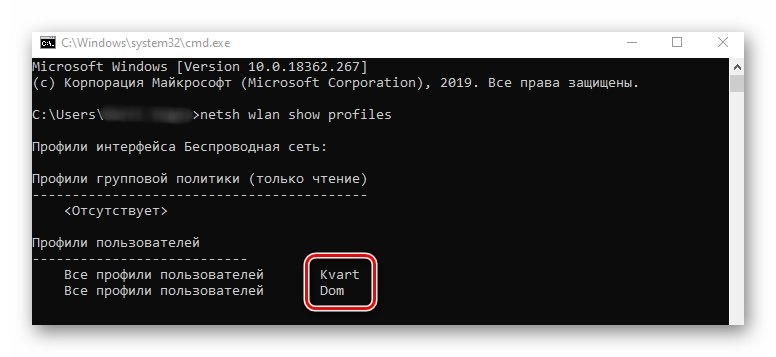
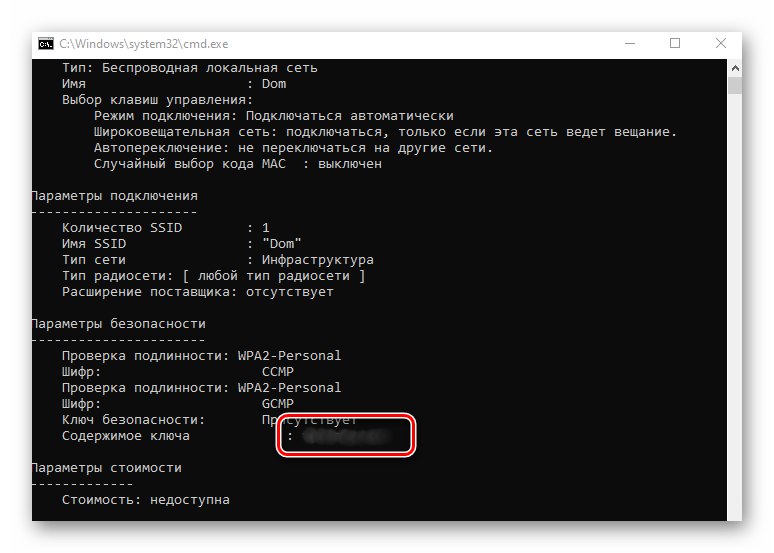
Dowiedziałeś się o metodach określania klucza z Wi-Fi, a nie tylko z aktywnych, ale także z wcześniejszych połączeń. Przypomnijmy, że tego rodzaju informacje wymagają okresowej aktualizacji - routery, podobnie jak większość urządzeń, również są podatne na włamania. Wcześniej opublikowaliśmy przewodnik, jak poprawnie zmienić hasło.
Więcej szczegółów: Zmiana hasła na routerze