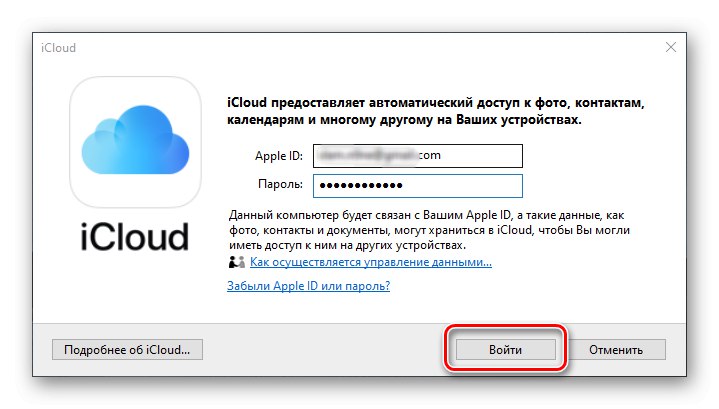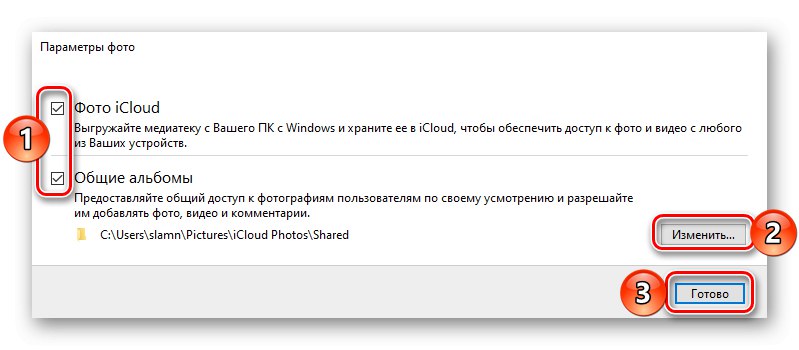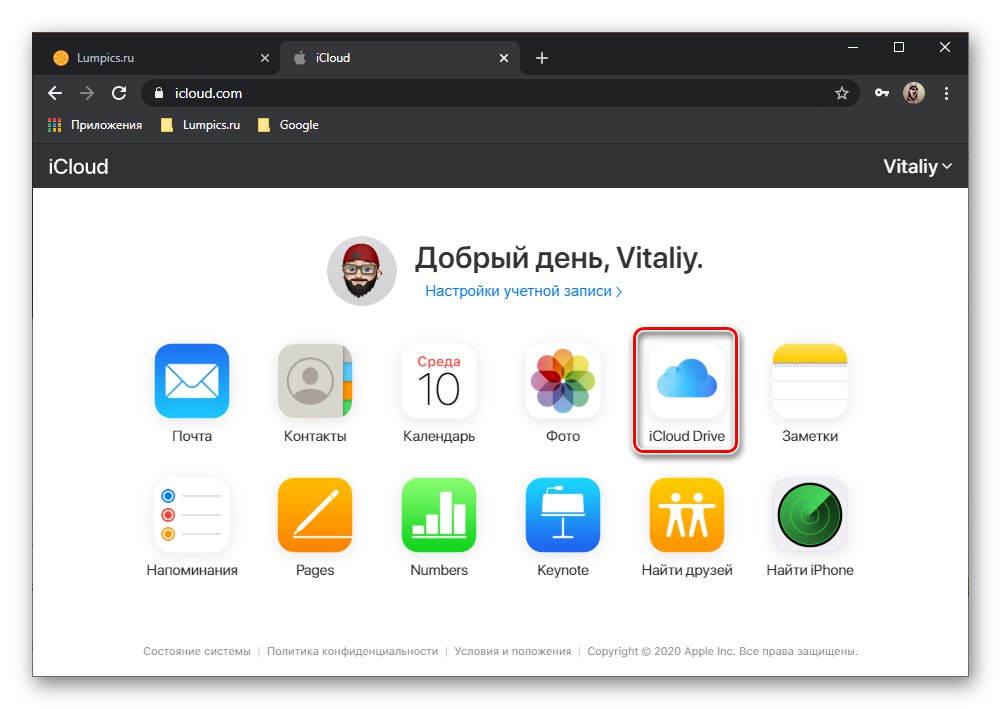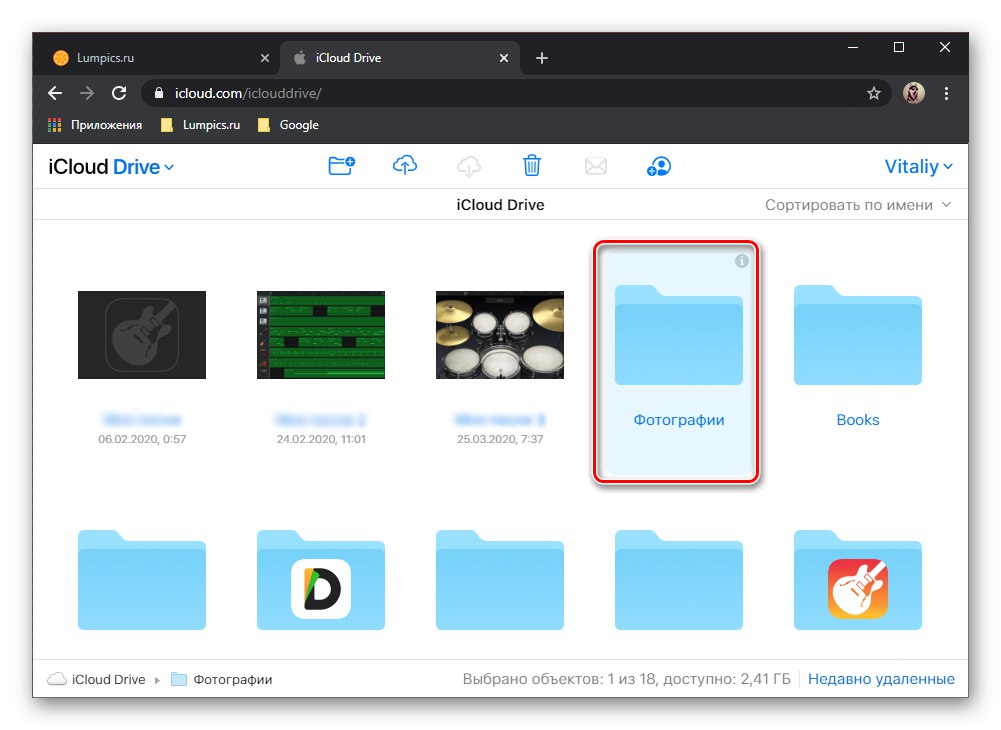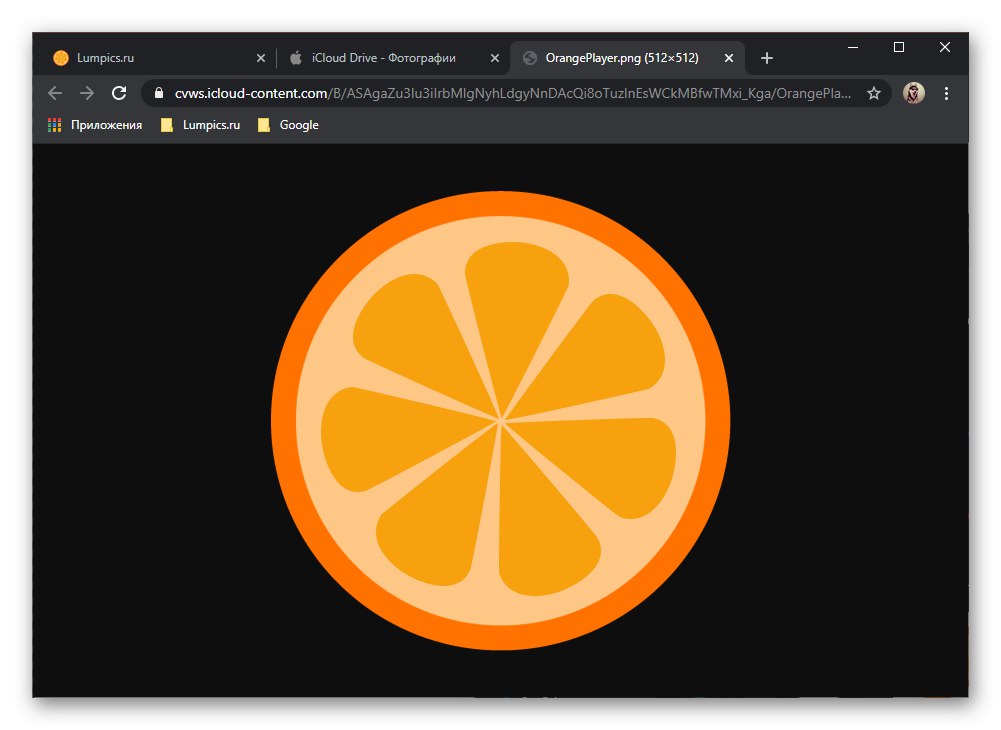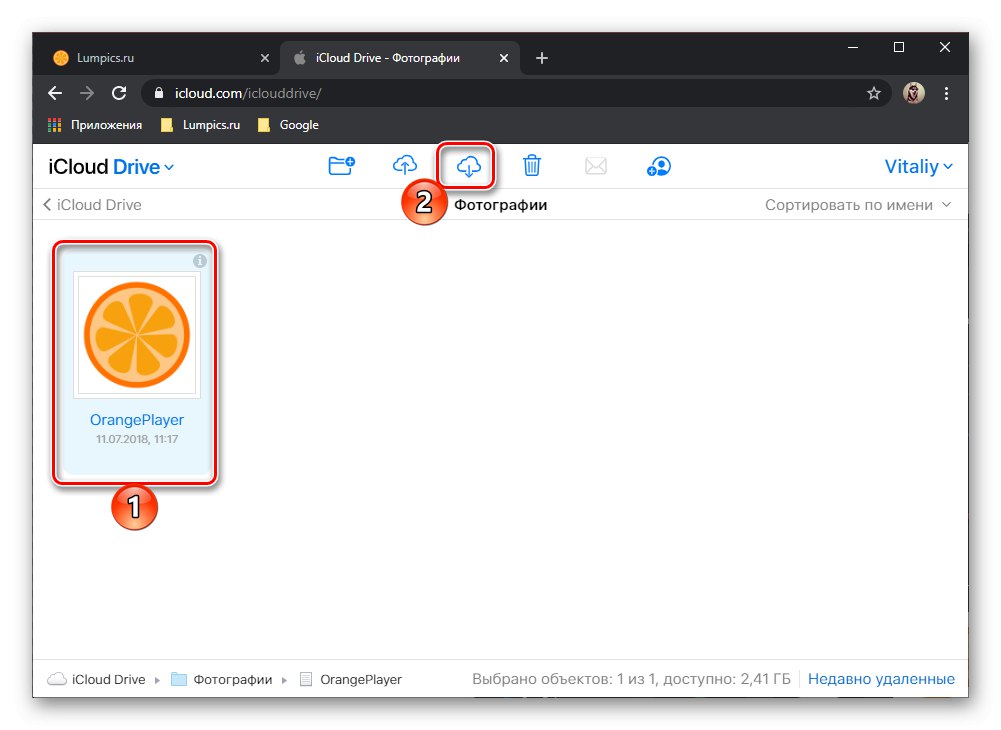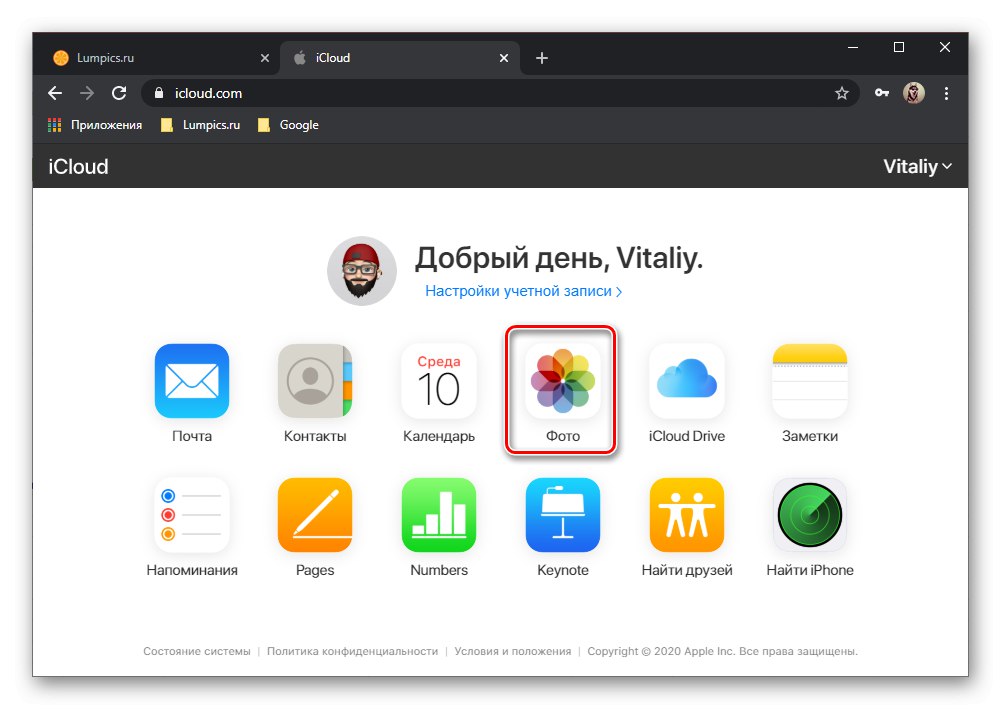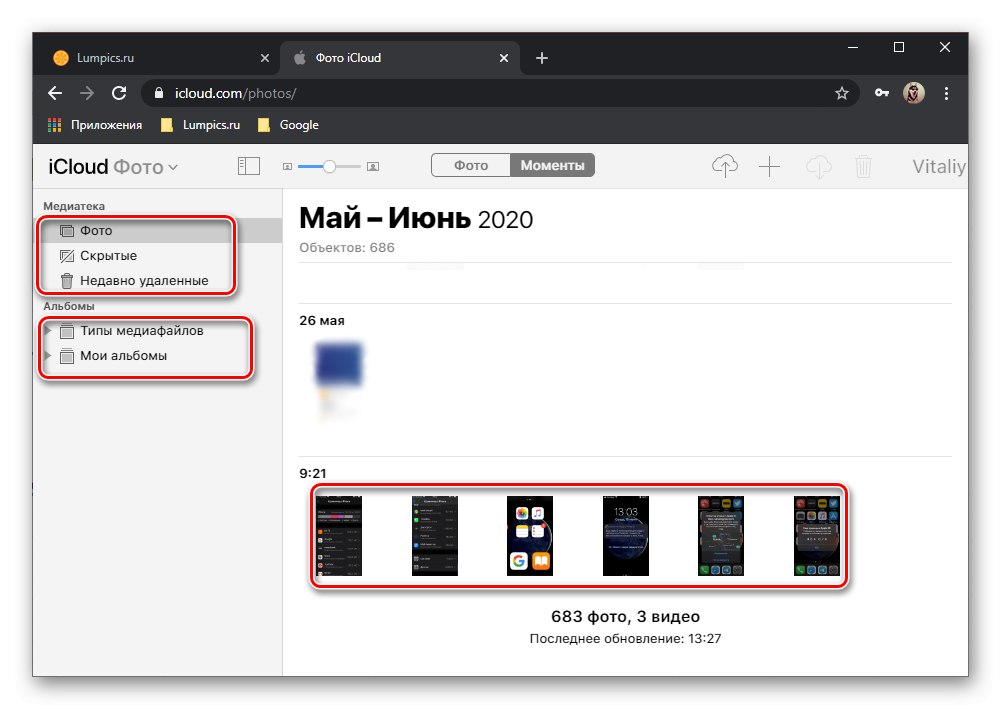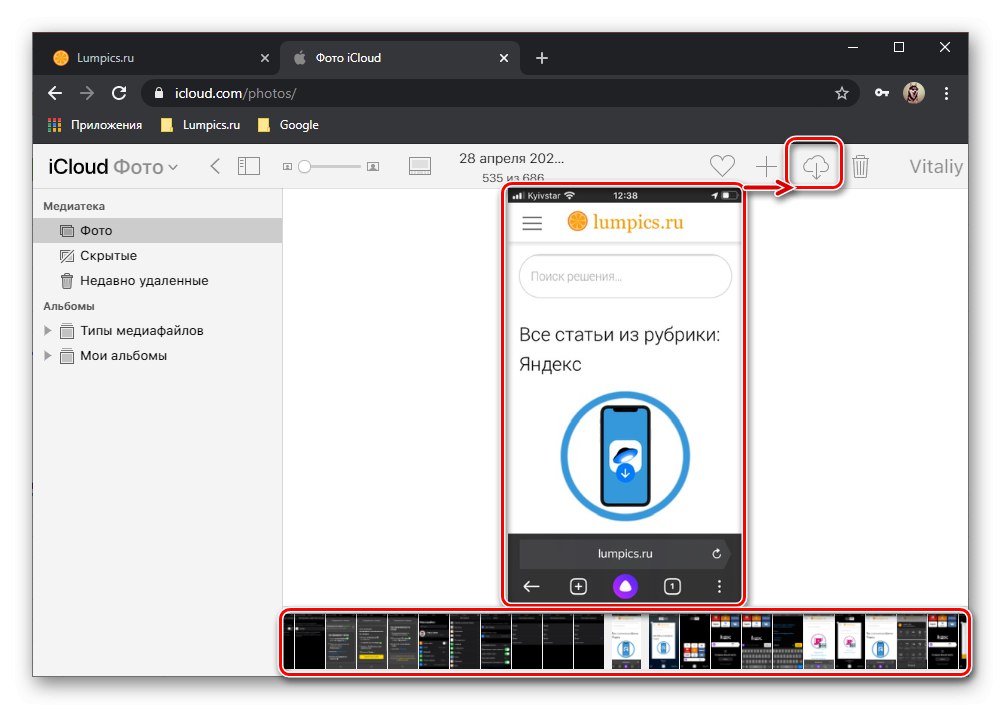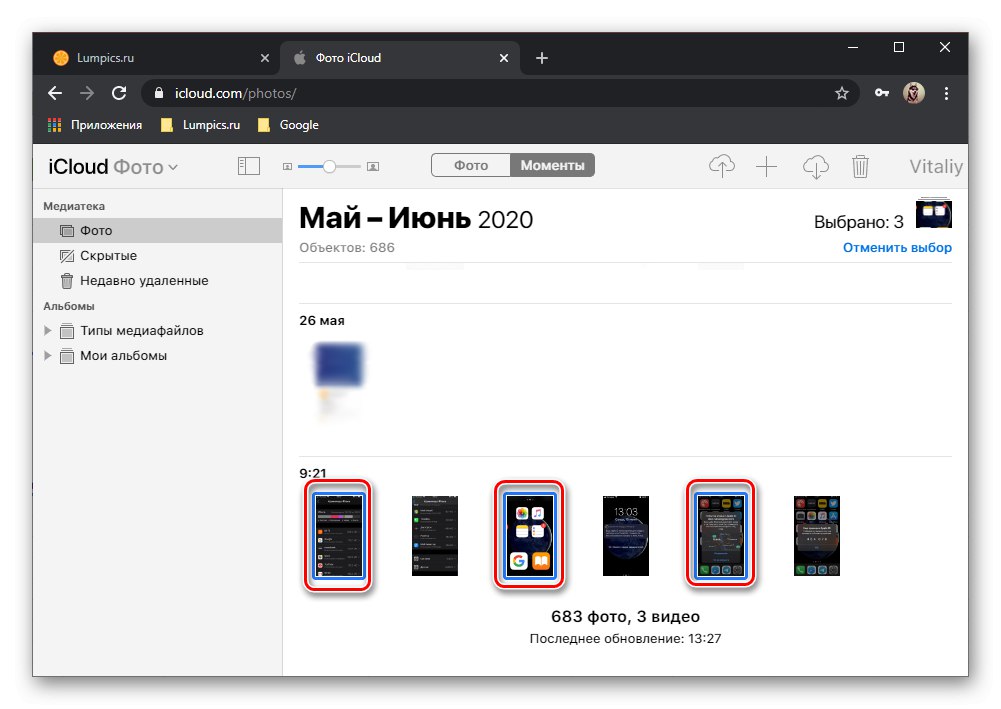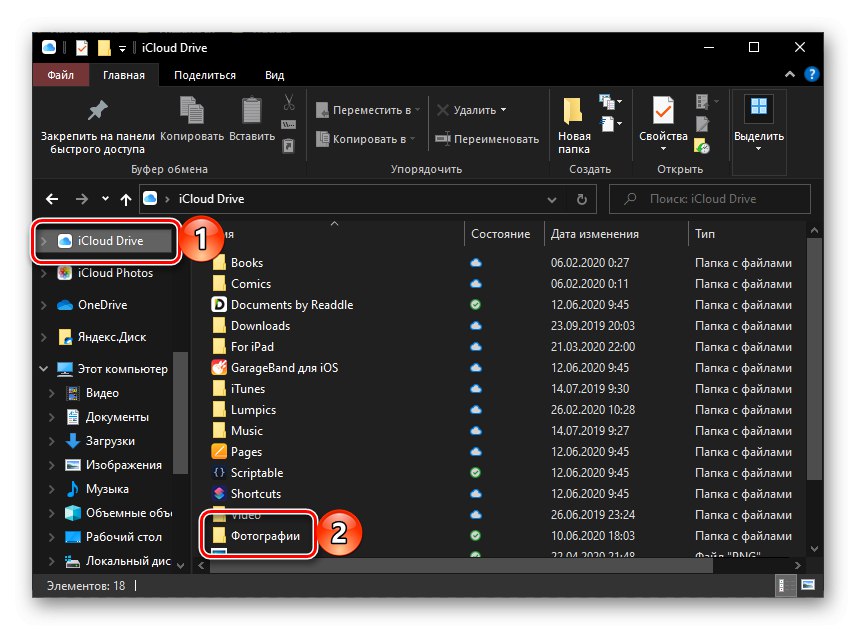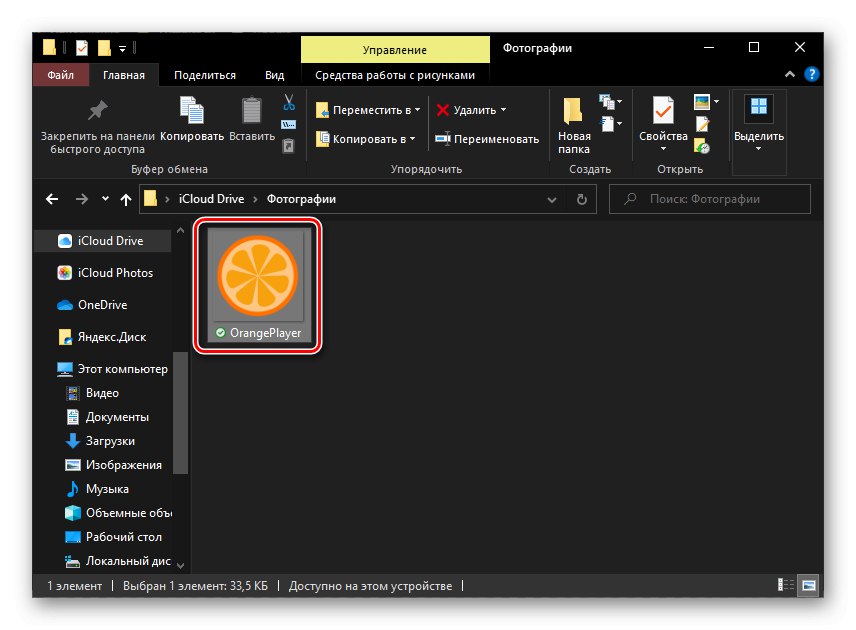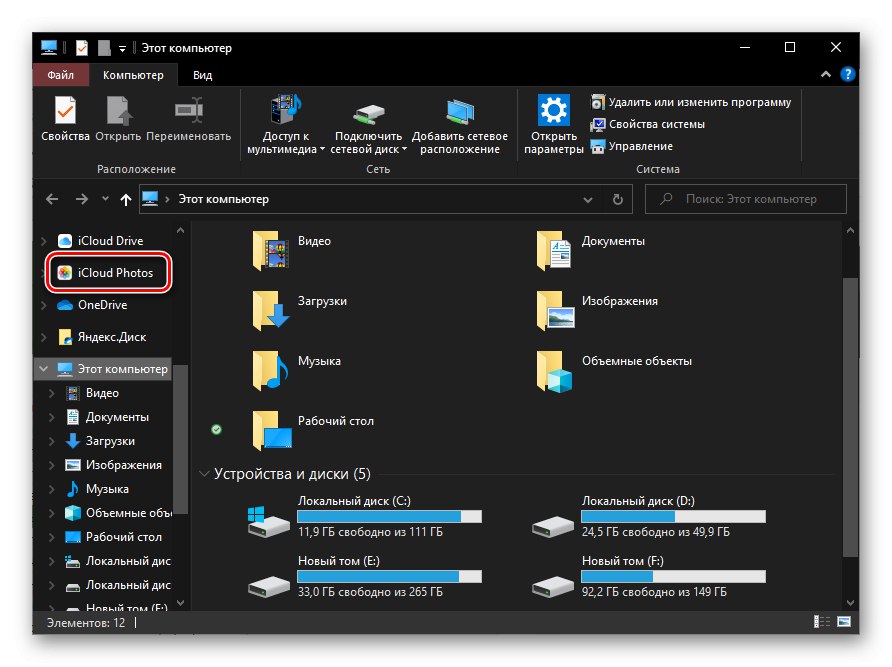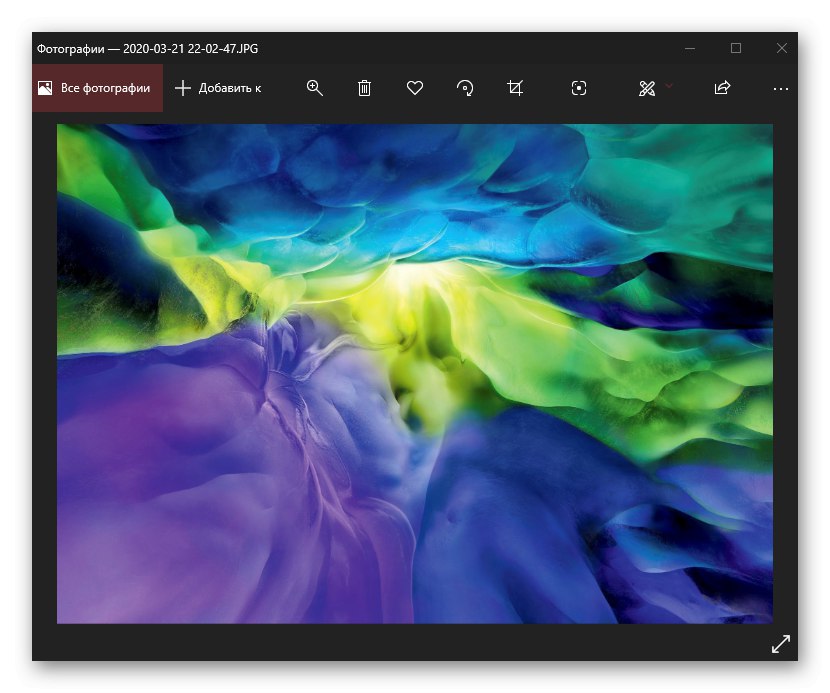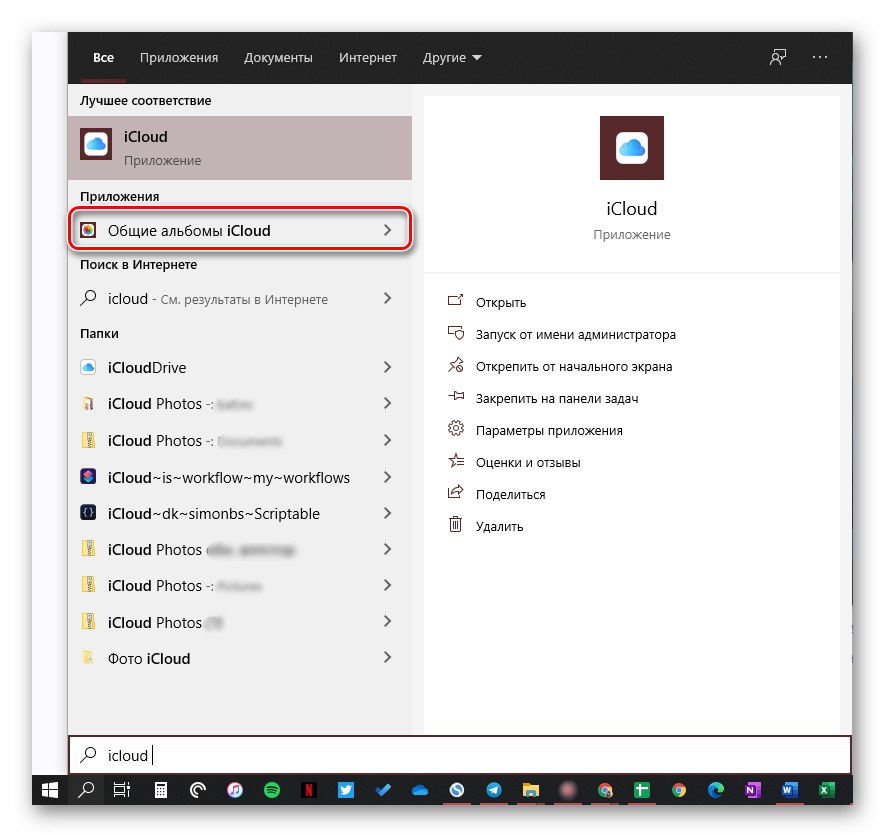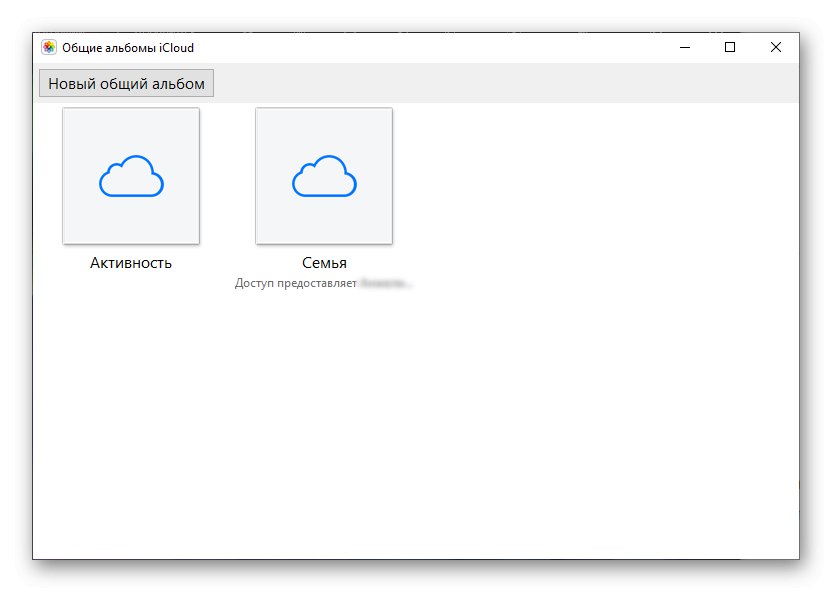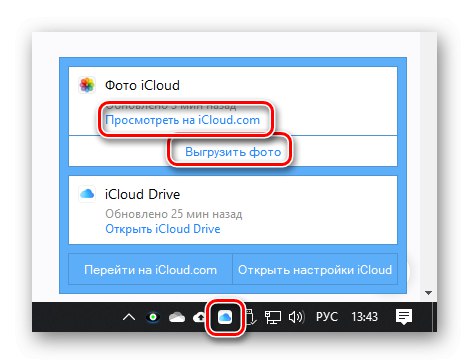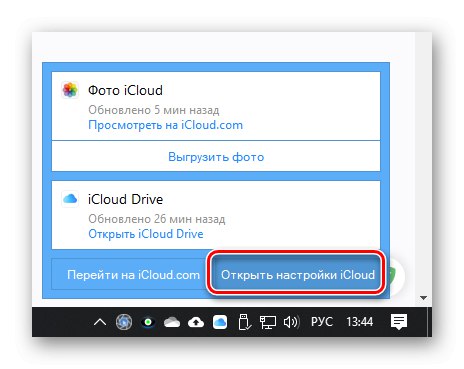Metoda 1: przeglądarka
Najłatwiejszą i najszybszą metodą przeglądania zdjęć zapisanych w iCloud jest odwiedzenie strony Apple.
Więcej szczegółów: Jak zalogować się do iCloud za pomocą przeglądarki na komputerze
- Zapoznaj się z instrukcjami podanymi w powyższym łączu i zaloguj się do swojego Apple ID.
- Ponadto, w zależności od lokalizacji plików, możliwe są dwie opcje:
Folder iCloud
Jeśli chcesz zobaczyć nie zdjęcia zrobione aparatem iPhone'a lub zapisane w nim w jakikolwiek wygodny sposób, ale obrazy, które sam umieściłeś w chmurze:- Otwórz aplikację internetową iCloud Drive.
- Znajdź folder zawierający wymagane pliki graficzne i otwórz go.
- Aby zobaczyć konkretne zdjęcie, kliknij je dwukrotnie lewym przyciskiem myszy (LPM) - otworzy się osobna zakładka.
- Aby pobrać na komputer, wybierz plik i kliknij przycisk znajdujący się na górnym panelu, a następnie w oknie, które zostanie otwarte, określ odpowiednią lokalizację przechowywania "Poszukiwacz".
![Zaloguj się do iCloud Drive za pomocą przeglądarki na komputerze]()
![Folder Zdjęcia na stronie iCloud w przeglądarce na PC]()
![Wyświetl zdjęcie z iCloud w przeglądarce na komputerze]()
![Pobieranie zdjęcia z iCloud w przeglądarce na komputerze]()
Zdjęcie
Jeśli chcesz przejrzeć zdjęcia i inne obrazy przechowywane w galerii urządzeń Apple:- Po zalogowaniu się do iCloud otwórz aplikację Zdjęcia.
- Znajdź żądane pliki, korzystając z obszaru podglądu lub menu bocznego (gdzie możesz znaleźć potrzebne albumy, jeśli takie istnieją).
- Aby wyświetlić obraz, po prostu otwórz go, klikając dwukrotnie LMB. Pobieranie odbywa się poprzez naciśnięcie przycisku "Ładowanie" na górnym panelu.
- W razie potrzeby możesz wybrać kilka plików naraz lub ich zakres - w tym celu w rzutni wybierz pierwszy element naciskając LPM, a następnie używając klawiszy "ZMIANA" (wybór zakresu) lub „CTRL” (wybór dowolnych elementów), określ pozostałe i pobierz je na komputer za pomocą tego samego przycisku na panelu powyżej.
![Przełącz się do przeglądania zdjęć w iCloud w przeglądarce na komputerze]()
![Wyświetlaj zdjęcia w iCloud w przeglądarce na komputerze]()
![Wyświetlaj i pobieraj zdjęcia do iCloud w przeglądarce na komputerze]()
![Podświetlaj poszczególne zdjęcia w iCloud w przeglądarce na PC]()
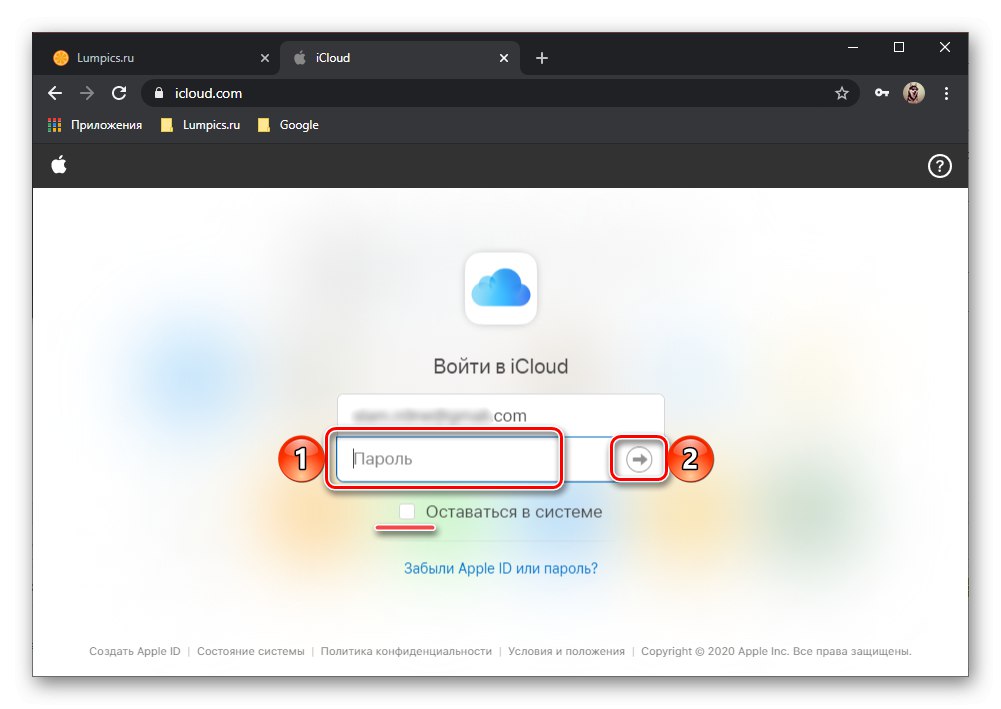
Tak więc zdjęcie oglądane jest w iCloud przez przeglądarkę na PC, ale jest też wygodniejsza opcja, która eliminuje konieczność stałej autoryzacji Apple ID i samodzielnego pobierania plików.
Metoda 2: Aplikacja
Przechowywanie w chmurze od Apple prezentowane jest nie tylko w postaci wersji internetowej, ale także jako osobna aplikacja. Algorytm wykorzystania go do rozwiązania naszego problemu wygląda następująco:
Więcej szczegółów: Jak zalogować się do iCloud za pomocą aplikacji na PC
- Przeczytaj instrukcje podane pod powyższym łączem i postępuj zgodnie z zaleceniami w nich zawartymi. Oznacza to, że pobierz i zainstaluj iCloud, jeśli nie zrobiłeś tego wcześniej, a następnie otwórz go i zaloguj się na swoje konto.
- Ponadto, podobnie jak w przypadku przeglądarki, możesz przejść jedną z dwóch ścieżek, a druga ma również dodatkowe opcje.
Folder iCloud
Jeśli chcesz przeglądać obrazy nie z galerii, ale te, które są zapisane na iPhonie w oddzielnym folderze, użyj wbudowanego w Windows "Przewodnik".Przeczytaj także: Uruchamianie Eksploratora plików w systemie Windows 10
- Na pasku bocznym systemowego menedżera plików otwórz iCloud Drive i wybierz w nim folder zawierający niezbędne pliki graficzne.
- Następnie znajdź żądane zdjęcie i otwórz je, klikając dwukrotnie LMB.
- Wszystkie te pliki są już zapisane na komputerze, więc nie ma potrzeby ich pobierania.
![Folder Zdjęcia w aplikacji iCloud PC]()
![Przeglądanie zdjęć w aplikacji iCloud PC]()
Zdjęcie
Jeśli chcesz wyświetlić zdjęcia zrobione na iPhonie i te pliki, które zostały zapisane w jego galerii, wykonaj następujące czynności:- Połączenie "Konduktor" i otwórz folder Zdjęcia iCloud na pasku bocznym.
- Zawiera wszystkie zdjęcia, które można było zobaczyć w galerii swojego urządzenia Apple oraz w internetowej wersji usługi o tej samej nazwie, omówionej w poprzedniej części artykułu.
- Możesz otworzyć zdjęcie do przeglądania, klikając dwukrotnie LMB.
![Wyświetl zdjęcie z folderu Zdjęcia iCloud na komputerze z systemem Windows 10]()
Oprócz zdjęć i obrazów bezpośrednio w usłudze Zdjęcia iCloud można przechowywać udostępnione albumy. Najłatwiejszym sposobem ich otwarcia jest wbudowana funkcja wyszukiwania systemu Windows.
![Przejdź do udostępnionych albumów w iCloud na PC]()
Następnie po prostu znajdź potrzebny folder i wyświetl jego zawartość.
![Otwórz folder Zdjęcia iCloud na komputerze z systemem Windows 10]()
![Wyświetl zawartość folderu Zdjęcia iCloud na komputerze z systemem Windows 10]()
![Udostępnione albumy w iCloud na komputerze z systemem Windows]()
Dodatkowo istnieje możliwość przejścia z aplikacji iCloud PC do jej wersji internetowej. Możesz również przesłać lokalne zdjęcia do usługi. Wszystko to odbywa się za pośrednictwem menu wywoływanego z zasobnika systemowego.
![Możliwość przeglądania zdjęć w serwisie poprzez menu programu iCloud]()
Z tego możesz „Otwórz ustawienia iCloud”,
![Otwórz ustawienia iCloud za pomocą menu programu na pasku zadań]()
iść do „Opcje” Zdjęcia,
![Opcje zdjęć w iCloud na PC]()
włączyć lub wyłączyć możliwość pobierania plików graficznych z dysku komputera do chmury Apple, udostępniania lub odwrotnie, dezaktywacji „Albumy udostępnione”a także, jeśli to konieczne, "Zmiana" folder, w którym są przechowywane. Aby potwierdzić wprowadzone zmiany, kliknij przycisk "Gotowe".