Opcja 1: wersja na PC
Google Smart Lock na PC jest wbudowany Google Chrome usługa do zarządzania i zapisywania haseł z różnych witryn i aplikacji. Za każdym razem można nie wprowadzać danych logowania, a także określić poziom bezpieczeństwa danych osobowych.
- Przejdź do sekcji „Ustawienia” Przeglądarka Google Chrome. Sprawdź pierwszą linię - powinien być wymieniony Twój adres e-mail Google. Jeśli wszystko się zgadza, kliknij przycisk „Zarządzanie kontem Google”... Należy pamiętać, że czasami, ze względu na awarie systemu, nawet w wersji rosyjskojęzycznej, niektóre pozycje mogą być oznaczone w języku angielskim.
- Wybierz linię w menu poziomym "Bezpieczeństwo".
- Przewiń w dół do sekcji Menedżer haseł... Kolumna obok pokazuje liczbę haseł szybkiego logowania zapisanych w Twoim profilu.
- Zostaną wyświetlone wszystkie witryny. Kliknij dowolną, aby wyświetlić zapisane dane.
- Ponownie autoryzuj w systemie. Jest to dodatkowe zabezpieczenie przed włamaniami.
- Otworzy się okno z nazwą użytkownika i hasłem do profilu. Sekretna kombinacja może być pokryta kropkami. Aby go zobaczyć, kliknij ikonę obok niego, pokazaną na zrzucie ekranu.
- Po kliknięciu przycisku zobaczysz swoje hasło.
- Jeżeli nie chcesz przechowywać danych osobowych na swoim koncie, kliknij w przycisk "Usunąć".
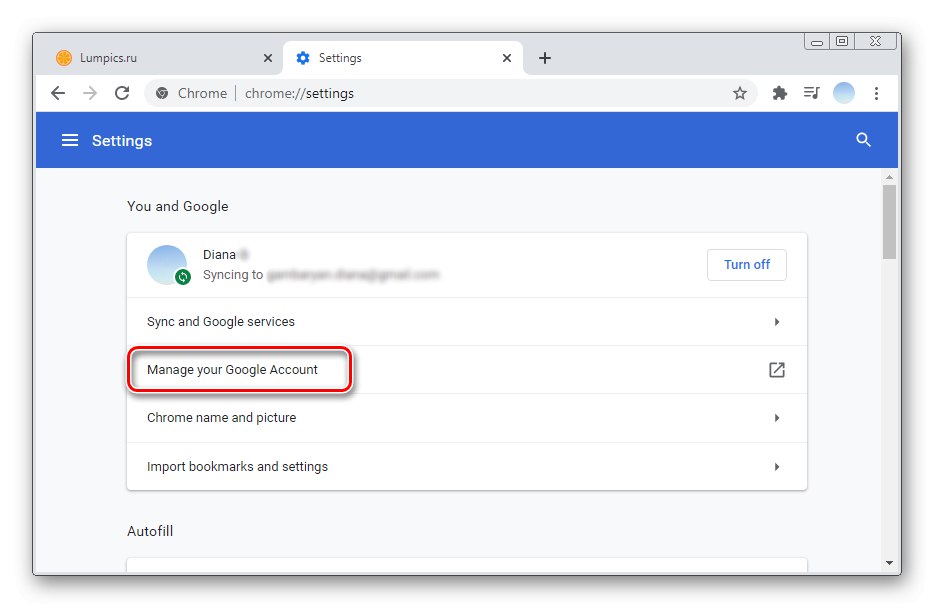
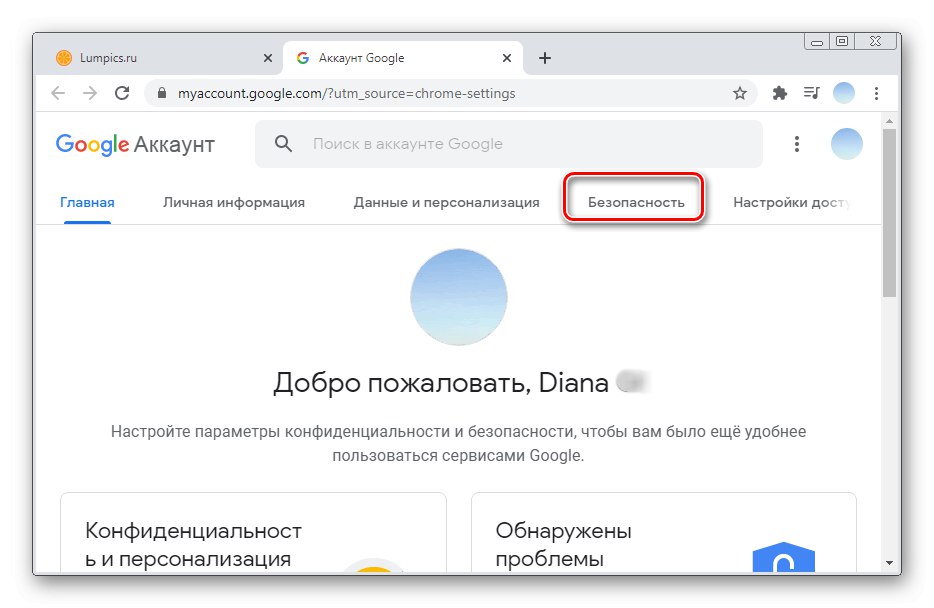
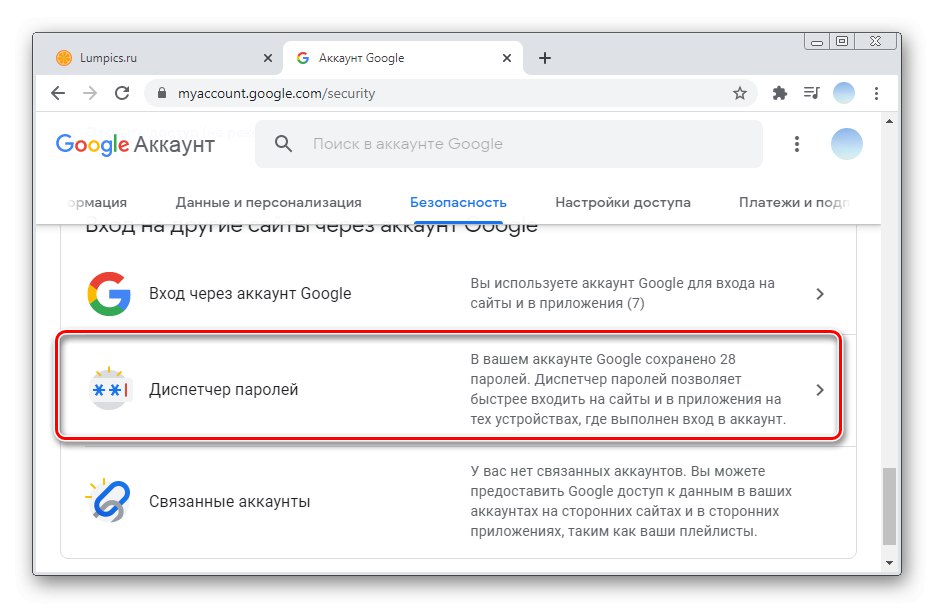

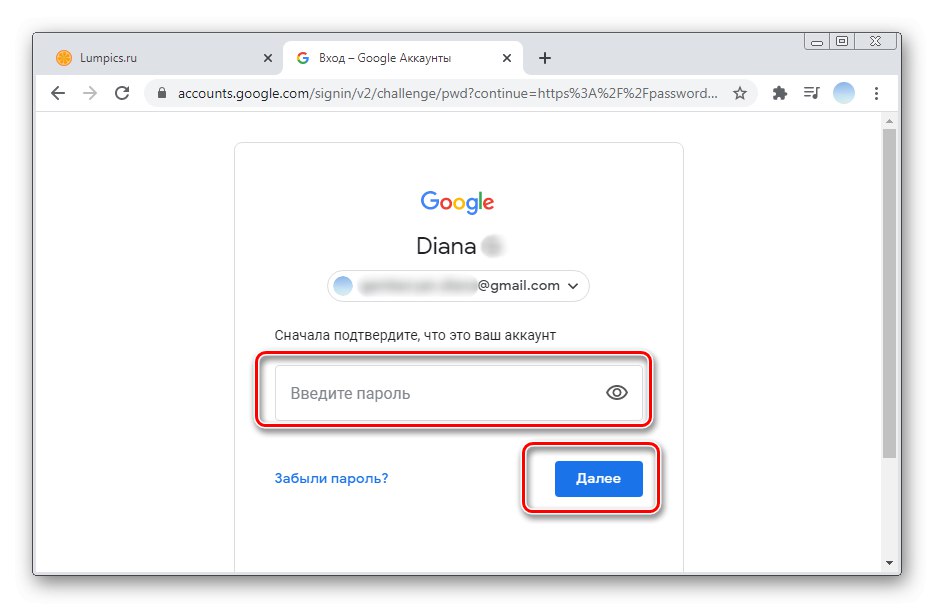
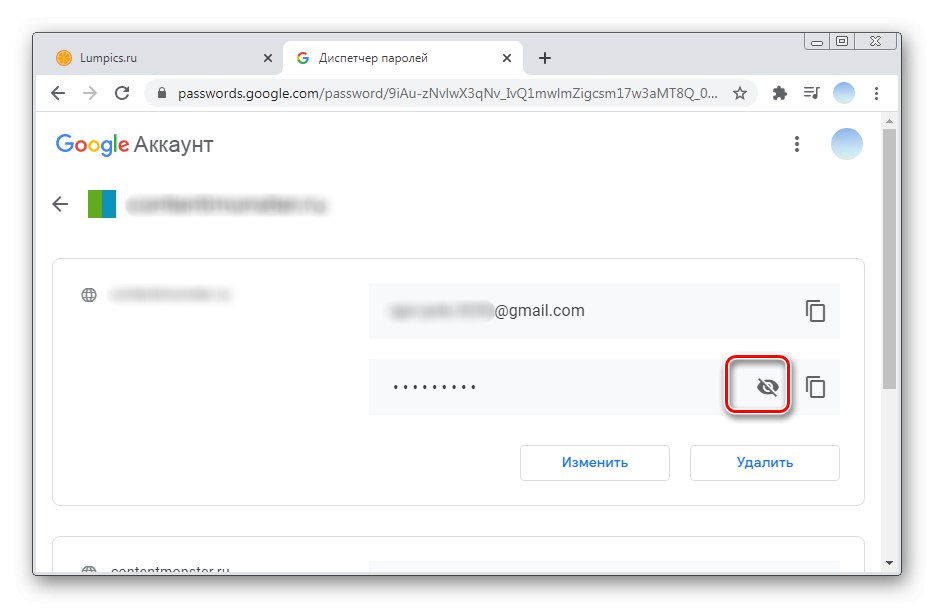
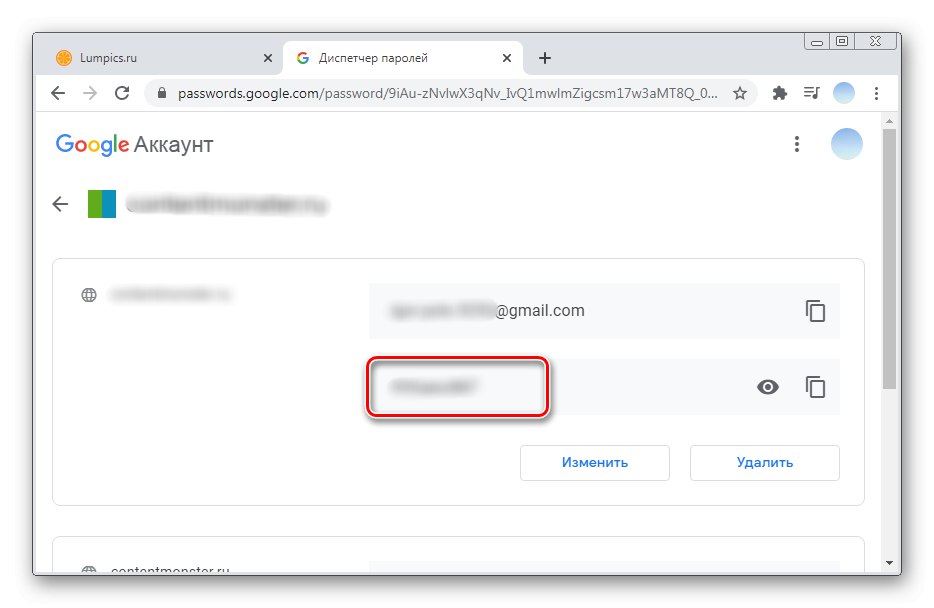
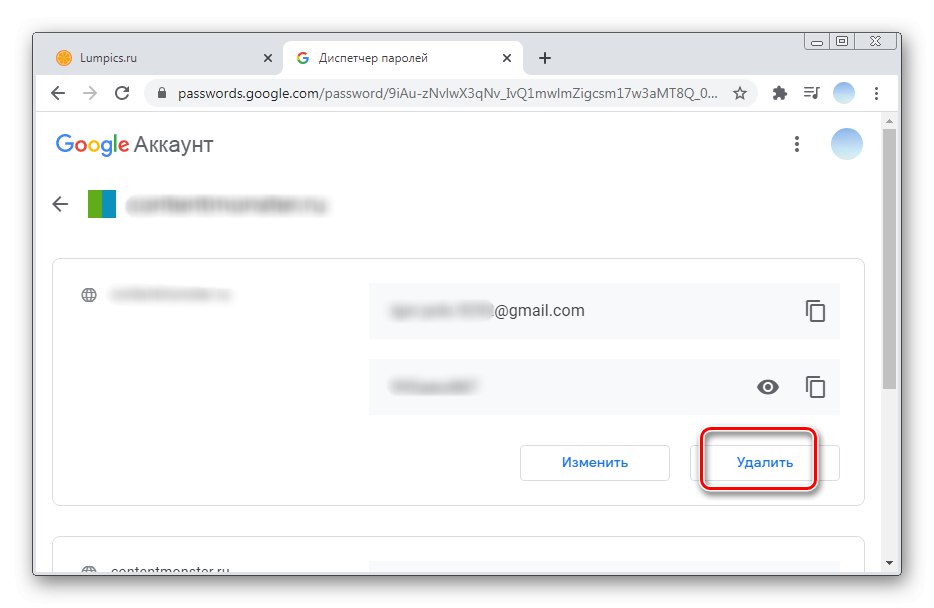
Opcja 2: aplikacje mobilne
Aplikacja mobilna Google Smart Lock umożliwia zarządzanie hasłami i edycję haseł z różnych witryn i programów. Możesz także sprawdzić wiarygodność swoich danych logowania za pomocą dodatkowych funkcji.
iOS
Aby korzystać z aplikacji Google Smart Lock na smartfonach z systemem iOS, musisz ją najpierw zainstalować. Zastanówmy się, jak wyświetlić hasła przechowywane w Smart Lock dla wszystkich witryn i jak wzmocnić ochronę swoich kont.
Pobierz Google Smart Lock z App Store
- Uruchom aplikację na swoim smartfonie i wybierz sekcję "Zarządzanie kontem".
- Zostaną wyświetlone wszystkie autoryzowane konta Google. Kliknij „Zarządzanie kontem Google” pod profilem, który Cię interesuje.
- Następnie przewiń poziome menu w lewo.
- Kliknij element "Bezpieczeństwo" i zejdź do sekcji „Menedżer haseł”... Pod tym wierszem możesz zobaczyć, ile haseł jest przechowywanych na Twoim koncie.
- Wszystkie witryny z zapisanymi danymi wejściowymi są wymienione w postaci listy. W przypadku dużej liczby zawsze możesz znaleźć żądaną pozycję za pomocą paska wyszukiwania. Aby wyświetlić zapisane hasło, kliknij POI.
- Na tym etapie Google Smart Lock będzie wymagać zweryfikowania hasła do konta. Wprowadź go i dotknij go "Dalej".
- Hasło będzie początkowo ukryte kropkami. Możesz to zobaczyć, klikając ikonę oka.
- W razie potrzeby możesz zmienić dane wejściowe, wybierając odpowiedni przycisk. Opcja "Usunąć" usunie hasło z Google Smart Lock.
- Zaleca się również, aby zabezpieczenia strony przejść do tej sekcji Password Checker... Aby to zrobić, wybierz „Przejdź do strony sprawdzania hasła”.
- Ponownie dotknij przycisku.
- Wprowadź ponownie hasło do konta i kliknij "Dalej".
- Aby zapewnić bezpieczeństwo, musisz zmienić wszystkie dane osobowe, o których mowa w ust „Konta z prostymi hasłami”.
- Sprawdź listę. Aby wprowadzić zmiany, musisz kliknąć odpowiedni przycisk. Przejście do strony serwisu nastąpi automatycznie. Gdzie w sekcji "Ustawienia konta" operację można wykonać. W przypadku każdej witryny ta procedura przebiega na różne sposoby.
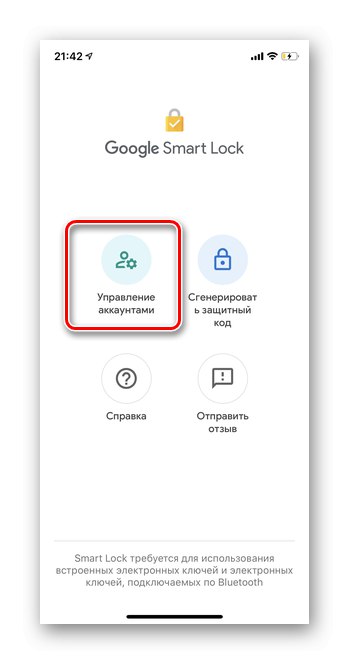
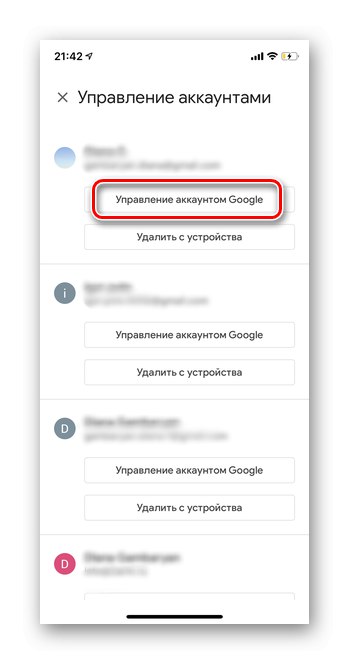
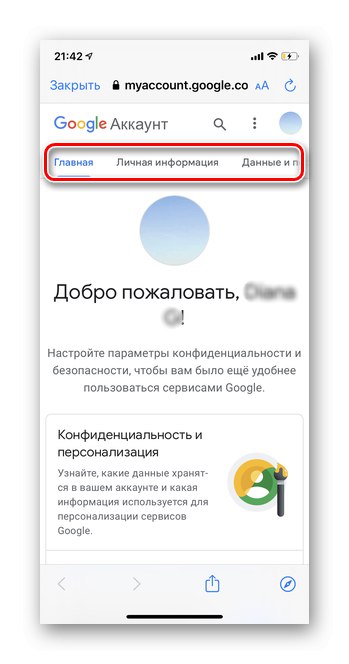
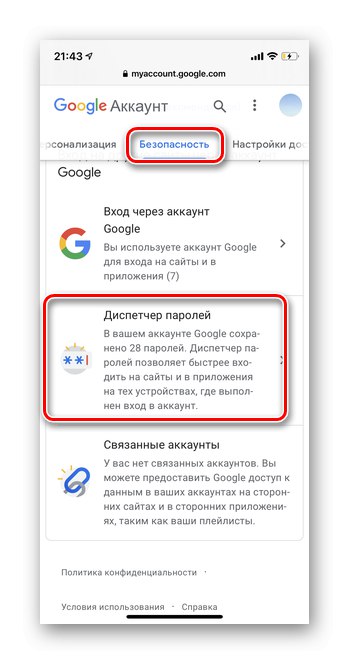
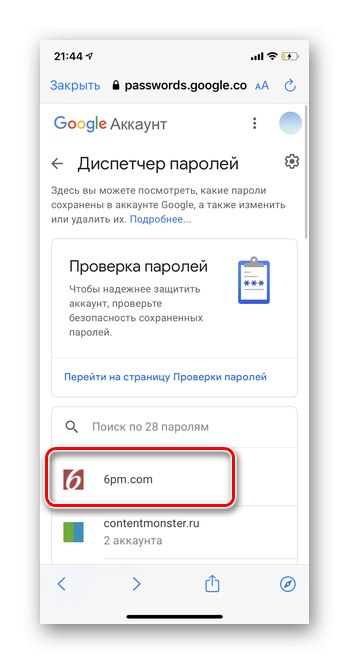
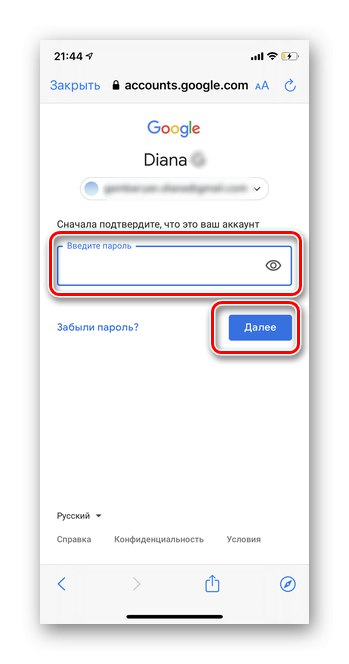
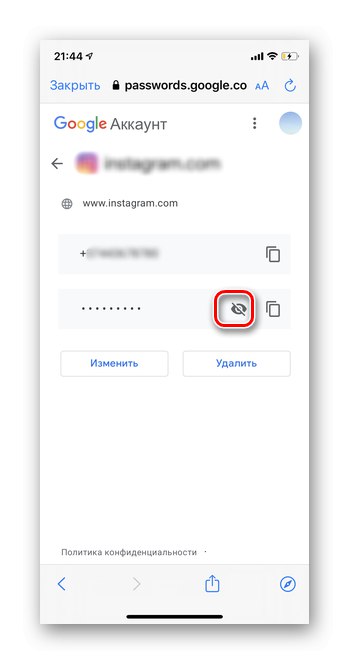
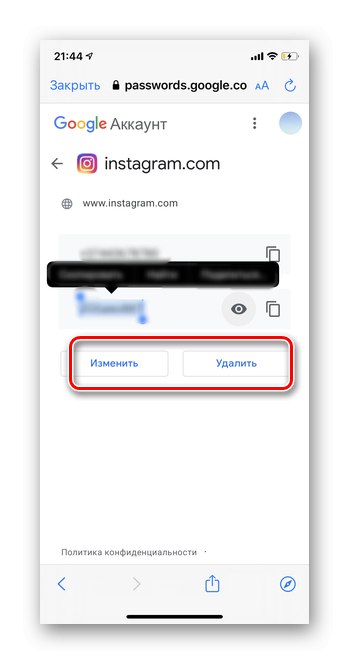
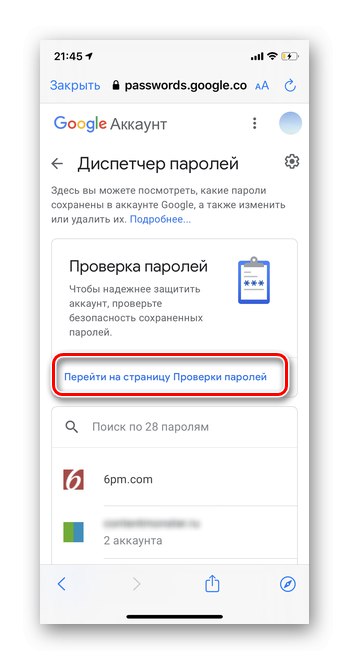
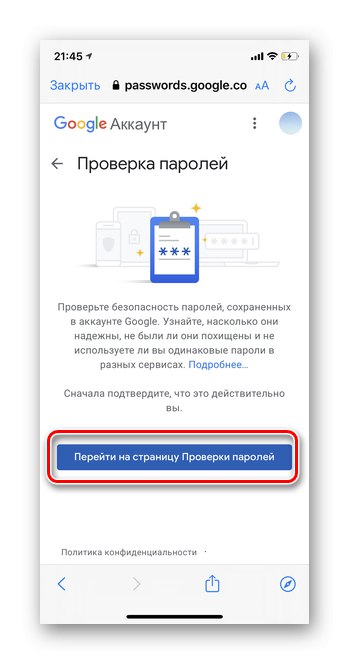
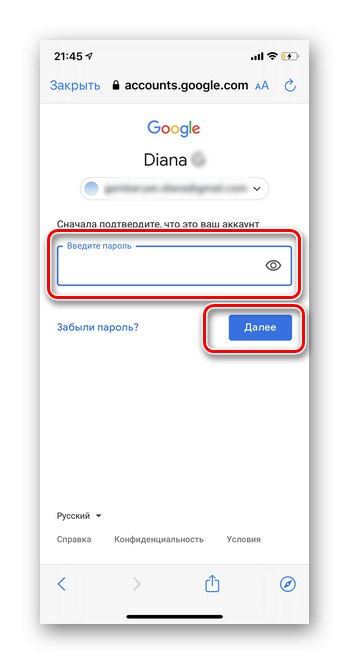
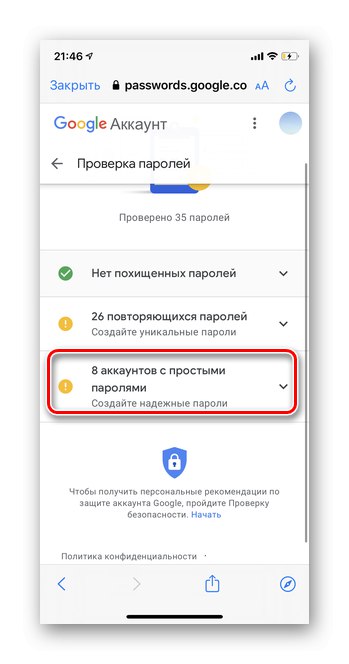

Android
W smartfonach z systemem Android program Google Smart Lock jest automatycznie wbudowany w aplikację Google. W razie potrzeby hasła są zapisywane nie tylko z witryn, ale także z różnych aplikacji. Zapewnia to szybki dostęp i upraszcza proces autoryzacji.
- Otwórz aplikację Google na smartfonie. Nie mylić z przeglądarką Google Chrome.
- W prawym górnym rogu dotknij ikony swojego awatara.
- Pod wybranym adresem e-mail kliknij „Zarządzanie kontem Google”.
- Przewiń menu poziome do linii "Bezpieczeństwo".
- Przejdź do sekcji „Menedżer haseł”.
- Wszystkie witryny z hasłami zapisanymi w celu szybkiego dostępu do Google Smart Lock zostaną wymienione jako lista. Wybierz wymagany.
- Wprowadź hasło telefonu.
- Otworzą się osobiste dane logowania do określonej witryny. Aby zobaczyć hasło, kliknij ikonę zaznaczoną na zrzucie ekranu.
- Wyrażenie kodu można zmienić lub usunąć z systemu, wybierając odpowiedni przycisk.
- Aby Twoje konto było bezpieczne, zalecamy również jego weryfikację. Naciśnij przycisk „Sprawdź hasła”.
- Kliknij „Przejdź do strony sprawdzania hasła”.
- Wprowadź hasło do swojego konta.
- Kliknij element „Konta z prostymi hasłami”.
- Sprawdź listę. Aby zwiększyć poziom bezpieczeństwa, po prostu dotknij "Zmień hasło" pod każdą witryną. Twój profil zostanie automatycznie otwarty, gdzie możesz wprowadzić zmiany.
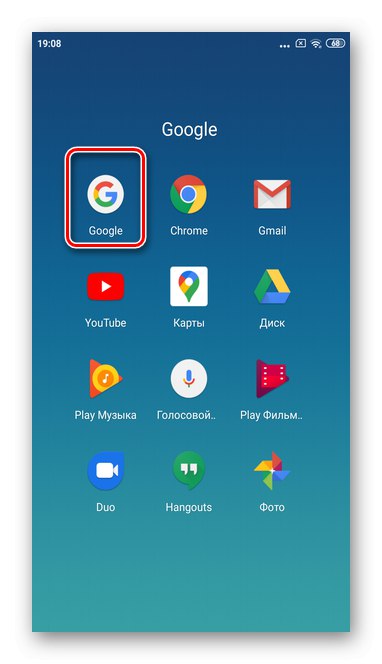
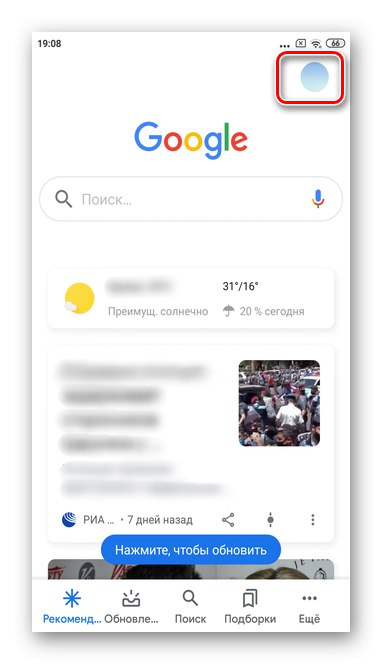
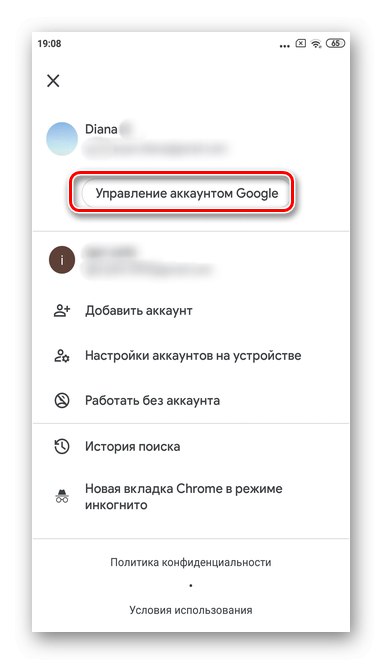
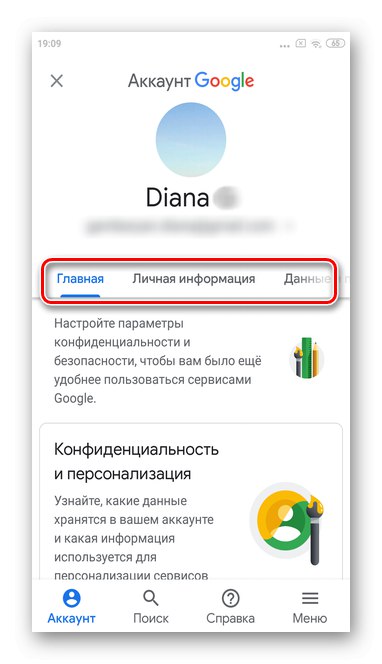
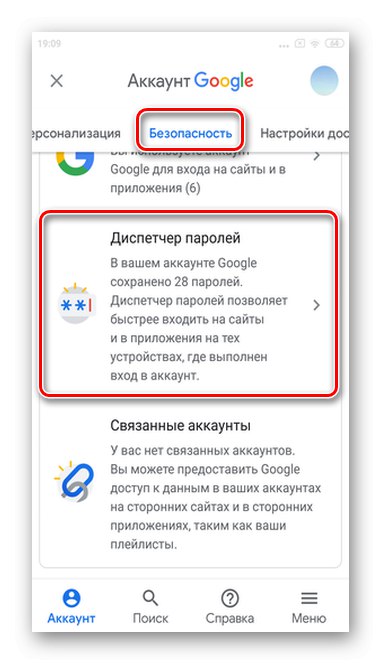
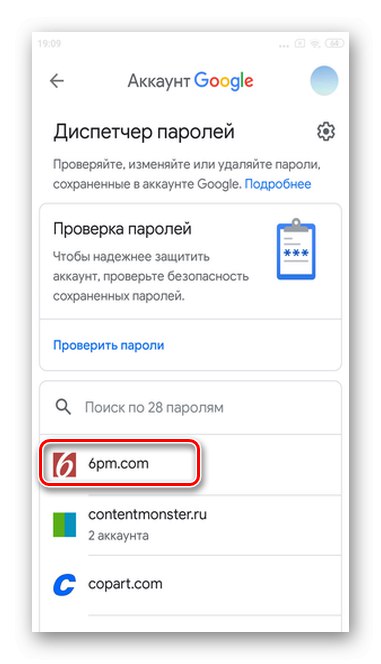
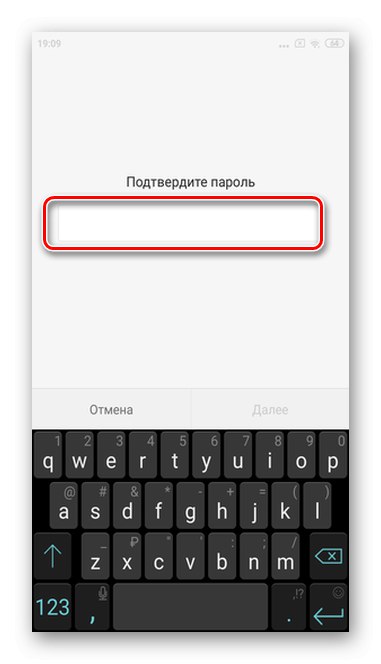
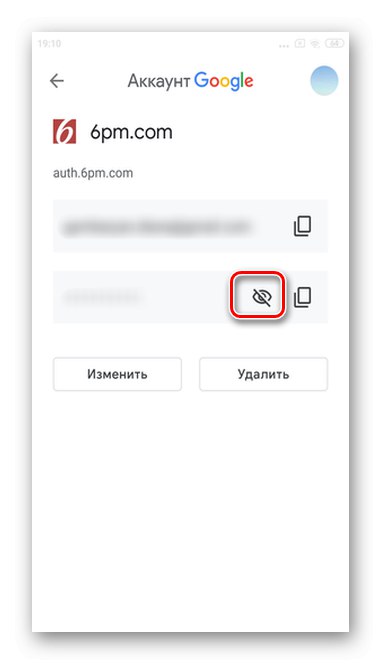
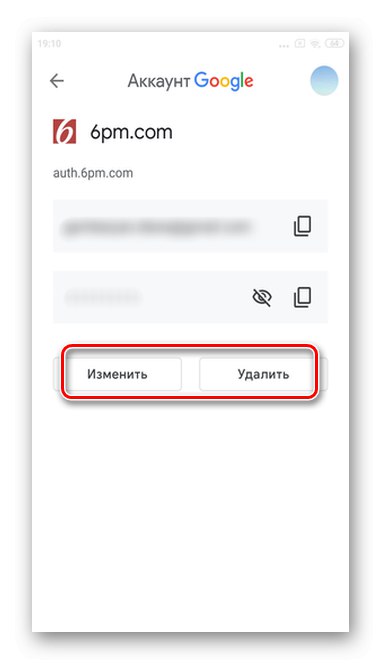
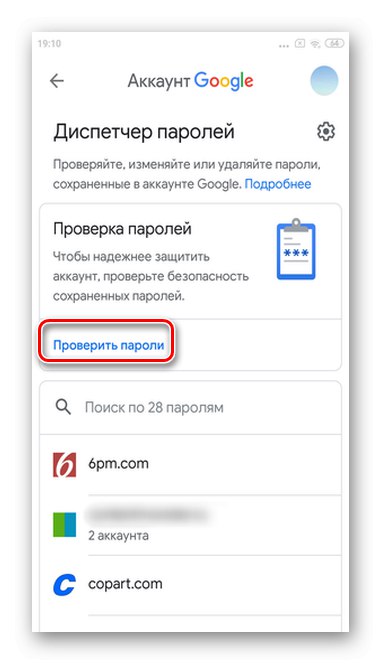
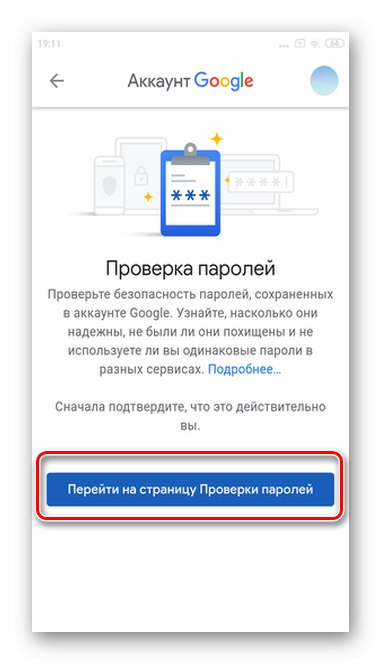
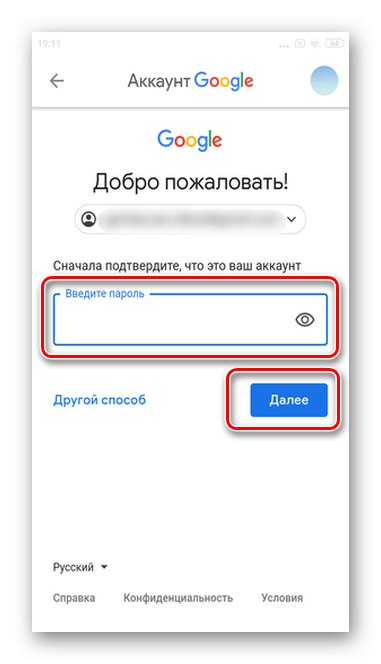
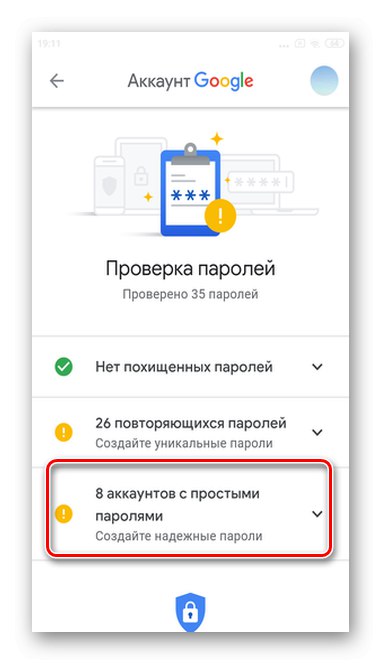
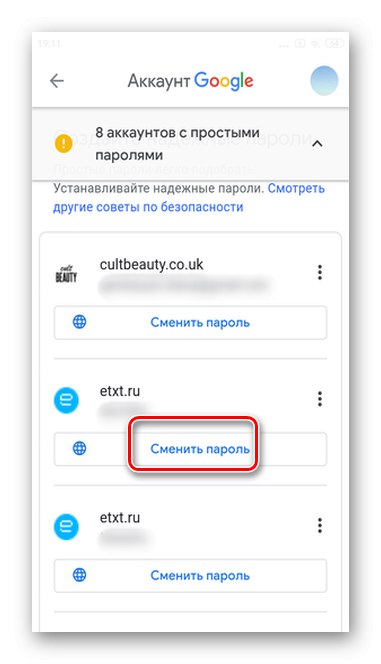
Ważny! Pamiętaj, że gdy usuwasz hasła za pomocą ustawień Google Smart Lock, informacje są usuwane wyłącznie z funkcji szybkiego dostępu.