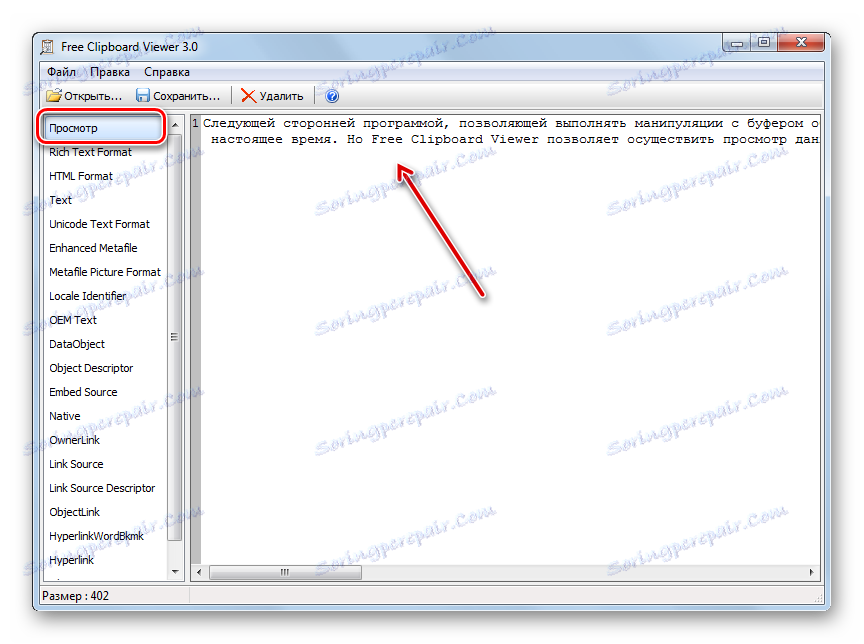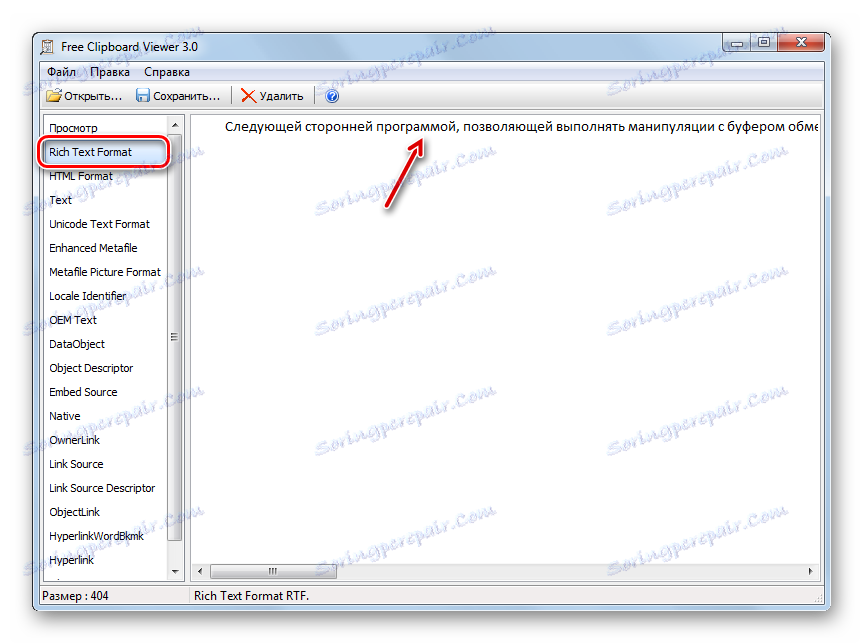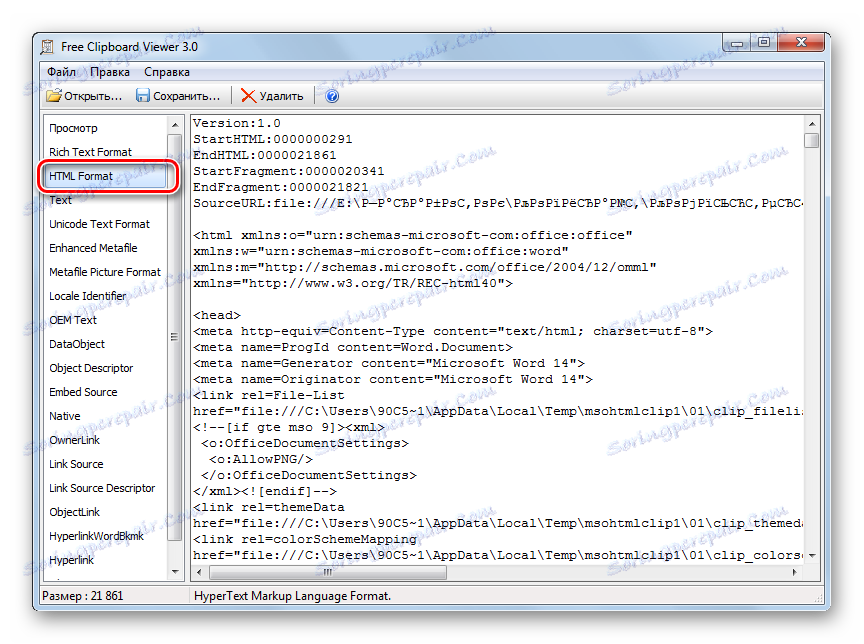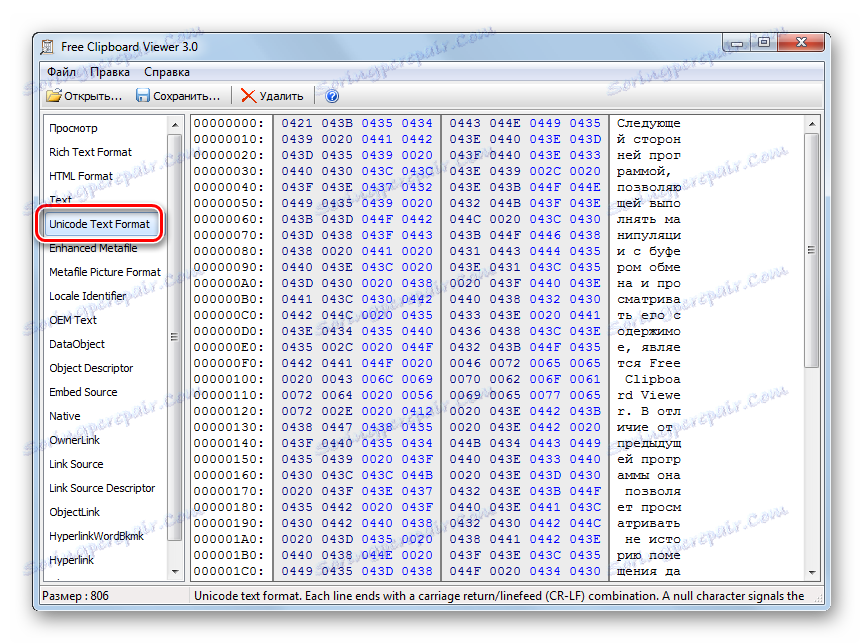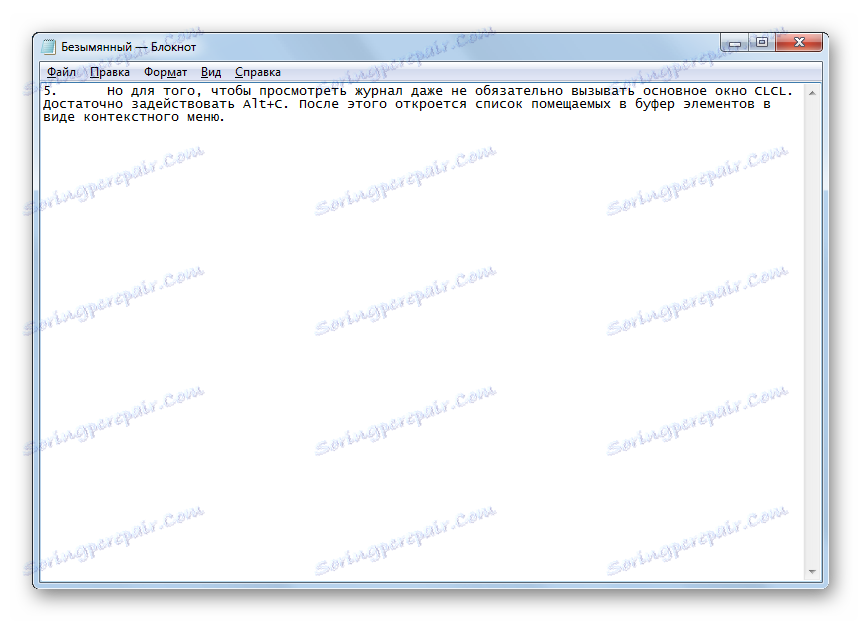Zobacz zawartość schowka w systemie Windows 7
Jak wiadomo, wszelkie informacje skopiowane podczas pracy na komputerze są umieszczane w schowku (BO). Zobaczmy, jak wyświetlić informacje zawarte w schowku komputera z systemem Windows 7.
Spis treści
Wyświetl informacje ze schowka
Przede wszystkim należy stwierdzić, że nie ma oddzielnego schowka jako takiego. BO jest normalną częścią pamięci RAM komputera, która rejestruje wszelkie informacje podczas kopiowania. Wszystkie dane przechowywane na tej stronie, podobnie jak cała reszta pamięci RAM, są wymazywane po ponownym uruchomieniu komputera. Ponadto przy następnym kopiowaniu stare dane w schowku zostaną zastąpione nowymi.
Przypomnij sobie, że wszystkie wybrane obiekty zostały dodane do schowka, do którego zastosowano kombinacje Ctrl + C , Ctrl + Insert , Ctrl + X lub poprzez menu kontekstowe "Kopiuj" lub "Wytnij" . Zrzuty ekranu z ekranu otrzymane przez naciśnięcie PrScr lub Alt + PrScr są dodawane do BO. Poszczególne aplikacje mają własne specjalne narzędzia do umieszczania informacji w schowku.
Jak wyświetlić zawartość schowka? W systemie Windows XP można to zrobić, uruchamiając plik systemowy clipbrd.exe. Ale w Windows 7 brakuje tego narzędzia. Zamiast tego plik clip.exe odpowiada na BW. Jeśli chcesz zobaczyć, gdzie znajduje się ten plik, przejdź do następującego adresu:
C:WindowsSystem32
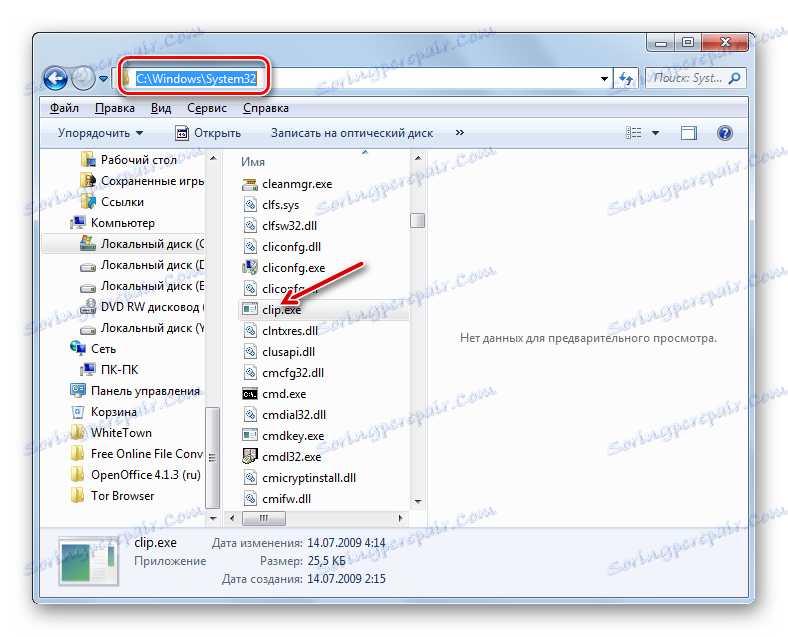
W tym folderze znajduje się plik, który nas interesuje. Ale w przeciwieństwie do analogu w systemie Windows XP zawartość schowka, uruchamiającego ten plik, nie może być wyświetlana. W systemie Windows 7 można to zrobić całkowicie, tylko za pomocą oprogramowania innej firmy.
Zobaczmy, jak wyświetlić zawartość BO i jego historię.
Metoda 1: Clipdiary
Standardowe metody systemu Windows 7 mogą wyświetlać tylko bieżącą zawartość schowka, czyli ostatnią skopiowaną informację. Wszystko, co zostało skopiowane wcześniej, jest wyczyszczone i niedostępne do oglądania standardowymi metodami. Na szczęście istnieją specjalne aplikacje, które pozwalają przeglądać historię pokoju w informacji o BO i, jeśli to konieczne, przywrócić ją. Jednym z takich programów jest Clipdiary.
- Po pobraniu Clipdiary z oficjalnej strony, musisz zainstalować tę aplikację. Przyjrzyjmy się tej procedurze bardziej szczegółowo, ponieważ, mimo swojej prostoty i intuicyjnej zrozumiałości, instalator aplikacji jest wyposażony wyłącznie w anglojęzyczny interfejs, który może powodować problemy dla użytkowników. Uruchom plik instalacyjny. Otworzy się okno powitalne instalatora Clipdiary. Kliknij Dalej .
- Otworzy się okno z umową licencyjną. Jeśli rozumiesz angielski, możesz go przeczytać, lub po prostu naciśnij "Zgadzam się" .
- Zostanie otwarte okno, w którym określono katalog instalacyjny aplikacji. Domyślnie jest to katalog "Program Files" dysku C. Jeśli nie masz żadnych istotnych powodów, nie zmieniaj tego parametru, ale po prostu kliknij "Dalej" .
- W następnym oknie możesz wybrać folder w menu Start, aby wyświetlić ikonę programu. Ale zalecamy tutaj również pozostawić wszystko niezmienione i kliknij "Zainstaluj", aby rozpocząć procedurę instalacji dla aplikacji.
- Rozpoczęto proces instalacji Clipdiary.
- Po zakończeniu instalator wyświetli komunikat o pomyślnej instalacji programu Clipdiary. Jeśli chcesz, aby oprogramowanie zostało uruchomione natychmiast po wyjściu z instalatora, upewnij się, że zaznaczone jest pole "Uruchom Clipdiary" . Jeśli chcesz opóźnić przy starcie, to pole należy usunąć. Wykonaj jedną z poniższych czynności i kliknij "Zakończ" .
- Następnie uruchamiane jest okno wyboru języka. Teraz będzie można zmienić anglojęzyczny interfejs instalatora na rosyjski interfejs aplikacji Clipdiary. Aby to zrobić, znajdź i wybierz wartość "Rosyjski" na liście i kliknij "OK" .
- Otworzy się "Kreator ustawień schowka" . Tutaj możesz dostosować aplikację zgodnie ze swoimi preferencjami. W oknie powitalnym kliknij "Dalej" .
- W następnym oknie sugeruje się ustawienie kombinacji "gorących" klawiszy w celu wywołania dziennika BO. Wartość domyślna to Ctrl + D. Ale jeśli chcesz, możesz zmienić ją na dowolną inną, określając kombinację w odpowiednim polu tego okna. Jeśli zaznaczysz pole obok wartości "Wygraj" , przycisk ten będzie musiał być również użyty do wywołania okna (na przykład Win + Ctrl + D ). Po domyślnym wprowadzeniu lub opuszczeniu kombinacji kliknij "Dalej" .
- Następne okno opisuje główne punkty pracy w programie. Możesz się z nimi zapoznać, ale nie będziemy teraz specjalnie rozwodzić się nad nimi, ponieważ pokażemy ci szczegółowo, jak wszystko działa w praktyce. Kliknij "Dalej" .
- Następne okno otwiera stronę "Praktyka" . Zapraszamy do samodzielnego sprawdzenia, jak działa aplikacja. Ale przyjrzymy się temu później, a teraz zaznacz pole obok "Dowiedziałem się, jak pracować z programem" i kliknij "Dalej" .
- Następnie otworzy się okno z monitem o wybranie "gorących" klawiszy, aby szybko wstawić poprzedni i następny klip. Możesz pozostawić wartości domyślne ( Ctrl + Shift + Góra i Ctrl + Shift + Dół ). Kliknij Dalej .
- Kolejne okno jest ponownie oferowane do wypróbowania akcji na przykładzie. Kliknij "Dalej" .
- Następnie informujemy, że teraz ty i program jesteście gotowi do pracy. Kliknij "Zakończ" .
- Clipdiary będzie działać w tle i przechwyci wszystkie dane, które trafią do schowka podczas działania aplikacji. Nie trzeba uruchamiać programu Clipdiary, ponieważ aplikacja jest zapisywana w autorun i zaczyna się od systemu operacyjnego. Aby wyświetlić dziennik BW, wpisz kombinację określoną w "Kreatorze ustawień schowka" . Jeśli nie wprowadziłeś żadnych zmian w ustawieniach, domyślnie będzie to kombinacja Ctrl + D. Pojawi się okno, w którym wyświetlane są wszystkie elementy, które zostały umieszczone w BO podczas przebiegu programu. Te elementy są nazywane klipami.
- Następnie można przywrócić wszelkie informacje, które zostały umieszczone w BO przez okres programu, czego nie można zrobić przy użyciu standardowych narzędzi systemu operacyjnego. Otwórz program lub dokument, w którym chcesz wstawić dane z historii BO. W oknie Clipdiary wybierz klip, który chcesz przywrócić. Kliknij go dwukrotnie lub naciśnij Enter .
- Dane z BO zostaną wstawione do dokumentu.
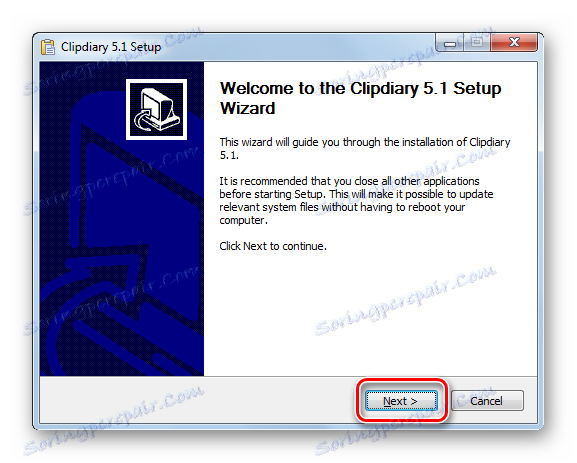
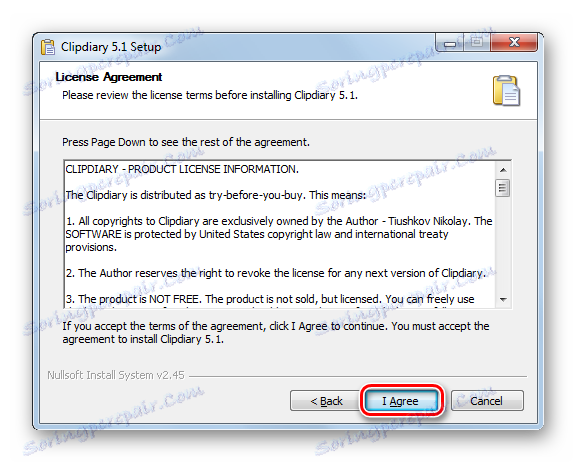
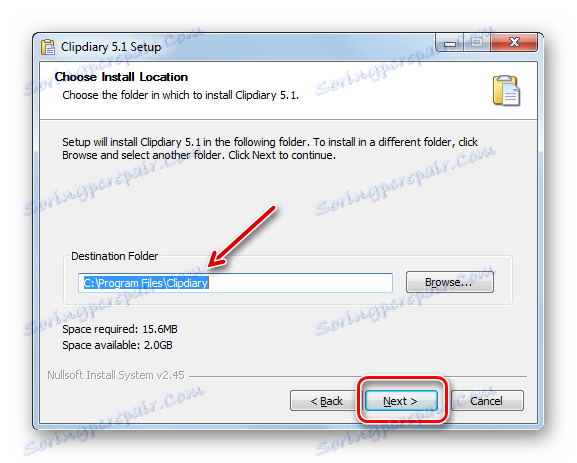
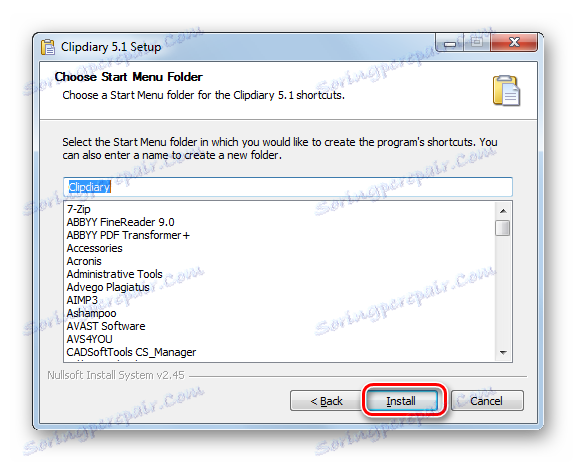
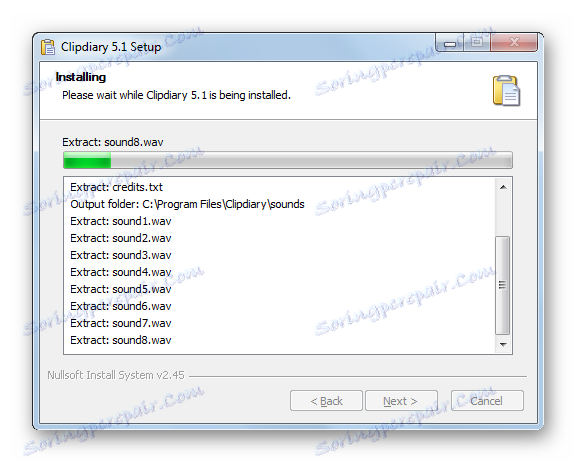
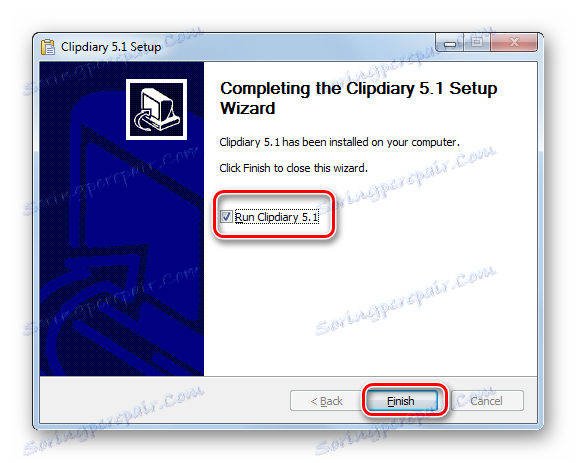

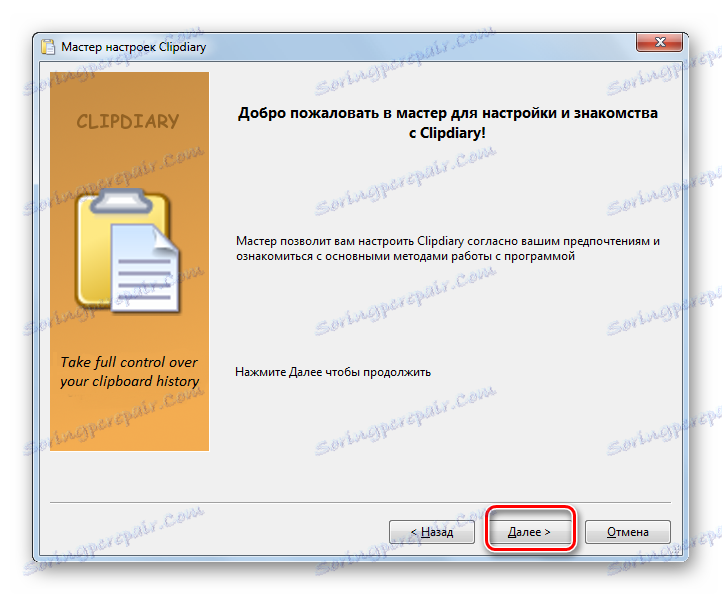
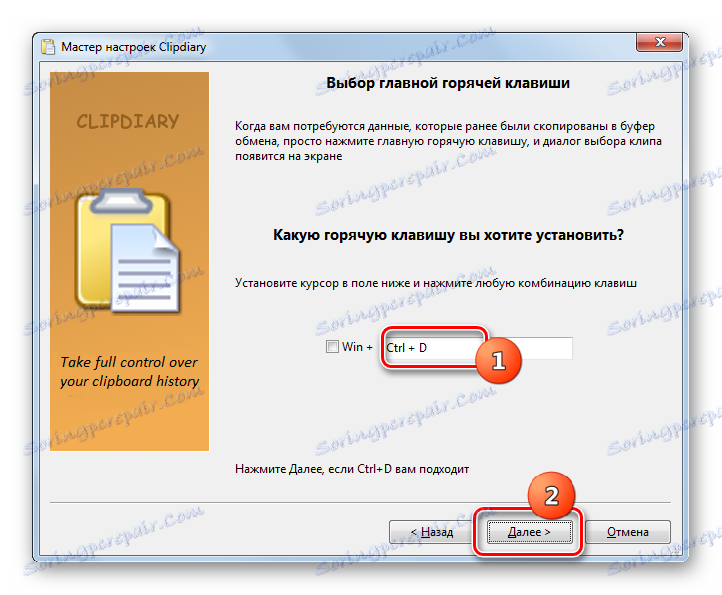
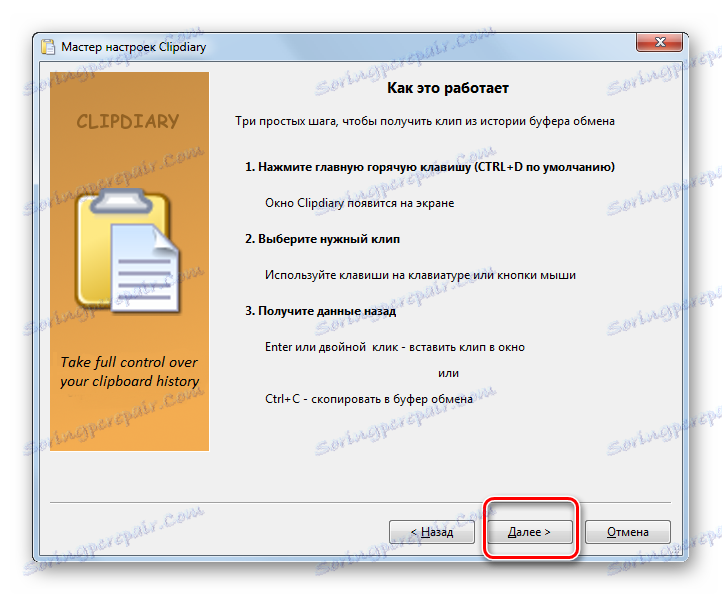
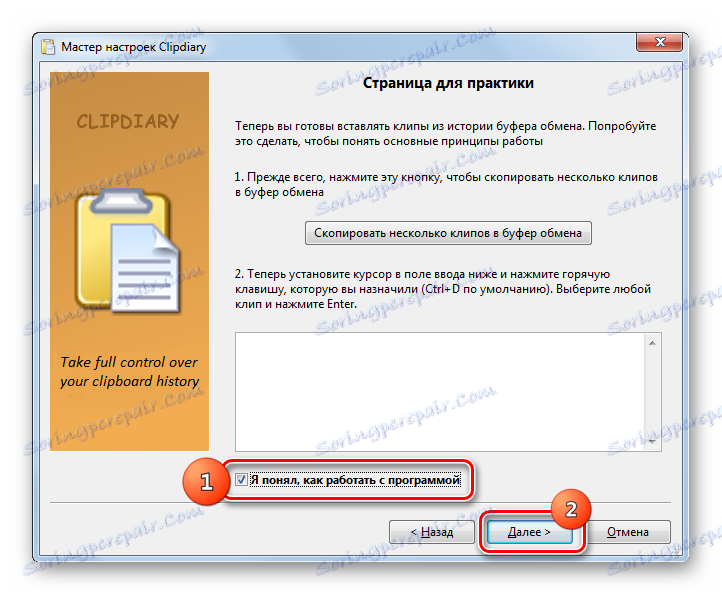
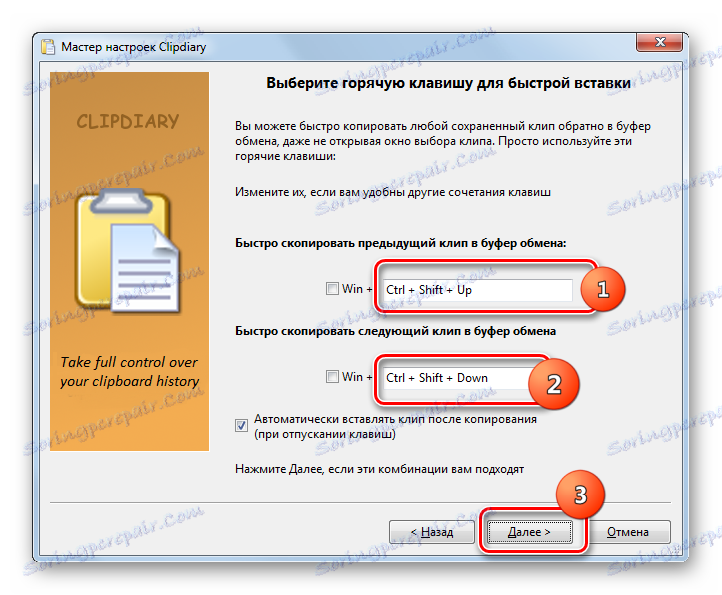
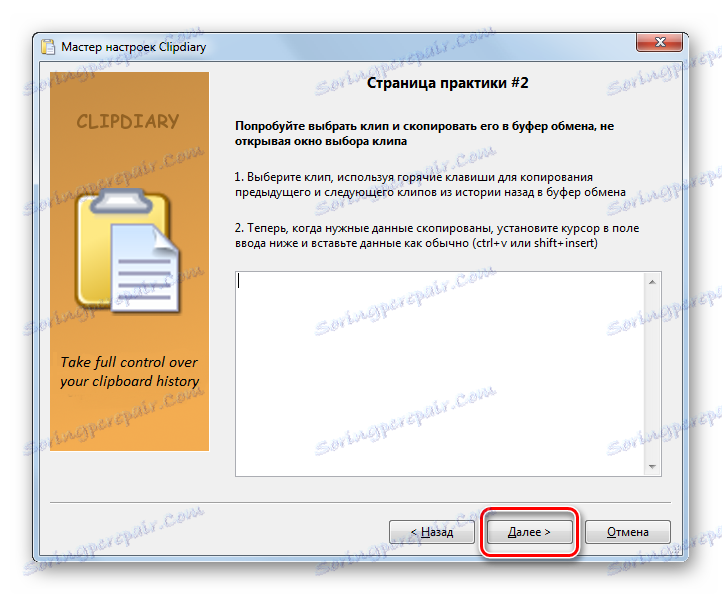
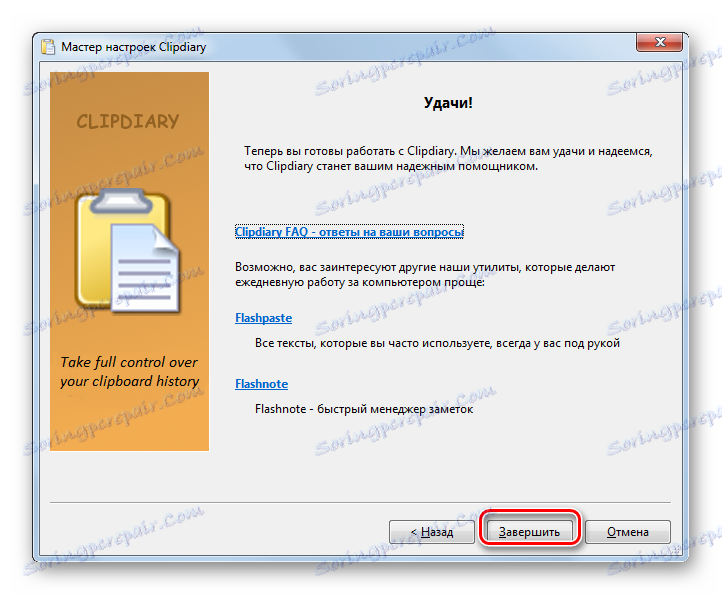
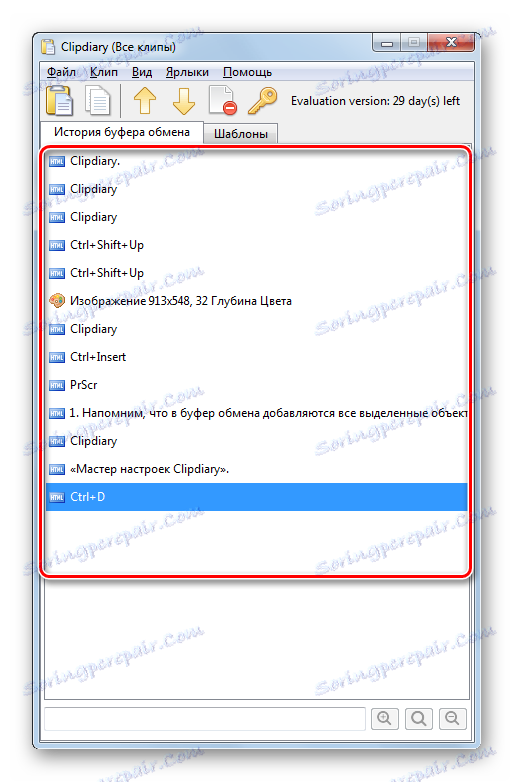

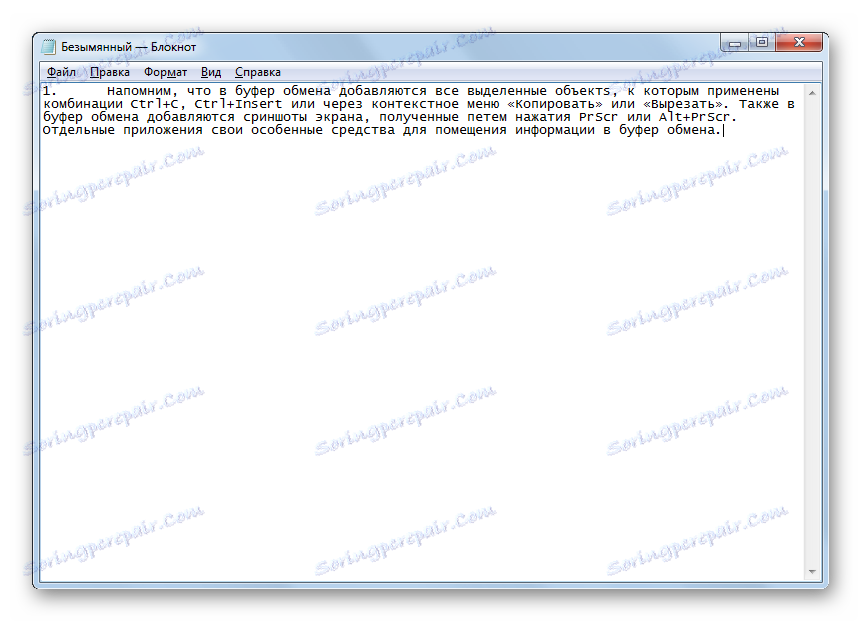
Metoda 2: Darmowy przeglądarka schowka
Następnym programem innej firmy, który pozwala na manipulowanie BO i przeglądanie jego zawartości jest Free Clipboard Viewer. W przeciwieństwie do poprzedniego programu, pozwala on przeglądać nie historię obszaru danych w schowku, ale tylko informacje, które są tam w danym momencie. Ale Free Clipboard Viewer pozwala przeglądać dane w różnych formatach.
Pobierz bezpłatną przeglądarkę schowka
- Darmowy przeglądarka schowka ma wersję przenośną, która nie wymaga instalacji. Aby rozpocząć pracę z programem, po prostu uruchom pobrany plik.
- Po lewej stronie interfejsu znajduje się lista różnych formatów, w których możliwe jest przeglądanie danych umieszczonych w schowku. Domyślnie otwierana jest zakładka "Widok" odpowiadająca zwykłemu formatowi tekstu.
![Tryb widoku w bezpłatnej przeglądarce Schowka w Windows 7]()
W zakładce "Rich Text Format" możesz wyświetlać dane w formacie RTF.
![Rich Text Format w darmowej przeglądarce Schowka w Windows 7]()
W zakładce "Format HTML" zawartość BO pojawia się w postaci hipertekstu HTML.
![Tryb formatu HTML w przeglądarce Free Clipboard Viewer w systemie Windows 7]()
Zakładka "Format tekstu Unicode" wyświetla zwykły tekst i tekst w postaci kodu, itp.
![Format tekstu Unicod w darmowej przeglądarce Schowka w Windows 7]()
Jeśli w BO znajduje się obrazek lub zrzut ekranu, obraz można wyświetlić na karcie "Podgląd" .
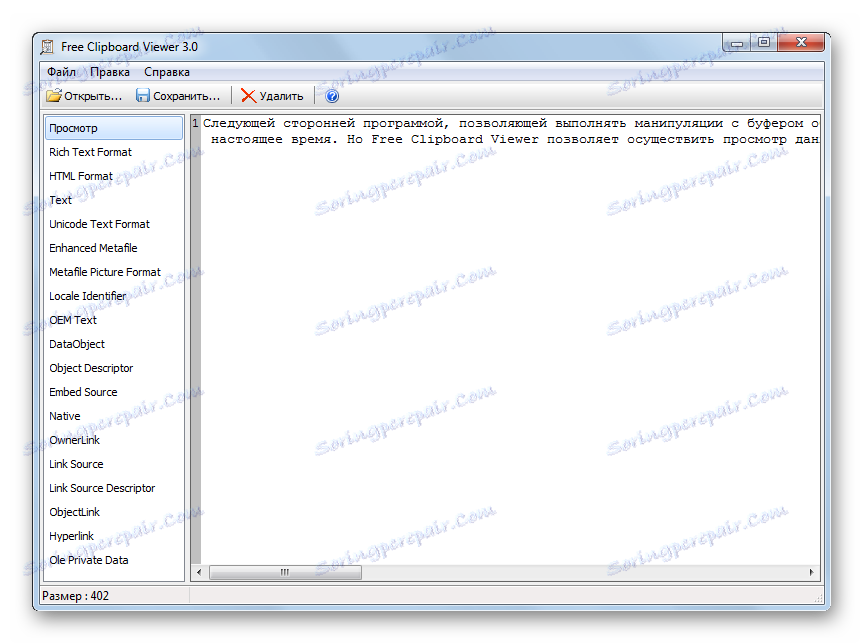
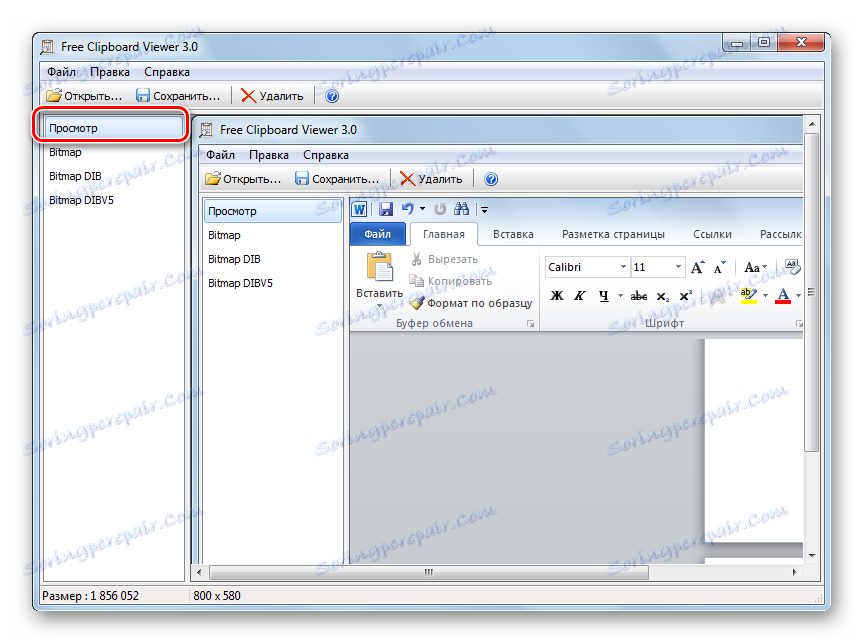
Metoda 3: CLCL
Następnym programem, który może pokazać zawartość schowka, jest CLCL. Dobrze, że łączy w sobie możliwości poprzednich programów, to znaczy pozwala przeglądać zawartość logu BO, ale także daje możliwość zobaczenia danych w różnych formatach.
- CLCL nie musi być zainstalowany. Wystarczy rozpakować pobrane archiwum i uruchomić CLCL.EXE. Następnie ikona programu pojawi się w zasobniku, a sama w tle zacznie rejestrować wszystkie zmiany zachodzące w schowku. Aby aktywować okno CLCL, aby przeglądać BT, otwórz tacę i kliknij ikonę programu w postaci zszywki.
- Powłoka CLCL jest uruchomiona. W lewej części znajdują się dwie główne sekcje "Schowek" i "Dziennik" .
- Po kliknięciu na nazwę sekcji "Schowek" otwiera się lista różnych formatów, w których można wyświetlić aktualną zawartość BO. Aby to zrobić, wystarczy wybrać odpowiedni format. Treść zostanie wyświetlona na środku okna.
- W sekcji "Journal" można przejrzeć listę wszystkich danych, które zostały umieszczone w BO podczas operacji CLCL. Po kliknięciu nazwy tej sekcji zostanie wyświetlona lista danych. Kliknięcie nazwy dowolnego elementu z tej listy spowoduje wyświetlenie nazwy formatu odpowiadającego wybranemu elementowi. Zawartość elementu zostanie wyświetlona na środku okna.
- Ale aby wyświetlić log, nawet nie trzeba wywoływać głównego okna CLCL, użyj Alt + C. Następnie lista elementów do dodania do schowka zostanie wyświetlona jako menu skrótów.


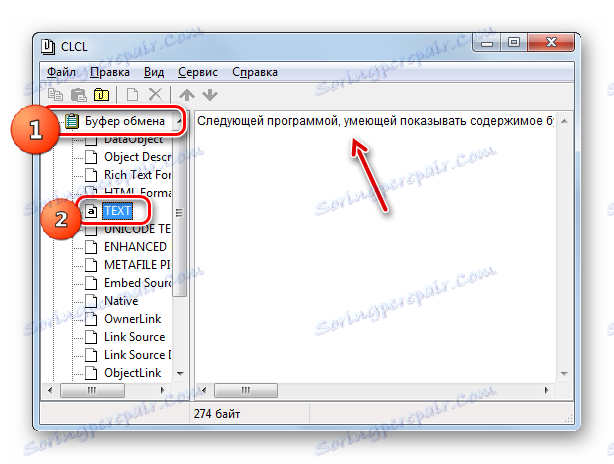
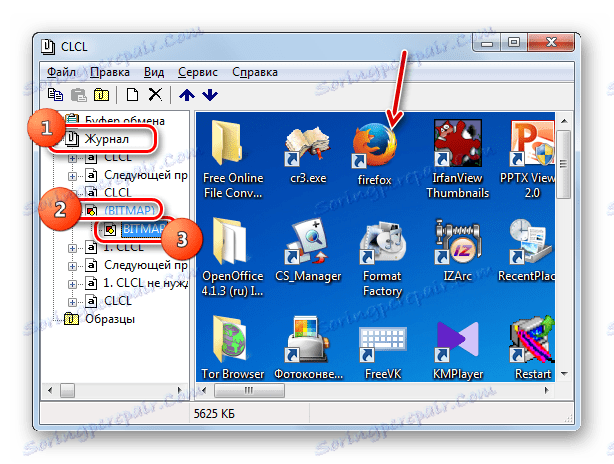
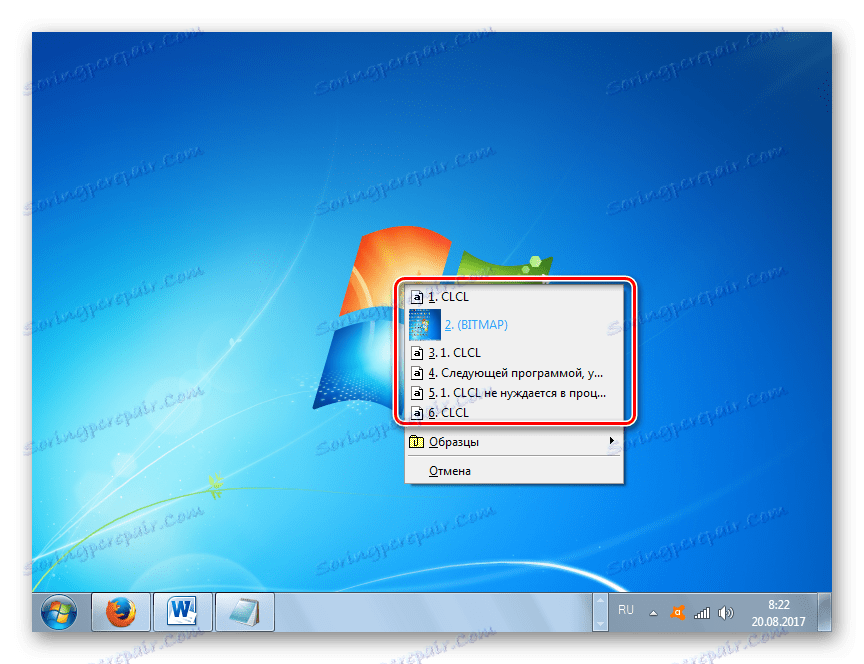
Metoda 4: Standardowe narzędzia systemu Windows
Ale, być może, istnieje sposób, aby wyświetlić zawartość BW przez wbudowane narzędzia systemu Windows 7? Jak już wspomniano powyżej, ta pełnowartościowa metoda nie istnieje. W tym samym czasie są jednak małe sztuczki, które pozwalają spojrzeć na to, co jest obecnie zawarte w BO.
- Aby zastosować tę metodę, należy wiedzieć, jaki rodzaj zawartości znajduje się w schowku: tekst, obraz lub coś innego.
Jeśli w BO znajduje się tekst, to aby otworzyć zawartość wystarczy otworzyć dowolny edytor tekstu lub procesor i za pomocą kursora na pustym polu aktywować Ctrl + V. Następnie wyświetli się zawartość tekstowa BO.
![Treść schowka tekstowego w Notatniku w systemie Windows 7]()
Jeśli BO zawiera zrzut ekranu lub obraz, w tym przypadku otwórz puste okno dowolnego edytora graficznego, na przykład Paint, a także zastosuj Ctrl + V. Zdjęcie zostanie wstawione.
![Zawartość graficzna schowka w programie Paint w systemie Windows 7]()
Jeśli BO zawiera cały plik, to w dowolnym menedżerze plików, na przykład w "Explorerze" , musisz zastosować kombinację Ctrl + V.
- Problem będzie, jeśli nie wiesz, jaki rodzaj zawartości znajduje się w buforze. Na przykład, jeśli spróbujesz wstawić zawartość do edytora tekstu jako elementu graficznego (obrazka), nie możesz nic zrobić. I odwrotnie, próba wstawienia tekstu z BO do edytora graficznego, gdy działa w trybie standardowym, jest skazana na niepowodzenie. W takim przypadku, jeśli nie znasz konkretnego typu treści, sugerujemy używanie różnych rodzajów programów, podczas gdy w jednym z nich treść nadal nie pojawia się.
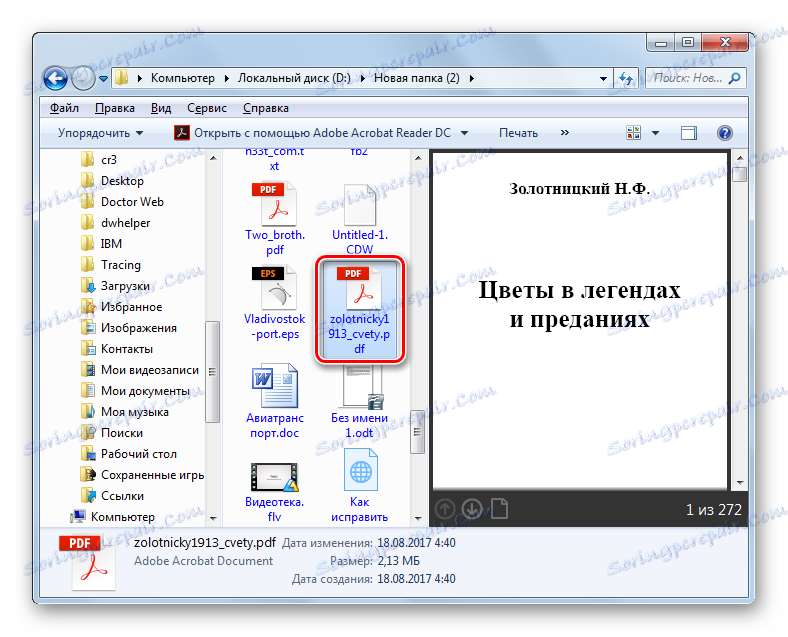
Metoda 5: Wewnętrzny schowek programu dla Windows 7
Ponadto niektóre programy działające w systemie Windows 7 zawierają własny schowek. Do takich aplikacji należą na przykład programy z pakietu Microsoft Office. Zastanów się, jak przeglądać przykład edytora tekstu.
- Podczas pracy w programie Word przejdź do karty Strona główna . W prawym dolnym rogu bloku "Schowek" , który znajduje się na taśmie, znajduje się mała ikona w postaci ukośnej strzałki. Kliknij na niego.
- Wyświetlany jest spis treści programu WORD. Może zawierać maksymalnie 24 ostatnio skopiowane elementy.
- Jeśli chcesz wstawić odpowiedni element z dziennika do tekstu, po prostu umieść kursor w tekście, w którym chcesz zobaczyć wstawienie, i kliknij nazwę pozycji na liście.

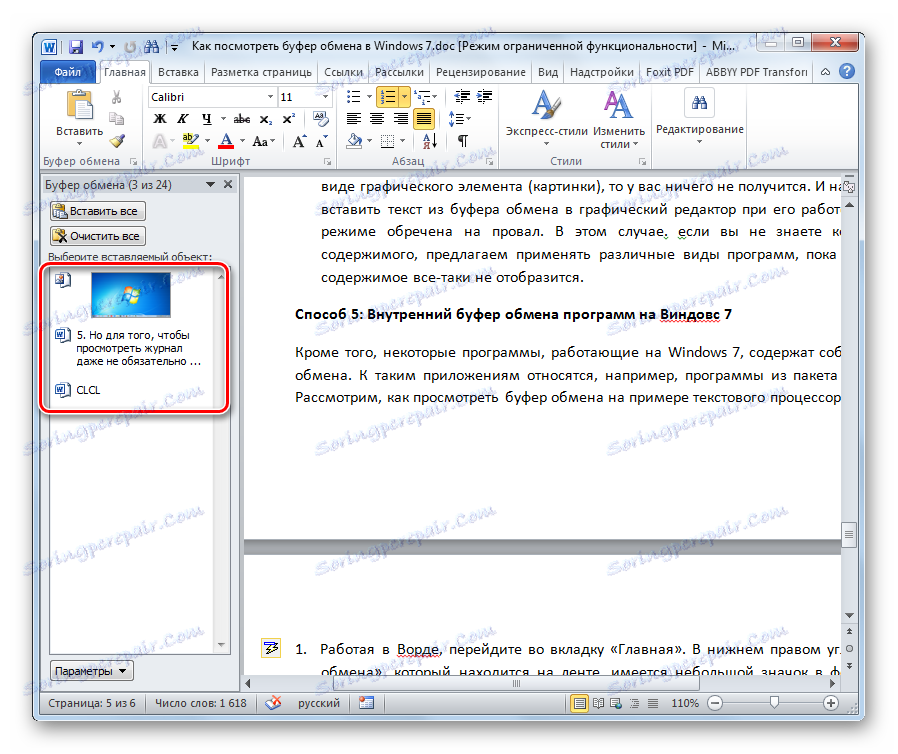
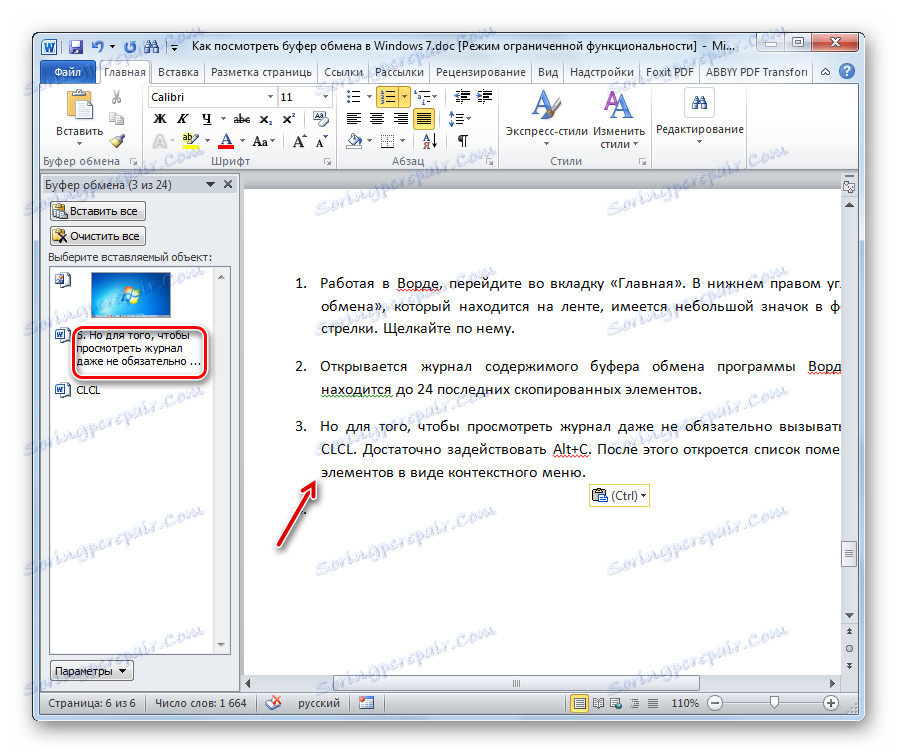
Jak widać, Windows 7 ma dość ograniczone wbudowane narzędzia do przeglądania zawartości schowka. Ogólnie rzecz biorąc możemy powiedzieć, że nie ma pełnej możliwości przeglądania zawartości w tej wersji systemu operacyjnego. Ale do tych celów istnieje sporo aplikacji firm trzecich. Zasadniczo można je podzielić na programy wyświetlające bieżącą zawartość BO w różnych formatach oraz aplikacje, które umożliwiają przeglądanie dziennika. Istnieje również oprogramowanie umożliwiające jednoczesne korzystanie z obu funkcji, takich jak CLCL.