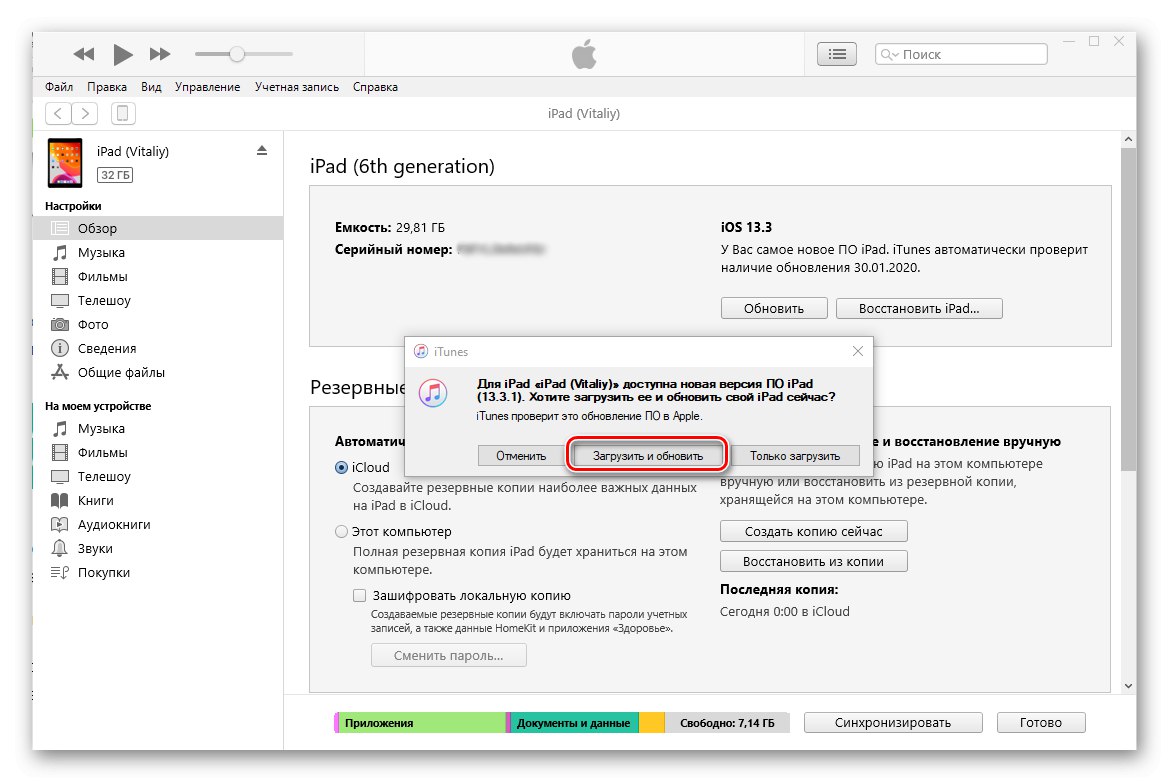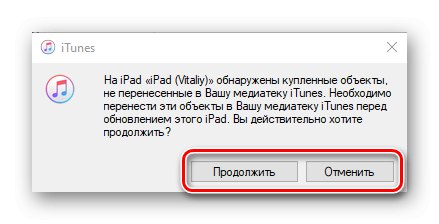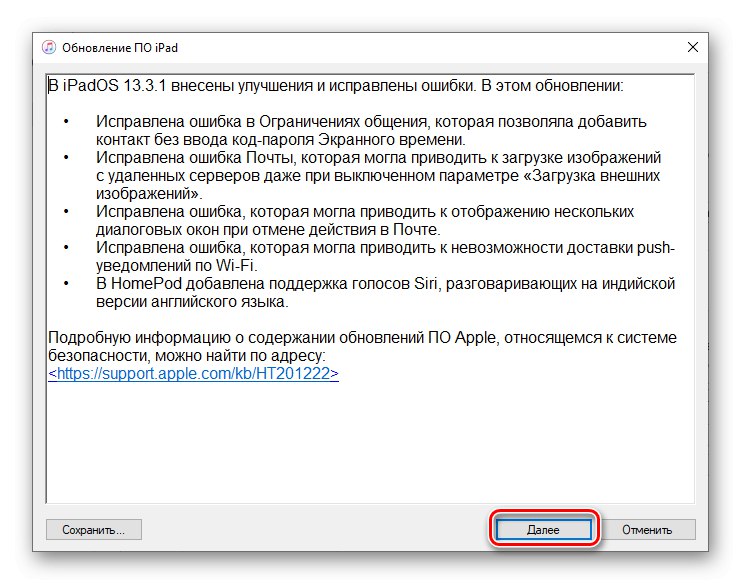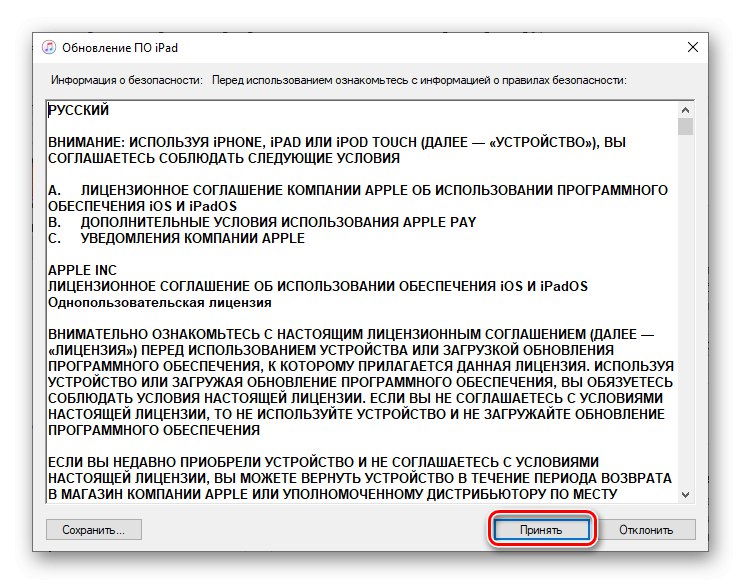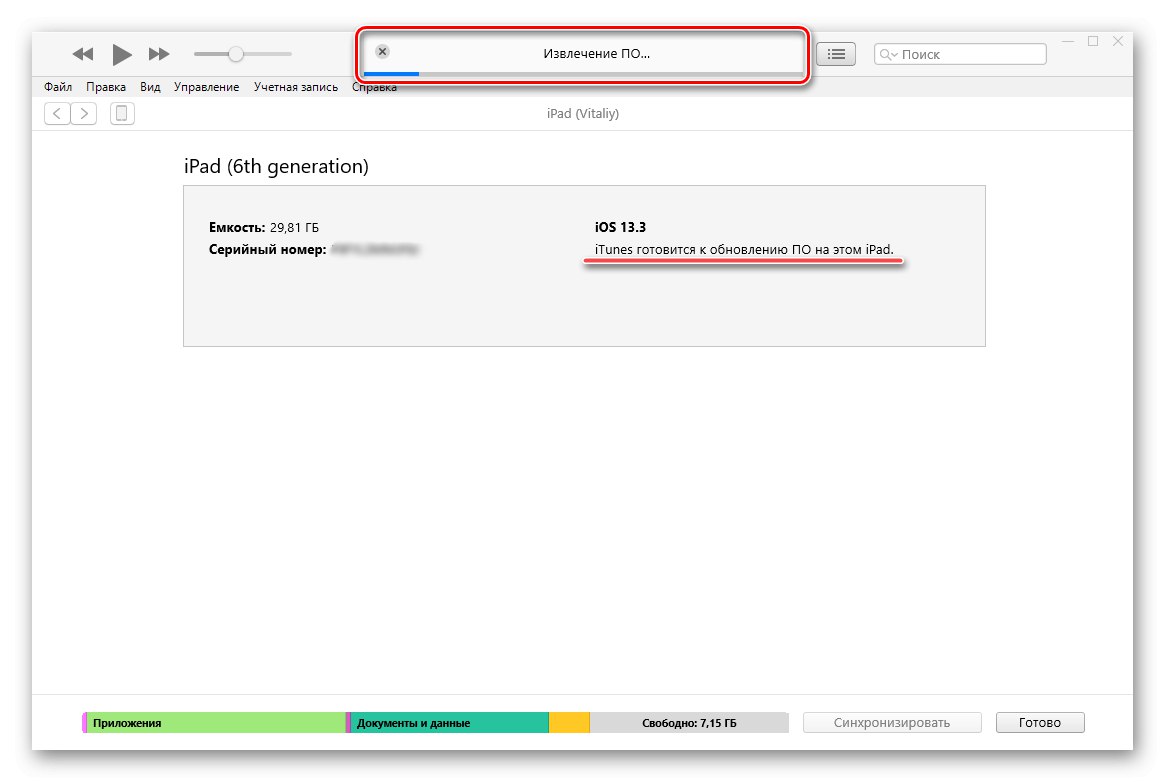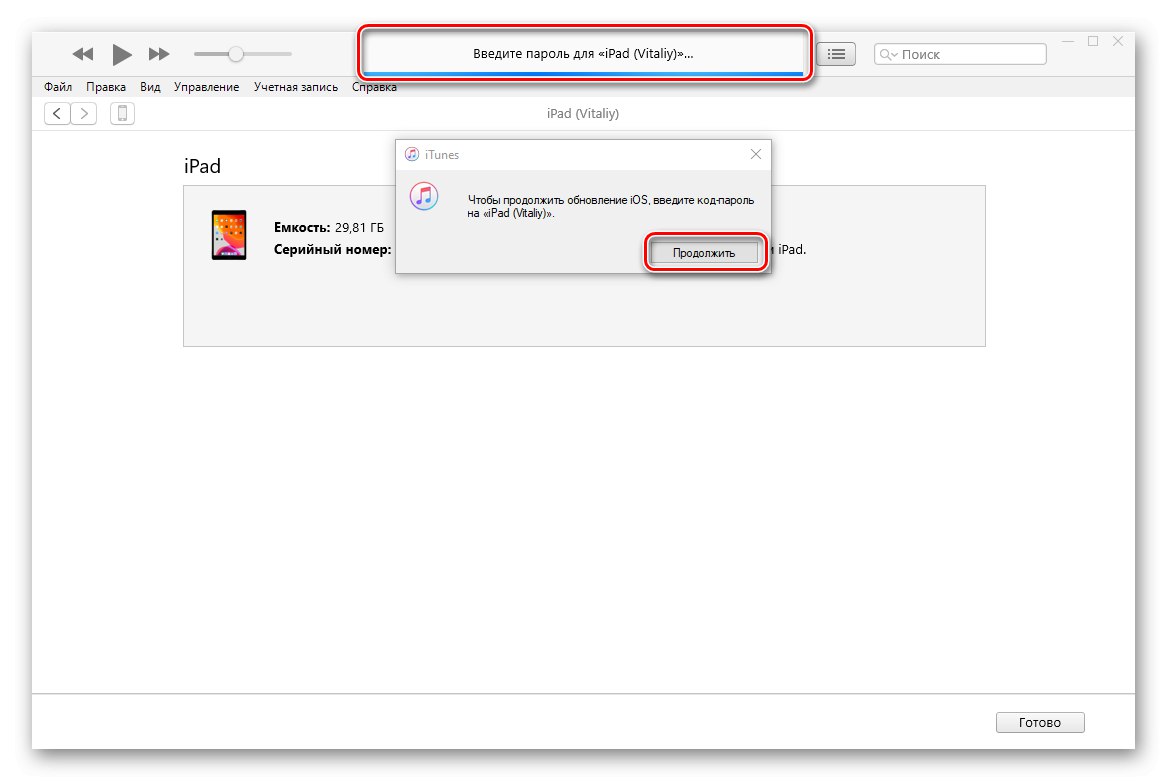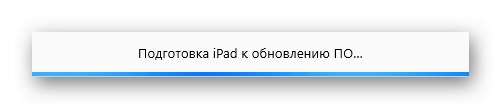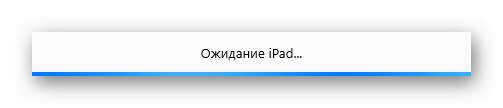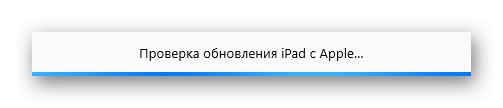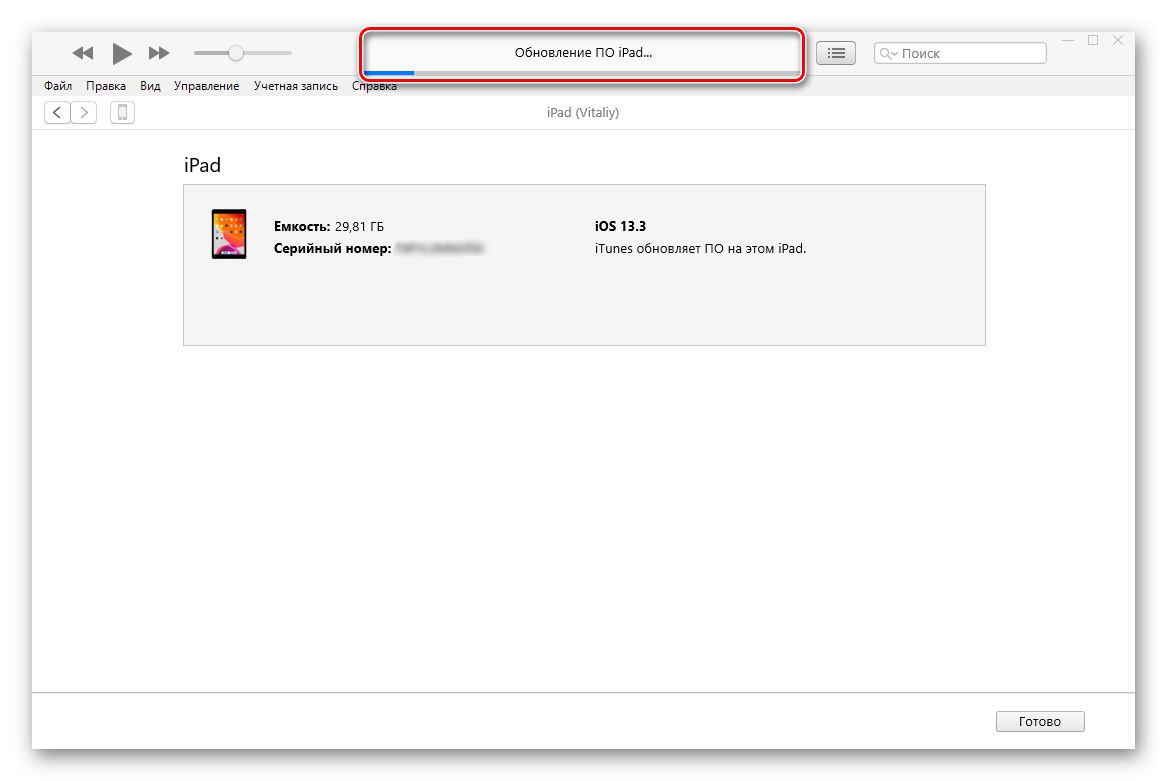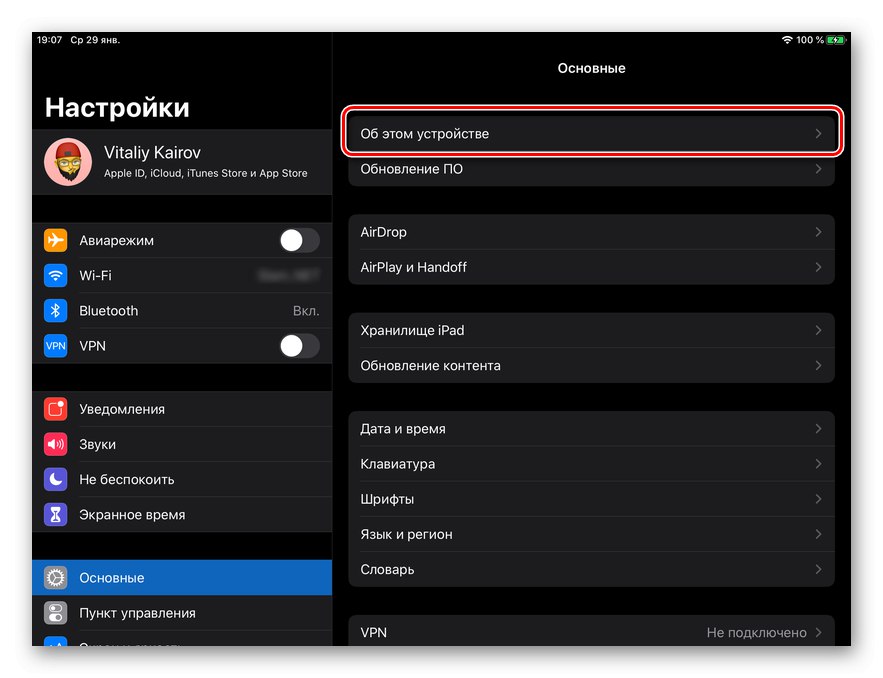Jeśli dany model iPada jest nadal obsługiwany przez Apple, firma będzie regularnie wydawać dla niego aktualizacje iOS, które wraz z wydaniem wersji 13 nazwano iPadOS (pod względem kompatybilnych urządzeń). Aktualizacja systemu operacyjnego na tablecie jest możliwa, jeśli spełnione są dwa warunki - stabilne połączenie z siecią Wi-Fi i wystarczająca ilość wolnego miejsca w pamięci wewnętrznej. Jeśli nie ma dostępu do bezprzewodowego Internetu lub jeśli chcesz tylko wykonać tę procedurę na komputerze, skontaktuj się z iTunes w celu uzyskania pomocy.
Aktualizowanie iPada przez iTunes
W rzeczywistości aktualizacja iPada za pośrednictwem iTunes może być skutecznym rozwiązaniem nie tylko w przypadku braku połączenia Wi-Fi na tablecie, ale także wtedy, gdy pamięć tego ostatniego jest prawie całkowicie zapełniona. To prawda, tutaj należy wyjaśnić, że nie mówimy o sytuacjach krytycznych, w których w ogóle nie ma wolnego miejsca na słowo, ale tylko o tych, w których jest go trochę mniej niż jest wymagane do pobrania aktualizacji (te ostatnie średnio „ważą” 3 - 3,5 GB). Chodzi o to, że program pobiera niezbędne pliki na komputer, a następnie rozpakowuje je do pamięci wewnętrznej.
Aby zaktualizować iPada w programie iTunes, musisz postępować zgodnie z prostym algorytmem, który szczegółowo omówimy poniżej.
Krok 1: Połączenie i konfiguracja
Zacznijmy od oczywistych faktów - aby dziś rozwiązać nasz problem, konieczne jest, aby to samo konto było używane na iPadzie i iTunes. Apple ID... Aby bezpośrednio podłączyć tablet do komputera, musisz użyć kompletnego (zastrzeżonego) kabla USB lub jego wysokiej jakości analogu. Ponadto komputer będzie wymagał autoryzacji. Każde z tych działań, a także niuanse, jakie można napotkać w trakcie ich realizacji, zostały wcześniej szczegółowo omówione w osobnym artykule - przeczytaj go i postępuj zgodnie z sugerowanymi zaleceniami (krok 1-3) przed przejściem do kolejnego etapu.
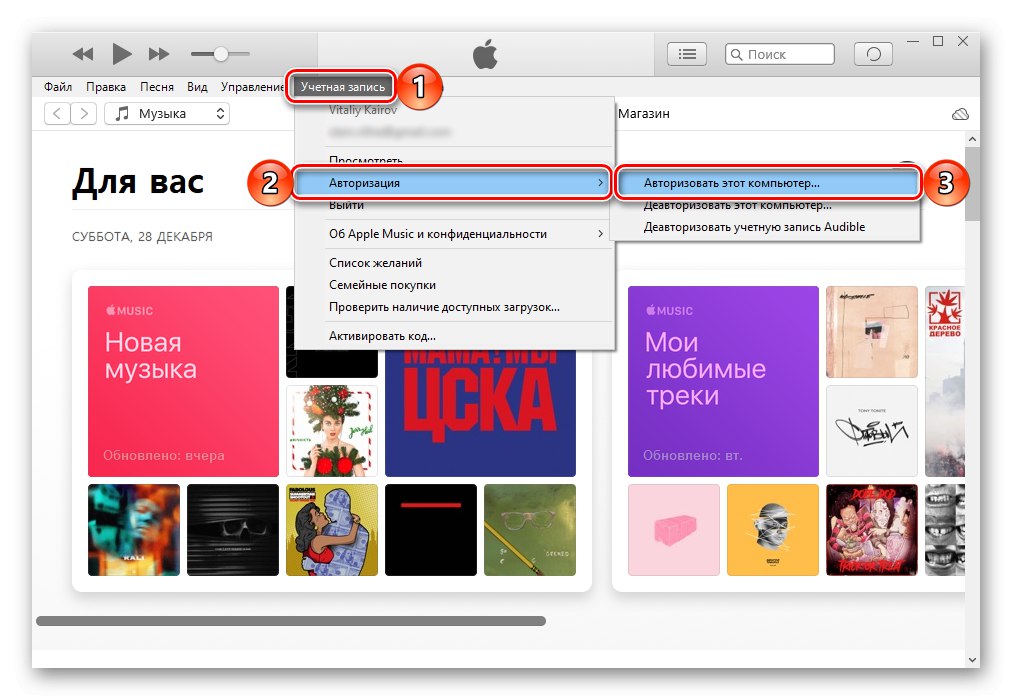
Więcej szczegółów: Jak podłączyć iPada do iTunes
Krok 2: Utwórz kopię zapasową
W rzadkich przypadkach procedura instalacji aktualizacji iOS i / lub iPadOS może się nie powieść, czego najbardziej negatywnym (i niezwykle mało prawdopodobnym) skutkiem może być awaria urządzenia mobilnego i / lub utrata przechowywanych na nim danych. Aby tego uniknąć i jeśli zajdzie taka potrzeba, aby móc przywrócić wszystkie informacje, należy utworzyć kopię zapasową. O tym, jak to się robi, rozmawialiśmy również w osobnym artykule - został napisany na przykładzie iPhone'a, ale algorytm działania nie różni się od tego w przypadku iPada.
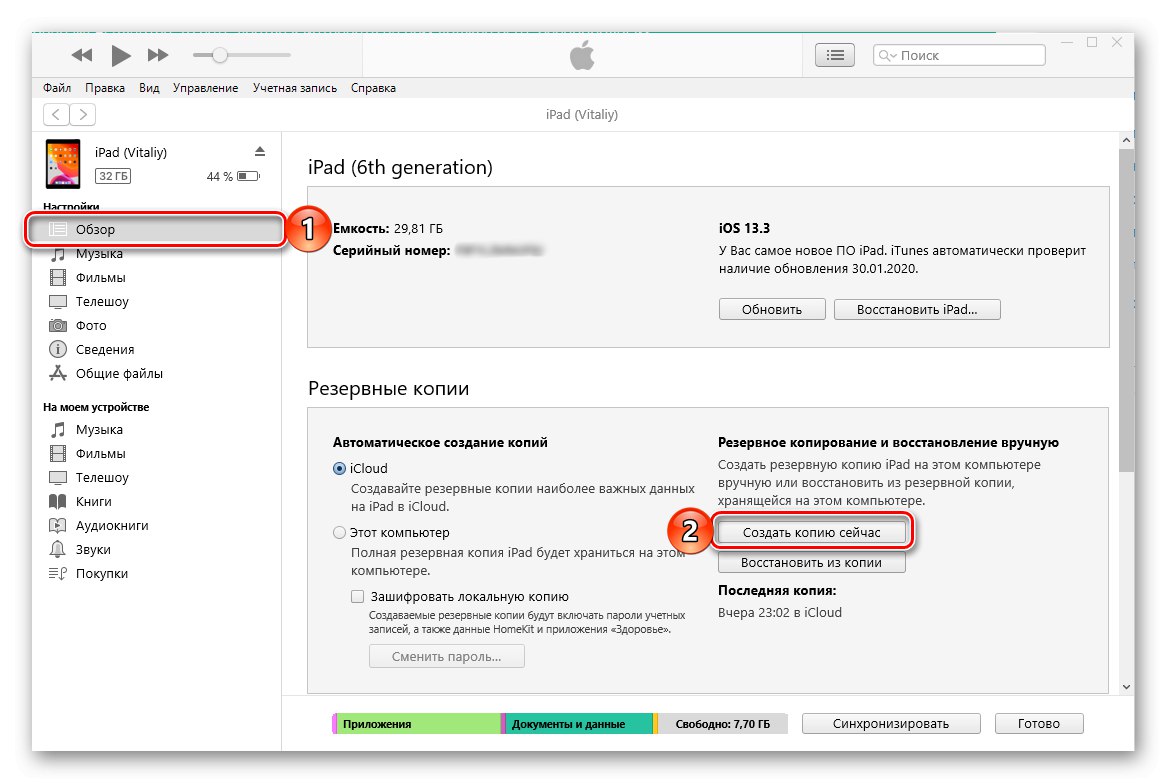
Więcej szczegółów: Jak wykonać kopię zapasową iPhone'a w iTunes
Krok 3: Aktualizacja
Po podłączeniu tabletu do programu, autoryzacji komputera i pomyślnym utworzeniu kopii zapasowej można przystąpić do bezpośredniej aktualizacji systemu operacyjnego. Odbywa się to w następujący sposób:
Ważny: Postępując zgodnie z poniższymi zaleceniami, w żadnym wypadku nie odłączaj kabla USB od komputera i urządzenia - może to spowodować uszkodzenie tego ostatniego i wyłączenie go. Upewnij się również, że bateria jest naładowana co najmniej w 50%.
- Przebywanie w sekcji sterowania iPadem w iTunes (można do niej przejść klikając ikonę wykonaną w formie miniatury tabletu) bezpośrednio w jego zakładce "Przegląd"użyj przycisku po prawej stronie "Odświeżać".
- Jeśli dostępna jest aktualizacja iOS / iPadOS, program zaoferuje ją niemal natychmiast Pobierz i zaktualizuj... Co więcej, może to nastąpić natychmiast po podłączeniu / wykryciu urządzenia.
![Pobierz plik aktualizacji i zaktualizuj iPada w iTunes na PC]()
Jeśli na Twoim urządzeniu działa najnowsza wersja mobilnego systemu operacyjnego, w tym samym obszarze okna zostanie wyświetlone odpowiednie powiadomienie i data, po czym iTunes automatycznie sprawdzi dostępność nowej wersji oprogramowania.
- Po kliknięciu przycisku w oknie z prośbą o pobranie aktualizacji może pojawić się następujące powiadomienie:
![Alert o zakupionych pozycjach w bibliotece iPada]()
W związku z tym pozycje w nim zgłoszone należy przenieść z iPada do biblioteki iTunes. Aby to zrobić, kliknij w oknie z zrzutu ekranu nad przyciskiem "Anulować", wywołaj menu w programie "Plik" i krok po kroku przez to "Urządzenia" — „Przenieś zakupy z ...”.
- Po zakończeniu tej czynności ponownie użyj przycisku "Odświeżać" w zakładce "Przegląd"następnie wciśnij Pobierz i zaktualizuj w oknie z komunikatem o dostępności aktualizacji, a następnie potwierdź swoje zamiary naciskając przycisk "Odświeżać" w następującym.
- Zaraz po tym w iTunes pojawi się okno z opisem funkcji aktualizacji systemu operacyjnego. Kliknij w to "Dalej",
![Następny krok aktualizacji iPada w aplikacji iTunes na komputerze PC]()
następnie przeczytaj informacje dotyczące bezpieczeństwa i kliknij "Akceptować".
![Akceptacja umowy na aktualizację iPada w iTunes]()
Gdy to zrobisz, rozpocznie się pobieranie aktualizacji iOS / iPadOS, której postęp można obserwować w odpowiedniej podsekcji programu iTunes.
- Po pobraniu pliku aktualizacji na komputer rozpocznie się automatycznie rozpakowywanie (rozpakowywanie),
![Przygotowanie do aktualizacji systemu operacyjnego na iPadzie w iTunes]()
po którym nastąpi procedura tworzenia kopii zapasowej danych (zostanie ona wykonana nawet jeśli wcześniej utworzyłeś kopię zapasową samodzielnie - jest to konieczne zabezpieczenie).
- Po zakończeniu przygotowań i kontynuowaniu, a raczej bezpośrednio rozpoczęciu instalacji aktualizacji na iPadzie, kliknij okno dialogowe, które pojawi się na przycisku "Kontynuować",
![Wprowadzanie hasła w celu rozpoczęcia aktualizacji systemu operacyjnego na iPadzie w iTunes]()
i na ekranie blokady tabletu wprowadź hasło bezpieczeństwa, po czym komputer uruchomi się ponownie.
- Na ekranie urządzenia pojawi się logo Apple, a pod nim wskaźnik wypełniony. W żadnym wypadku nie wyłączaj jego komputera. Sama procedura aktualizacji przebiega w kilku etapach.
- Przygotowanie do aktualizacji;
- Oczekiwanie;
- Sprawdź aktualizację;
- Aktualizowanie oprogramowania iPada.
![Przygotowanie iPada do aktualizacji oprogramowania w iTunes na PC]()
![Czekam, aż iPad zaktualizuje iPadOS w aplikacji iTunes na komputerze]()
![Sprawdzam dostępność aktualizacji iPada w iTunes]()
![Aktualizowanie oprogramowania iPada w aplikacji komputerowej iTunes]()
Po zakończeniu aktualizacji tablet automatycznie uruchomi się ponownie. Poczekaj, aż uruchomi się w systemie i wprowadź hasło. Natychmiast po tym możesz odłączyć kabel USB od komputera i urządzenia, a także zamknąć iTunes.
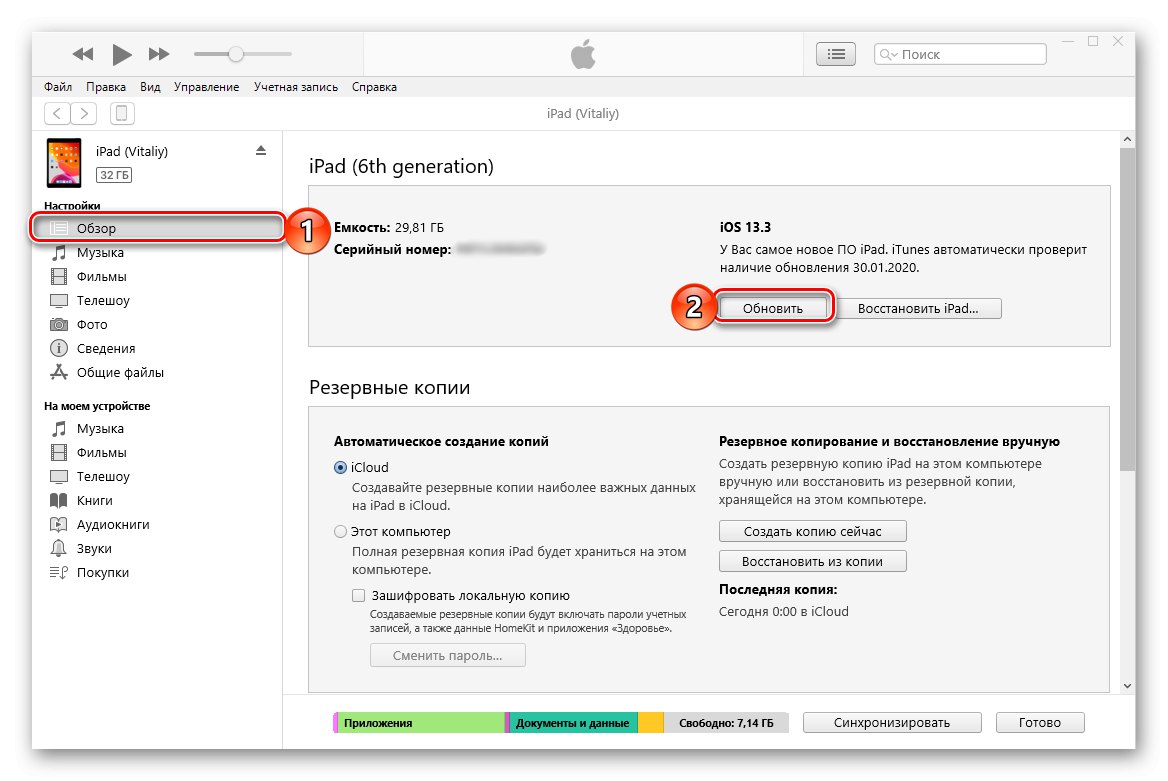
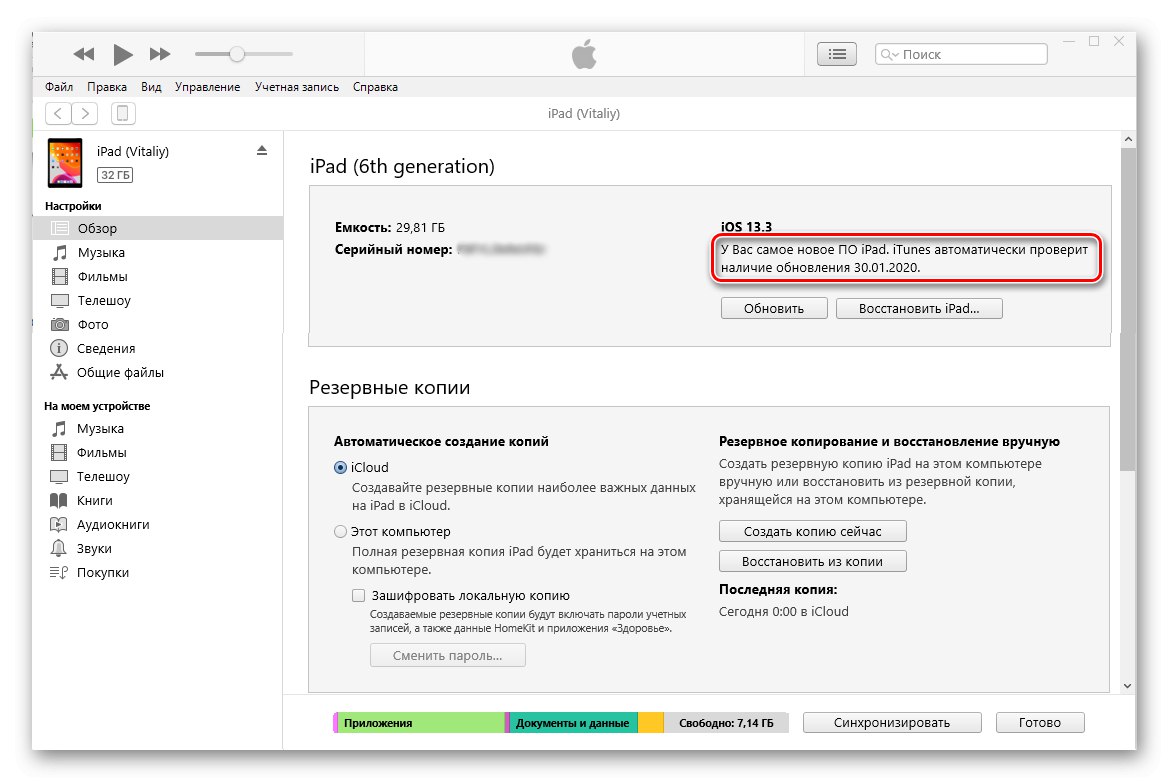
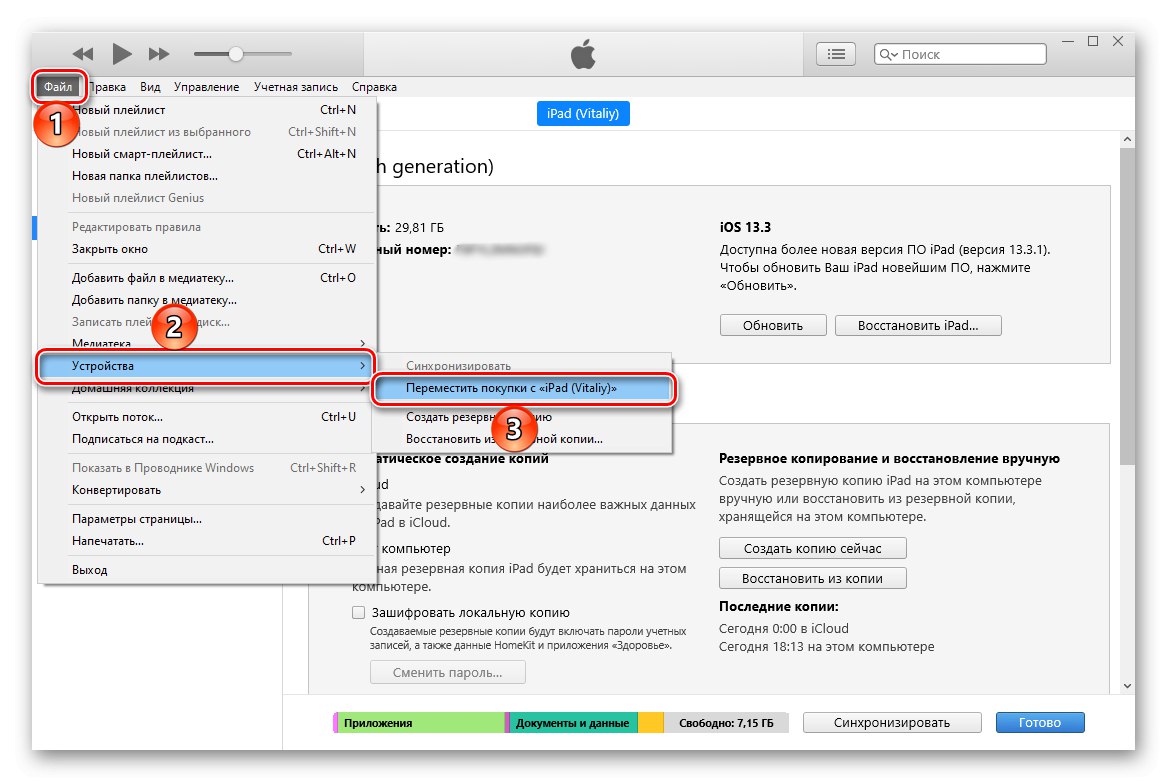
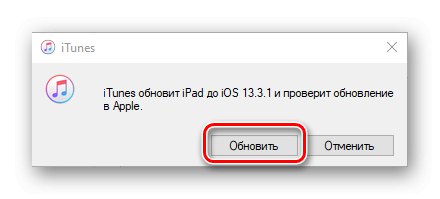

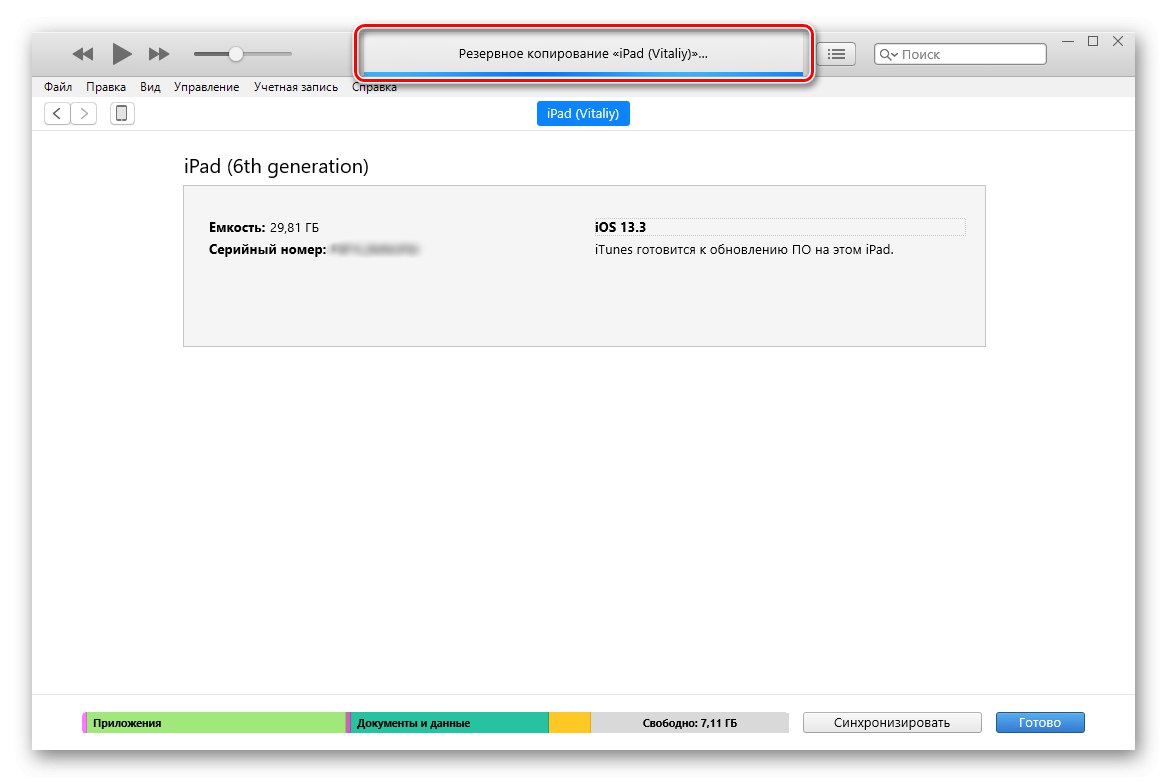
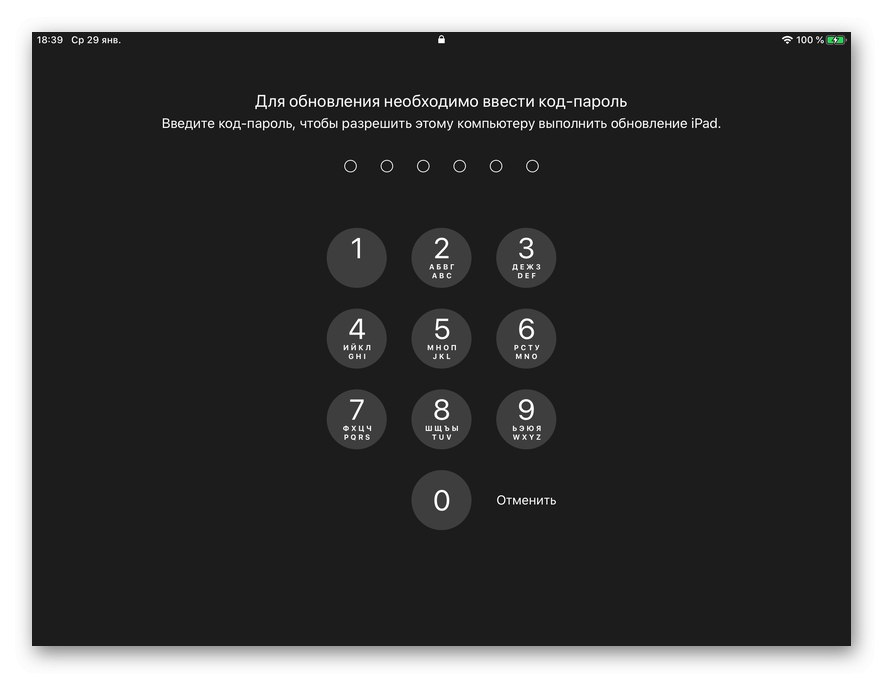
To takie proste, choć niezbyt szybkie, że możesz zaktualizować iPada przez iTunes do najnowszej dostępnej wersji systemu operacyjnego.
Krok 4: Sprawdź
Pomimo tego, że iTunes automatycznie sprawdza poprawność instalacji aktualizacji iOS / iPadOS, warto osobiście zweryfikować powodzenie tej procedury, odwołując się bezpośrednio do informacji o urządzeniu na samym iPadzie.
- Odkryć „Ustawienia”.
- Przejdź do sekcji "Podstawowy".
- Następnie wybierz podsekcję „O tym urządzeniu”.
![Wyświetl Informacje o tym urządzeniu, aby sprawdzić informacje o wersji systemu iPadOS]()
Punkt przeciwny "Wersja oprogramowania" zostanie wskazany jego numer, odpowiadający temu, który można było zobaczyć w programie na komputerze.
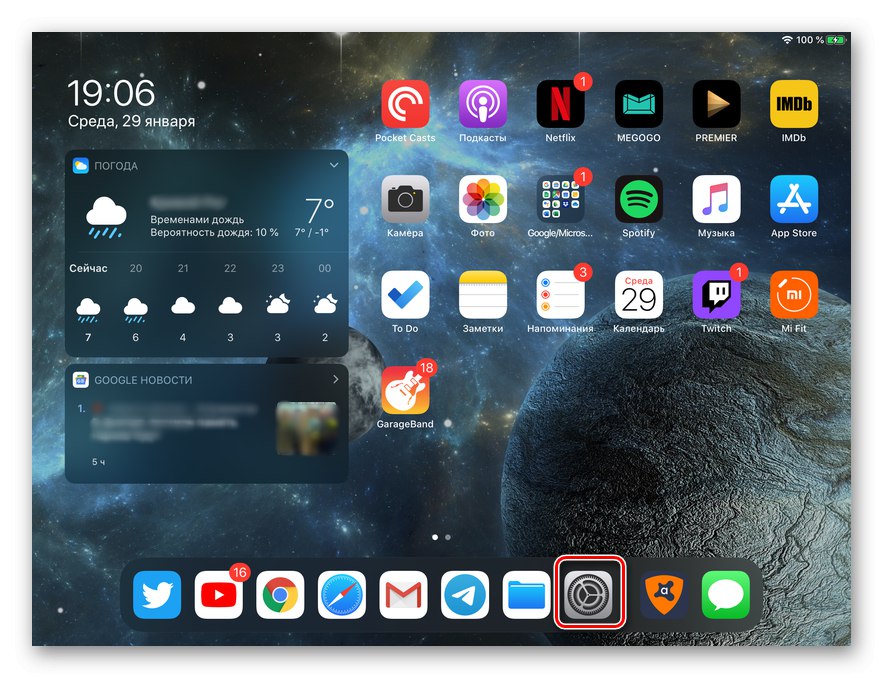
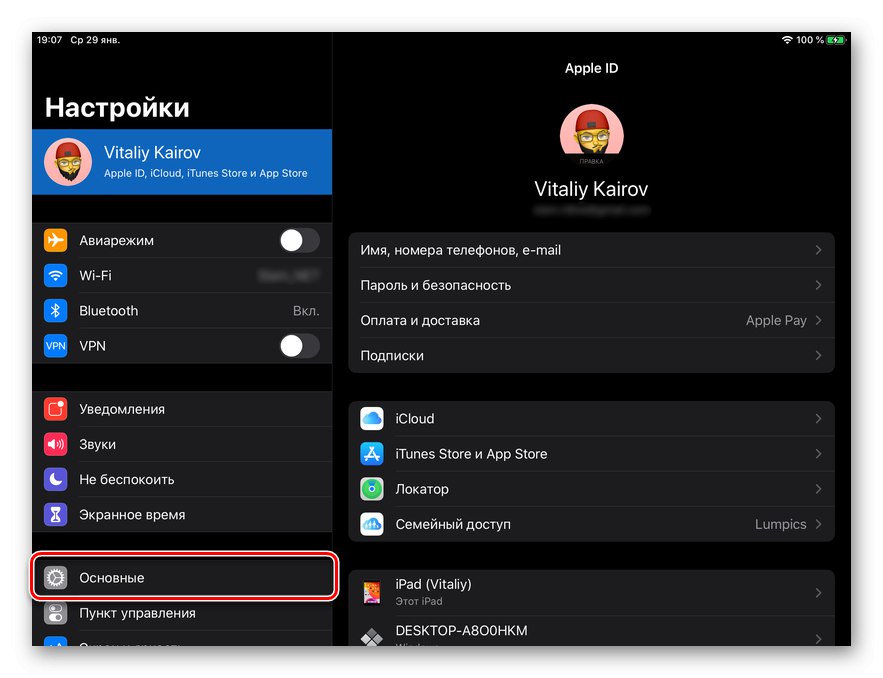
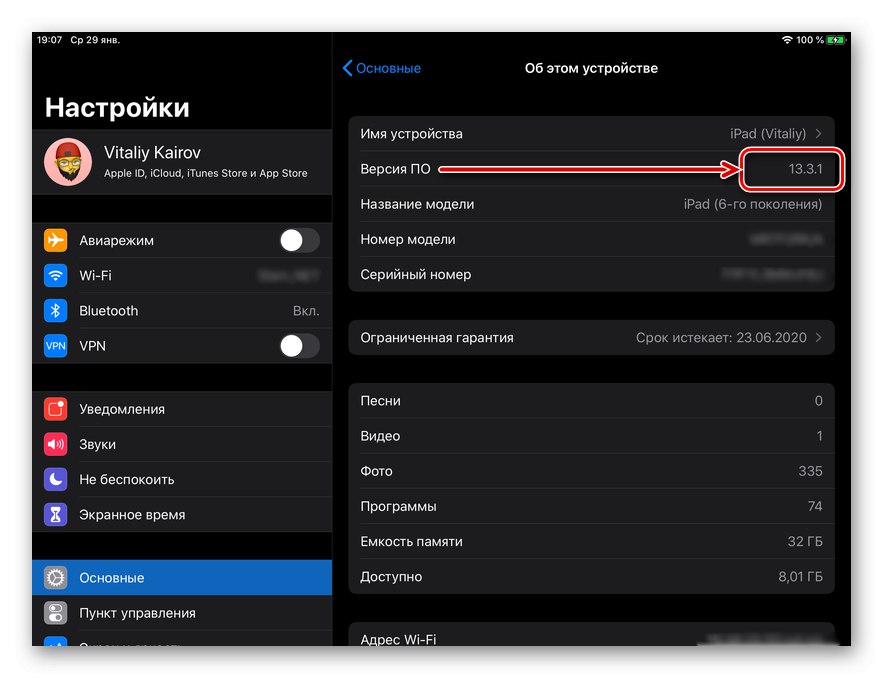
Jeśli to konieczne i dla maksymalnej pewności, możesz cofnąć się o jeden krok (do sekcji "Podstawowy") i otwórz podsekcję "Aktualizacja oprogramowania"... Rozpocznie się sprawdzanie, a po jego zakończeniu zobaczysz, że najnowsze oprogramowanie jest zainstalowane na tablecie.
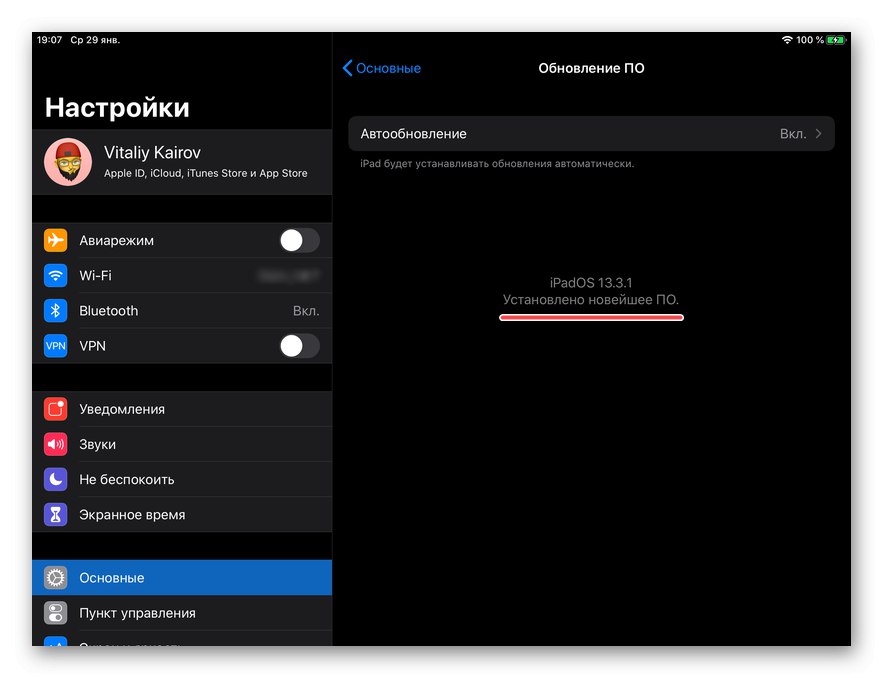
Odzyskiwanie iPada
Jeśli Twoim zadaniem jest nie tylko aktualizacja tabletu firmy Apple do najnowszej wersji systemu operacyjnego, ale także przywrócenie go do stanu jak po zakupie, będziesz musiał działać w nieco inny sposób, kompleksowo. Przede wszystkim musisz wyłączyć na nim funkcję „Lokalizator” (dawniej nazywany Znajdź iPhone'a / iPada), następnie połącz się z komputerem i utwórz kopię zapasową, a dopiero potem możesz rozpocząć procedurę odzyskiwania. Bardziej szczegółowo o wszystkich niuansach, a także o rozwiązaniu ewentualnych problemów, które można napotkać podczas jego wdrażania, pisaliśmy wcześniej w osobnych artykułach, do których linki znajdują się poniżej.
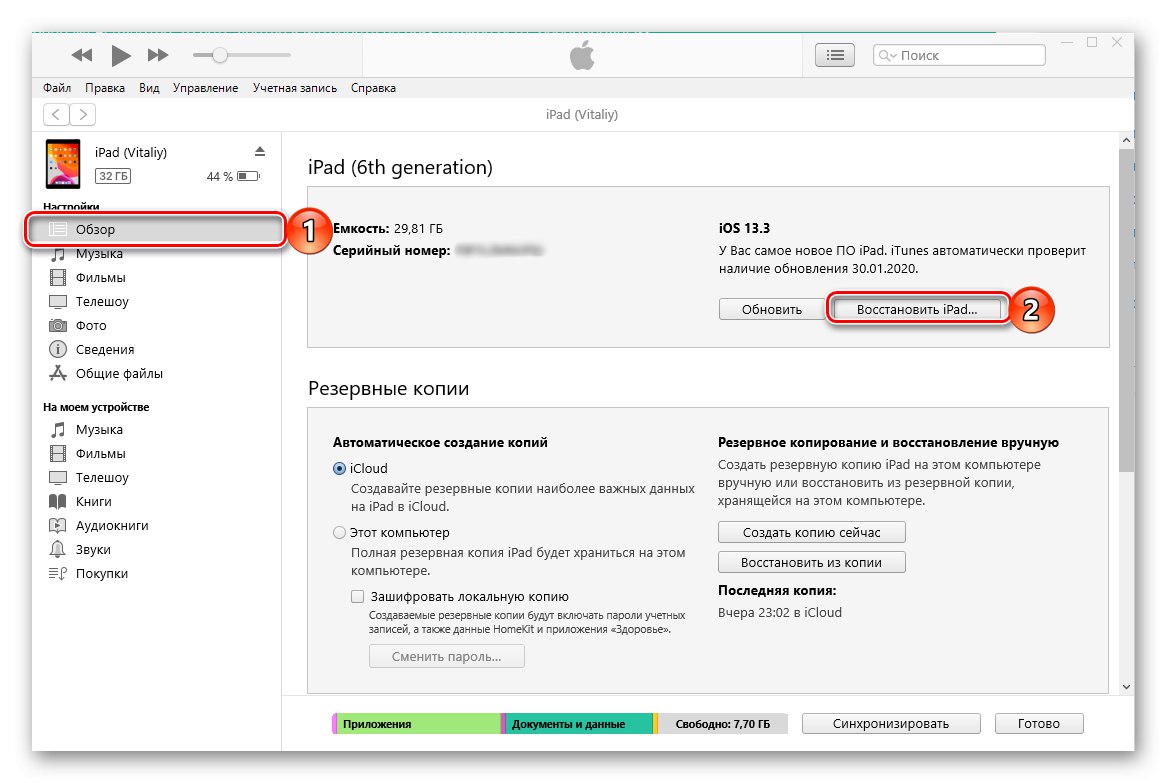
Więcej szczegółów:
Jak przywrócić iPada przez iTunes
Co zrobić, jeśli iPhone lub iPad nie zostanie przywrócony przez iTunes
Wniosek
Teraz wiesz, jak zaktualizować iPada przez iTunes. Należy pamiętać, że w większości przypadków ten problem można rozwiązać bez użycia komputera; ponadto takie podejście jest wygodniejsze i zajmuje mniej czasu.
Przeczytaj także: Jak zaktualizować iPada / iPhone'a bezprzewodowo