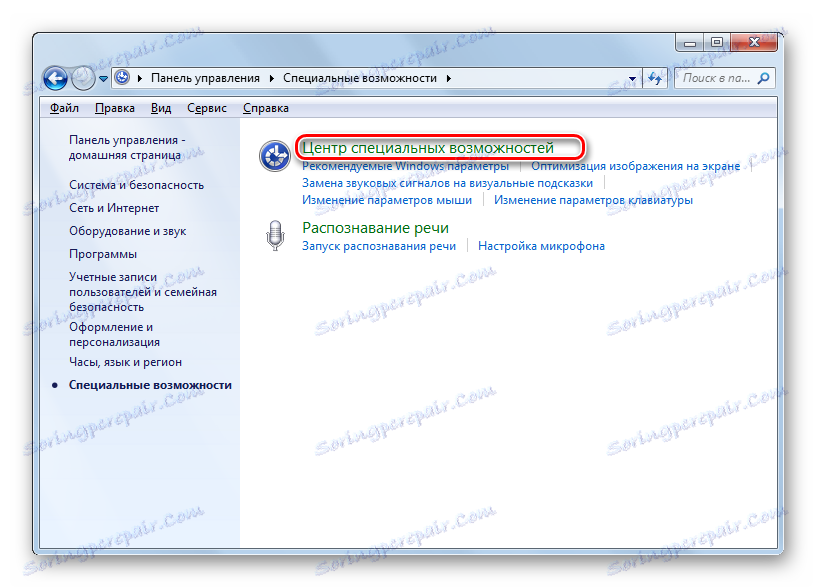Uruchamianie klawiatury ekranowej w systemie Windows 7
W systemach komputerowych z rodziny Windows jest tak interesujące narzędzie jak klawiatura ekranowa. Zobaczmy, jakie są opcje uruchamiania go w Windows 7.
Spis treści
Uruchamianie wirtualnej klawiatury
Być może istnieje kilka powodów, dla których warto uruchomić ekran lub, jak to się nazywa, wirtualną klawiaturę:
- Awaria fizycznego analogu;
- Ograniczone możliwości użytkownika (na przykład problemy z mobilnością palców);
- Pracuj na tablecie;
- Aby chronić przed keyloggerami podczas wprowadzania haseł i innych poufnych danych.
Użytkownik może zdecydować, czy użyć wirtualnej klawiatury wbudowanej w system Windows, czy skontaktować się z podobnymi produktami innych firm. Ale nawet uruchom standardową klawiaturę ekranową Windows różnymi metodami.
Metoda 1: programy innych firm
Przede wszystkim zatrzymajmy się na początku, korzystając z oprogramowania innej firmy. W szczególności należy rozważyć jedną z najbardziej znanych aplikacji tego kierunku - bezpłatną wirtualną klawiaturę, poznać niuanse jej instalacji i uruchomienia. Istnieją opcje pobierania tej aplikacji w 8 językach, w tym rosyjskim.
Pobierz bezpłatną wirtualną klawiaturę
- Po pobraniu uruchom plik instalacyjny programu. Otworzy się okno powitalne instalatora. Kliknij Dalej .
- Następne okno wyświetli monit o wybranie folderu instalacji. Domyślnie jest to folder "Program Files" na dysku C. Zmiana tych ustawień nie jest konieczna bez specjalnej potrzeby. Dlatego kliknij "Dalej" .
- Teraz musisz przypisać nazwę folderu do menu Start . Wartością domyślną jest "Free Virtual Keyboard" . Oczywiście, jeśli użytkownik tego chce, użytkownik może zmienić nazwę na inną, ale rzadko jest to praktyczne. Jeśli nie chcesz, aby menu "Start" było obecne, w tym przypadku musisz zaznaczyć pole "Nie twórz folderów w menu Start" . Kliknij "Dalej" .
- W następnym oknie sugeruje się utworzenie ikony programu na pulpicie. Aby to zrobić, zaznacz pole "Utwórz ikonę na pulpicie" . Jednak ten znacznik wyboru jest już domyślnie zainstalowany. Jeśli jednak nie chcesz tworzyć ikony, w takim przypadku musisz ją usunąć. Po podjęciu decyzji i wykonaniu niezbędnych manipulacji, kliknij "Dalej" .
- Następnie otwiera się okno podsumowujące, w którym określone są wszystkie podstawowe ustawienia instalacji na podstawie danych wprowadzonych wcześniej. Jeśli zdecydujesz się na zmianę którejkolwiek z nich, w tym przypadku naciśnij "Wstecz" i dokonaj niezbędnych poprawek. W przeciwnym razie kliknij "Zainstaluj" .
- Trwa proces instalacji bezpłatnej wirtualnej klawiatury.
- Po jego zakończeniu otwiera się okno wskazujące na pomyślne zakończenie procedury. Domyślnie w tym polu zaznaczane są elementy "Uruchom bezpłatną wirtualną klawiaturę" i "Darmowa wirtualna klawiatura internetowa w Internecie" . Jeśli nie chcesz, aby program został uruchomiony natychmiast lub nie chcesz odwiedzać oficjalnej strony aplikacji za pośrednictwem przeglądarki, w takim przypadku usuń zaznaczenie odpowiedniego elementu. Następnie kliknij "Zakończ" .
- Jeśli w poprzednim oknie zostawiłeś zaznaczenie w pobliżu "Uruchom darmową wirtualną klawiaturę" , w tym przypadku klawiatura ekranowa uruchomi się automatycznie.
- Ale podczas kolejnych uruchomień musisz go aktywować ręcznie. Algorytm aktywacji będzie zależał od ustawień wprowadzonych podczas instalowania aplikacji. Jeśli w ustawieniach zostało włączone tworzenie skrótu, to aby uruchomić aplikację wystarczy dwukrotne kliknięcie lewym przyciskiem myszy ( LMB ).
- Jeśli instalacja ikony w menu Start była włączona, wówczas takie manipulacje są wymagane do uruchomienia. Kliknij "Start" . Przejdź do "Wszystkie programy" .
- Sprawdź folder "Darmowa wirtualna klawiatura" .
- W tym folderze kliknij nazwę "Free Virtual Keyboard" , po czym uruchomi się wirtualna klawiatura.
- Ale nawet jeśli ikony programów nie zostały zainstalowane w menu Start lub na pulpicie, możesz uruchomić bezpłatną wirtualną klawiaturę, klikając bezpośrednio plik wykonywalny. Domyślnie ten plik znajduje się pod następującym adresem:
C:Program FilesFreeVKJeśli zmieniłeś lokalizację instalacji podczas instalowania programu, w tym przypadku żądany plik znajdzie się w określonym katalogu. Przejdź do tego folderu, używając Eksploratora i znajdź obiekt FreeVK.exe . Aby uruchomić wirtualną klawiaturę, kliknij dwukrotnie LMC .
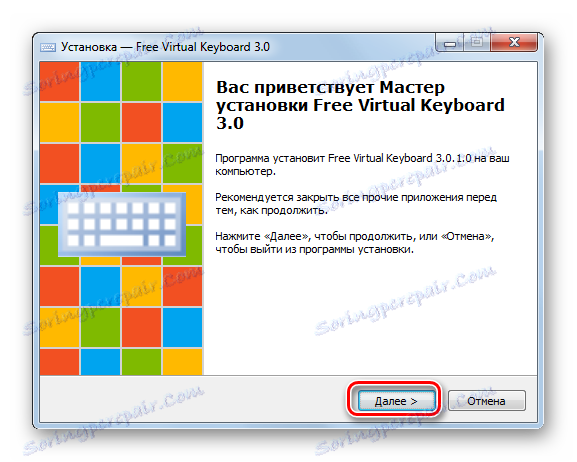
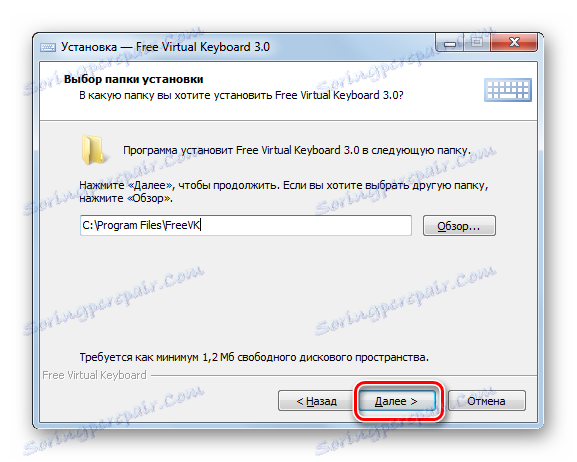

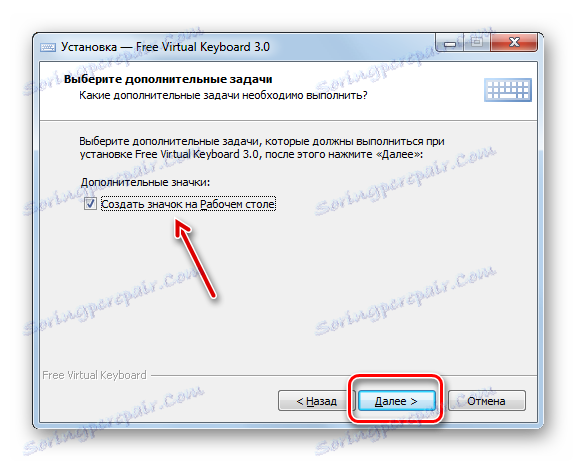
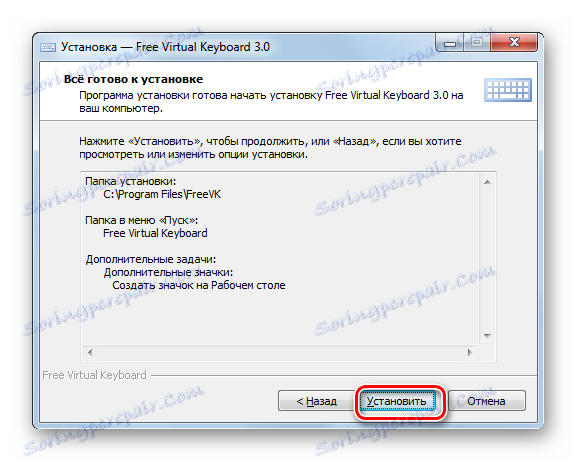
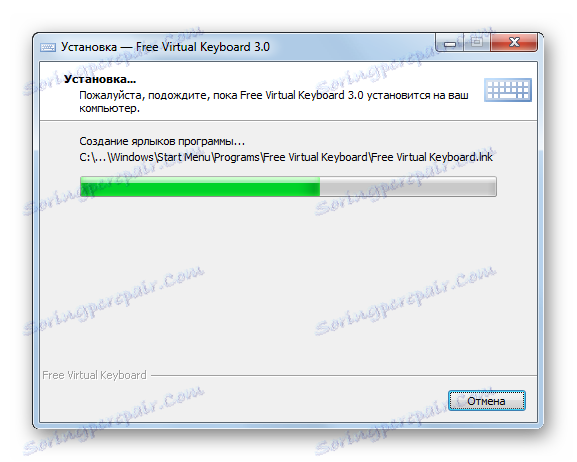
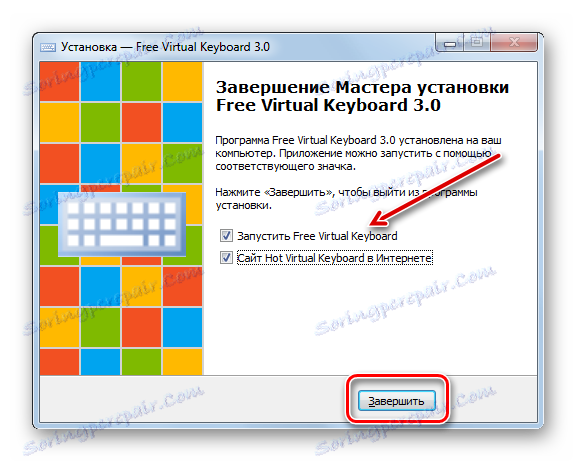
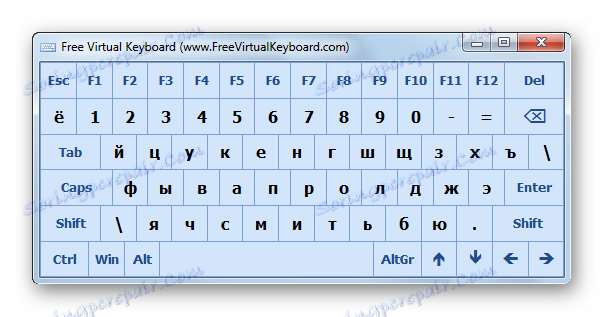

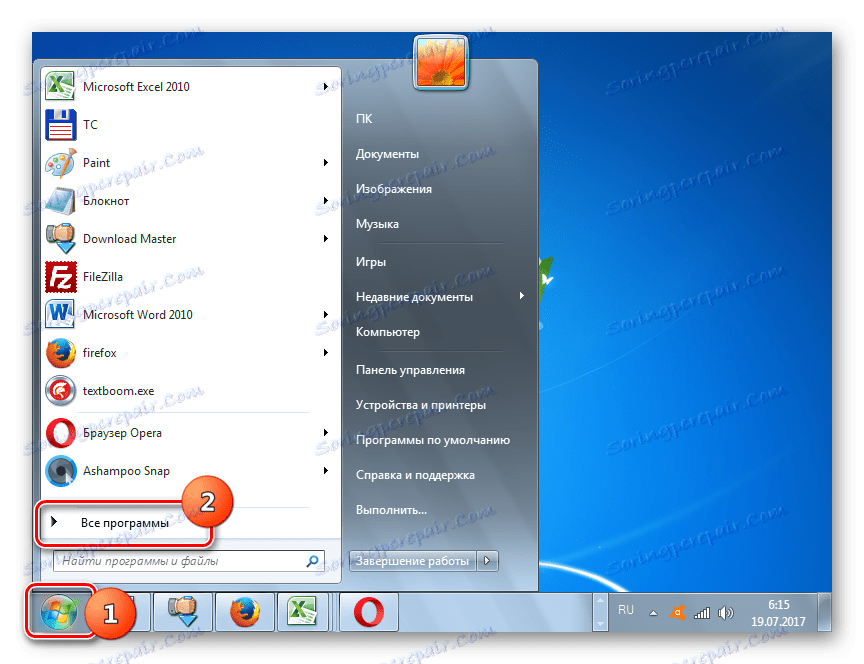
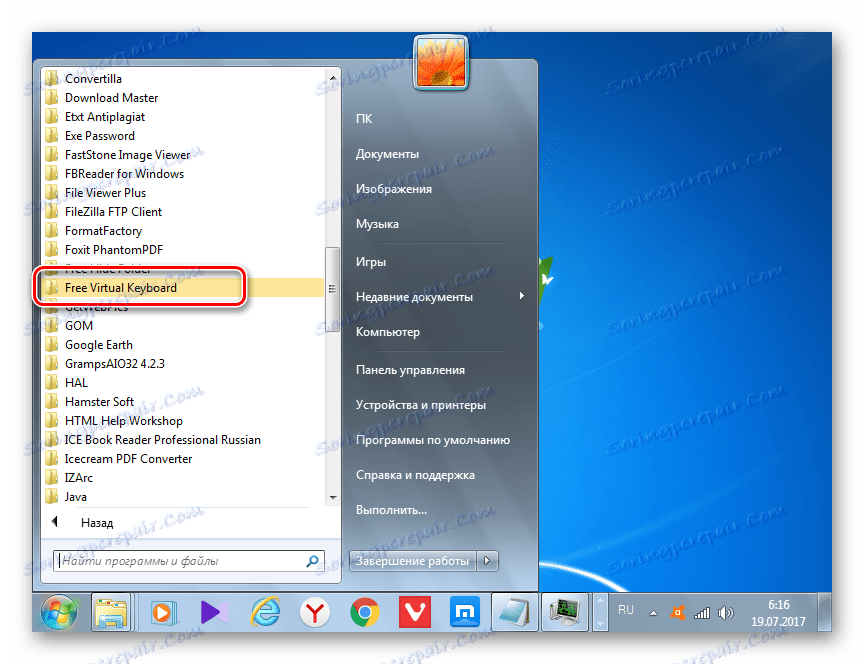
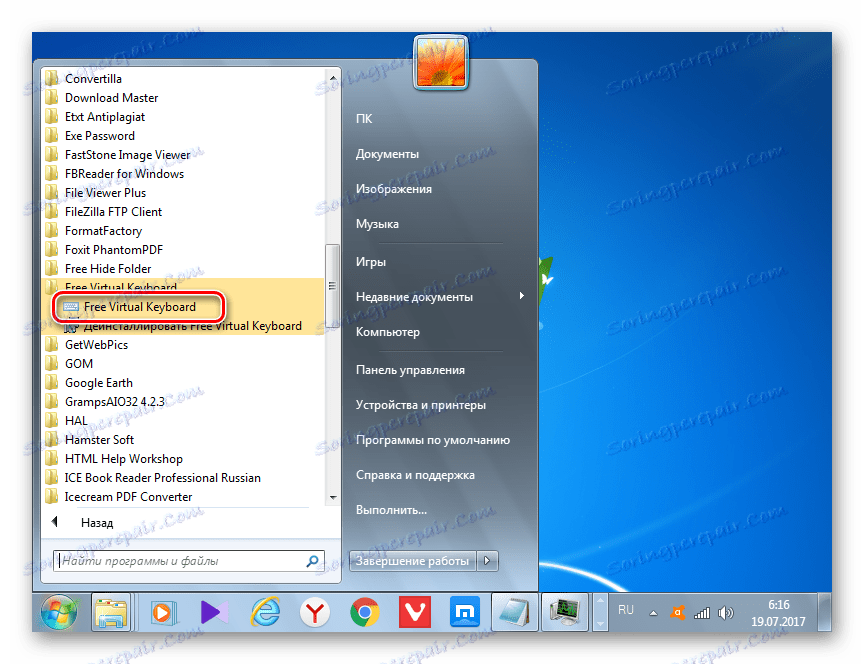
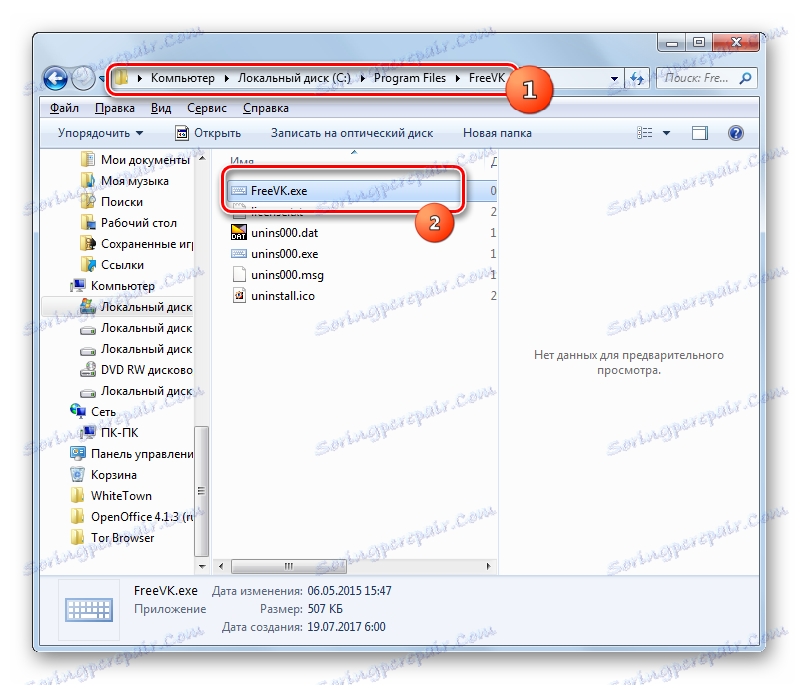
Metoda 2: Menu Start
Ale nie musisz instalować programów innych firm. Dla wielu użytkowników jest to wystarczająca funkcjonalność, która zapewnia wbudowane narzędzie dla systemu Windows 7 - "Klawiatura na ekranie". Możesz uruchomić go na różne sposoby. Jedną z nich jest użycie tego samego menu "Start", które omówiono wcześniej.
- Kliknij przycisk Start . Przejdź do "Wszystkie programy" .
- Na liście aplikacji wybierz folder "Standardowy" .
- Następnie przejdź do jeszcze jednego folderu - "Funkcje specjalne" .
- W podanym katalogu zostanie umieszczony element "Klawiatura ekranowa" . Kliknij na nią dwukrotnie LMC .
- Rozpocznie się "klawiatura ekranowa", oryginalnie wbudowana w Windows 7.
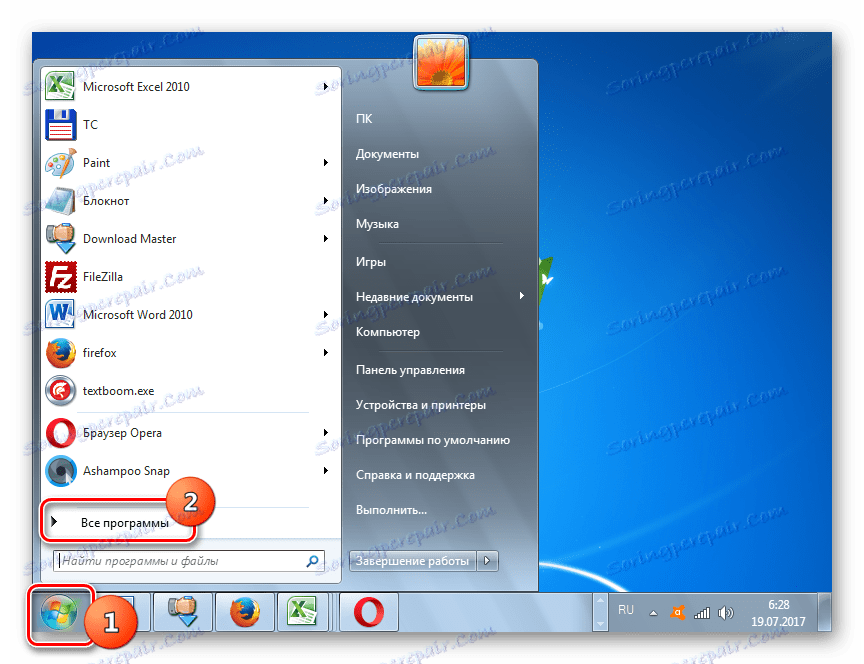
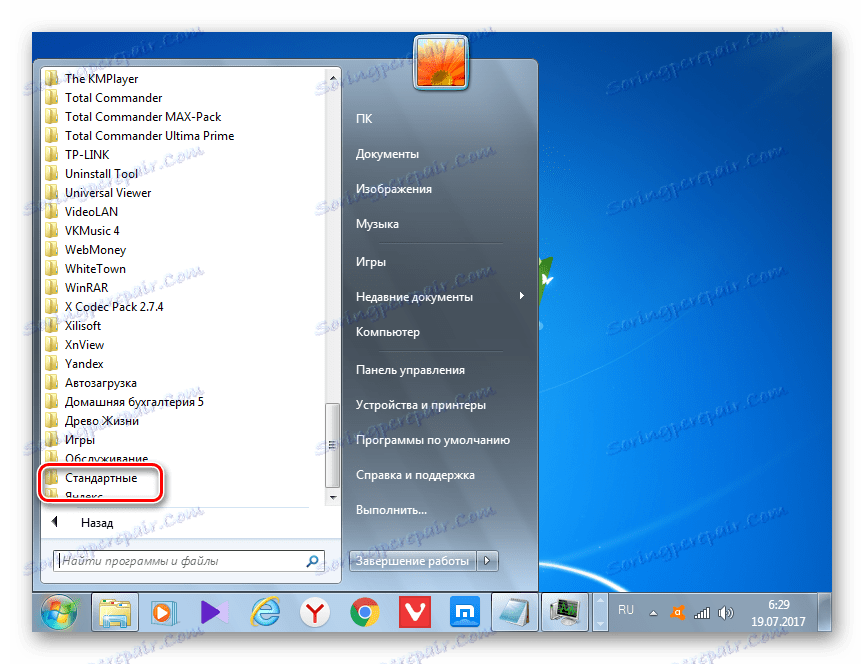
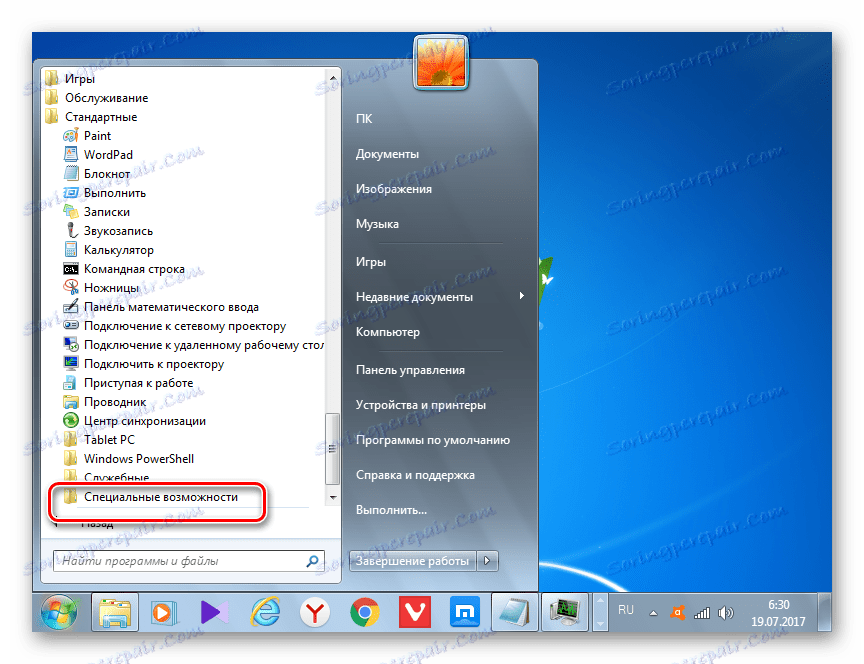
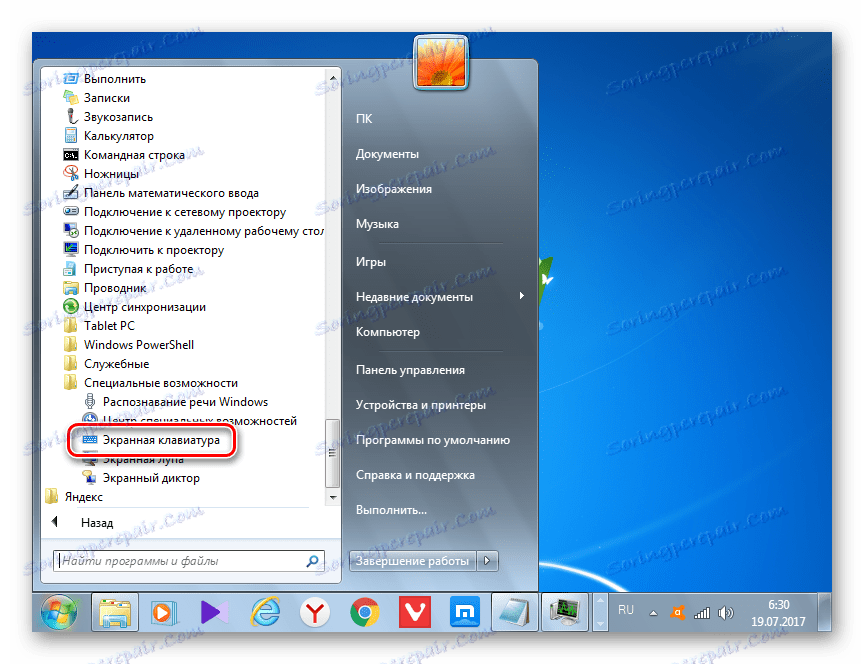

Metoda 3: "Panel sterowania"
Możesz także uzyskać dostęp do "Klawiatury ekranowej" poprzez "Panel sterowania".
- Kliknij Uruchom ponownie, ale tym razem kliknij w Panel sterowania .
- Teraz kliknij "Dostępność" .
- Następnie kliknij "Centrum dostępności" .
![Przejdź do Centrum ułatwień dostępu w Panelu sterowania w Windows 7]()
Zamiast całej listy powyższych działań dla tych użytkowników, którzy lubią używać klawiszy skrótu, zrobi to szybsza opcja. Wystarczy wpisać kombinację Win + U.
- Otwiera okno "Centrum dostępności". Kliknij "Włącz klawiaturę ekranową" .
- Rozpocznie się klawiatura ekranowa.
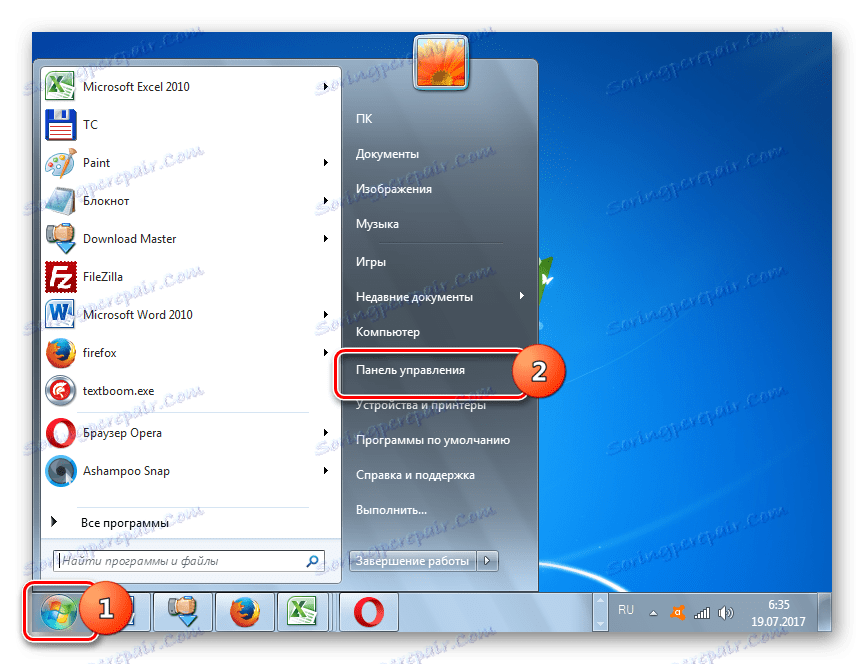
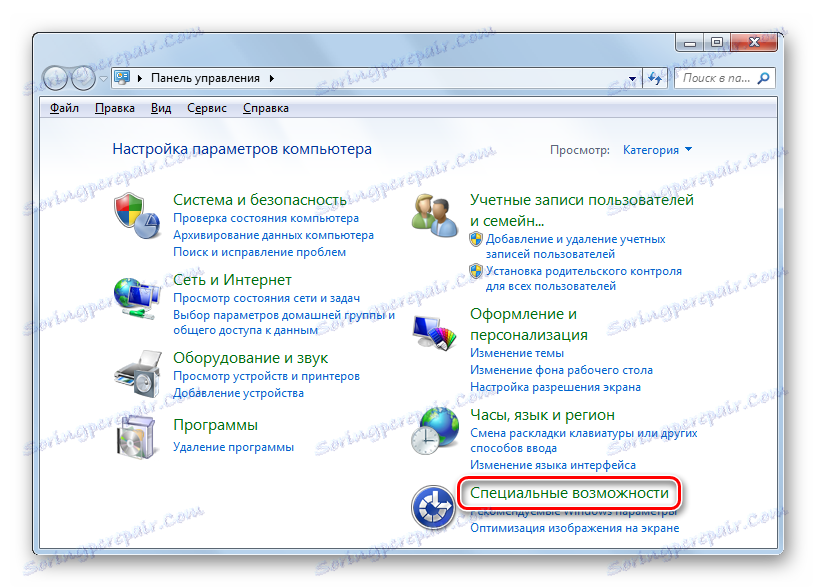
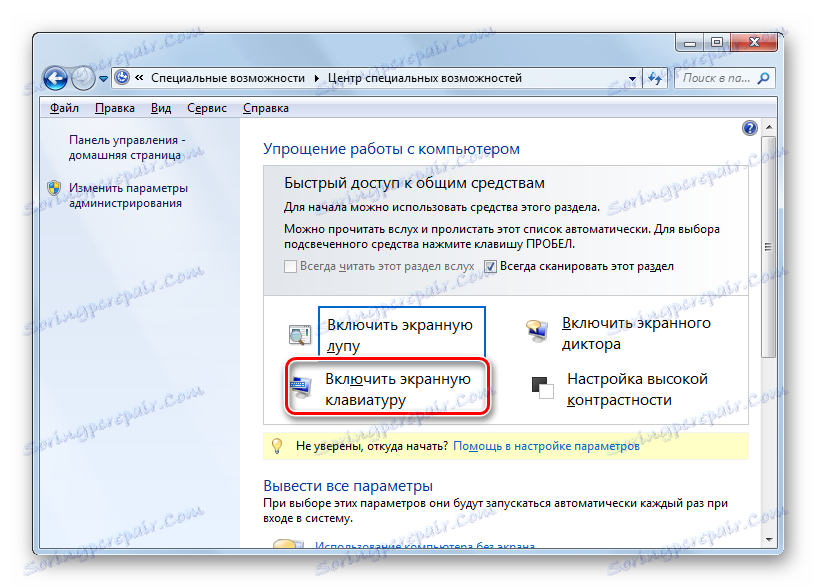
Metoda 4: Uruchom okno
Możesz także otworzyć narzędzie, wpisując wyrażenie w polu Uruchom.
- Zadzwoń do tego okna, naciskając Win + R. Wpisz:
osk.exeKliknij "OK" .
- "Klawiatura na ekranie" jest włączona.

Metoda 5: Wyszukaj menu Start
Możesz również włączyć narzędzie, którego szukasz w tym artykule, przeszukując menu Start.
- Kliknij "Start" . W obszarze "Znajdź programy i pliki" wpisz wyrażenie:
Экранная клавиатураW wynikach wyszukiwania w grupie "Programy" pojawia się element o tej samej nazwie. Kliknij na LMB .
- Wymagane narzędzie zostanie uruchomione.
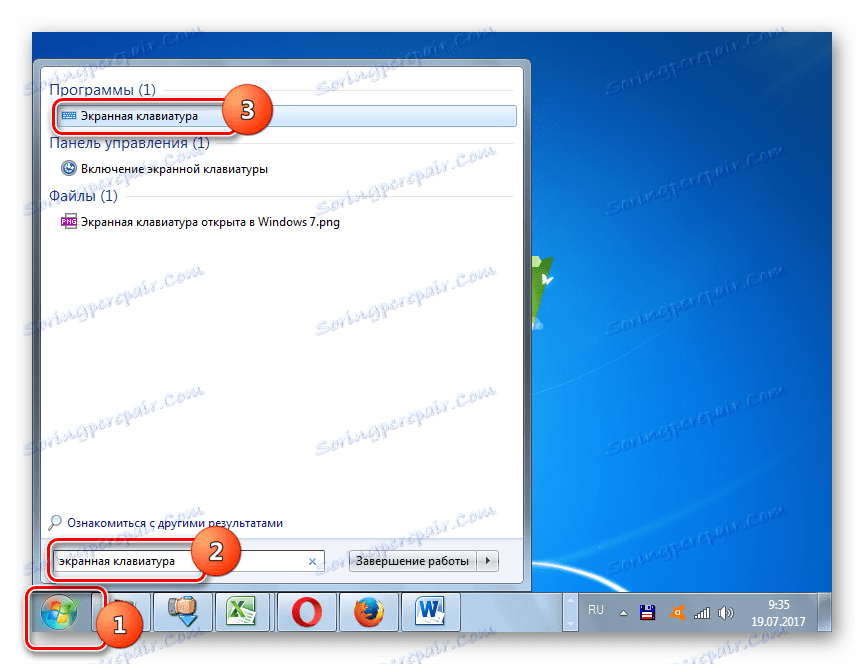
Metoda 6: Uruchom plik wykonywalny bezpośrednio
Klawiaturę ekranową można otworzyć bezpośrednio uruchamiając plik wykonywalny, przechodząc do katalogu jego lokalizacji za pomocą "Explorera".
- Uruchom Explorer. W pasku adresu wprowadź adres folderu, w którym znajduje się plik wykonywalny "Klawiatury ekranowej":
C:WindowsSystem32Naciśnij Enter lub kliknij ikonę w formie strzałki po prawej stronie linii.
- Istnieje przejście do katalogu, w którym znajduje się plik, którego potrzebujemy. Poszukaj elementu o nazwie "osk.exe" . Ponieważ w folderze znajduje się wiele obiektów, aby ułatwić wyszukiwanie, ułóż je w kolejności alfabetycznej, klikając na nazwę pola "Nazwa" . Po znalezieniu pliku osk.exe kliknij go dwukrotnie na konsoli LMC .
- Rozpocznie się klawiatura ekranowa.
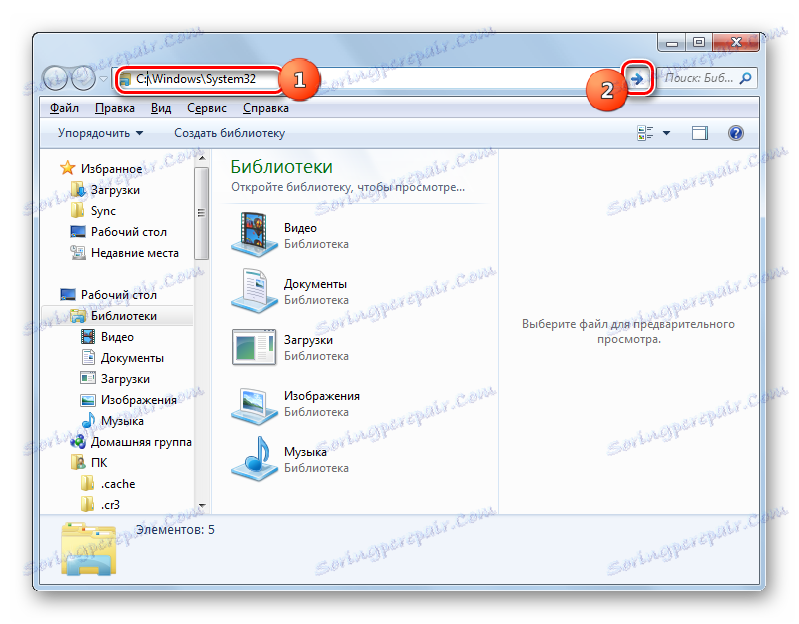
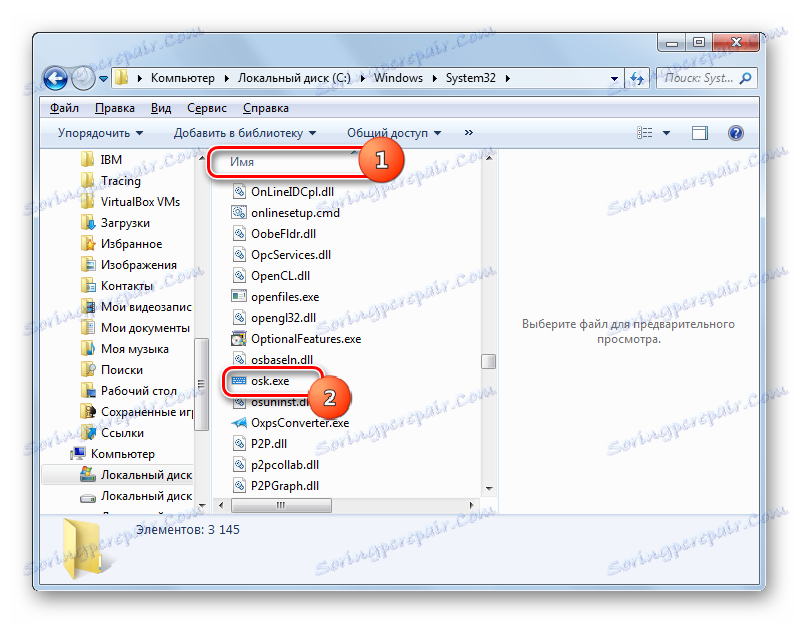
Metoda 7: Uruchom z paska adresu
Możesz również uruchomić klawiaturę ekranową, wpisując lokalizację pliku wykonywalnego w polu adresu "Eksploratora".
- Otwórz "Explorer". Wprowadź w swoim polu adresu:
C:WindowsSystem32osk.exeKliknij Enter lub kliknij strzałkę po prawej stronie linii.
- Narzędzie jest otwarte.
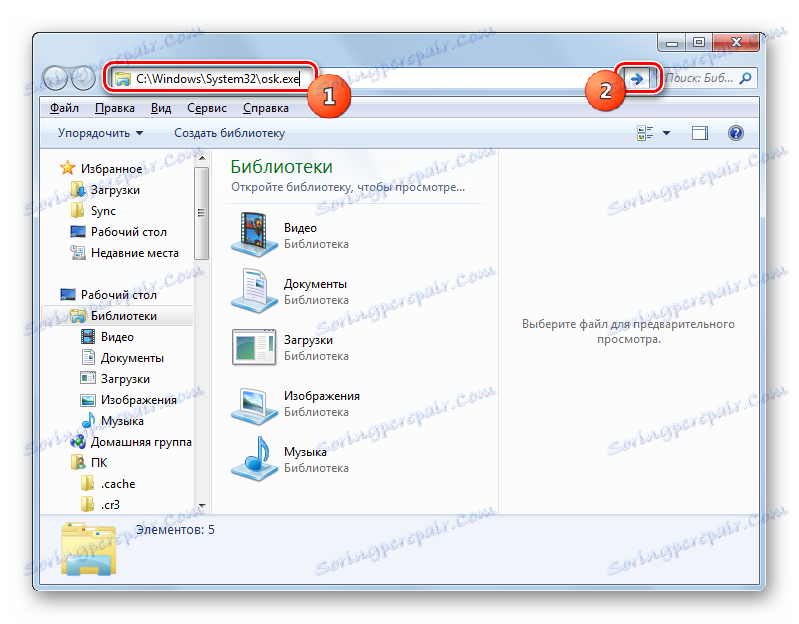
Metoda 8: Utwórz skrót
Łatwy dostęp do uruchomienia "Klawiatury ekranowej" można ułożyć, tworząc odpowiedni skrót na pulpicie.
- Kliknij prawym przyciskiem myszy na pulpicie. Wybierz "Utwórz" z menu. Następnie przejdź do "Etykieta" .
- Otworzy się okno do tworzenia skrótu. W obszarze "Określ położenie obiektu" wprowadź pełną ścieżkę do pliku wykonywalnego:
C:WindowsSystem32osk.exeKliknij "Dalej" .
- W polu Wprowadź nazwę etykiety wprowadź dowolną nazwę, pod którą będzie identyfikowany program uruchamiany przez skrót. Na przykład:
Экранная клавиатураKliknij "Zakończ" .
- Utworzono skrót na pulpicie. Aby uruchomić klawiaturę ekranową, kliknij ją dwukrotnie.
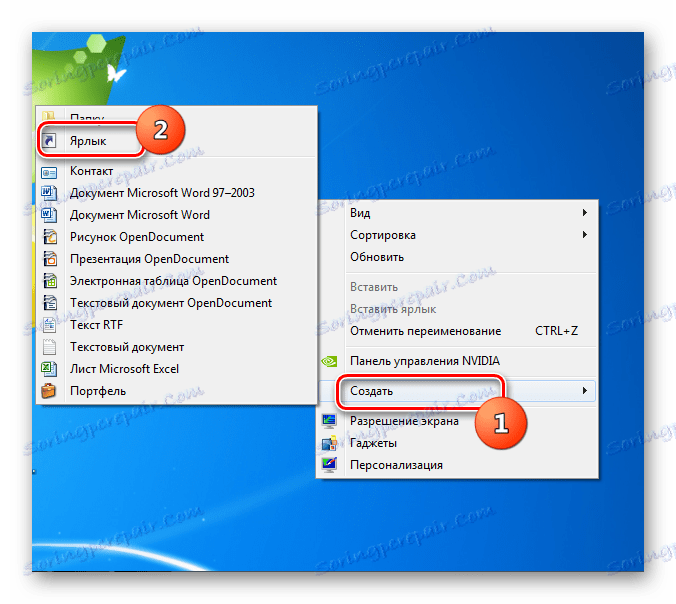
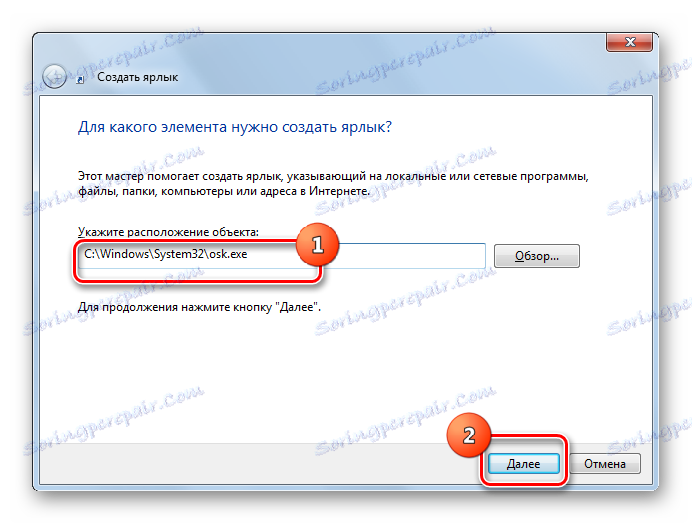


Jak widać, istnieje wiele sposobów na uruchomienie wbudowanego systemu operacyjnego Windows 7 "Klawiatura na ekranie". Ci sami użytkownicy, którzy z jakiegoś powodu nie spełniają swojej funkcji, mają możliwość zainstalowania analogu od niezależnego programisty.