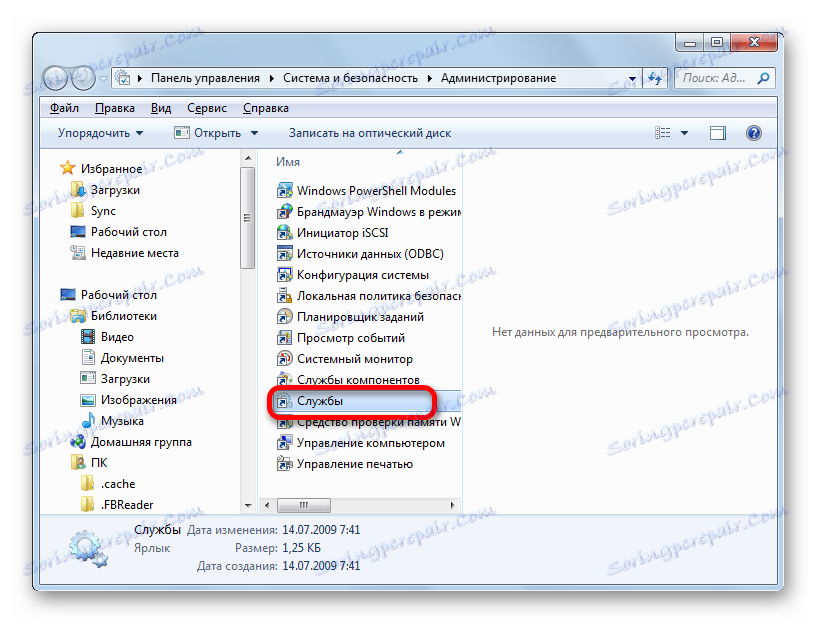Włączanie automatycznych aktualizacji w systemie Windows 7
Terminowa aktualizacja oprogramowania gwarantuje nie tylko obsługę prawidłowego wyświetlania nowoczesnych typów treści, ale także gwarantuje bezpieczeństwo komputera, eliminując luki w zabezpieczeniach systemu. Jednak nie każdy użytkownik śledzi aktualizacje i instaluje je ręcznie na czas. Dlatego zaleca się włączenie automatycznej aktualizacji. Zobaczmy, jak to zrobić w Windows 7.
Spis treści
Włącz automatyczną aktualizację
Aby włączyć automatyczne aktualizacje w systemie Windows 7, programiści mają wiele sposobów. Przestudiujmy szczegółowo każdą z nich.
Metoda 1: Panel sterowania
Najbardziej znaną opcją wykonania zadania w systemie Windows 7 jest przeprowadzenie szeregu operacji w Centrum zarządzania aktualizacjami, przechodząc tam przez Panel sterowania.
- Klikamy przycisk "Start" u dołu ekranu. W otwartym menu przejdź do "Panelu sterowania" .
- W otwartym oknie Panelu sterowania przejdź do pierwszej sekcji - "System i zabezpieczenia" .
- W nowym oknie kliknij nazwę sekcji "Windows Update" .
- W otwartym Centrum sterowania użyj menu po lewej stronie, aby przejść do opcji "Ustawienia" .
- W oknie, które zostanie otwarte, w bloku "Ważne aktualizacje" przełączamy przełącznik na pozycję "Zainstaluj aktualizacje automatycznie (zalecane)" . Kliknij "OK" .
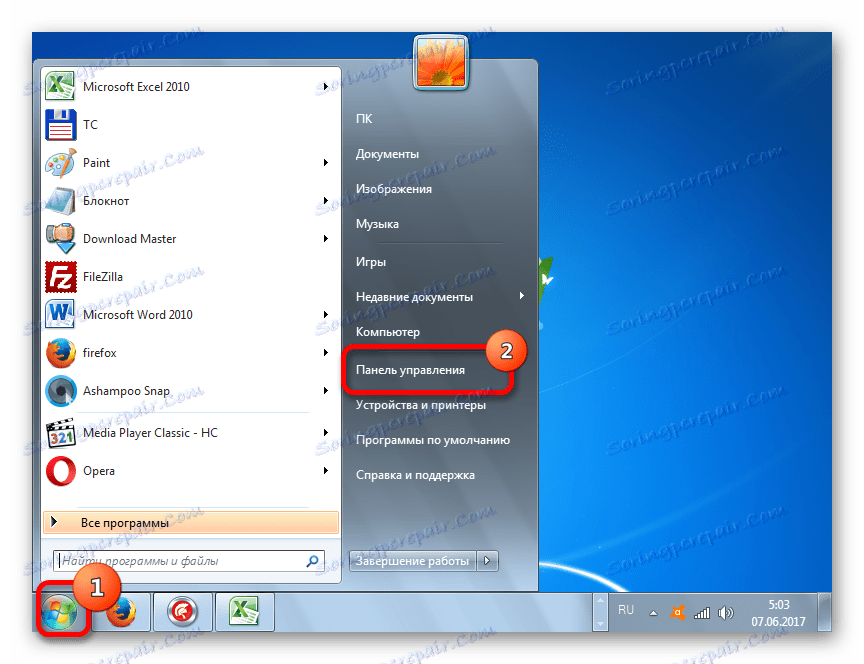
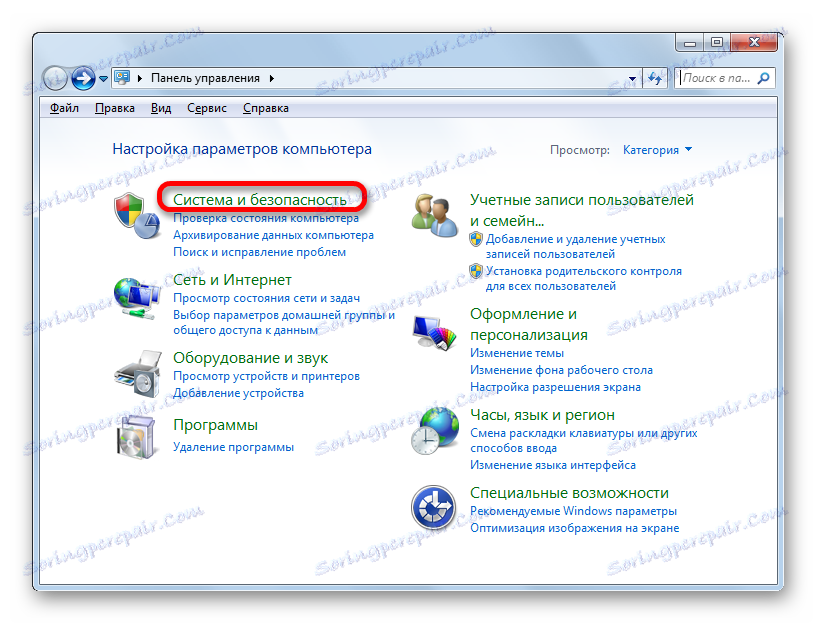


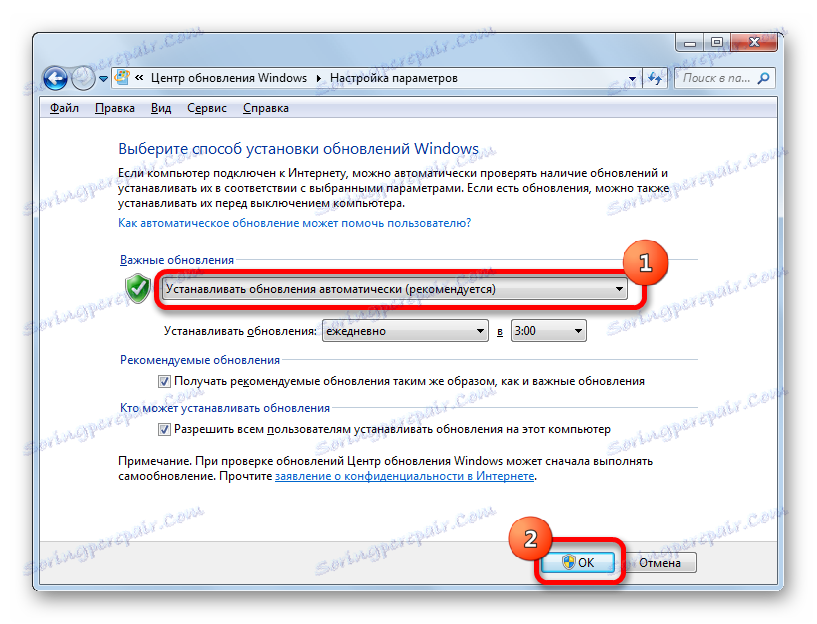
Teraz wszystkie aktualizacje systemu operacyjnego pojawią się na komputerze w trybie automatycznym, a użytkownik nie musi martwić się o istotność systemu operacyjnego.
Metoda 2: Okno "Uruchom"
Możesz również przejść do instalacji automatycznej aktualizacji poprzez okno "Uruchom" .
- Uruchom okno "Uruchom" , wpisując kombinację klawiszy Win + R. W polu otwartego okna wpisujemy wyrażenie polecenia "wuapp" bez cudzysłowów. Kliknij "OK" .
- Następnie Windows Update natychmiast się otworzy. Przejdź do niego w sekcji "Konfiguracja parametrów", a wszystkie dalsze czynności umożliwiające automatyczne aktualizowanie są wykonywane w taki sam sposób, jak podczas nawigacji w opisanym powyżej Panelu sterowania.
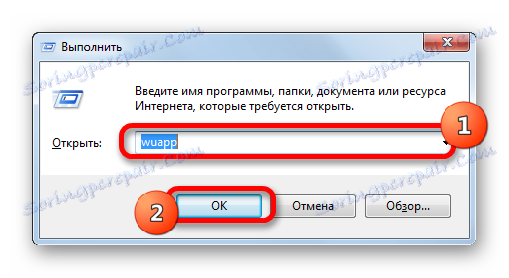
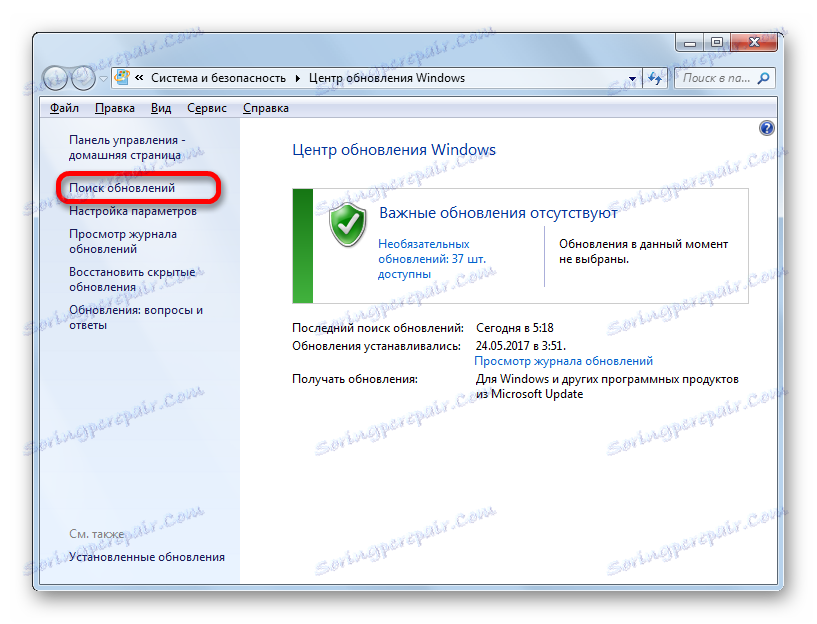
Jak widać, użycie okna "Uruchom" może znacznie skrócić czas wykonania zadania. Ale ta opcja zakłada, że użytkownik musi zapamiętać polecenie, a w przypadku przejścia przez Panel sterowania działania są nadal intuicyjnie jasne.
Metoda 3: Menedżer usług
Możesz również włączyć automatyczną aktualizację w oknie zarządzania usługami.
- Aby przejść do Menedżera usług, przechodzimy do sekcji Panelu sterowania "System i zabezpieczenia", która jest już nam znana. Tam klikamy opcję "Administracja" .
- Otworzy się okno z listą różnych narzędzi. Wybierz pozycję "Usługi" .
![Przejdź do Service Manager w oknie Administracja panelu sterowania w Windows 7]()
Możesz również przejść bezpośrednio do Menedżera usług w oknie "Uruchom" . Nazywamy to klawiszem Win + R , a następnie w polu wpisz następujące wyrażenie polecenia:
services.mscKliknij OK .
- W przypadku jednej z dwóch opisanych opcji (przechodzenie przez Panel sterowania lub okno Uruchom ) otwiera się Menedżer usług. Szukamy nazwy "Windows Update" na liście i zaznaczamy ją. Jeśli usługa nie działa wcale, powinna być włączona. Aby to zrobić, kliknij nazwę "Uruchom" w obszarze lewego okna.
- Jeśli parametry "Zatrzymaj usługę" i "Uruchom ponownie usługę" są wyświetlane w lewej części okna, oznacza to, że usługa jest już uruchomiona. W takim przypadku pomiń poprzedni krok i kliknij dwukrotnie jego nazwę lewym przyciskiem myszy.
- Otworzy się okno Właściwości centrum aktualizacji. Klikamy na niego w polu "Typ uruchomienia" i wybierz z otwartej listy opcje "Automatycznie (opóźnione uruchomienie)" lub "Automatycznie" . Kliknij "OK" .
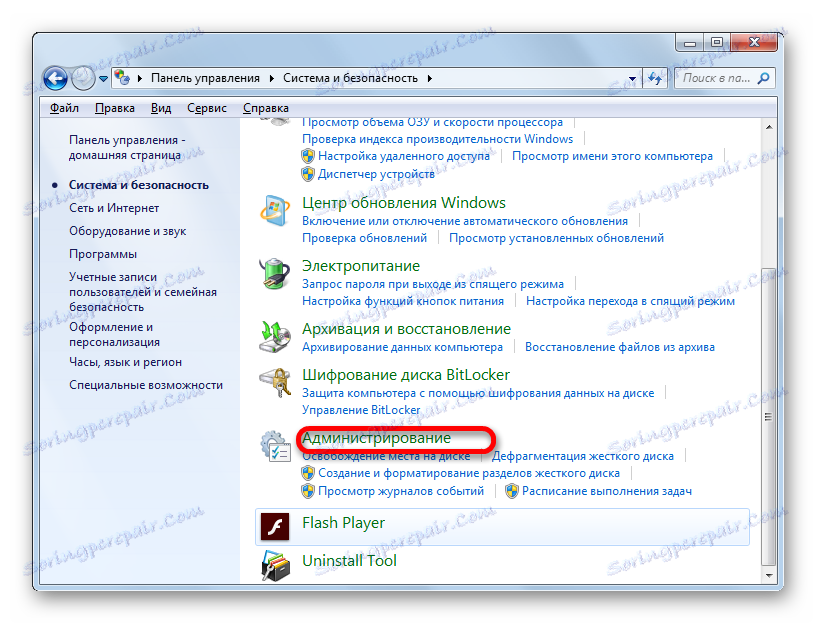
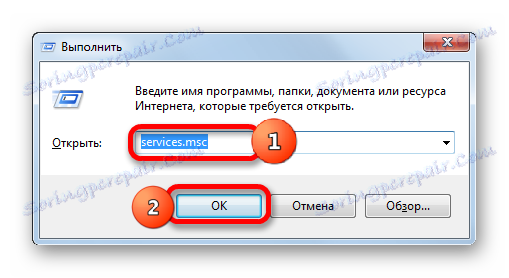
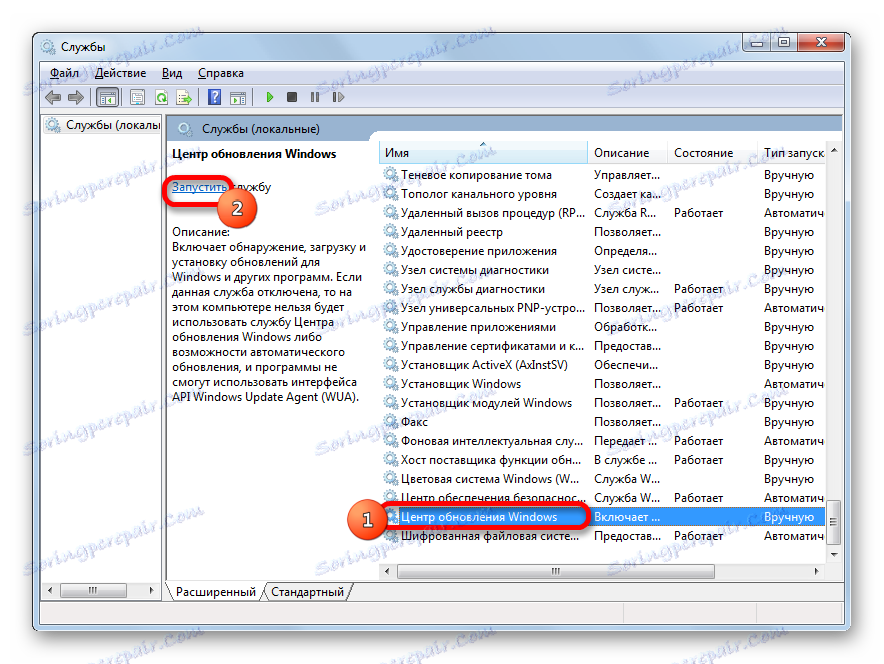
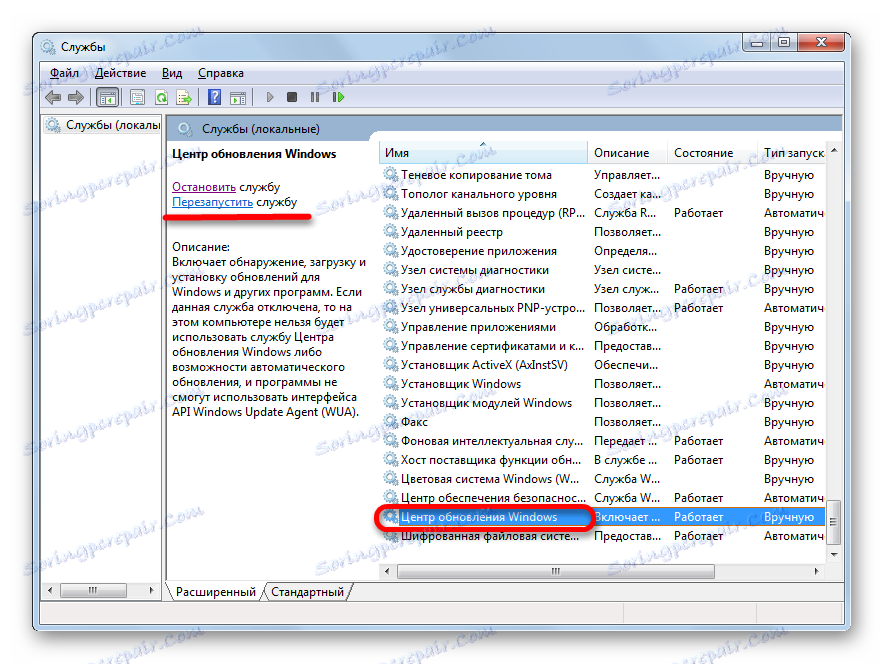
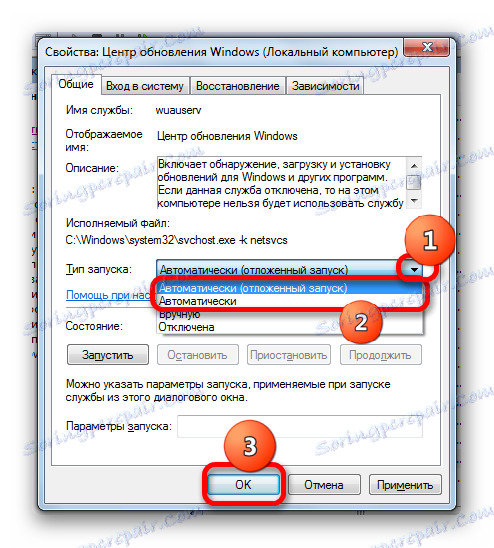
Po wykonaniu tych czynności automatyczne aktualizacje będą aktywowane.
Metoda 4: Centrum pomocy
Możesz również włączyć automatyczną aktualizację za pośrednictwem Centrum pomocy.
- W zasobniku systemowym kliknij trójkątną ikonę "Pokaż ukryte ikony" . Z listy, która się otworzy, wybierz ikonę znacznika - "Rozwiązywanie problemów z komputerem" .
- Otworzy się małe okno. Klikamy na napis "Otwarte centrum wsparcia" .
- Otworzy się okno Centrum pomocy. Jeśli usługa aktualizacji jest wyłączona, komunikat " Windows Update (Ostrzeżenie!)" Zostanie wyświetlony w sekcji "Bezpieczeństwo" . Kliknij przycisk znajdujący się w tym samym bloku za pomocą przycisku "Zmień parametry ..." .
- Otworzy się okno wyboru ustawień Centrum aktualizacji. Klikamy opcję "Zainstaluj aktualizacje automatycznie (zalecane)" .
- Po wykonaniu tej czynności automatyczna aktualizacja zostanie włączona, a ostrzeżenie w sekcji "Zabezpieczenia" w oknie Centrum pomocy zniknie.

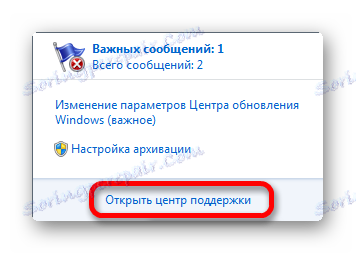
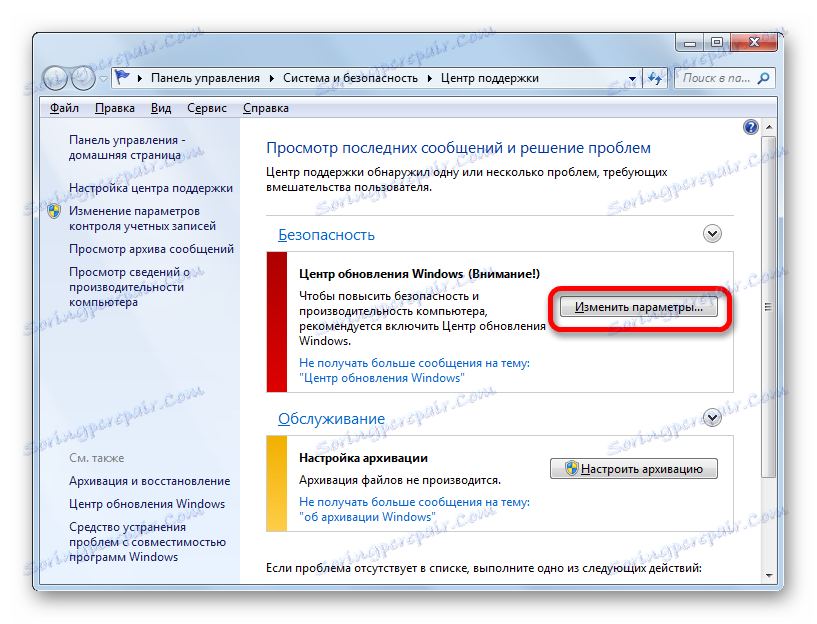
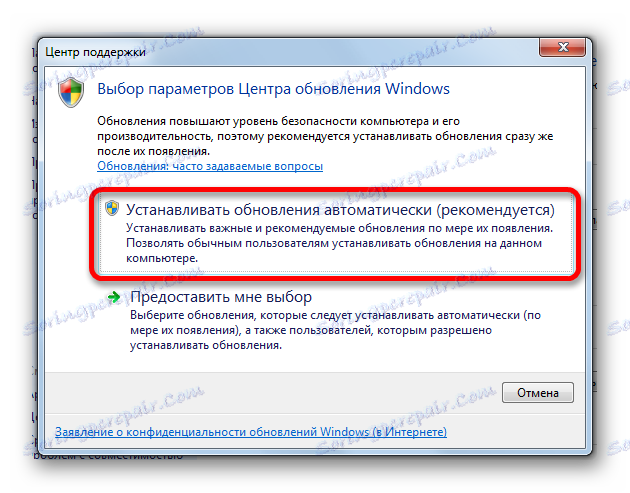
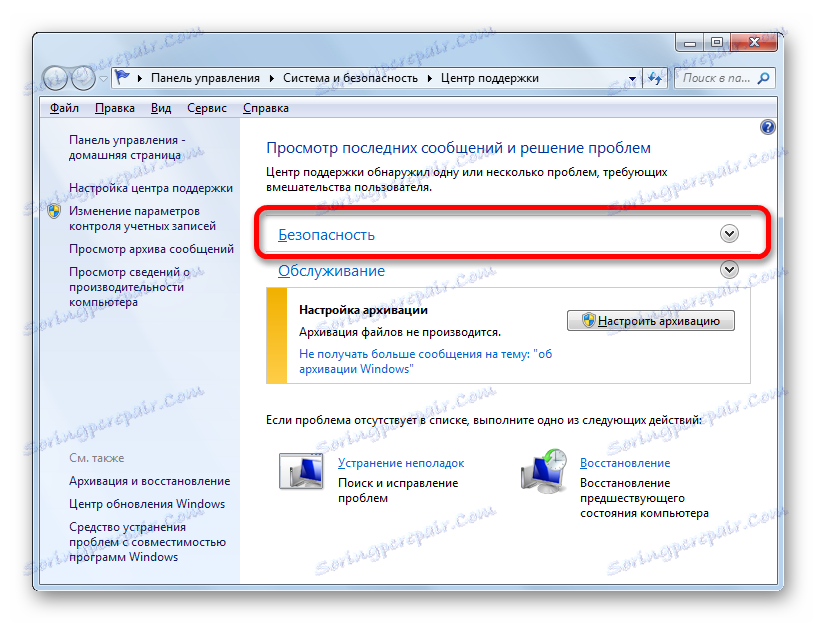
Jak widać, istnieje wiele opcji uruchamiania automatycznej aktualizacji w systemie Windows 7. W rzeczywistości wszystkie są równoważne. Użytkownik może po prostu wybrać wygodniejszą dla siebie opcję. Jeśli jednak chcesz nie tylko włączyć automatyczną aktualizację, ale także wprowadzić inne ustawienia związane z określonym procesem, najlepiej wykonać wszystkie operacje w oknie Windows Update.