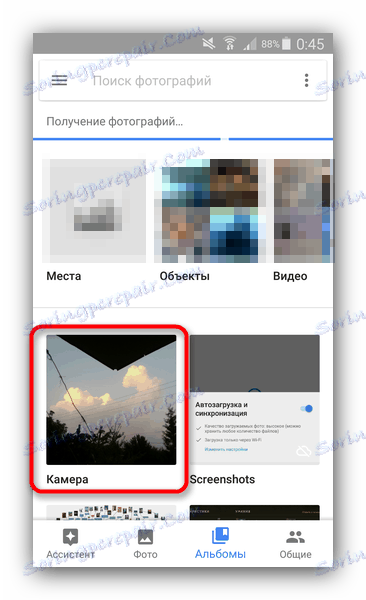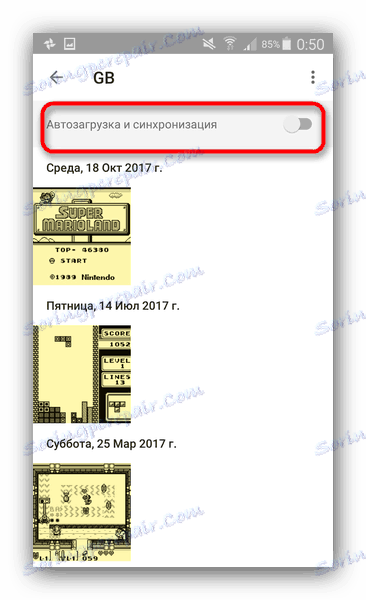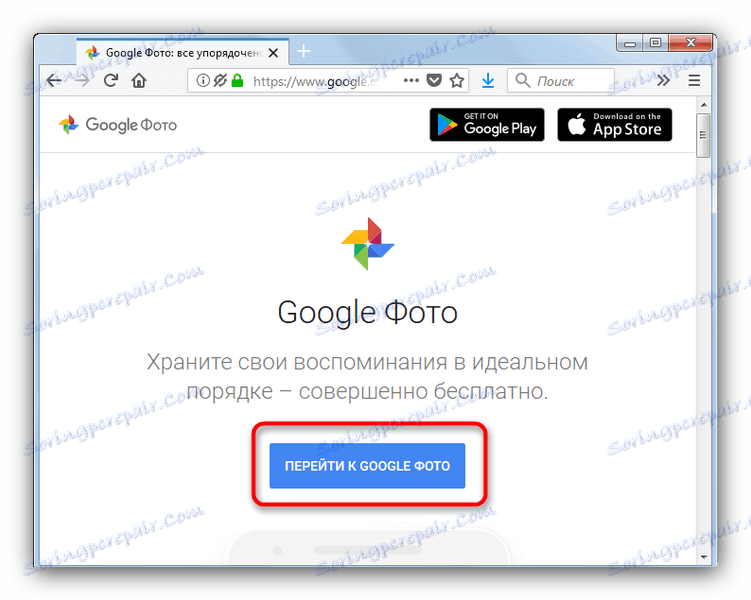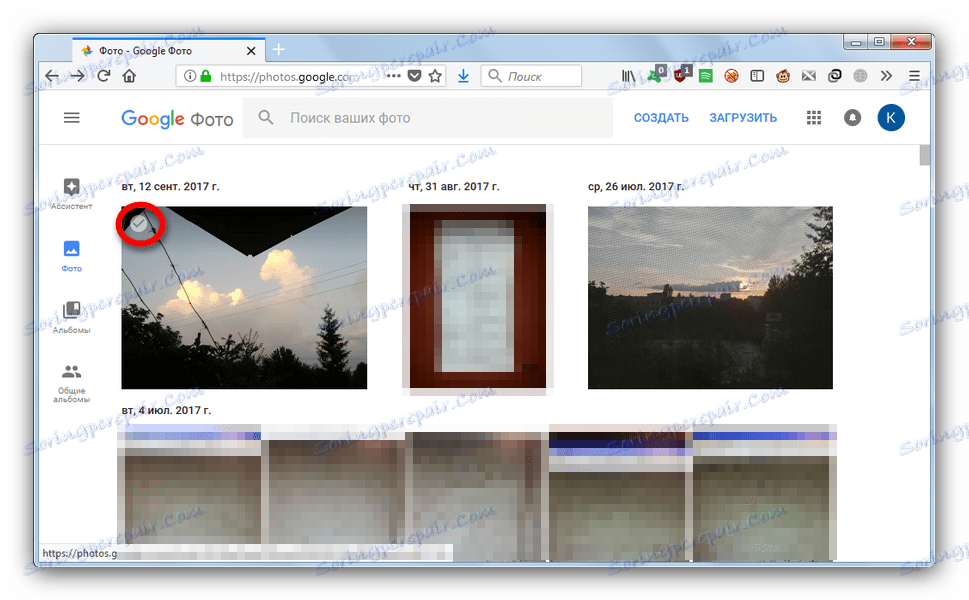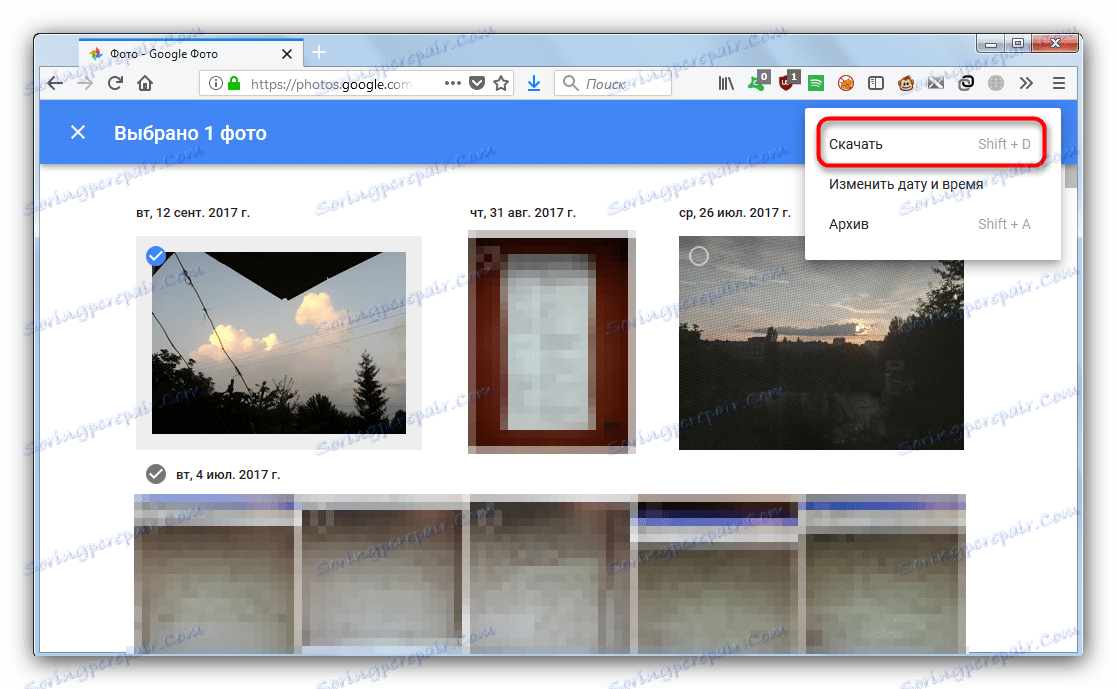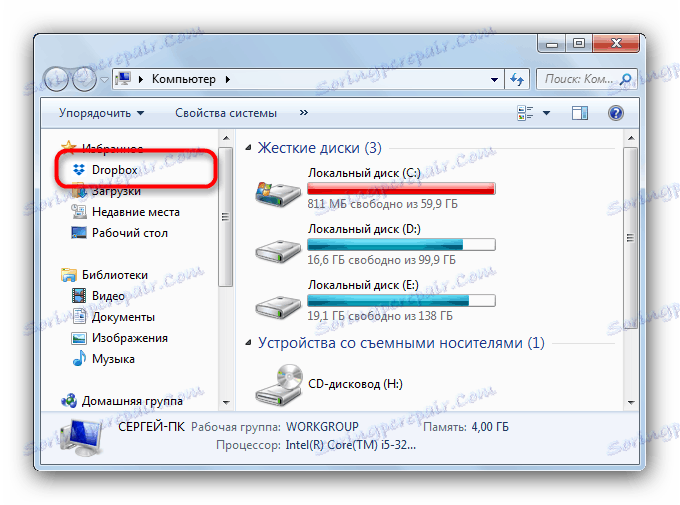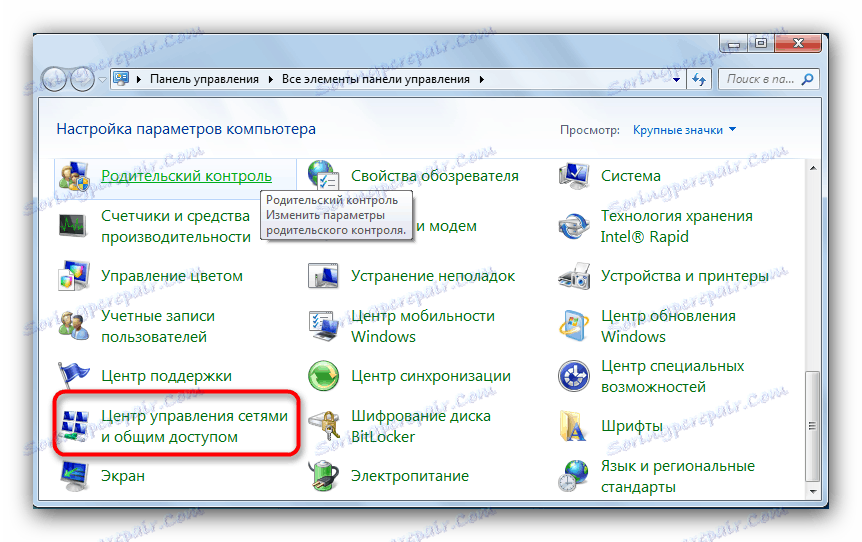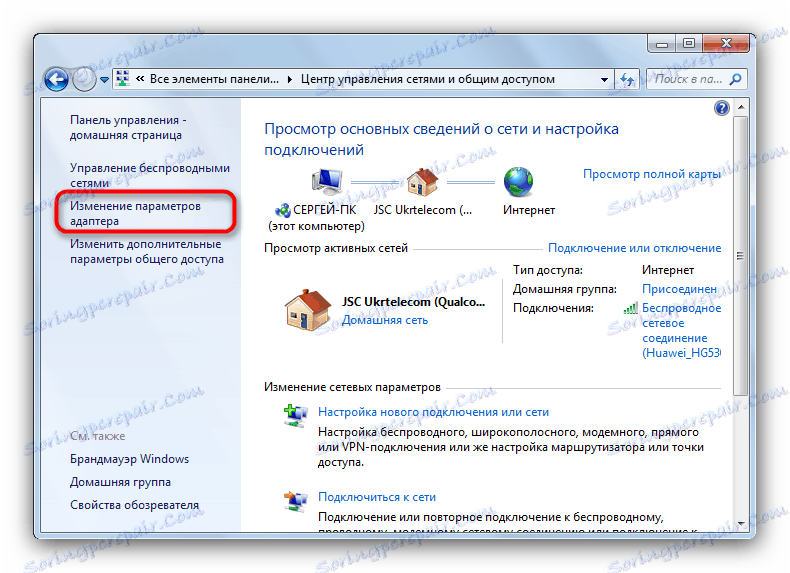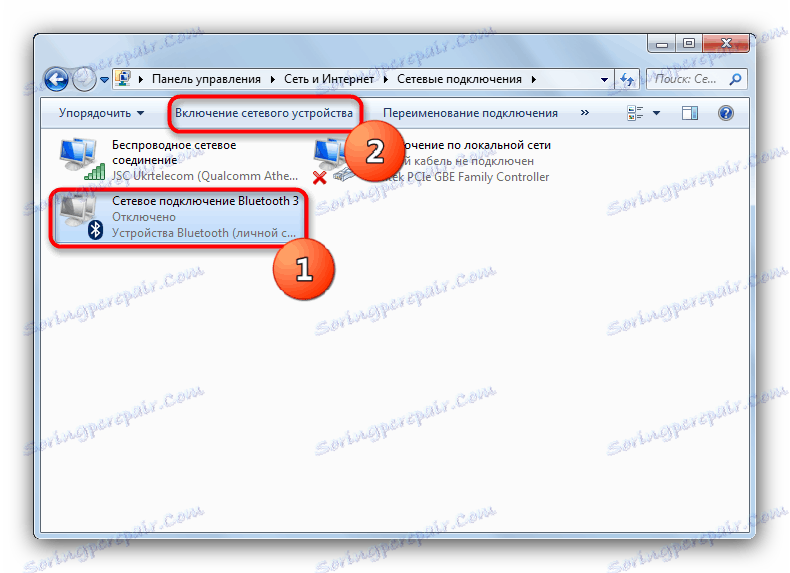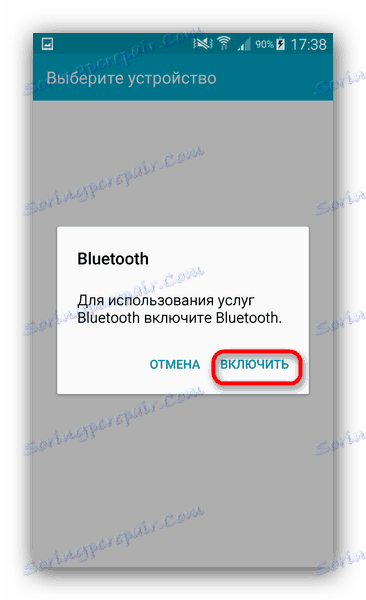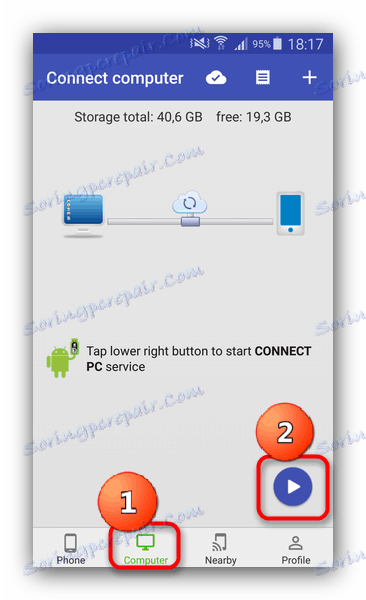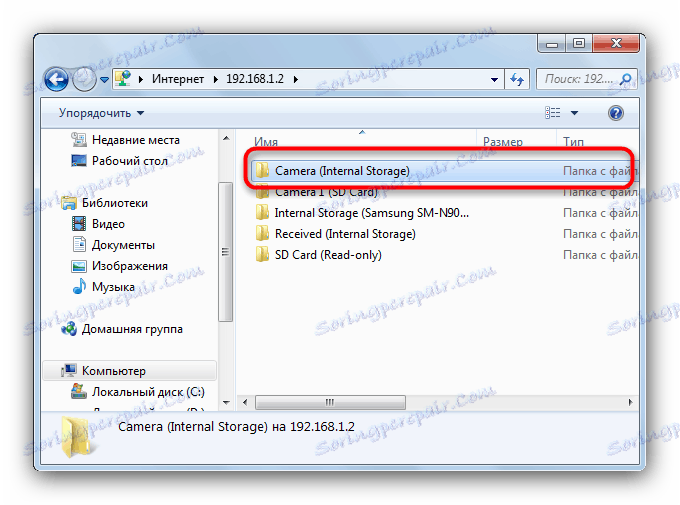Przenieś zdjęcia z Androida na komputer
Smartfony lub tablety z systemem Android są wygodnym narzędziem do tworzenia treści multimedialnych, w szczególności rysunków i zdjęć. Jednak, aby dokładniejsze przetwarzanie bez komputera nie może zrobić. Ponadto od czasu do czasu należy wykonać kopię zapasową zawartości wewnętrznego dysku lub karty pamięci. Dzisiaj pokażemy Ci metody przesyłania zdjęć ze smartfona (tabletu) na komputer.
Spis treści
Jak przesłać pliki graficzne na komputer
Istnieje kilka metod przesyłania zdjęć do komputera: oczywiste połączenie kablowe, sieci bezprzewodowe, przechowywanie w chmurze i Zdjęcia Google. Zacznijmy od najprostszego.
Opcja 1: Zdjęcia Google
Zastąpienie przestarzałej i teraz zamkniętej usługi Picasa z "korporacji dobra". Według użytkowników - najwygodniejszy i najłatwiejszy sposób przesyłania zdjęć z telefonu lub tabletu na komputer.
- Po uruchomieniu aplikacji połącz konto, do którego zostaną przesłane zdjęcia: konto musi być zgodne z kontem, do którego podłączone jest twoje urządzenie z Androidem.
- Zaczekaj, aż zdjęcia zostaną zsynchronizowane. Domyślnie pobierane są tylko obrazy znajdujące się w folderach systemowych dla zdjęć.
![Foldery zsynchronizowane przez Zdjęcia Google z Androidem]()
Możesz także synchronizować zdjęcia lub zdjęcia ręcznie: w tym celu przejdź do zakładki "Albumy" , dotknij żądanej, a kiedy się otworzy - przesuń suwak "Uruchomienie i synchronizacja" .![Włącz synchronizację albumu w Zdjęciach Google na Androida]()
Niezsynchronizowane albumy można łatwo odróżnić za pomocą ikony z przekreśloną chmurą w prawym dolnym rogu. - Na komputerze otwórz swoją ulubioną przeglądarkę (na przykład Firefox ) i przejdź do https://photos.google.com .
![Zdjęcia Google zostały otwarte w przeglądarce Mozilla Firefox]()
Zaloguj się do swojego konta, które jest zsynchronizowane z usługą. - Kliknij kartę Zdjęcia . Wybierz żądane obrazy, klikając znacznik wyboru w lewym górnym rogu.
![Wybieranie zdjęć w Zdjęciach Google otwartych w przeglądarce Mozilla Firefox]()
Po wybraniu kliknij trzy kropki w prawym górnym rogu. - Kliknij "Pobierz" .
![Pobieranie zdjęć ze Zdjęć Google otwartych w przeglądarce Mozilla Firefox]()
Otworzy się standardowe okno dialogowe pobierania pliku, w którym można pobrać wybrane zdjęcia do komputera.
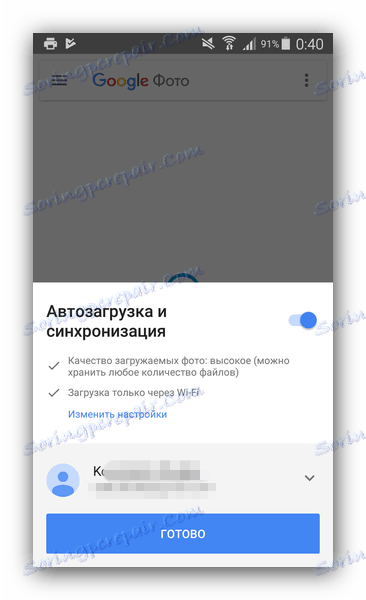
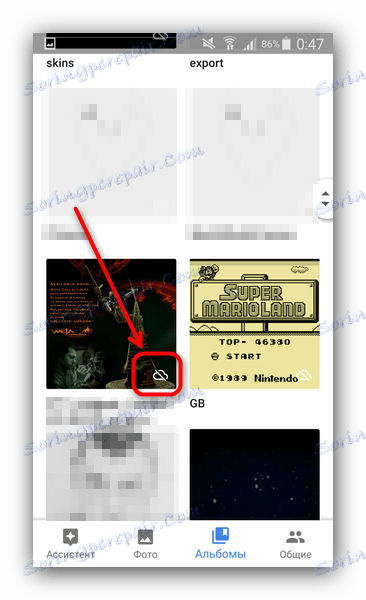
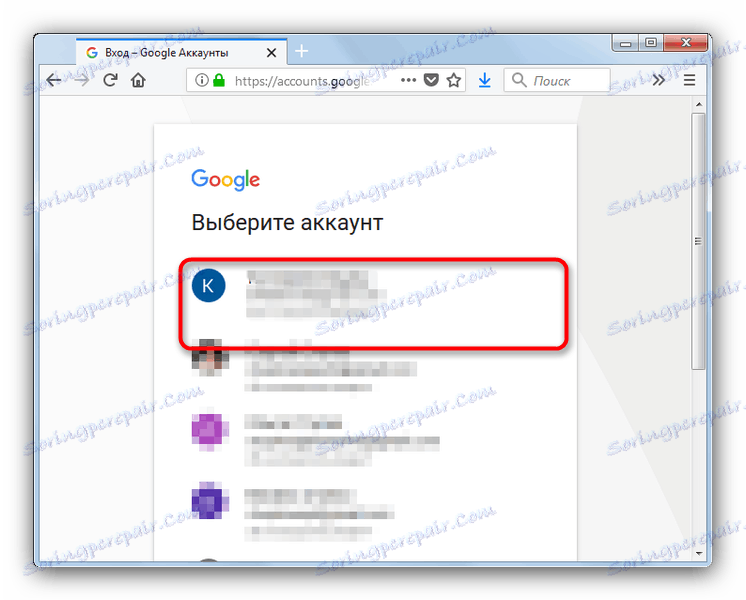
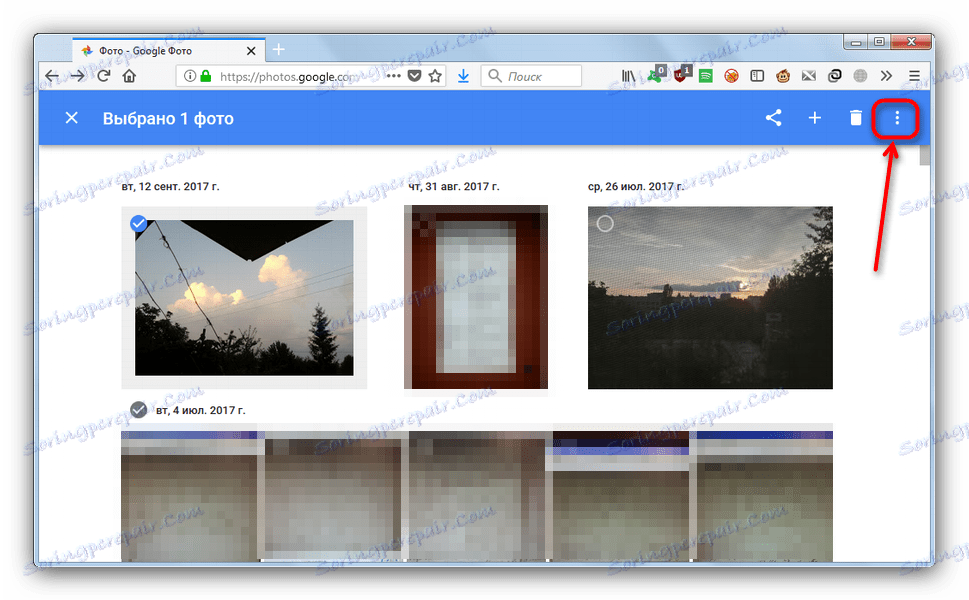

Pomimo swojej prostoty metoda ta ma znaczną wadę - konieczne jest połączenie z Internetem.
Metoda 2: przechowywanie w chmurze
Przechowywanie w chmurze przez długi czas i mocno weszło w codzienne użytkowanie współczesnego użytkownika zarówno komputerów, jak i mobilnych gadżetów. Należą do nich Yandex.Disk , Dysk Google , OneDrive i Dropbox. Pokazujemy pracę z chmurze na przykładzie tego ostatniego.
- Pobierz i zainstaluj klienta Dropbox na komputer . Pamiętaj, że aby korzystać z tego magazynu w chmurze, tak jak w przypadku wielu innych, musisz utworzyć konto, w którym musisz uzyskać autoryzację zarówno na komputerze, jak i na urządzeniu mobilnym.
- Pobierz i zainstaluj aplikację kliencką dla systemu Android.
- Przez telefon wpisz dowolny menedżer plików - na przykład ES File Explorer .
- Przejdź do katalogu ze zdjęciami. Lokalizacja tego folderu zależy od ustawień aparatu - domyślnie jest to folder "DCIM" w katalogu głównym "sdcard" pamięci wewnętrznej.
- Długim dotknięciem wybierz zdjęcia, które chcesz. Następnie naciśnij przycisk Menu (trzy kropki w prawym górnym rogu) i wybierz Wyślij .
- Na wyświetlonej liście znajdź element "Dodaj do Dropbox" i kliknij go.
- Wybierz folder, w którym chcesz umieścić pliki, i kliknij Dodaj .
- Po załadowaniu zdjęć przejdź do komputera. Otwórz "Mój komputer" i spójrz w lewo, do pozycji "Ulubione" - domyślnie jest to szybki dostęp do folderu Dropbox.
![Dostęp do Dropbox przez Mój komputer]()
Kliknij myszką, aby tam iść. - Będąc w przestrzeni Dropbox, przejdź do folderu, w którym zostało umieszczone zdjęcie.
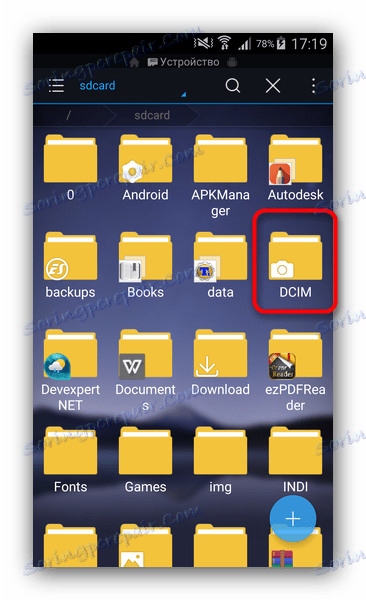
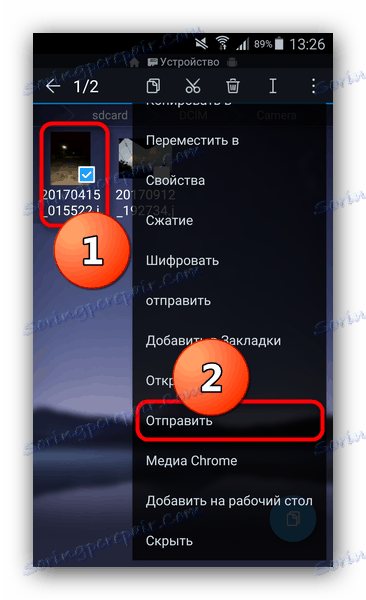
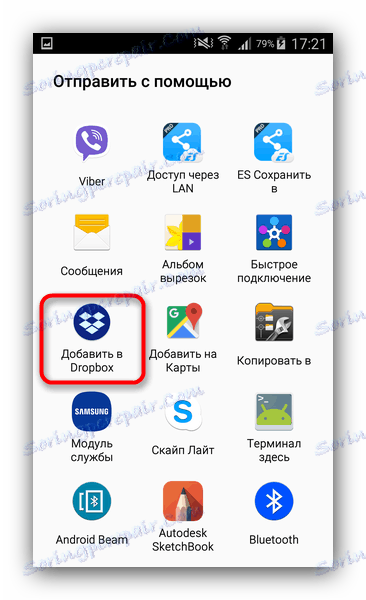
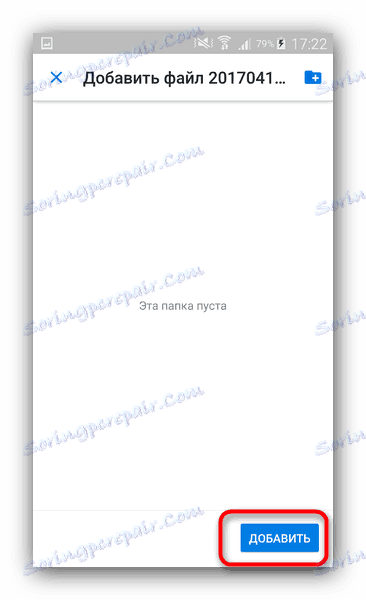
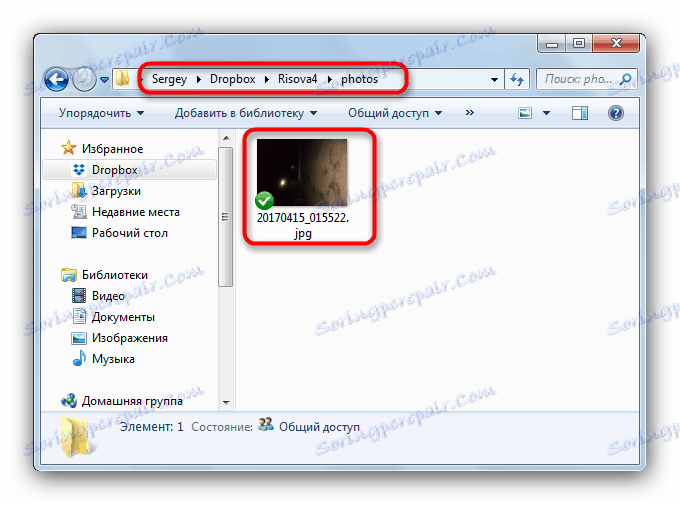
Dzięki obrazom możesz pracować.
Algorytm pracy z inną pamięcią w chmurze niewiele różni się od tej w przypadku Dropbox. Metoda, mimo pozornej nieporęczności, jest bardzo wygodna. Jednak, podobnie jak w przypadku Zdjęć Google, istotną wadą jest zależność od Internetu.
Metoda 3: Bluetooth
Około 10 lat temu plik nad Blutuz był bardzo popularny. Ta metoda działa nawet teraz: wszystkie nowoczesne gadżety na Androida mają takie moduły.
- Upewnij się, że komputer lub laptop ma adapter Bluetooth i, jeśli to konieczne, zainstaluj sterowniki .
- Włącz Bluetooth na swoim komputerze. W systemie Windows 7 algorytm wygląda następująco. Przejdź do "Start" i wybierz "Panel sterowania" .
![Aby uzyskać dostęp do panelu sterowania, aby włączyć Bluetooth]()
W Panelu sterowania kliknij Centrum sieci i udostępniania .![Dostęp do Network Management Center]()
W menu po lewej stronie kliknij Zmień ustawienia adaptera .![Zmień ustawienia adaptera w Network Management Center]()
Znajdź ikonę z ikoną Bluetooth - zazwyczaj nazywa się to "Połączenie sieciowe Bluetooth" . Zaznacz i kliknij Włącz urządzenie sieciowe .![Włączanie Bluetooth w Centrum zarządzania siecią]()
Gotowe, możesz przejść do następnego kroku.Czytaj także:
Włącz Bluetooth w systemie Windows 10
Włączanie Bluetooth na laptopie z Windows 8 - W telefonie przejdź do menedżera plików (tego samego programu ES Explorer) i powtórz kroki opisane w krokach 4-5 w trybie 1, ale tym razem wybierz "Bluetooth" .
- Jeśli to konieczne, włącz odpowiednią funkcję w telefonie (tablecie).
![Włączanie Bluetooth do przesyłania danych]()
Zaczekaj, aż urządzenie połączy się z komputerem. Gdy tak się stanie, wybierz nazwę komputera i poczekaj na przesłanie danych. - Po przesłaniu plików można je znaleźć w folderze znajdującym się na ścieżce "* folder użytkownika * / Moje dokumenty / Folder Bluetooth" .
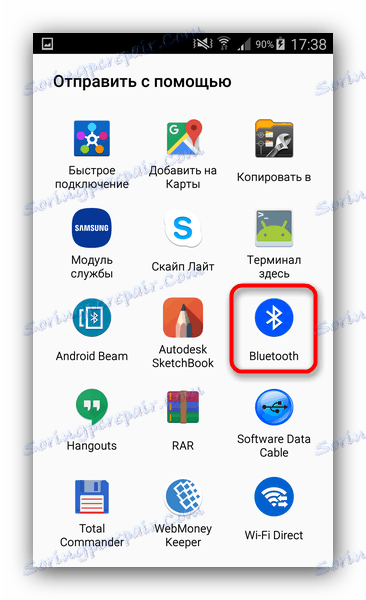
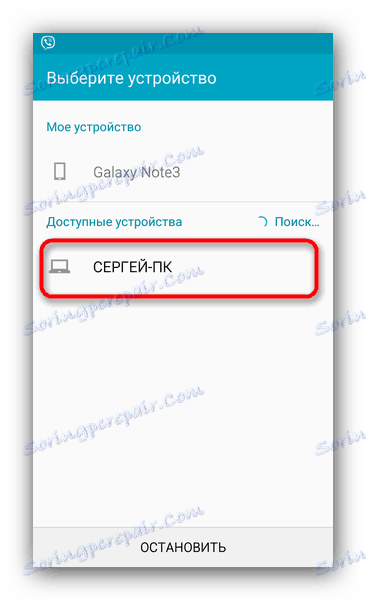
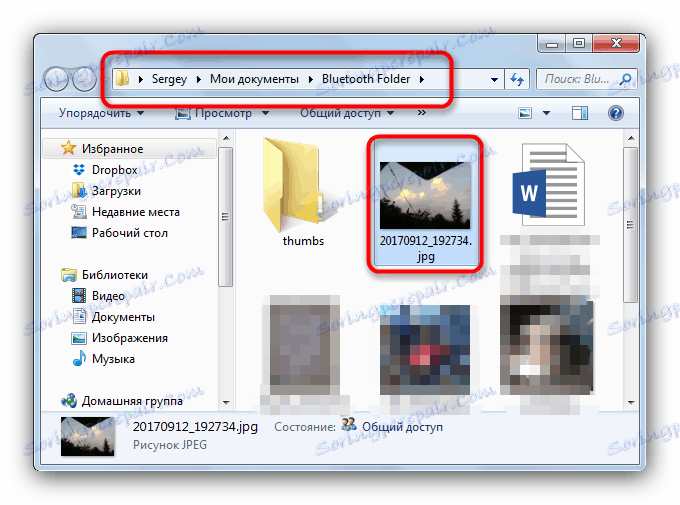
Wygodny sposób, ale nie dotyczy, jeśli komputer nie ma modułu Bluetooth.
Metoda 4: połączenie Wi-Fi
Jedną z opcji komunikacji za pomocą Wi-Fi jest możliwość utworzenia połączenia lokalnego, które można wykorzystać do uzyskania dostępu do plików podłączonych urządzeń (bez konieczności komunikowania się z Internetem). Aplikacja Software Data Cable to najłatwiejsza opcja włączenia tej funkcji.
Pobierz kabel danych oprogramowania
- Upewnij się, że zarówno urządzenie z Androidem, jak i komputer są podłączone do tej samej sieci Wi-Fi.
- Po zainstalowaniu aplikacji uruchom i przejdź do zakładki "Komputer" . Postępując zgodnie z instrukcjami wyświetlanymi na ekranie, naciśnij przycisk z ikoną "Graj" w prawym dolnym rogu.
![Rozpocznij tworzenie serwera w Kable danych oprogramowania]()
Uzyskaj adres składający się z nazwy protokołu FTP, IP i portu. - Idź do komputera. Uruchom mój komputer i kliknij pasek adresu. Następnie wprowadź adres wyświetlony na ekranie Data Cable i wciśnij "Enter" .
- Uzyskaj dostęp do zawartości telefonu za pomocą protokołu FTP.
![Otwórz kabel danych oprogramowania serwera FTP w Eksploratorze Windows]()
Dla wygody użytkowników Software Data Cable katalogi ze zdjęciami są wyróżnione w oddzielnych folderach. Potrzebujemy "Camera (Internal Storage)" , przejdź do niego. - Wybierz pliki, które chcesz i skopiuj lub przenieś do dowolnego losowego miejsca na dysku twardym komputera.
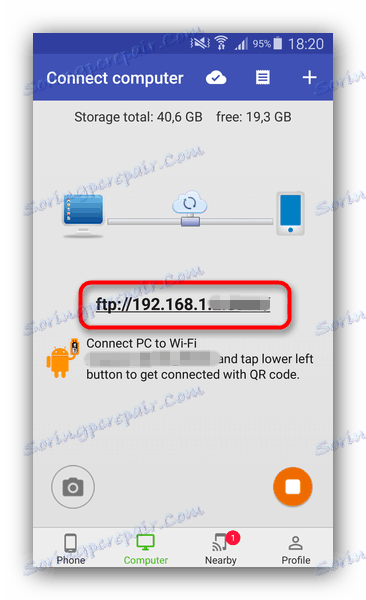
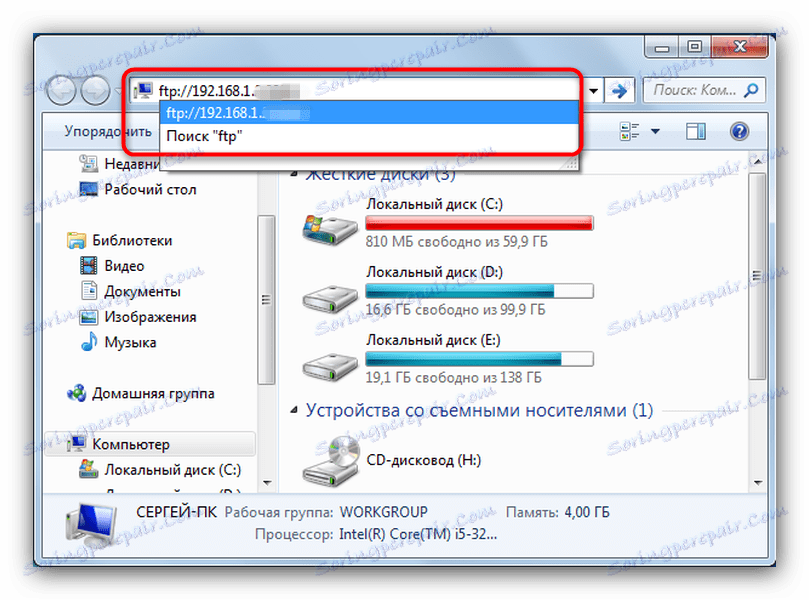
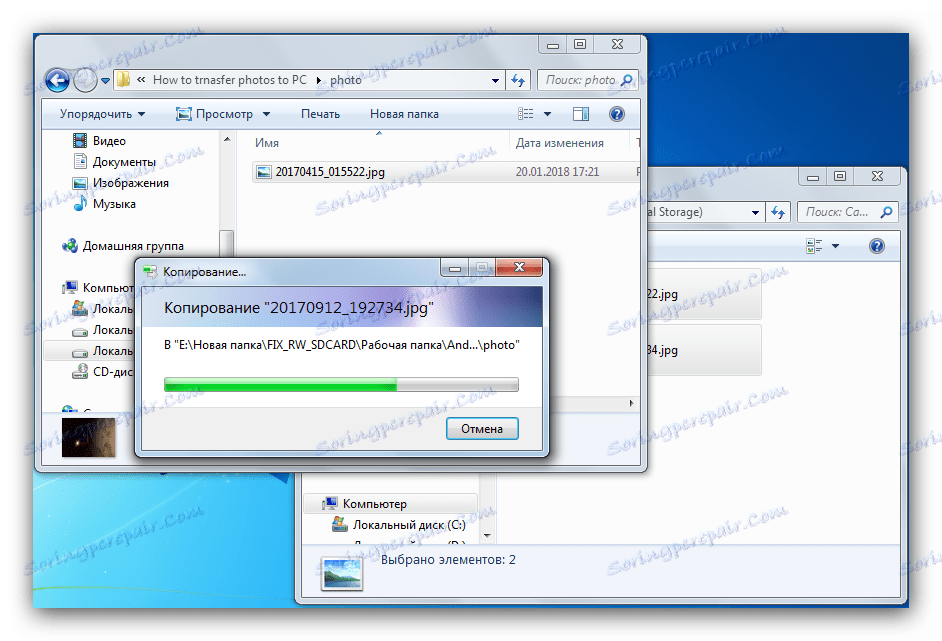
Jednym z najwygodniejszych sposobów, ale jego istotną wadą jest brak języka rosyjskiego, a także niemożność przeglądania zdjęć bez pobierania.
Metoda 5: Podłącz przez kabel USB
Najprostszy sposób, który jednak nie jest tak wygodny jak powyższy.
- Podłącz kabel do gadżetu.
- Podłącz go do komputera.
- Zaczekaj, aż urządzenie zostanie rozpoznane - może być konieczna instalacja sterownika.
- Jeśli funkcja Autostart jest aktywna w systemie - wybierz "Otwórz urządzenie do przeglądania plików" .
- Jeśli autorun jest wyłączony - przejdź do "Mój komputer" i wybierz swój gadżet w grupie "Urządzenia przenośne" .
- Aby uzyskać dostęp do zdjęcia, przejdź do ścieżki "Phone / DCIM" (lub "Card / DCIM" ) i skopiuj lub przenieś żądany.
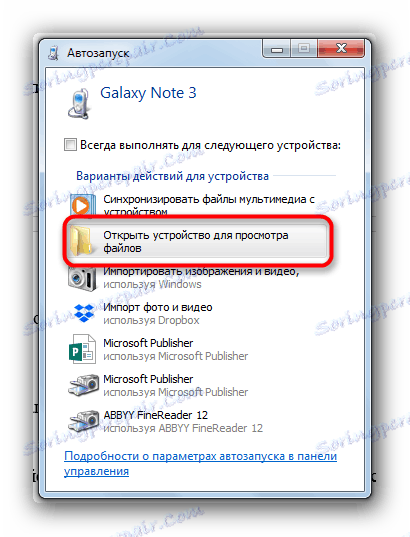
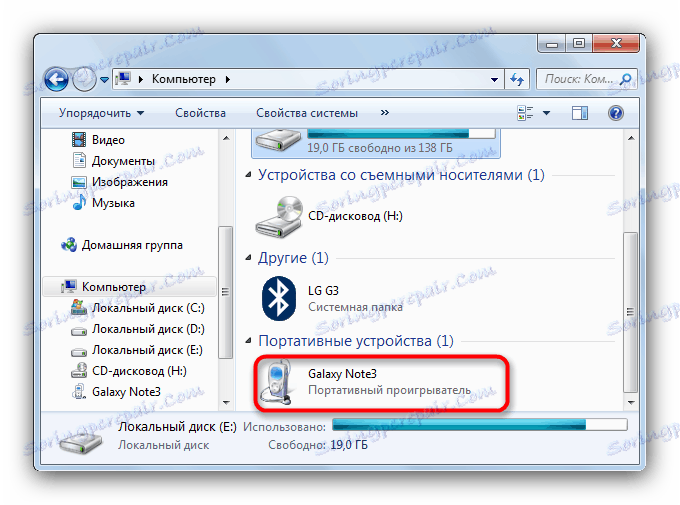
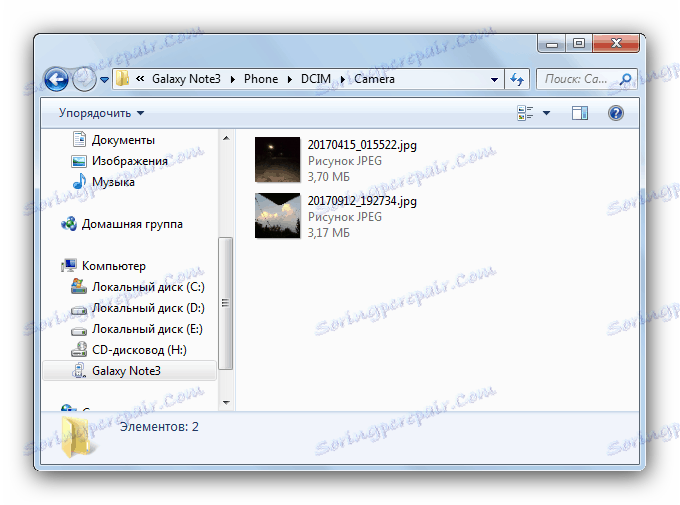
Podsumowując tę metodę mówimy, że pożądane jest użycie kompletnego sznurka, a po wszystkich manipulacjach usunięcie urządzenia poprzez "Bezpieczne wyłączenie" .
Podsumowując, zauważamy, że są też bardziej egzotyczne opcje (na przykład przesyłanie plików przez e-mail), ale nie wzięliśmy ich pod uwagę ze względu na małą rozrzutność.