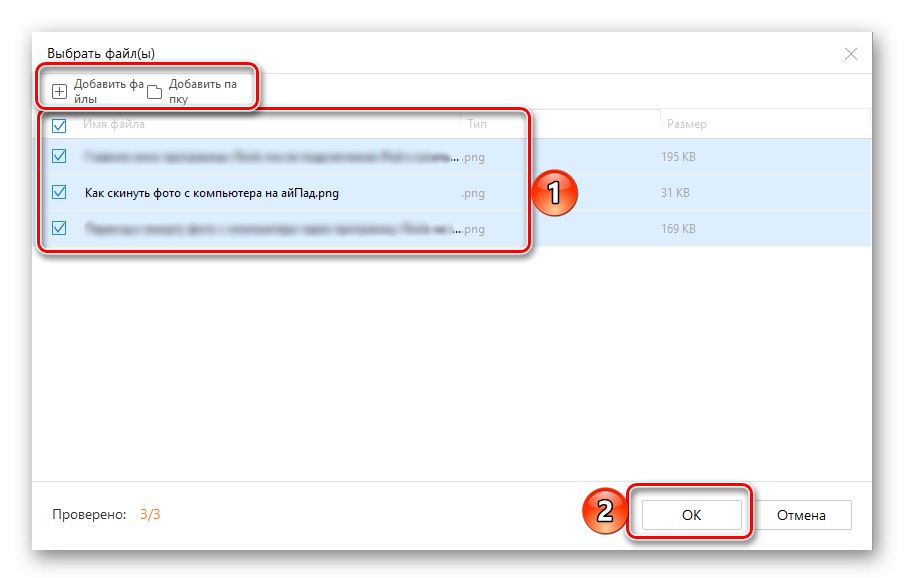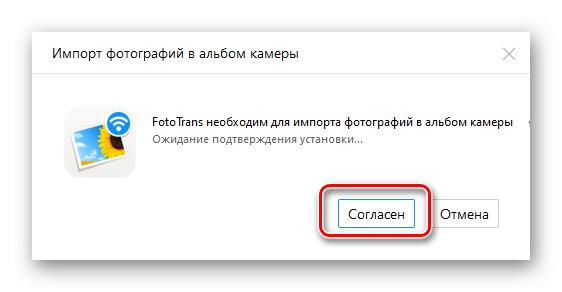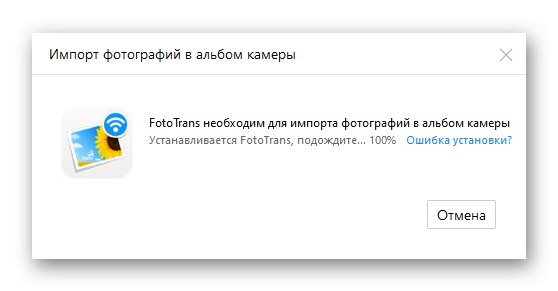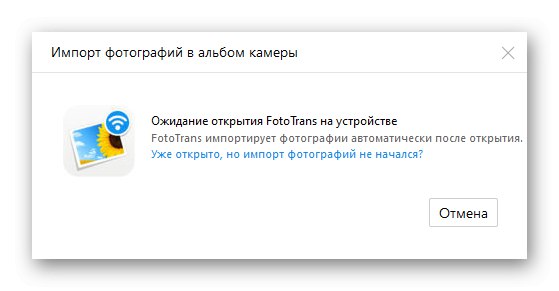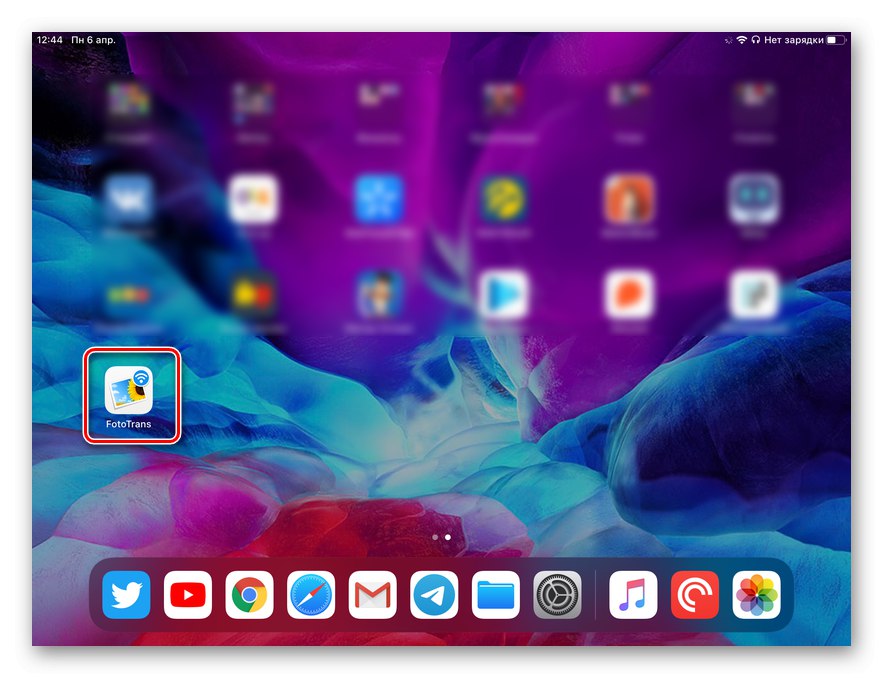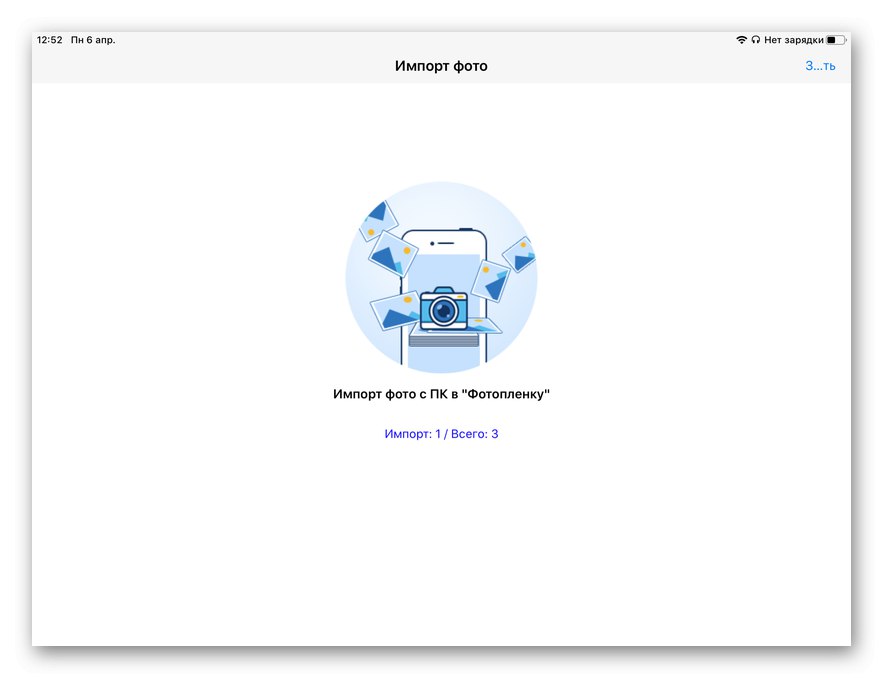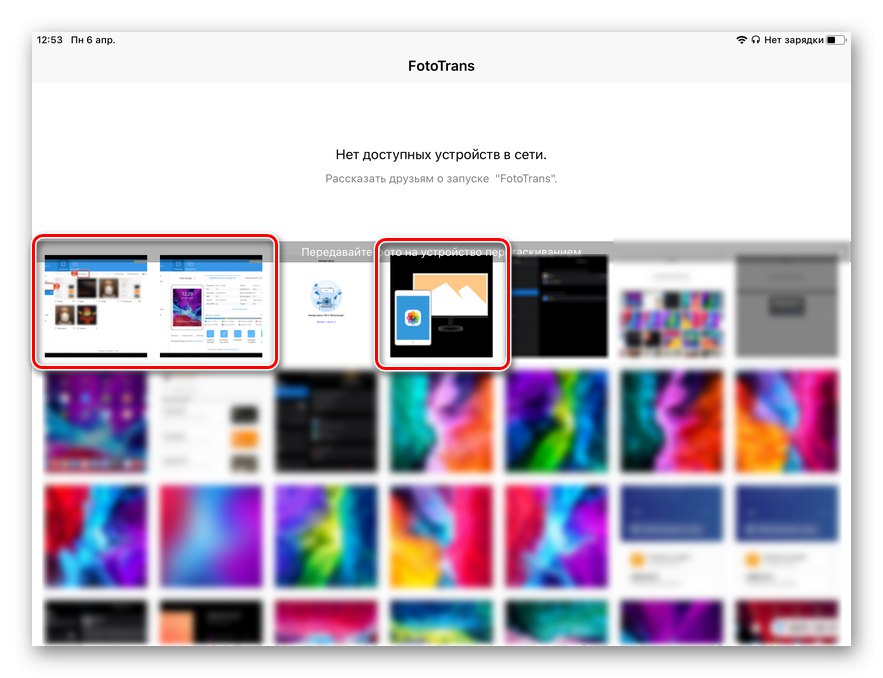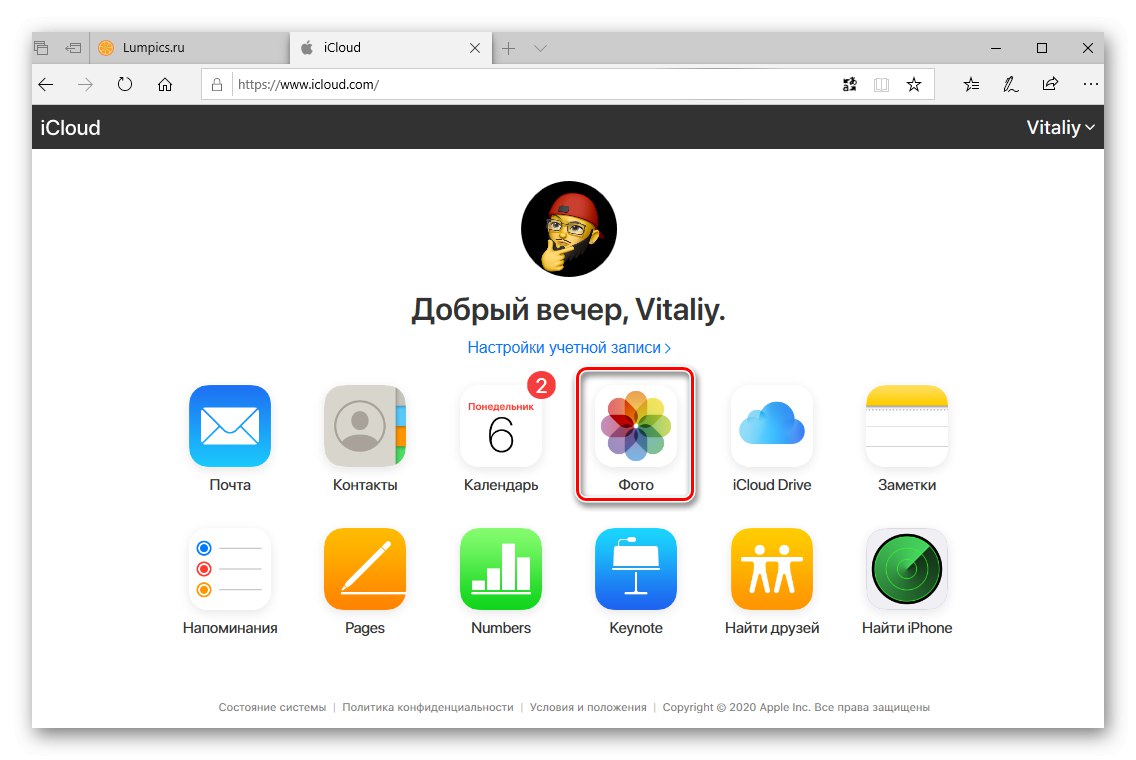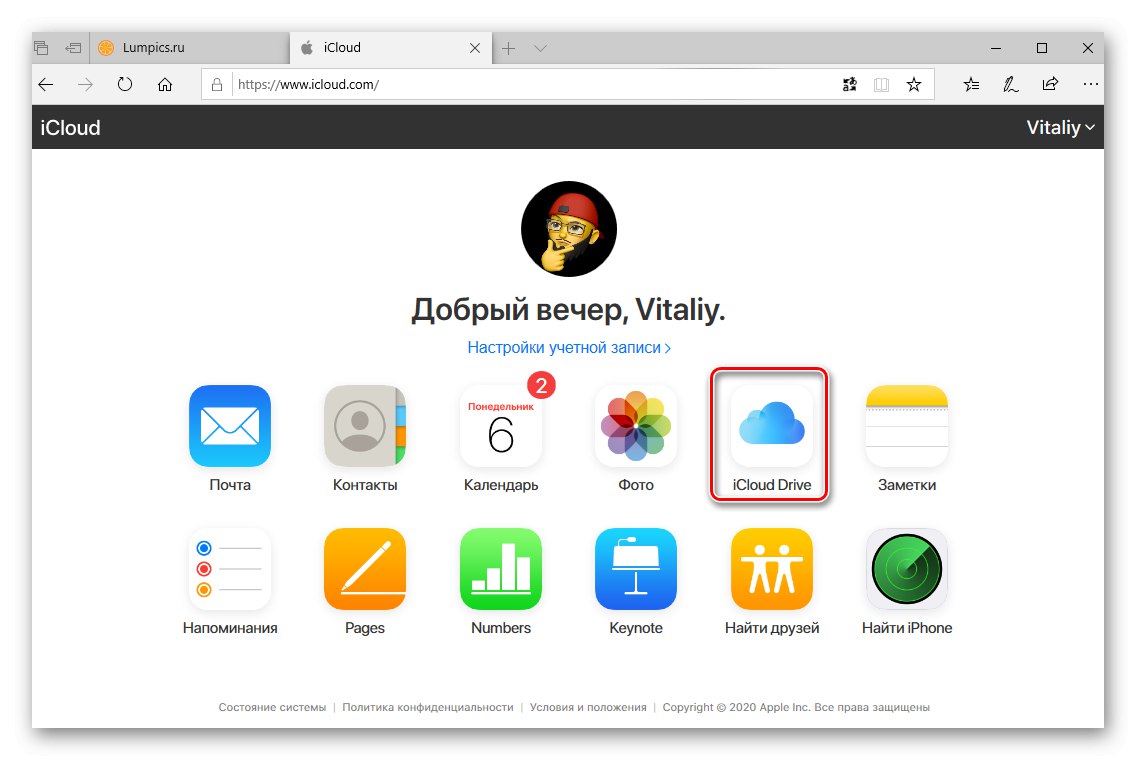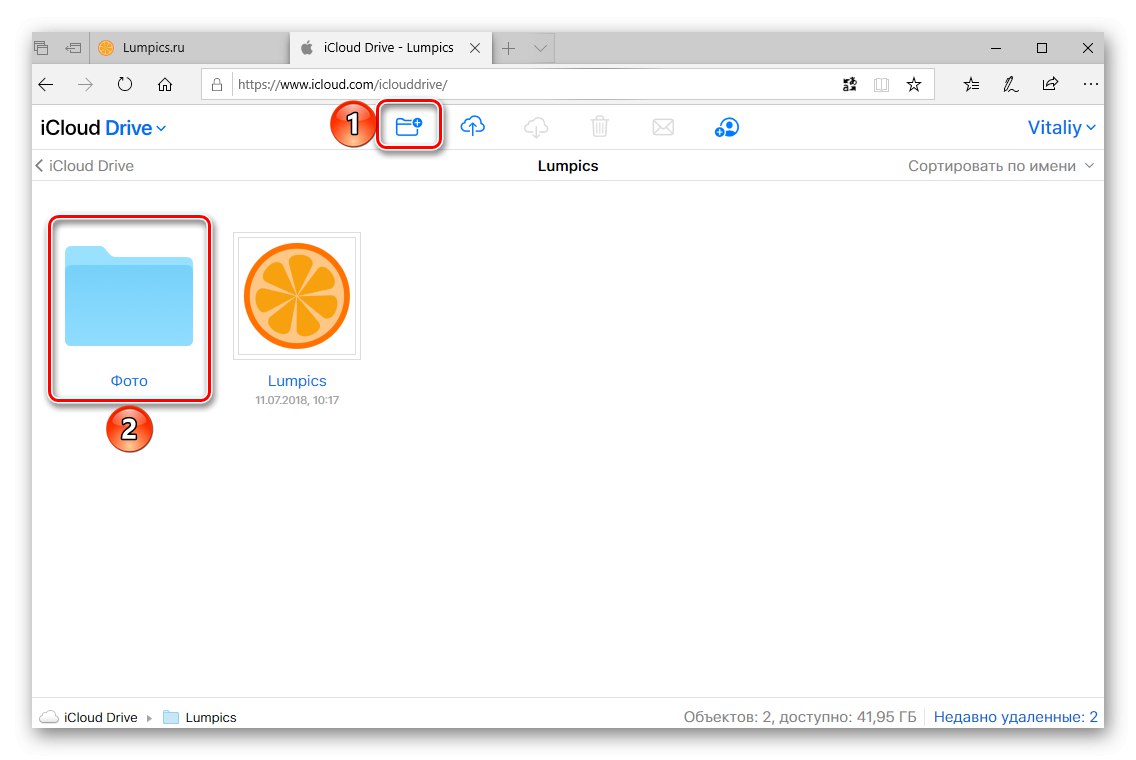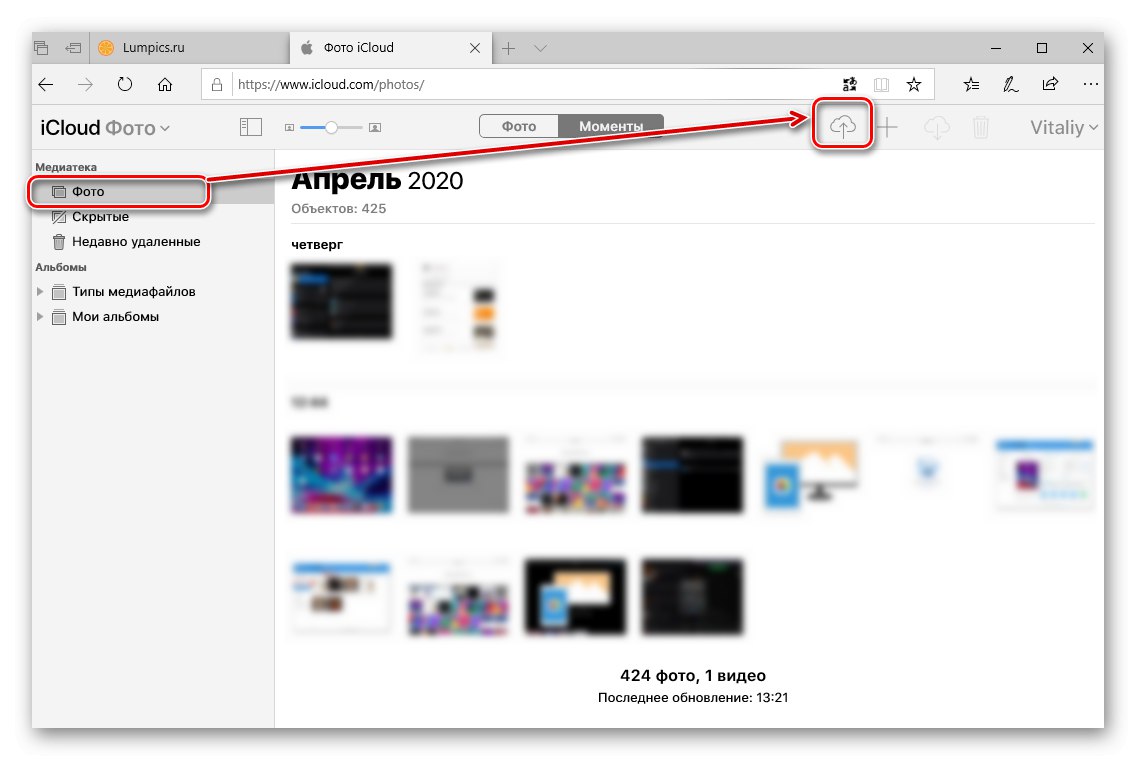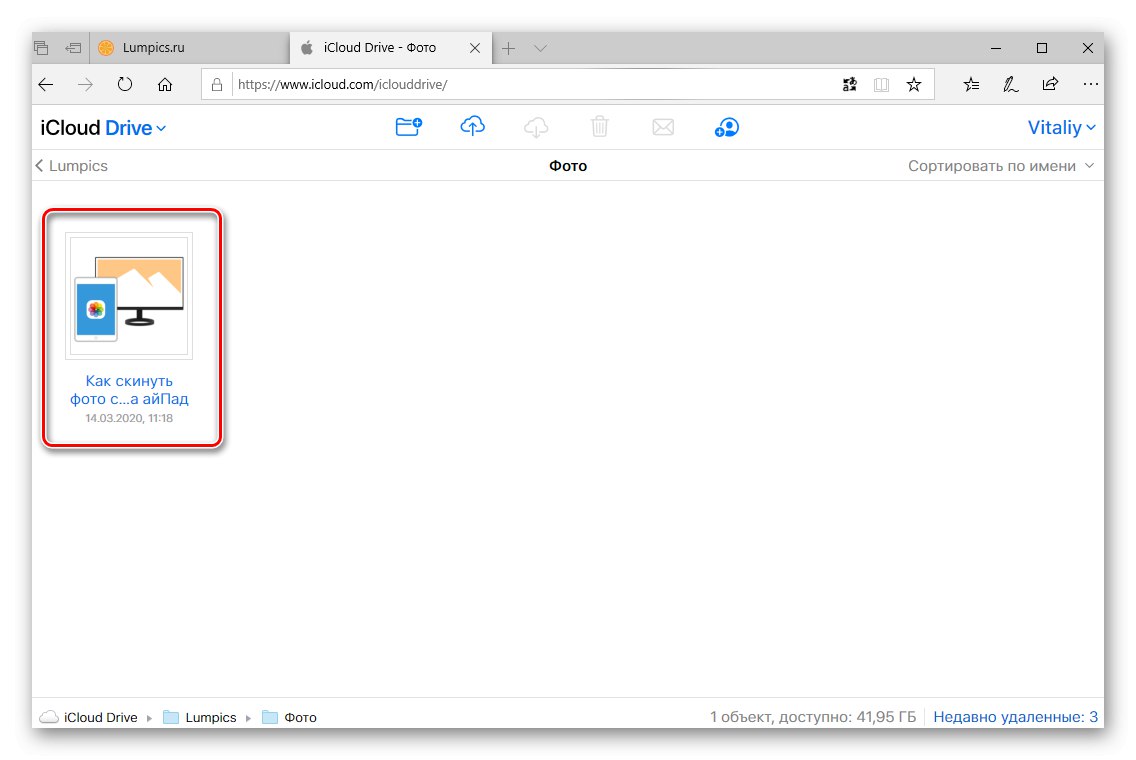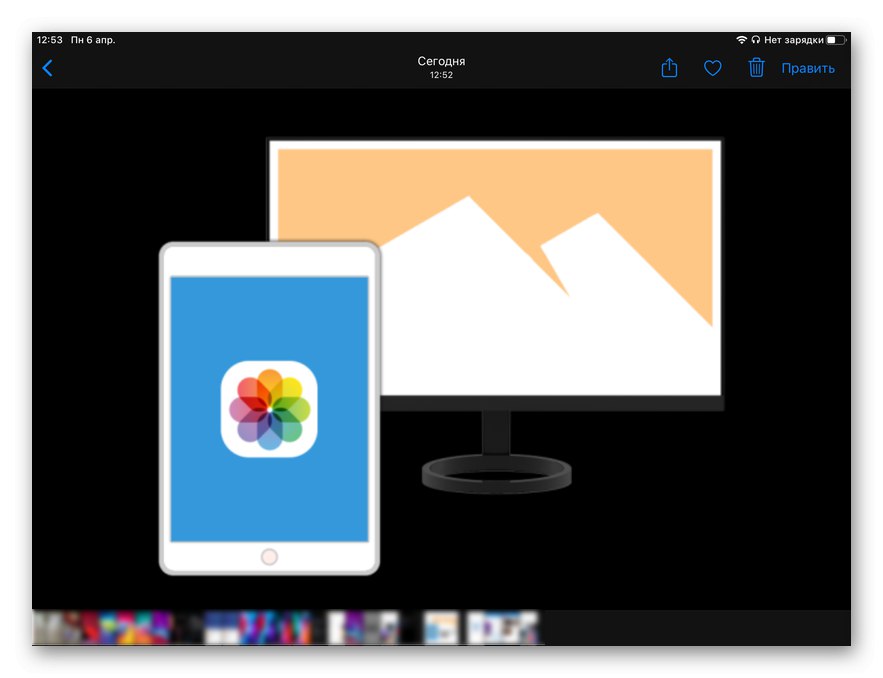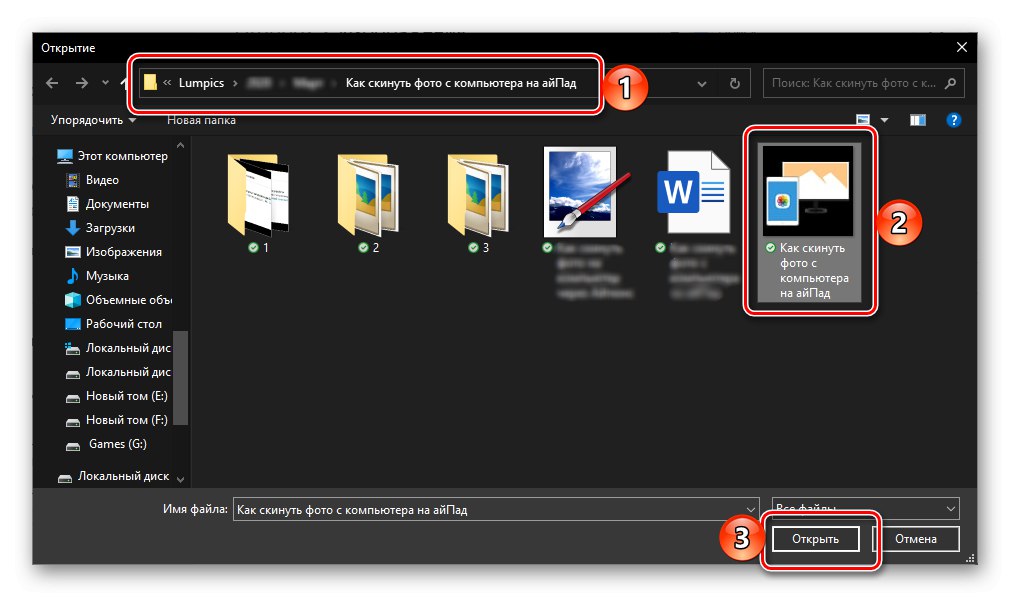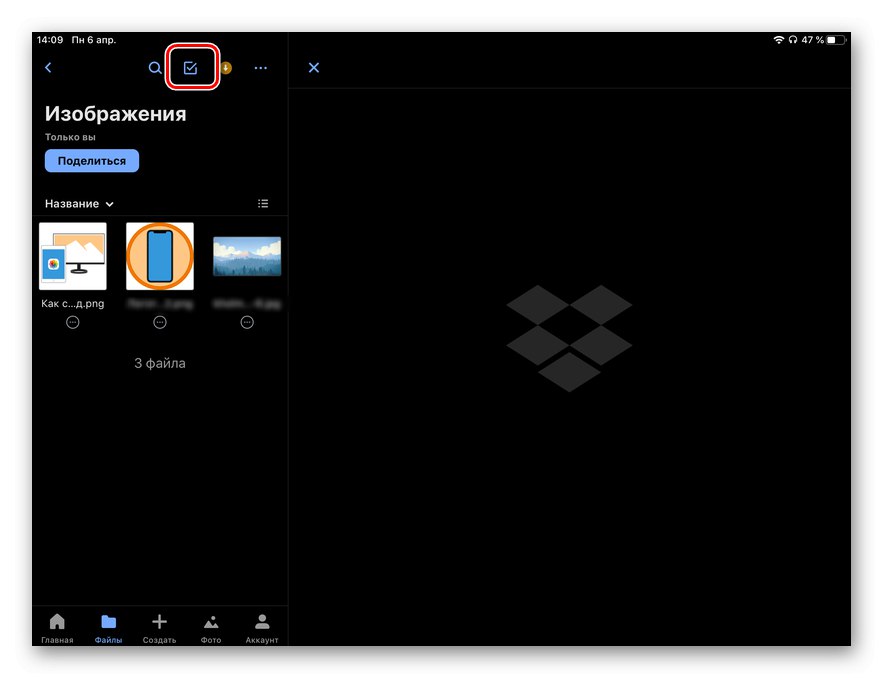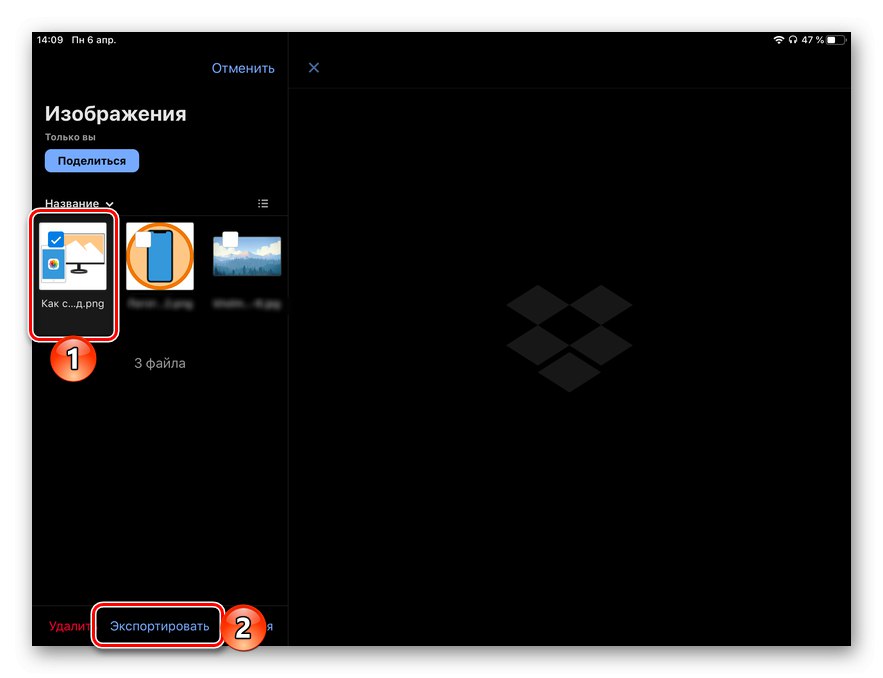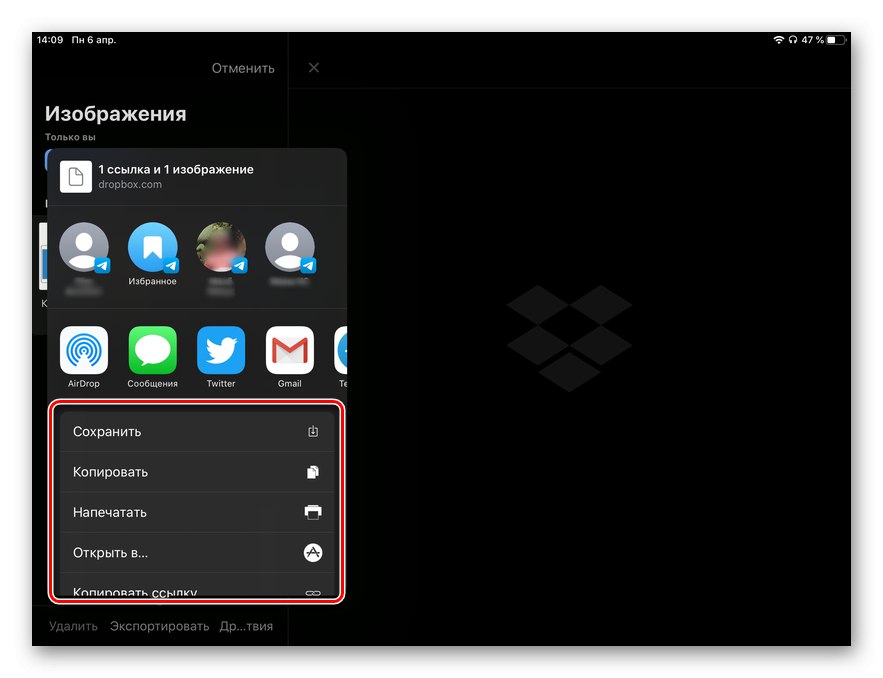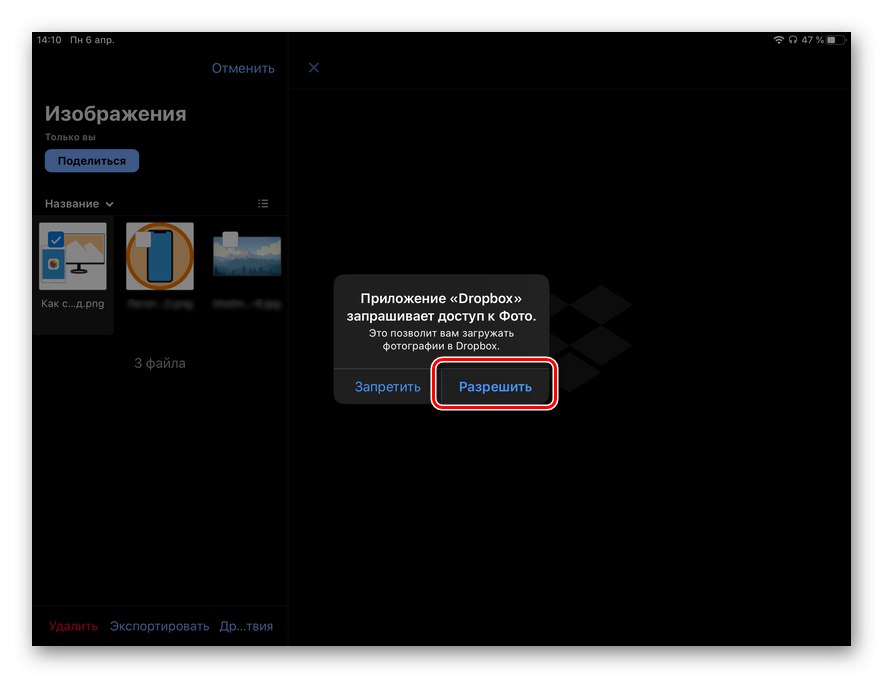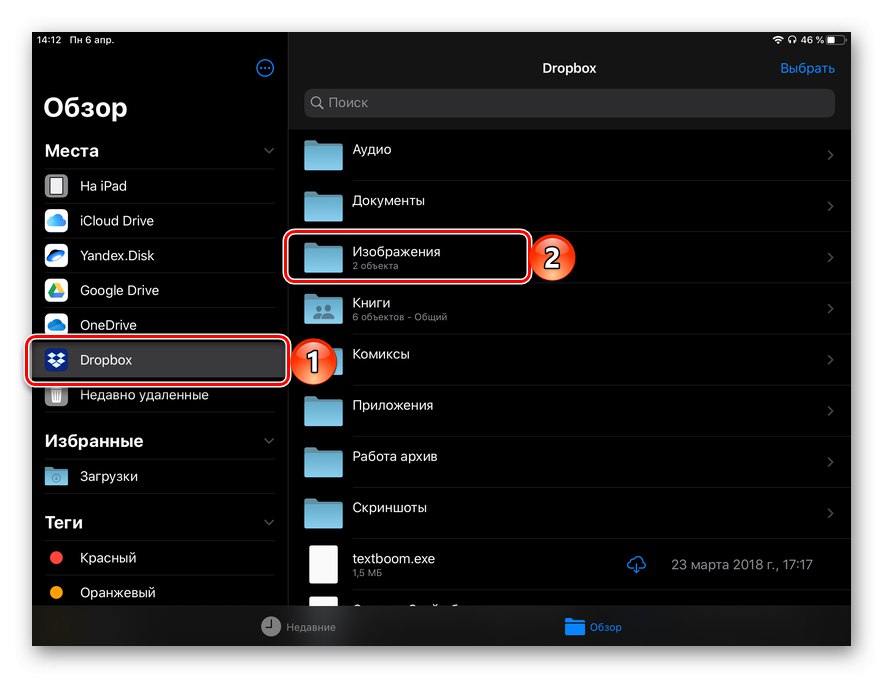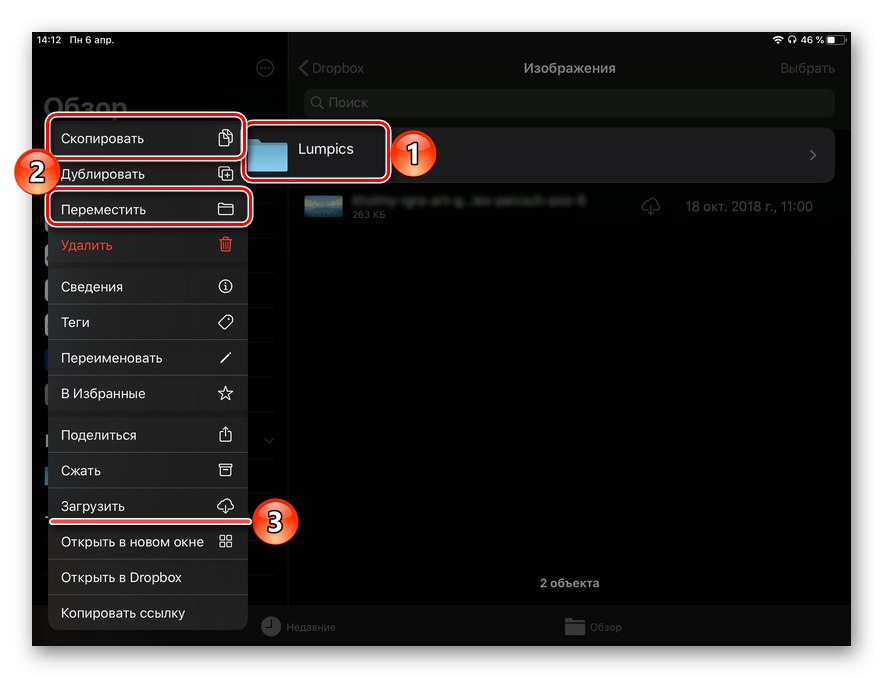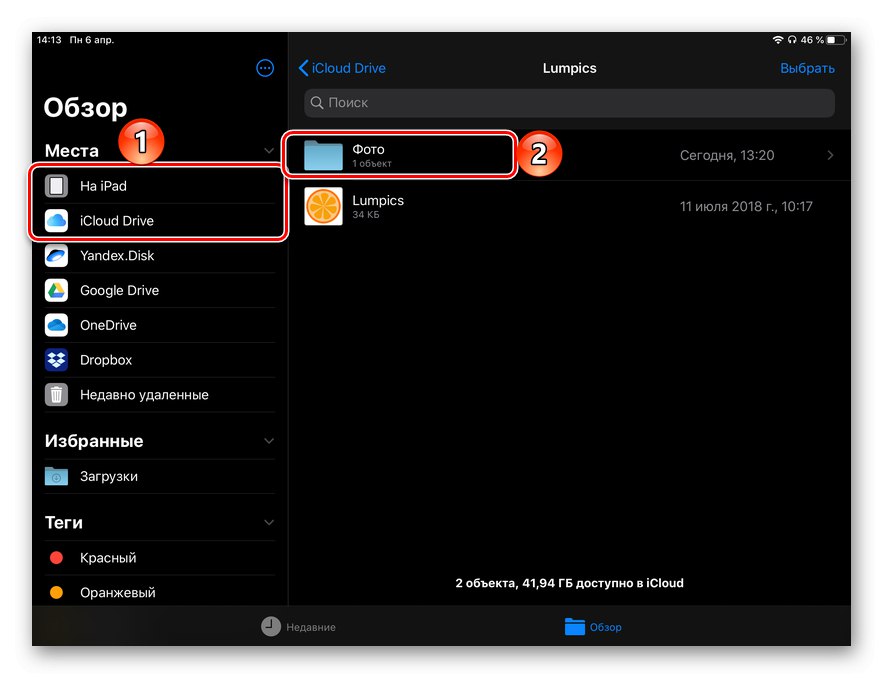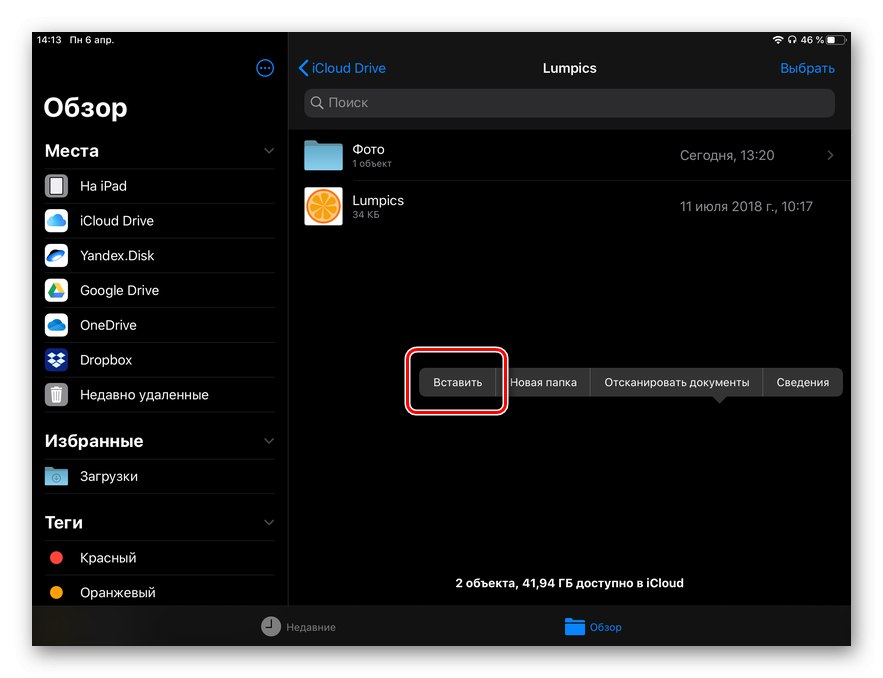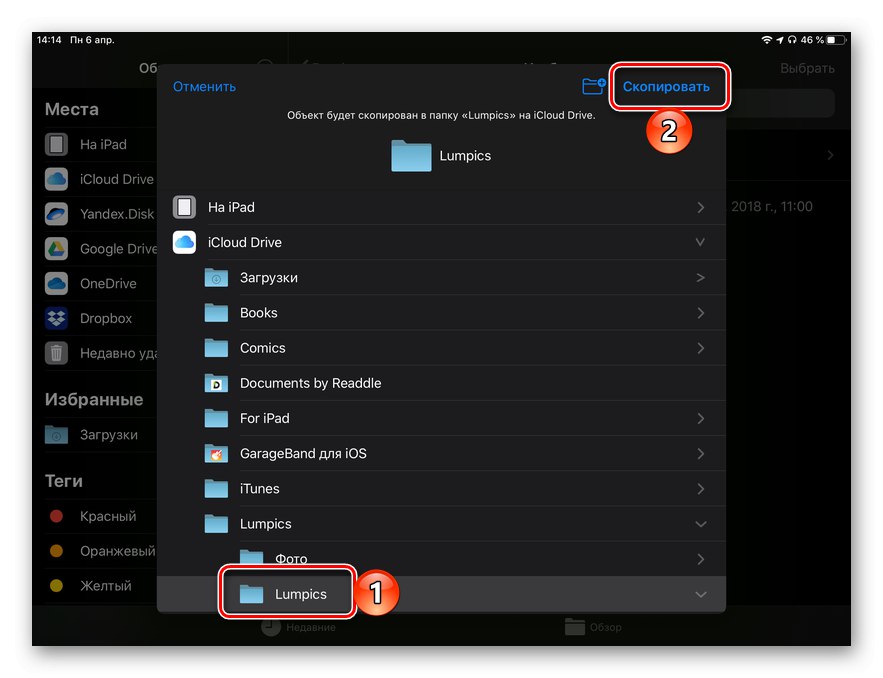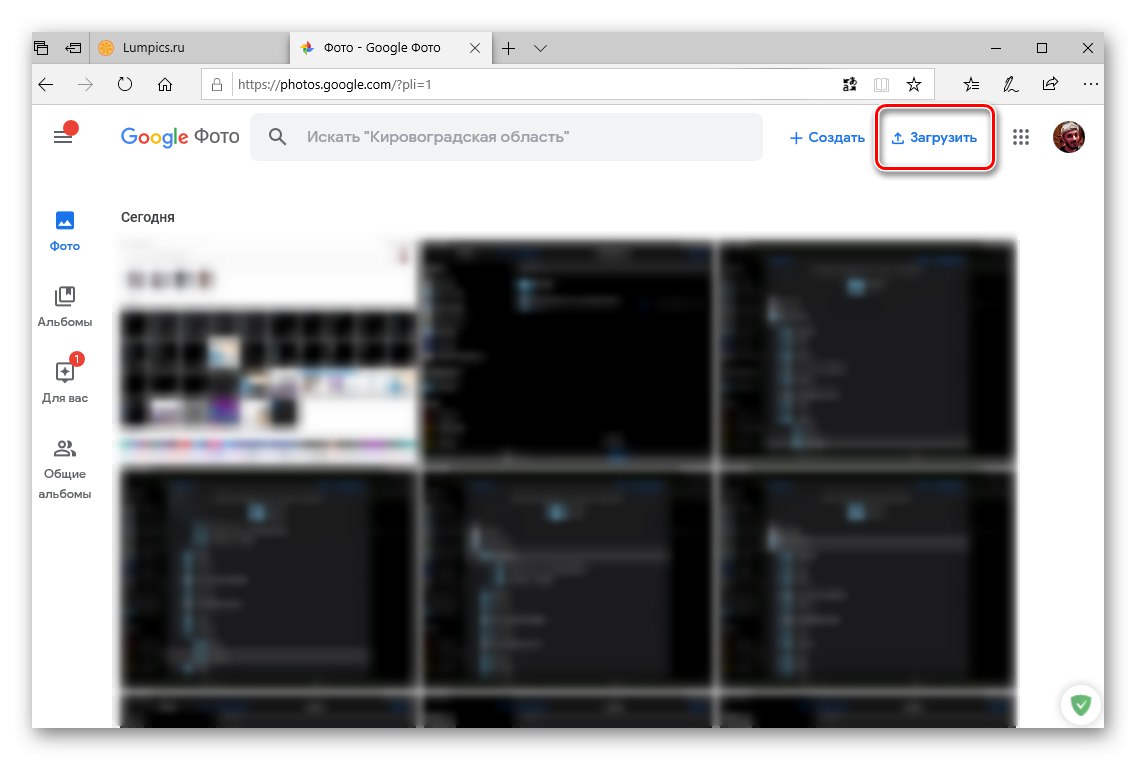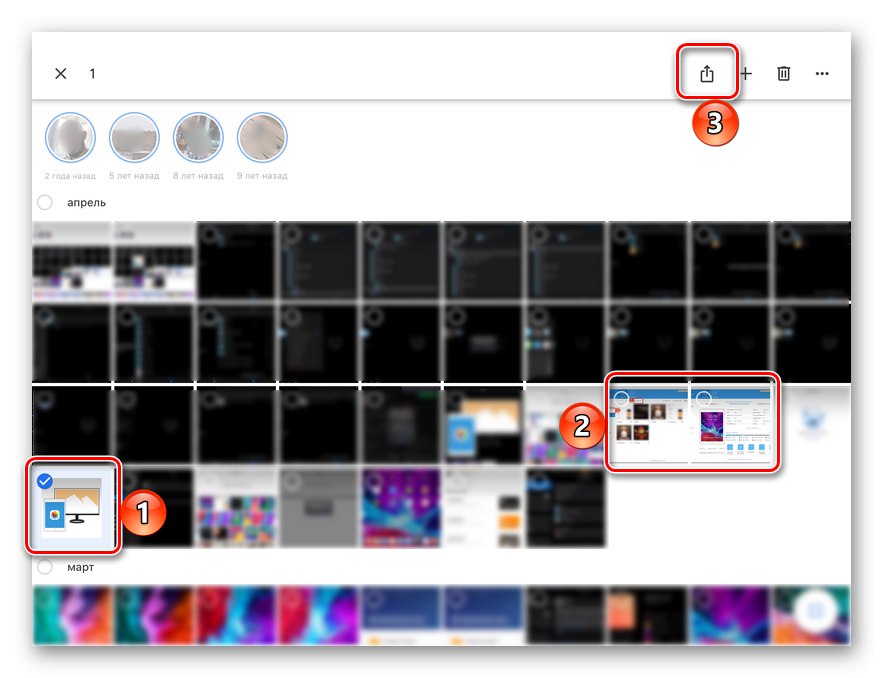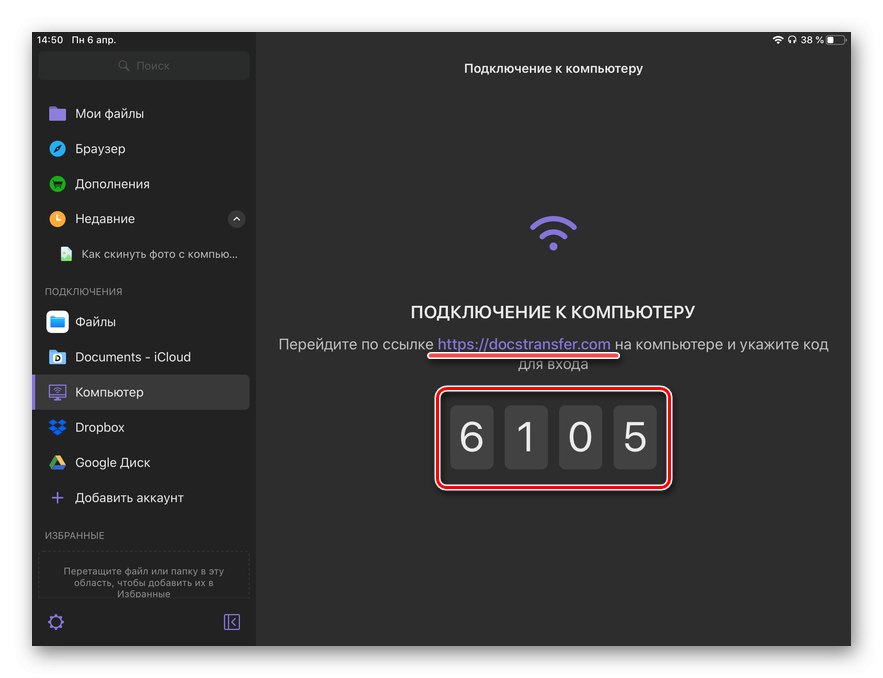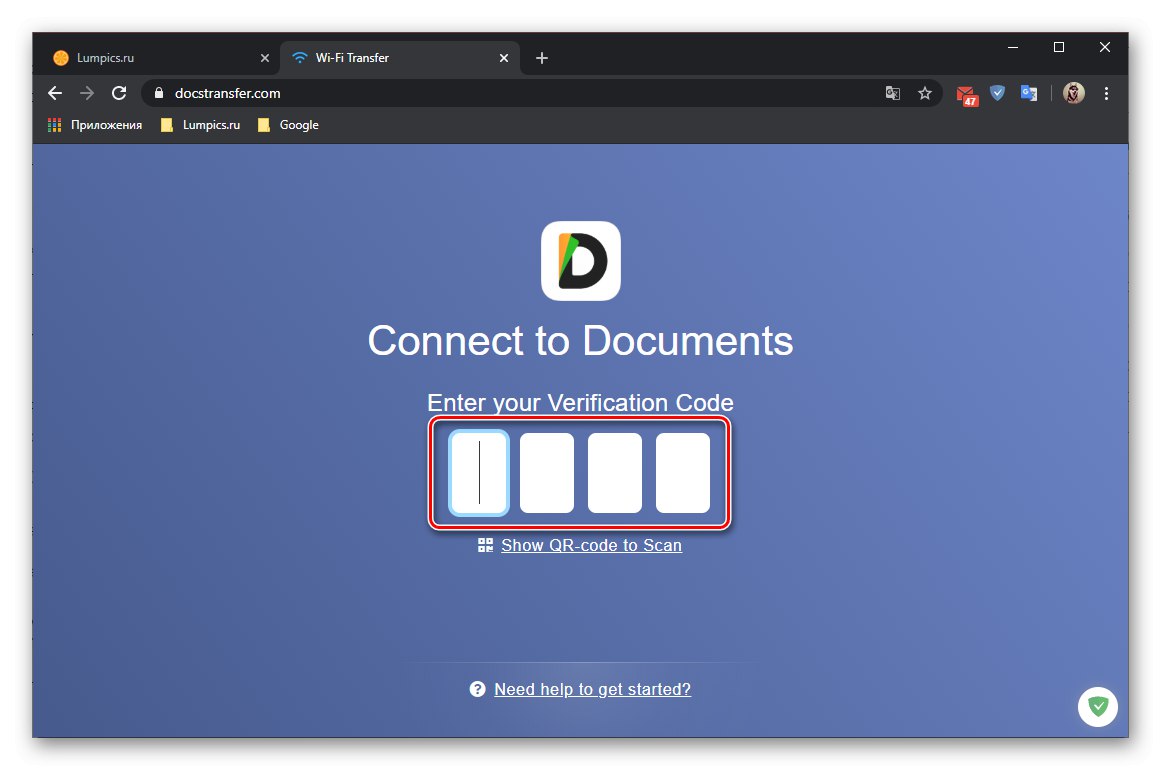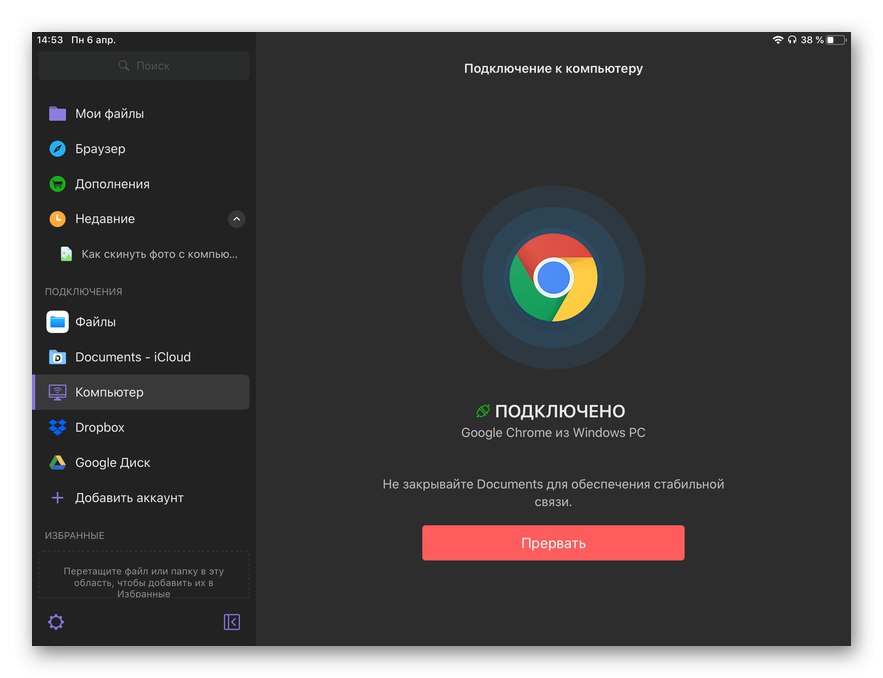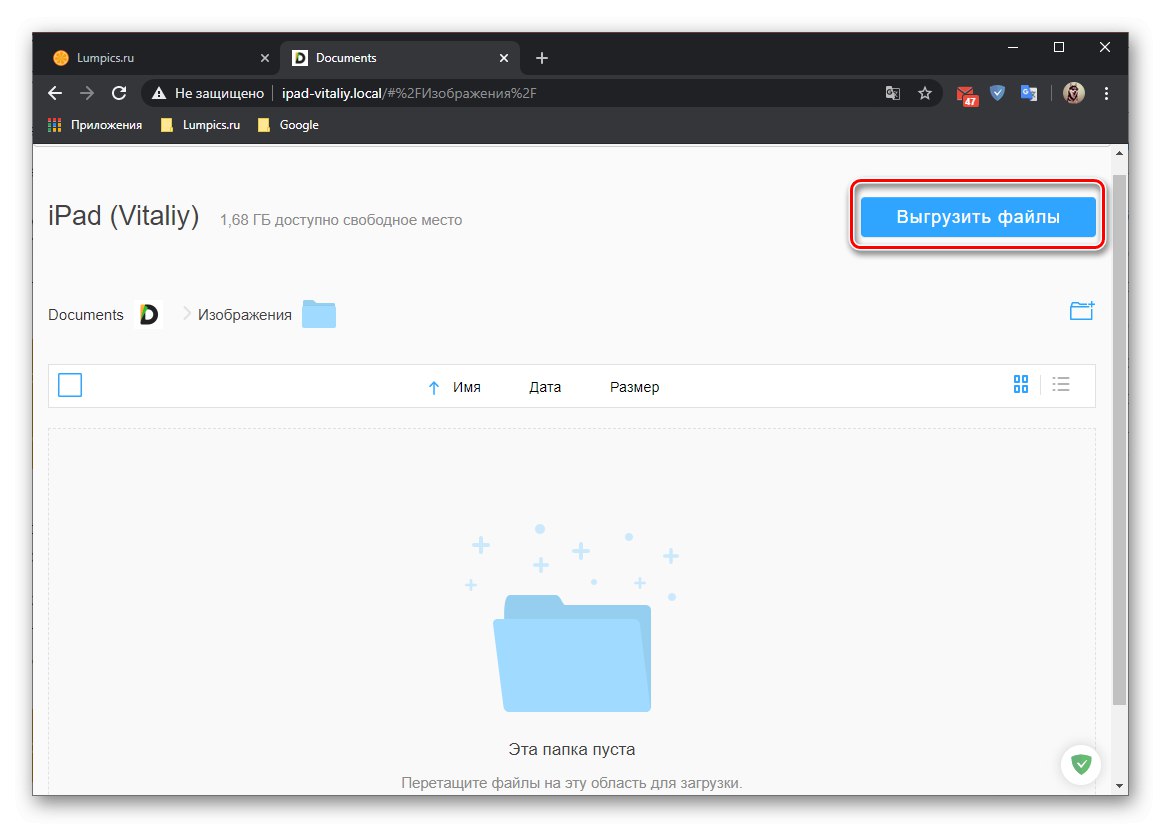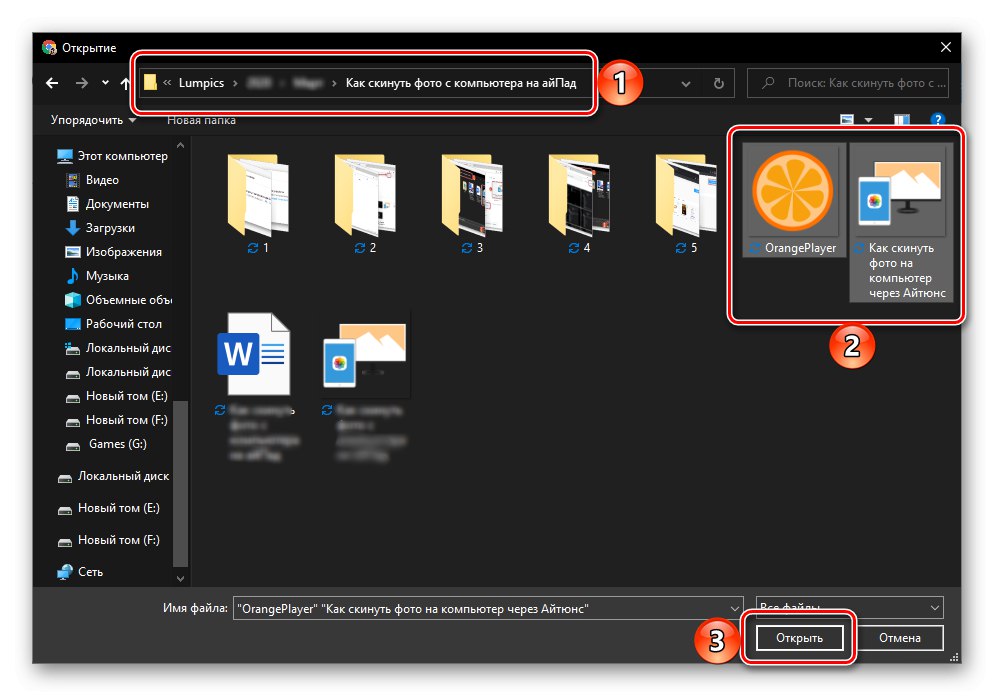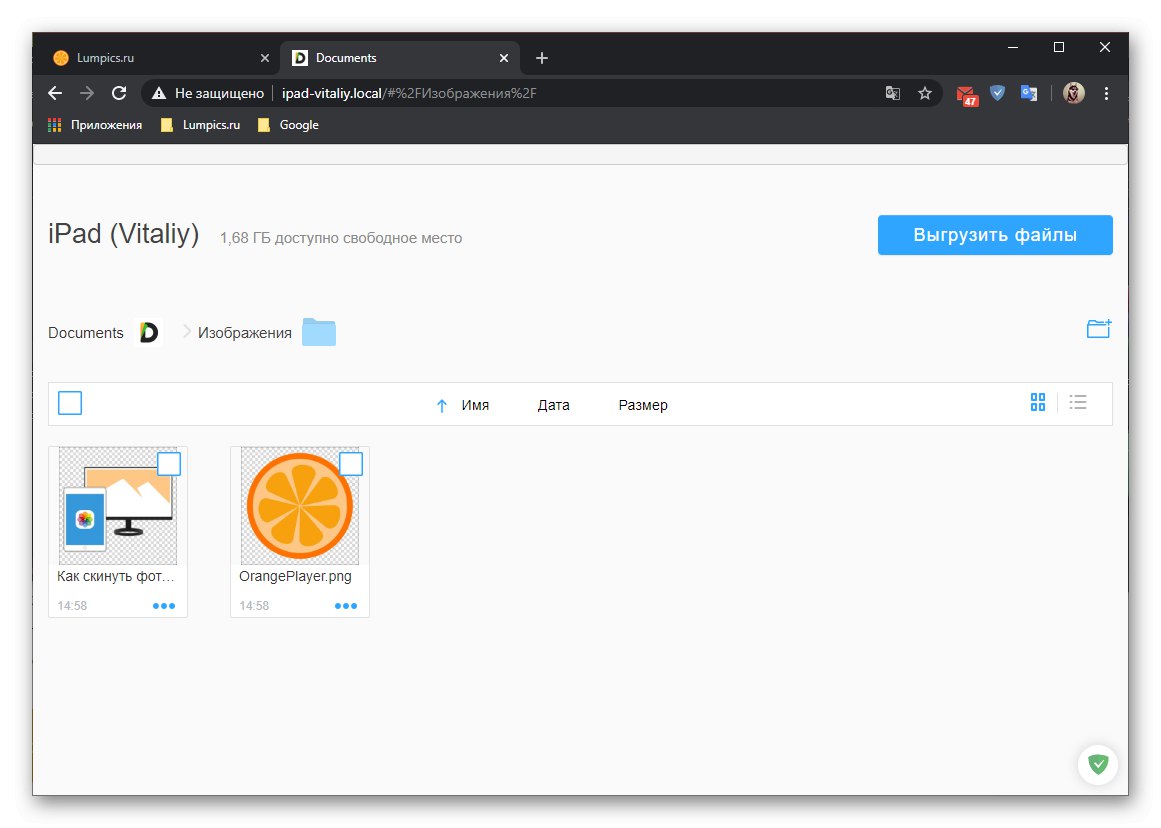Nowoczesne modele iPadów doskonale nadają się nie tylko do przeglądania obrazów, ale także do ich przetwarzania, co stało się możliwe dzięki wysokiej jakości wyświetlaczom, wysokiej wydajności i obecności specjalistycznego oprogramowania. Mając to wszystko na uwadze, zadanie przesyłania zdjęć z komputera staje się szczególnie istotne, a dziś powiemy Ci, jak go rozwiązać.
Metoda 1: Programy specjalistyczne
Istnieje kilka rozwiązań programowych, które zapewniają możliwość pracy z urządzeniami Apple na komputerze PC, tworzenia kopii zapasowych przechowywanych na nich danych i wymiany plików w obu kierunkach. Głównymi i najbardziej znanymi użytkownikami są markowe iTunes, ale istnieją również alternatywy stworzone przez zewnętrznych programistów i powielające jego funkcjonalność lub w taki czy inny sposób lepsze od niego.
Opcja 1: iTunes (do wersji 12.6.3.6. Włącznie)
Niedawno w iTunes dostępna była synchronizacja zdjęć, co implikuje również możliwość przenoszenia ich z komputera na iPada, ale ta funkcja nie jest dostępna w aktualnych wersjach. Jeśli jednak korzystasz z przestarzałej edycji tego programu lub z jakiegoś powodu chcesz z niego korzystać (np. Aby móc instalować i aktualizować aplikacje, a także przesyłać dźwięki (dzwonki) z komputera), możesz zapoznać się z instrukcjami podanymi pod poniższym linkiem i postępować zgodnie zawarte w nim rekomendacje. Artykuł jest napisany na przykładzie iPhone'a, ale nie inaczej wygląda algorytm działań, które trzeba będzie wykonać w przypadku tabletu.
Pobierz iTunes w wersji 12.6.3.6.
Więcej szczegółów: Jak przesłać zdjęcie z komputera na iPhone'a przez iTunes
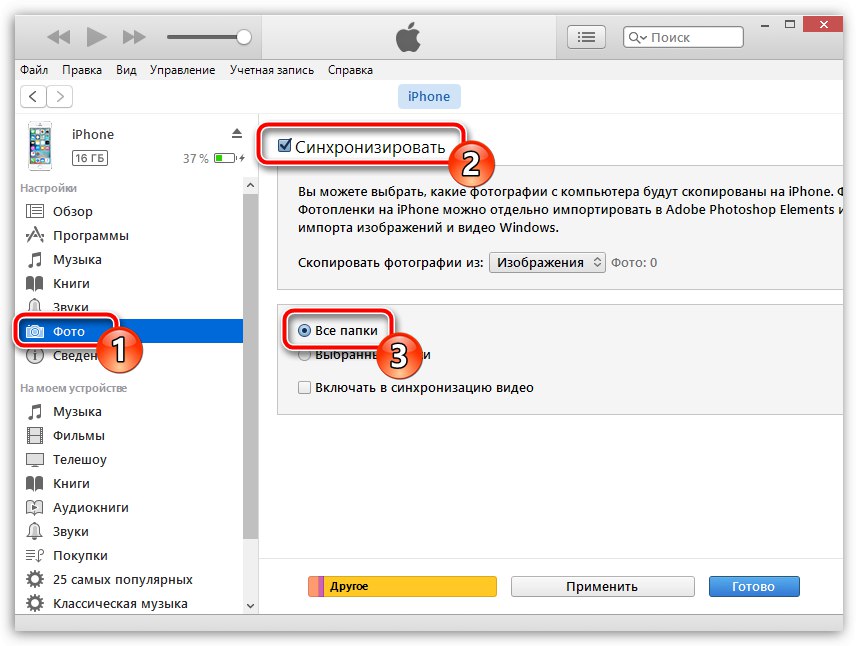
Opcja 2: iTools i inne analogi
Możliwość przenoszenia zdjęć z komputera na i-device, którymi jesteśmy zainteresowani w ramach tego artykułu, wciąż pozostaje w aplikacjach zewnętrznych programistów, które są godną alternatywą dla markowego produktu Apple. Jednym z najpopularniejszych przedstawicieli tego segmentu oprogramowania wśród użytkowników jest iTools, na przykładzie którego rozważymy rozwiązanie naszego problemu.
Uwaga: Aby wykonać poniższe instrukcje, iPad i komputer muszą być podłączone do tej samej sieci Wi-Fi. W przeciwnym razie inicjowanie wymiany danych między urządzeniami nie będzie działać.
- Uruchom program, podłącz tablet do komputera za pomocą kabla Lightning-to-USB. Jeśli na ekranie blokady iPada pojawi się powiadomienie, odblokuj je, stuknij "Zaufanie" w oknie pytania, a następnie wprowadź hasło bezpieczeństwa.
Przeczytaj także: Jak podłączyć iPada do komputera
- W interfejsie iTools przejdź do zakładki "Zdjęcie" i kliknij przycisk znajdujący się na górnym panelu "Import".
- W otwartym oknie systemowym "Poszukiwacz" przejdź do folderu zawierającego obrazy, które chcesz przenieść na tablet, zaznacz je i naciśnij "Otwarty".
- W kolejnym oknie potwierdź wybór plików, klikając "OK".
![Podgląd zdjęć przesłanych z komputera za pośrednictwem iTools na iPadzie]()
Dodatkowo istnieje możliwość dodawania plików z innych lokalizacji i całych folderów. Aby to zrobić, nad listą plików znajdują się odpowiednie przyciski.
Następnie pozwól programowi zainstalować dodatek FotoTrans wymagany do importowania zdjęć.
![Zgoda na zainstalowanie dodatkowej aplikacji do przesyłania zdjęć na iPada w iTools]()
Poczekaj, aż zostanie dodany do iPada.
![Postęp instalacji aplikacji do przesyłania zdjęć na iPada w iTools na PC]()
Ponadto, gdy odpowiednie powiadomienie pojawi się w interfejsie programu na PC,
![Oczekiwanie na importowanie zdjęć w aplikacji do przesyłania na iPada w oprogramowaniu komputerowym iTools]()
uruchom aplikację na tablecie
![Aplikacja Fototrans zainstalowana na iPadzie do przesyłania zdjęć z komputera za pośrednictwem iTools]()
i "Dopuszczać" dostęp do zdjęcia.
- Zaraz po tym rozpocznie się import zdjęć z komputera na iPada,
![Proces przesyłania zdjęć za pomocą aplikacji Fototrans na iPada z komputera za pośrednictwem iTools]()
po zakończeniu których wszystkie pojawią się w standardowej aplikacji "Zdjęcie"
![Wynik udanego przesłania zdjęć przez aplikację Fototrans na iPada z komputera za pośrednictwem iTools]()
i będzie dostępny do przeglądania.
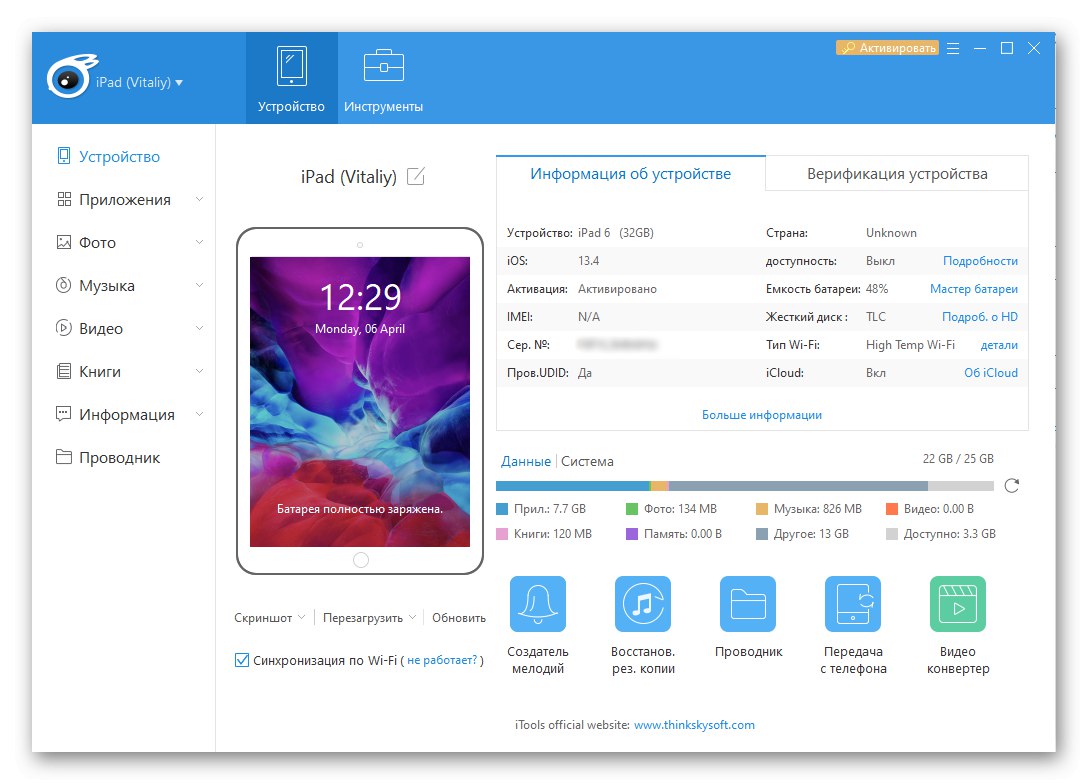
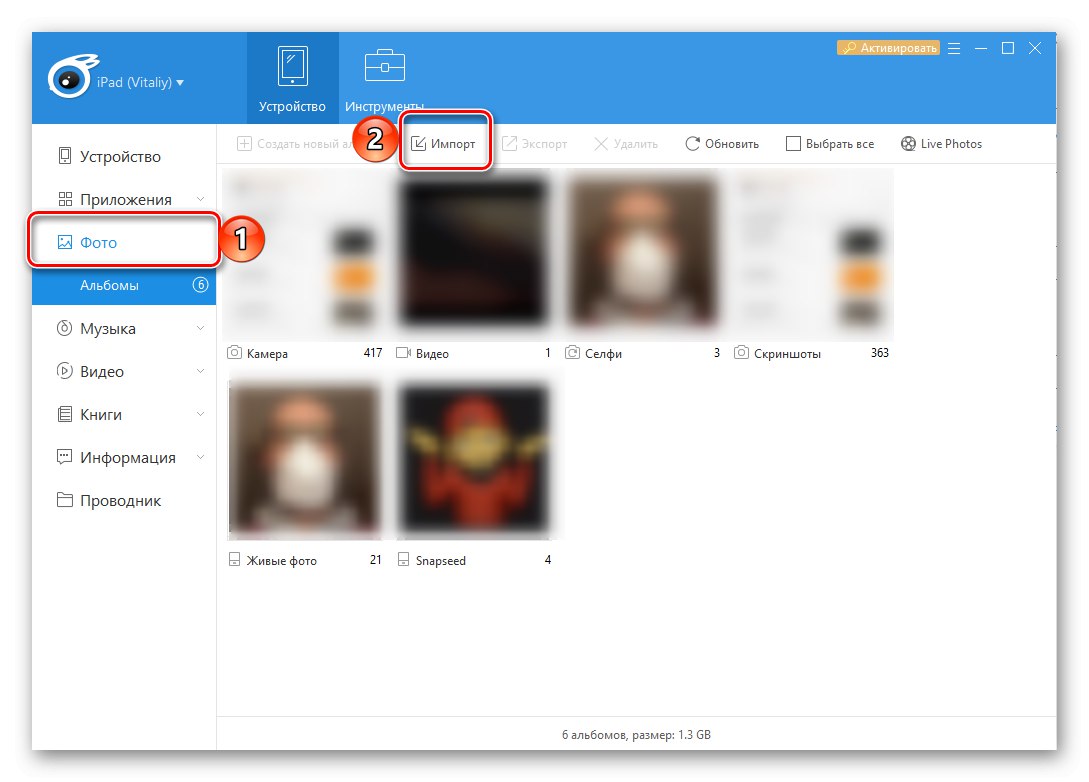
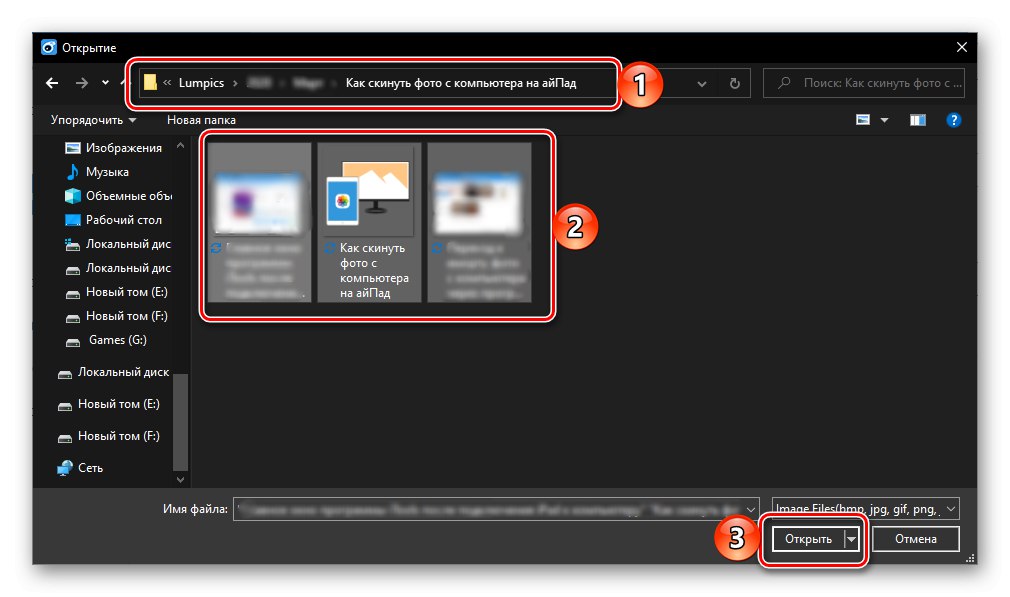
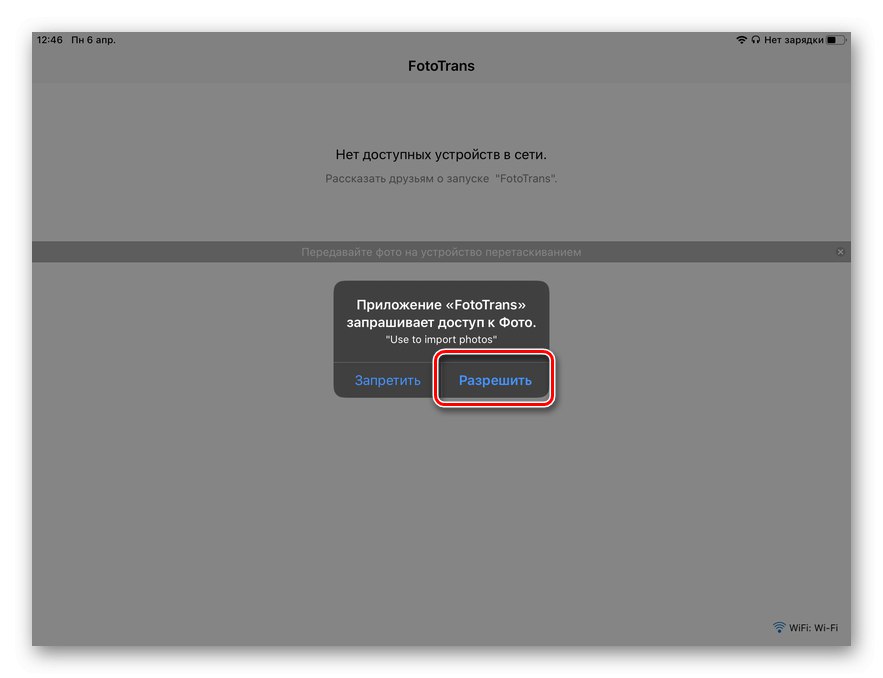
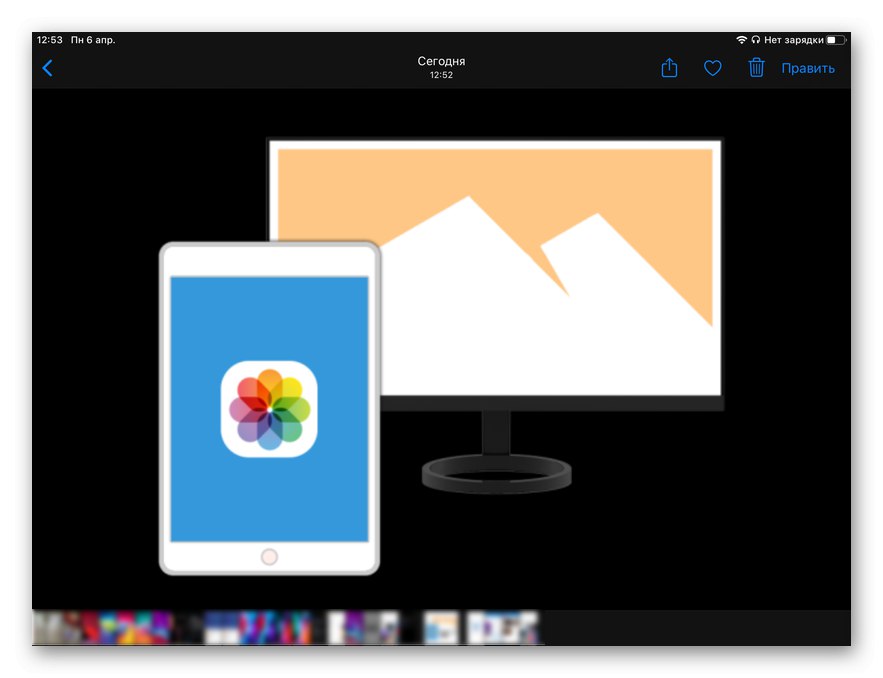
Jak powiedzieliśmy powyżej, iTools nie jest jedyną alternatywą dla iTunes, a większość tych programów zapewnia również możliwość przesyłania zdjęć z komputera na tablet Apple.Artykuł przedstawiony pod linkiem poniżej pomoże Ci się z nimi zapoznać i wybrać odpowiednie rozwiązanie.
Przeczytaj także: ITunes analogi
Metoda 2: przechowywanie w chmurze
Aby rozwiązać problem poruszony w tytule artykułu, nie jest wcale konieczne podłączanie iPada do komputera - wystarczy skorzystać z jednego z magazynów w chmurze, do którego najpierw należy wgrać zdjęcia, a następnie pobrać je stamtąd.
Opcja 1: iCloud
Przede wszystkim zastanowimy się, jak przesłać zdjęcia z komputera na iPada za pomocą standardowej usługi dla użytkowników Apple. iCloud.
- Otwórz dowolną wygodną przeglądarkę na swoim komputerze, kliknij powyższy link i zaloguj się na swoje konto Apple ID, które jest używane na iPadzie, określając z niego nazwę użytkownika i hasło.
Więcej szczegółów: Jak zalogować się do iCloud na PC
- Dalsze działania należy wykonać według jednego z dwóch algorytmów.
- Jeżeli obrazy, które mają zostać przeniesione na tablet są w formacie JPEG, w oknie z listą dostępnych usług chmurowych firmy, które pojawią się po zalogowaniu się na konto, wybierz "Zdjęcie".
- Jeżeli rozszerzenie plików graficznych różni się od JPEG (na przykład jest to PNG lub BMP), wybierz ICloud Drive,
![Przejdź do Przesyłanie zdjęć przez iCloud z komputera na iPada]()
a następnie dla większej wygody utwórz w nim folder, nazwij go, na przykład "Zdjęcie" i otwórz.
![Przejdź do iCloud Transfer zdjęć z komputera na iPada]()
![Utwórz folder w iCloud, aby przesłać zdjęcia z komputera na iPada]()
- Aby bezpośrednio przenieść zdjęcia z komputera na tablet, kliknij przycisk znajdujący się na górnym panelu "Przesłać do"... Tak ona wygląda "Zdjęcie",
![Dodawanie zdjęć do iCloud przy użyciu aplikacji Zdjęcia na iPadzie]()
i tak - w iCloud.
- Niezależnie od tego, do którego z katalogów zostaną załadowane obrazy, otworzy się okno wbudowane w system Windows "Poszukiwacz"... Przejdź z niego do folderu na dysku komputera, w którym znajdują się niezbędne pliki graficzne, zaznacz je i kliknij "Otwarty".
- Poczekaj, aż obrazy się załadują (postęp tego procesu można obserwować na wadze napełniania),
![Wynik udanego przesyłania zdjęć z komputera na iPada za pośrednictwem iCloud]()
po czym można je znaleźć na iPadzie - w aplikacji "Zdjęcie"gdyby były to pliki JPEG,
![Wynik udanego przesyłania zdjęć z komputera na iPada za pośrednictwem magazynu iCloud]()
lub w folderze utworzonym w iCloud, jeśli mają inny format, którego musisz szukać w aplikacji "Akta".
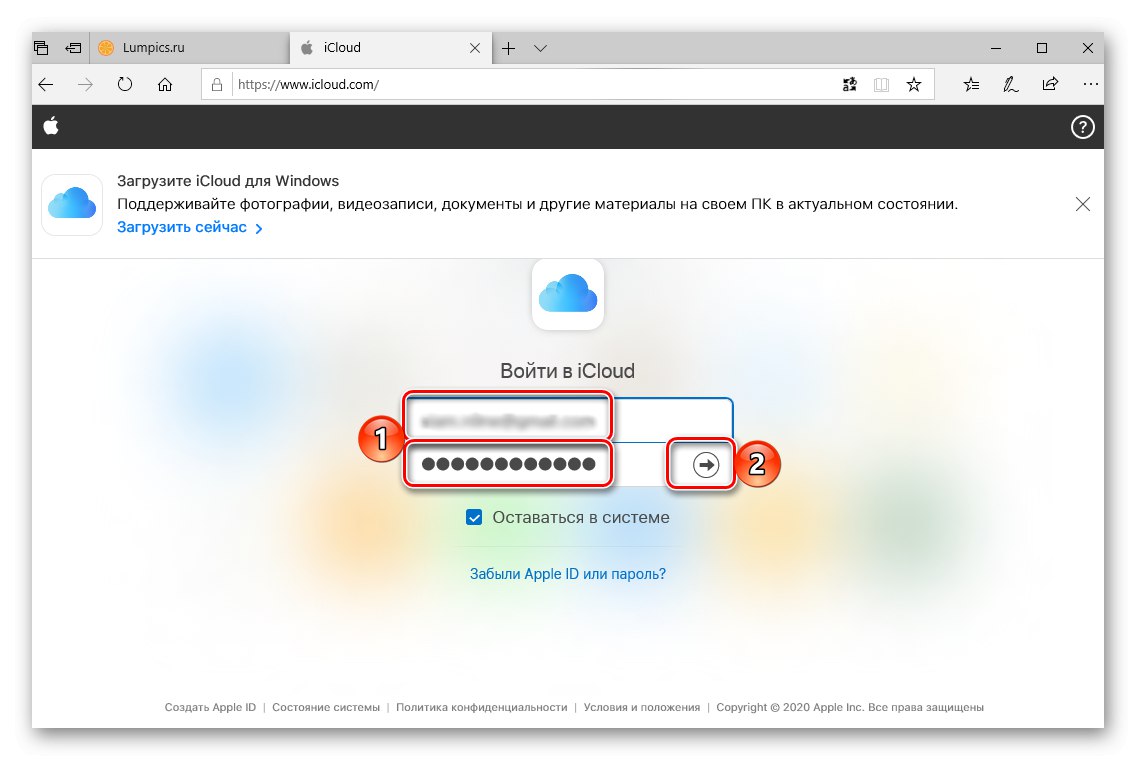
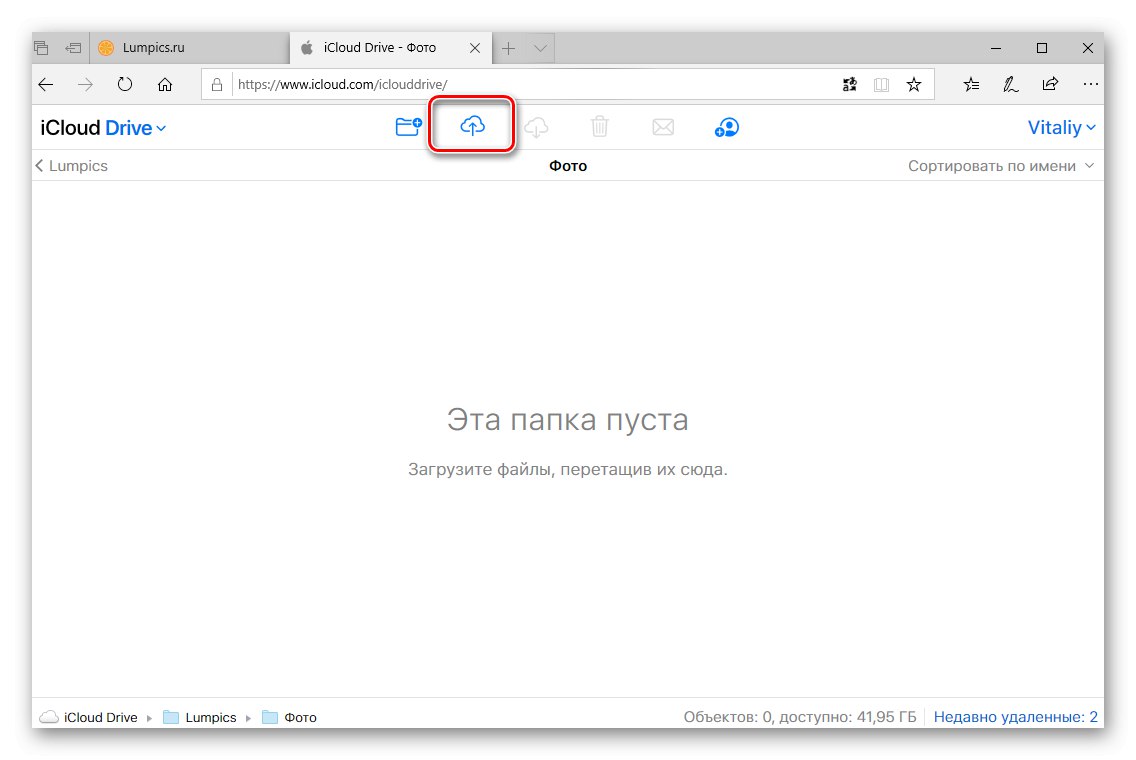
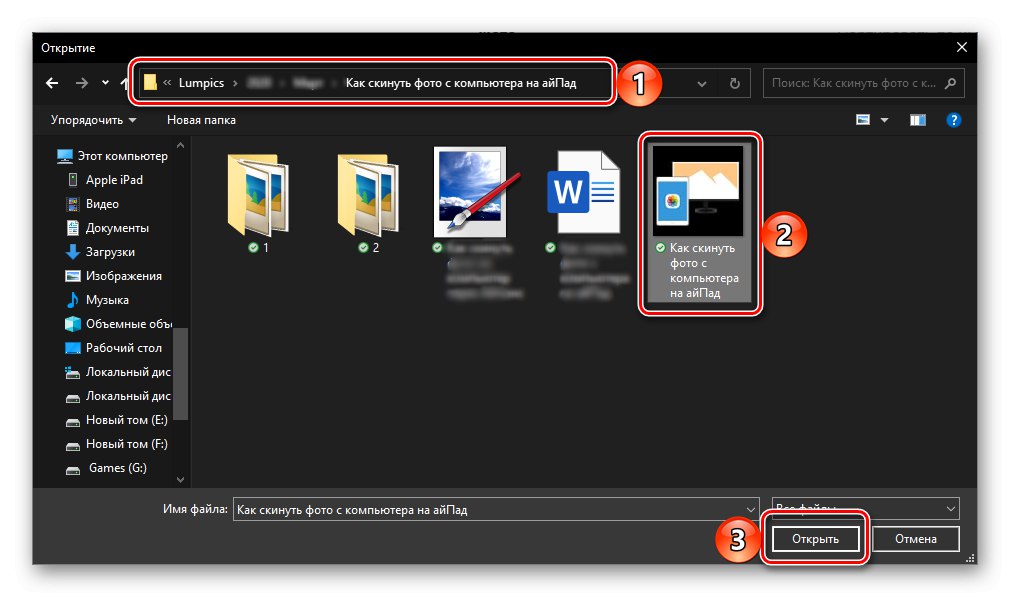
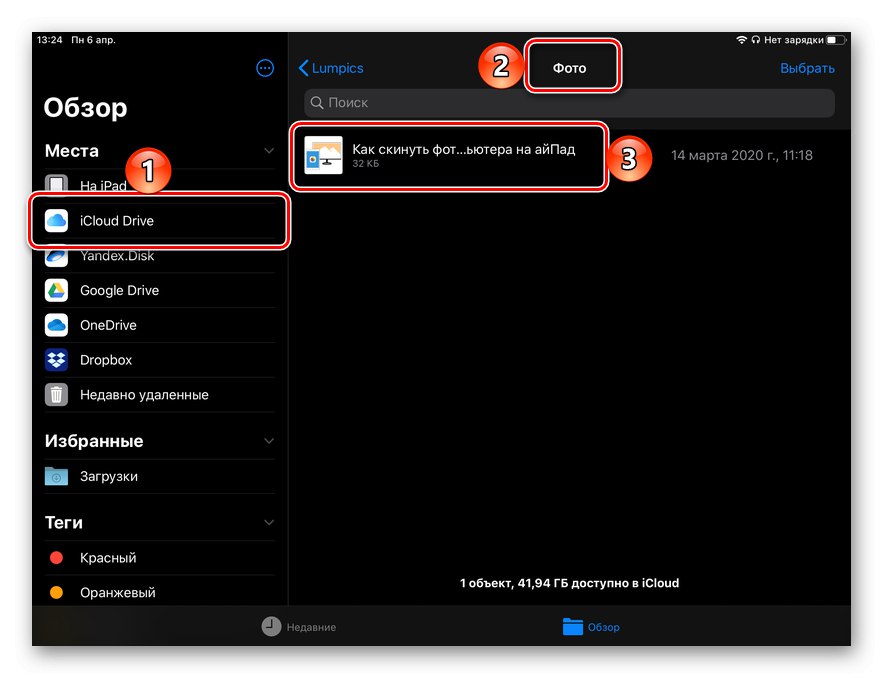
Ta opcja przesyłania zdjęć z komputera na tablet jest prostsza i wygodniejsza niż ta, o której mówiliśmy powyżej, jednak pewne zamieszanie wprowadza fakt, że do różnych aplikacji trzeba dodawać pliki o różnych formatach. Usługa, którą rozważymy poniżej, nie ma tej wady.
Opcja 2: Dropbox
Popularny magazyn w chmurze, który był pierwszym na rynku, zapewnia również wygodny sposób przesyłania zdjęć z komputera na iPada.
- Jeśli Dropbox nie jest jeszcze zainstalowany na Twoim iPadzie, pobierz go za pomocą powyższego łącza, a następnie zaloguj się na swoje konto.
- Odłóż tablet na bok, uruchom przeglądarkę na swoim komputerze, przejdź do oficjalnej witryny przechowywania w chmurze i zaloguj się na swoje konto.
- Przejdź do zakładki "Akta"a następnie otwórz folder "Zdjęcia" lub w razie potrzeby naciśnij „Utwórz folder” na pasku bocznym nadaj mu nazwę i otwórz.
- Następnie użyj jednego z elementów dostępnych w prawym panelu - "Pobierz pliki" lub „Prześlij folder”... Jak rozumiesz, pierwszy z nich pozwala dodawać pojedyncze obrazy do Dropbox, drugi - cały katalog z nimi.
- W oknie systemowego menedżera plików przejdź do lokalizacji zdjęć, które chcesz przenieść z komputera na iPada, wybierz je lub folder z nimi, w zależności od opcji wybranej w poprzednim kroku, a następnie kliknij "Otwarty"
![Przesyłaj zdjęcia z komputera na iPada przez Dropbox]()
i poczekaj na pobranie plików.
- Po zakończeniu synchronizacji danych uruchom aplikację Dropbox na tablecie, otwórz folder z przesłanymi obrazami i, jeśli chcesz je zapisać, najpierw kliknij przycisk "Wybierz" na górnym panelu,
![Zaznacz przesłane zdjęcia z komputera w aplikacji Dropbox na iPada]()
następnie zaznacz żądane pliki, zaznaczając znajdujące się na nich pola, stuknij "Eksport" na dolnym panelu,
![Eksportuj przesłane zdjęcia z komputera z aplikacji Dropbox na iPada]()
i wybierz jedną z trzech dostępnych akcji:
- „Zapisz obrazy”;
- „Do albumu ogólnego”;
- „Zapisz do plików” „.
![Wybieranie opcji zapisywania zdjęć za pośrednictwem aplikacji Dropbox na iPadzie]()
Jeśli zapisujesz po raz pierwszy, musisz przyznać aplikacji dostęp do plików i / lub zdjęć.
![Przyznaj uprawnienia do zapisywania zdjęć za pośrednictwem aplikacji Dropbox na iPadzie]()
- Jeśli zdjęcia upuszczone z komputera znajdują się w folderze i chcesz zachować je w tej samej formie na tablecie, aby przenieść się z chmury do pamięci wewnętrznej, wykonaj następujące czynności:
- Otwórz aplikację "Akta", przejdź do jego paska bocznego do karty Dropbox, a następnie w przeglądarce wybierz folder zawierający obrazy.
- Dotknij i przytrzymaj palcem, aż pojawi się menu kontekstowe. Proszę wybrać "Kopiuj" lub "Ruszaj się", ale w zależności od tego, czy chcesz zachować oryginał w swojej lokalizacji, czy nie.
![Skopiuj lub przenieś folder Dropbox zawierający zdjęcia z komputera na iPada]()
Rada: Korzystanie z aplikacji "Akta" znacznie łatwiej jest pobrać foldery z danymi na iPada (np. z tymi samymi zdjęciami) - wystarczy wybrać pozycję w menu "Pobieranie" (numer 3 na powyższym zrzucie ekranu).
- Ponadto, jeśli dane są kopiowane, przejdź do paska bocznego na karcie „Na iPadzie”, wybierz katalog, w którym chcesz umieścić folder z obrazami, i otwórz go.
![Wybór folderu do zapisywania zdjęć z Dropbox na iPadzie]()
Dotknij i przytrzymaj lekko puste miejsce palcem, a następnie wybierz element z wyświetlonego menu "Pasta" i poczekaj na zakończenie procedury.
- Jeżeli dane się przesuwają, to natychmiast po wybraniu odpowiedniej pozycji menu pojawi się okno z listą katalogów, w którym należy wykonać niemal takie same czynności jak w poprzednim akapicie - wskazać odpowiednią lokalizację dla folderu ze zdjęciem, a następnie potwierdzić ich przesunięcie (przycisk "Kopiuj" w prawym górnym rogu).
![Przejdź do folderu zdjęć w Dropbox, aby zapisać go na iPadzie]()
![Wklej skopiowane zdjęcia z Dropbox do pamięci iPada]()
![Zapisywanie zdjęć Dropbox w pamięci wewnętrznej iPada]()
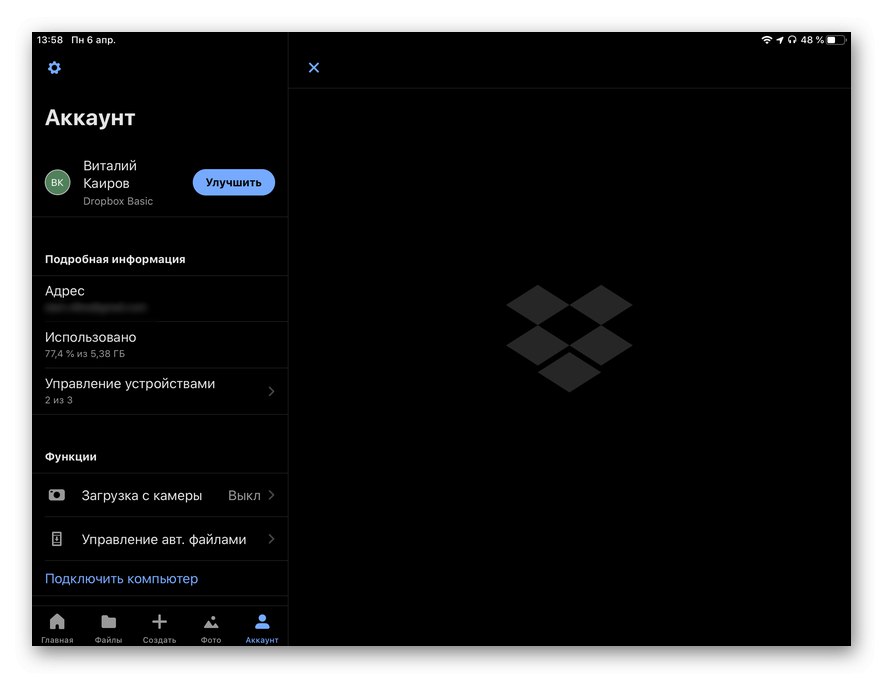
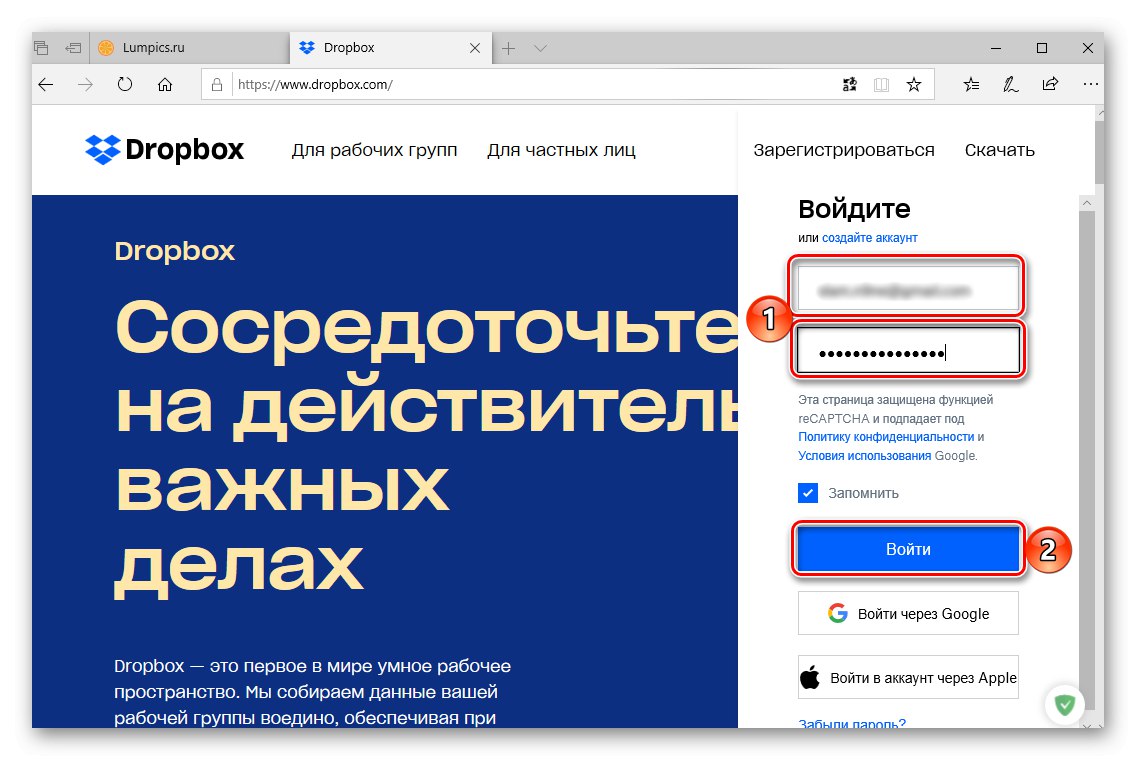
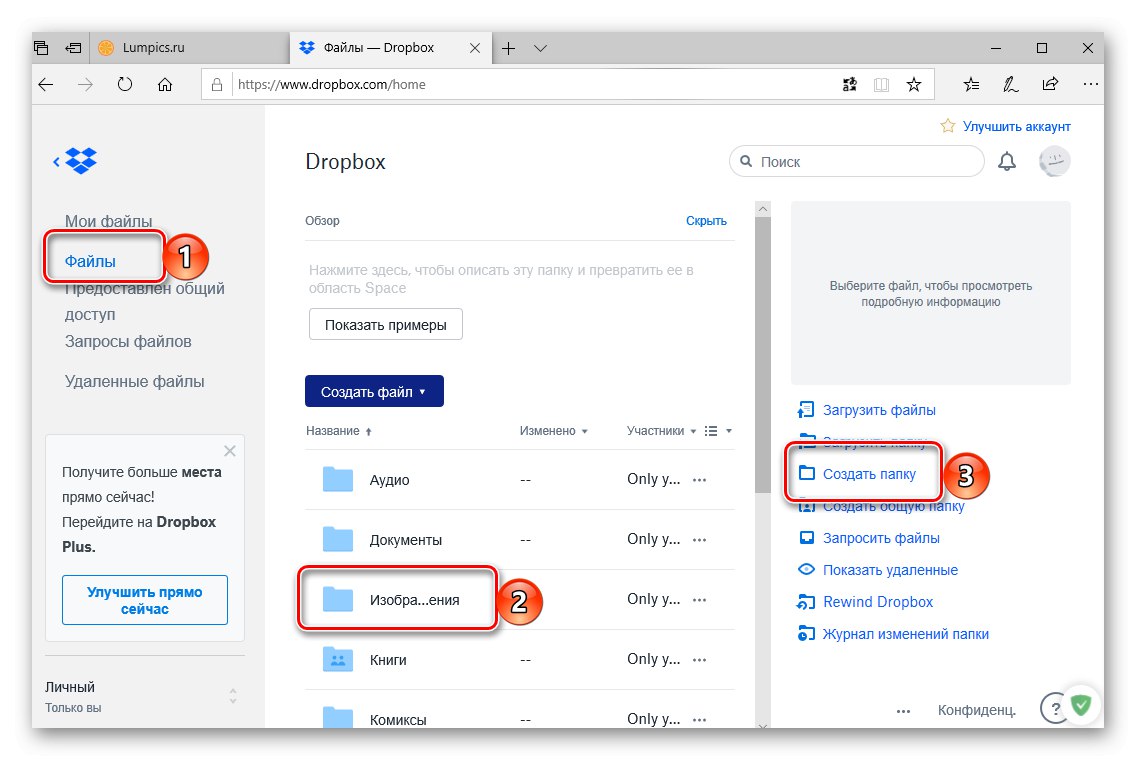
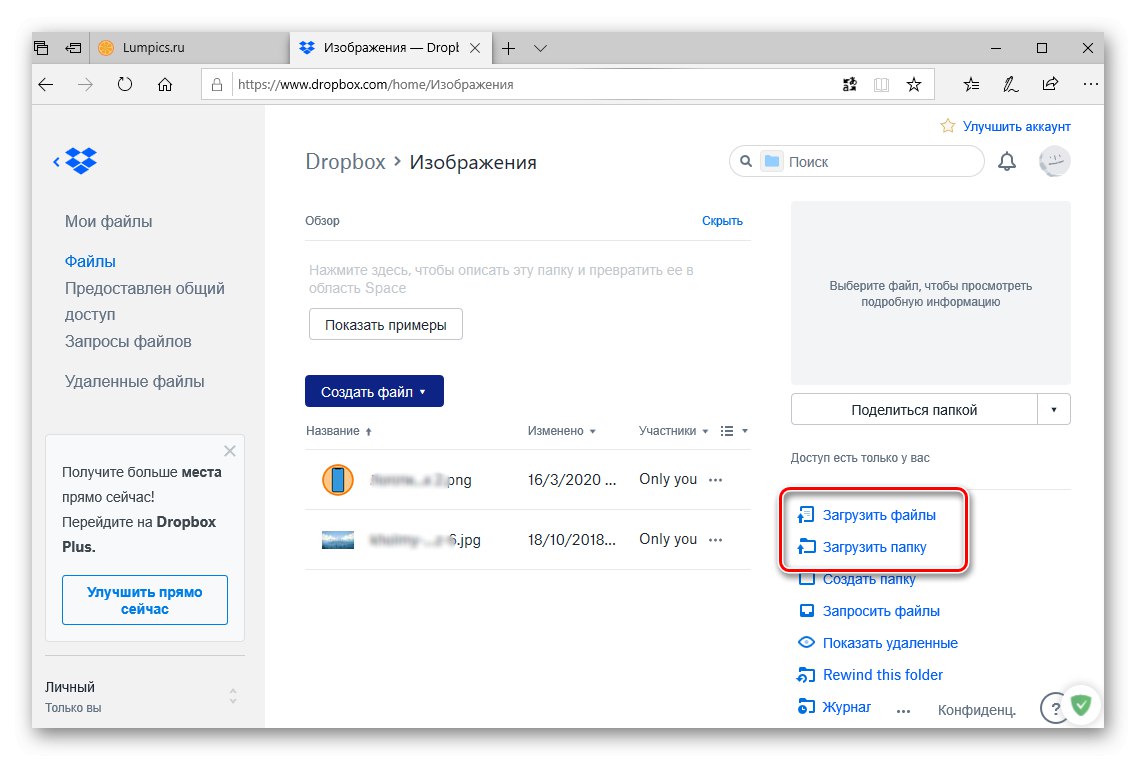
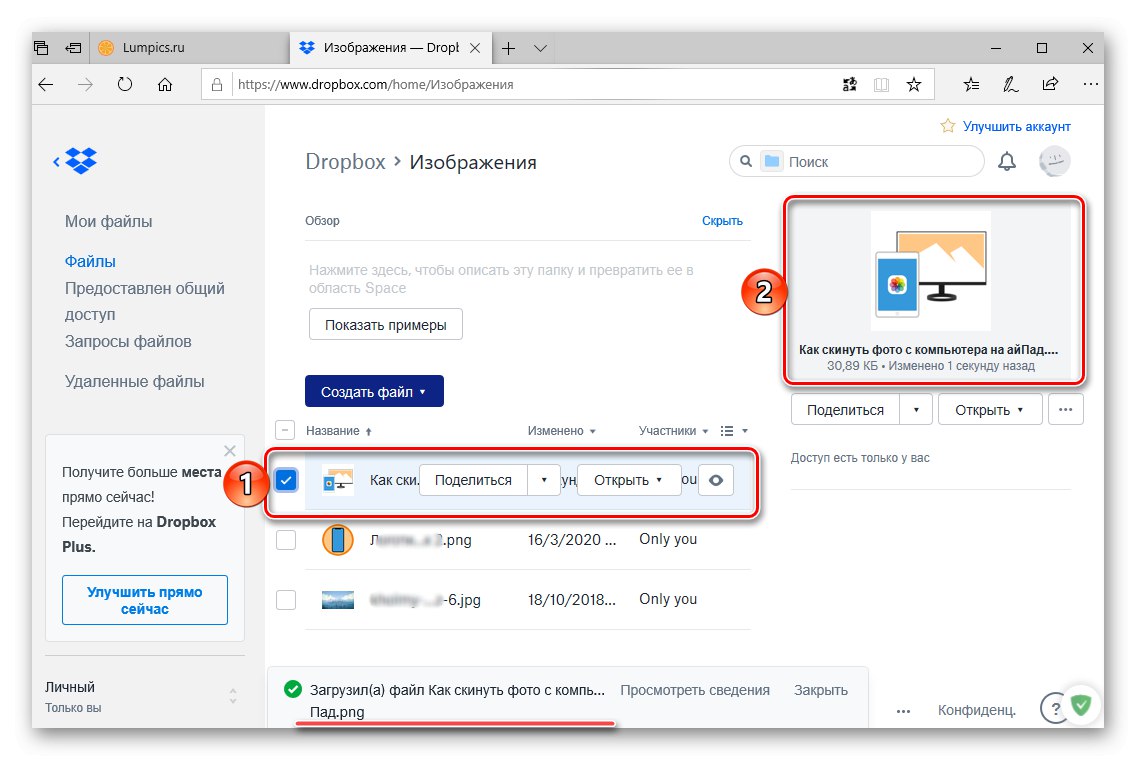
Przeczytaj także: Jak korzystać z Dropbox
Jedynym minusem Dropbox jest to, że zapewnia on tylko 2 GB wolnego miejsca za darmo, co w niektórych przypadkach może nie wystarczyć. Pod tym względem usługi w chmurze są znacznie bardziej hojne. Dysk Google, OneDrive, Yandex.Disk, Cloud Mail.ru, z którymi praca praktycznie się nie różni.
Metoda 3: Aplikacje i usługi
Oprócz specjalistycznych programów na komputery PC i przechowywanie w chmurze możesz skorzystać z jednej z usług Google lub menedżera plików z Readdle, aby przesłać zdjęcia na iPada.
Opcja 1: Zdjęcia Google
Usługa Zdjęcia Google zapewnia nieograniczoną przestrzeń w chmurze do przechowywania zdjęć i filmów (jednak istnieją ograniczenia co do jakości i rozmiaru), które można do niej przesłać zarówno ze smartfona czy tabletu, jak iz komputera, po czym staną się dostępne na wszystkich urządzeniach.
Pobierz Zdjęcia Google z App Store
- Jeśli na iPadzie nadal brakuje danej aplikacji, zainstaluj ją, korzystając z powyższego linku i zaloguj się na swoje konto Google.
- Wejdź na stronę serwisu w przeglądarce na komputerze PC i zaloguj się na to samo konto, co na tablecie.
- Kliknij napis znajdujący się po prawej stronie paska wyszukiwania "Pobieranie",
![Prześlij pliki do Zdjęć Google w przeglądarce na komputerze, aby przesłać zdjęcia na iPada]()
przy pomocy otwartego "Poszukiwacz" przejdź do folderu zawierającego zdjęcie, zaznacz potrzebne pliki i naciśnij "Otwarty".
- Poczekaj, aż obrazy zostaną przesłane do magazynu Google, a następnie uruchom aplikację serwisową na iPadzie i upewnij się, że tam są.
- Aby zapisać zdjęcia w pamięci tabletu, zaznacz je, przytrzymując najpierw palec na jednym, a następnie zaznaczając wszystkie pozostałe, a następnie otwórz menu Dzielić
![Udostępniaj zdjęcia zapisane za pomocą aplikacji Zdjęcia Google z komputera na iPada]()
i wybierz w nim „Zapisz do plików” „ (najpierw musisz ponownie nacisnąć Dzielić).
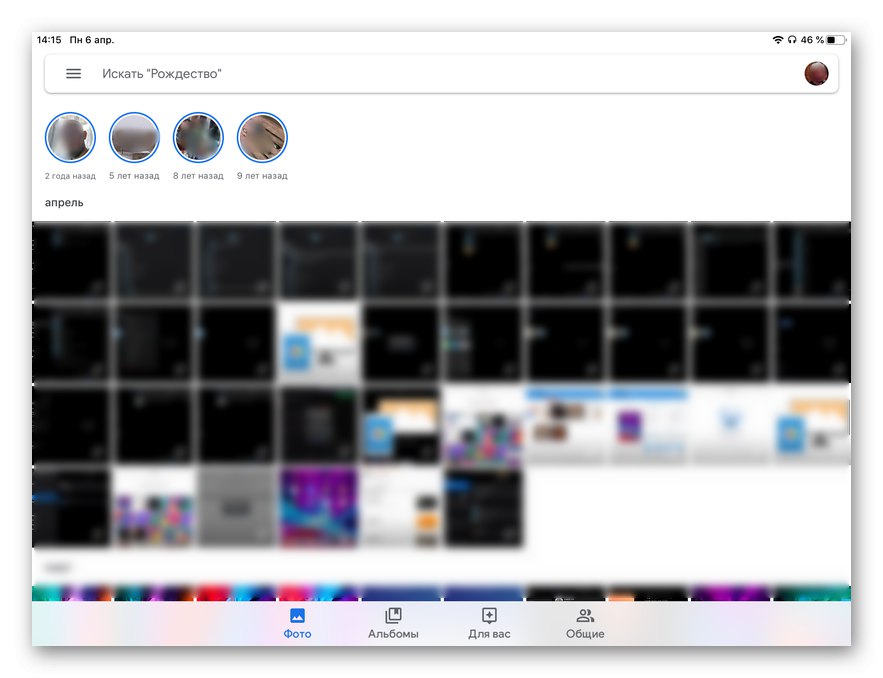
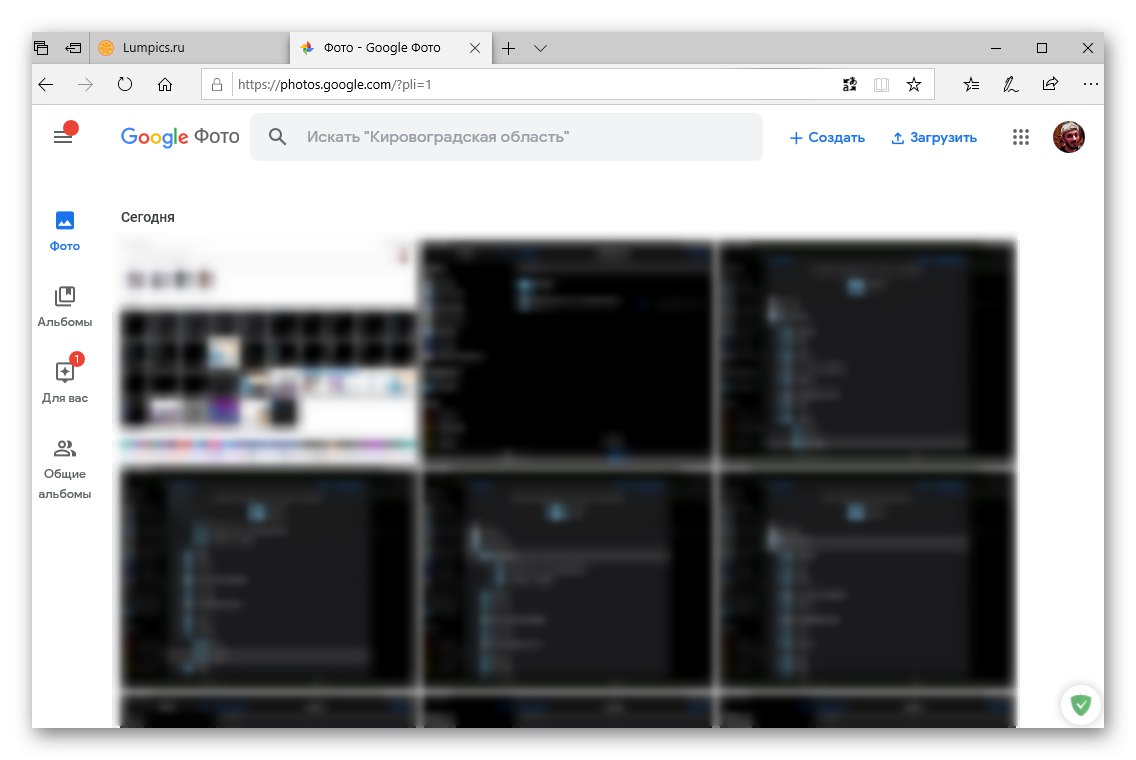
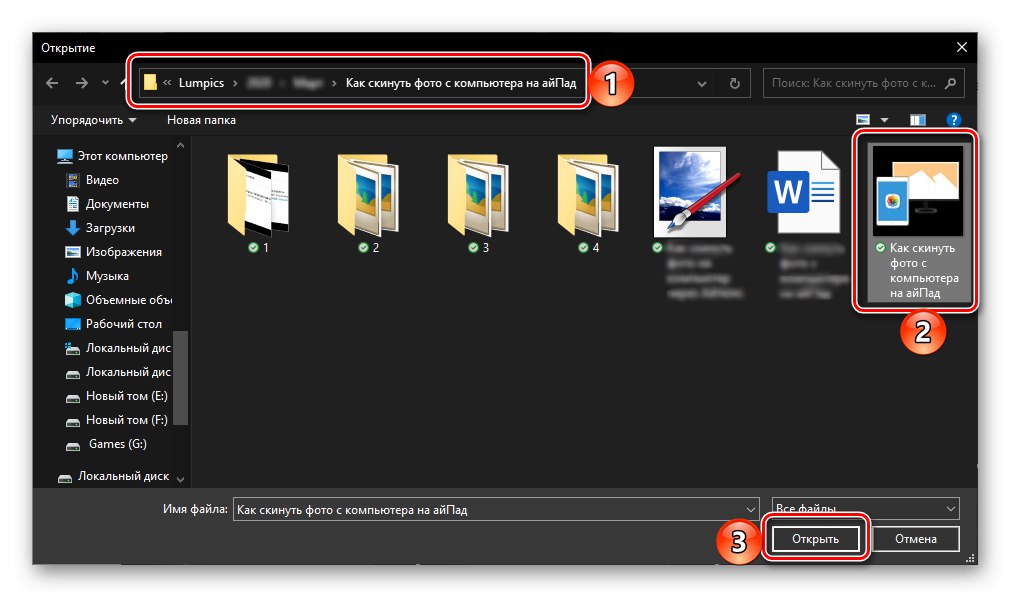
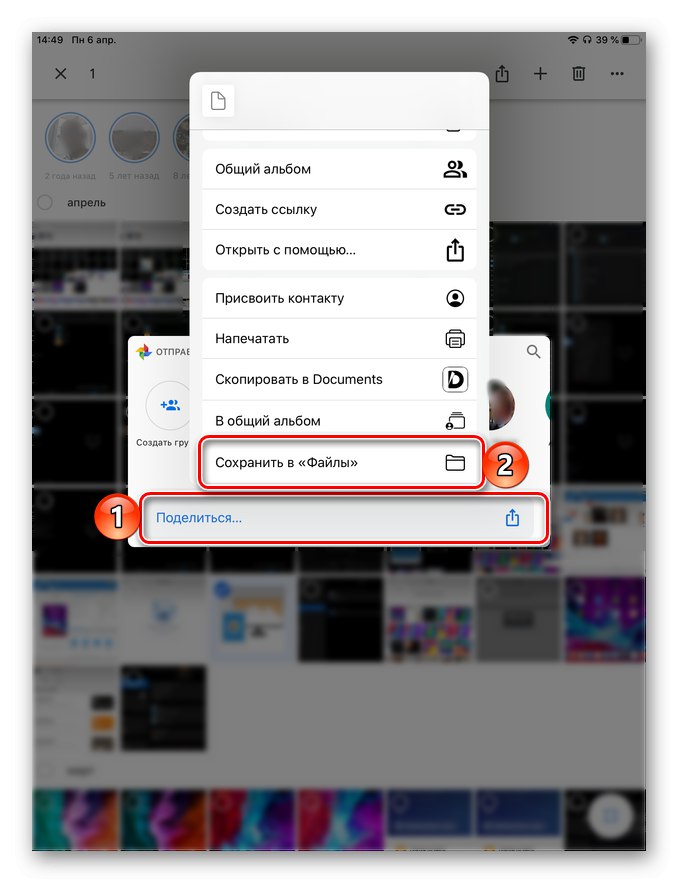
Zdjęcia Google są bardziej niż godnym odpowiednikiem aplikacji o tej samej nazwie od Apple i działają według tego samego algorytmu.
Opcja 2: dokumenty
Popularny menedżer plików firmy Readdle zapewnia szerokie możliwości pracy z różnymi typami danych na iPhonie i iPadzie. Aplikacja umożliwia interakcję z lokalnymi plikami, przechowywaniem w chmurze i komputerami w sieci. Użyjemy ostatniej funkcji, aby rozwiązać nasz problem.
Ważny! Aby wykonać poniższe instrukcje, musisz użyć przeglądarki Google Chrome, Mozilla Firefox lub Opera... Standard Microsoft Edge i Internet Explorer nie obsługują wymaganej technologii transmisji danych.
- Zainstaluj aplikację na iPadzie, jeśli jeszcze tego nie zrobiłeś, i skonfiguruj ją po raz pierwszy. Przejdź do zakładki paska bocznego "Komputer".
- Uruchom przeglądarkę na swoim komputerze i wprowadź adres strony internetowej wskazany w interfejsie Dokumenty i powielony poniżej.
![Kod do łączenia się z aplikacją Dokumenty na iPadzie za pośrednictwem przeglądarki na komputerze]()
Kliknij "WCHODZIĆ" aby przejść, a następnie podaj czterocyfrowy kod, który jest również wyświetlany w oknie menedżera plików na tablecie.
![Wprowadzenie kodu do autoryzacji w aplikacji Dokumenty poprzez przeglądarkę na komputerze PC]()
Uwaga: Jeśli połączenie za pomocą kodu nie działa, w interfejsie przeglądarki kliknij link „Pokaż kod QR do skanowania”uruchom standardowy aparat na iPadzie, zeskanuj kod QR i otwórz wynik w Dokumentach, po czym zostanie nawiązana zdalna komunikacja.
![Wynik pomyślnego połączenia z aplikacją Dokumenty przez przeglądarkę na komputerze]()
- Po kilku sekundach katalog zostanie załadowany do przeglądarki internetowej na Twoim komputerze. "Moje pliki"... W razie potrzeby możesz utworzyć w nim dodatkowy folder lub otworzyć istniejący.
- Kliknij przycisk „Prześlij pliki” lub otwórz go samodzielnie "Konduktor"przejdź do katalogu, w którym przechowywane są zdjęcia, które chcesz przenieść z komputera na komputer.
![Prześlij pliki do aplikacji Dokumenty za pomocą przeglądarki na komputerze]()
Wybierz je i przeciągnij do okna przeglądarki, a następnie poczekaj, aż pobieranie się zakończy lub kliknij "Otwarty"w zależności od wybranej metody przesyłania.
![Dodawanie plików do aplikacji Dokumenty za pomocą przeglądarki na komputerze]()
Uwaga: W ten sposób możesz przenosić nie tylko pojedyncze obrazy, ale także foldery z nimi.
- Po zakończeniu komunikacji obrazy przesłane z komputera PC można oglądać nie tylko w oknie przeglądarki internetowej,
![Wynik pomyślnego przesłania zdjęć z komputera do aplikacji Dokumenty]()
ale także w aplikacji Dokumenty na iPadzie. Nie ma potrzeby ich dalszego pobierania ani przenoszenia - są już w pamięci wewnętrznej.
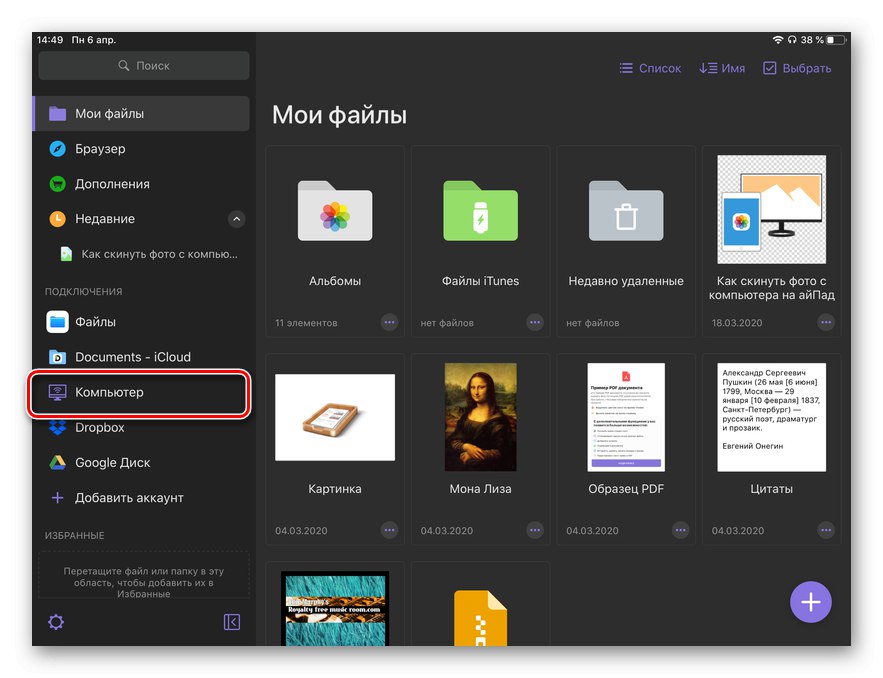
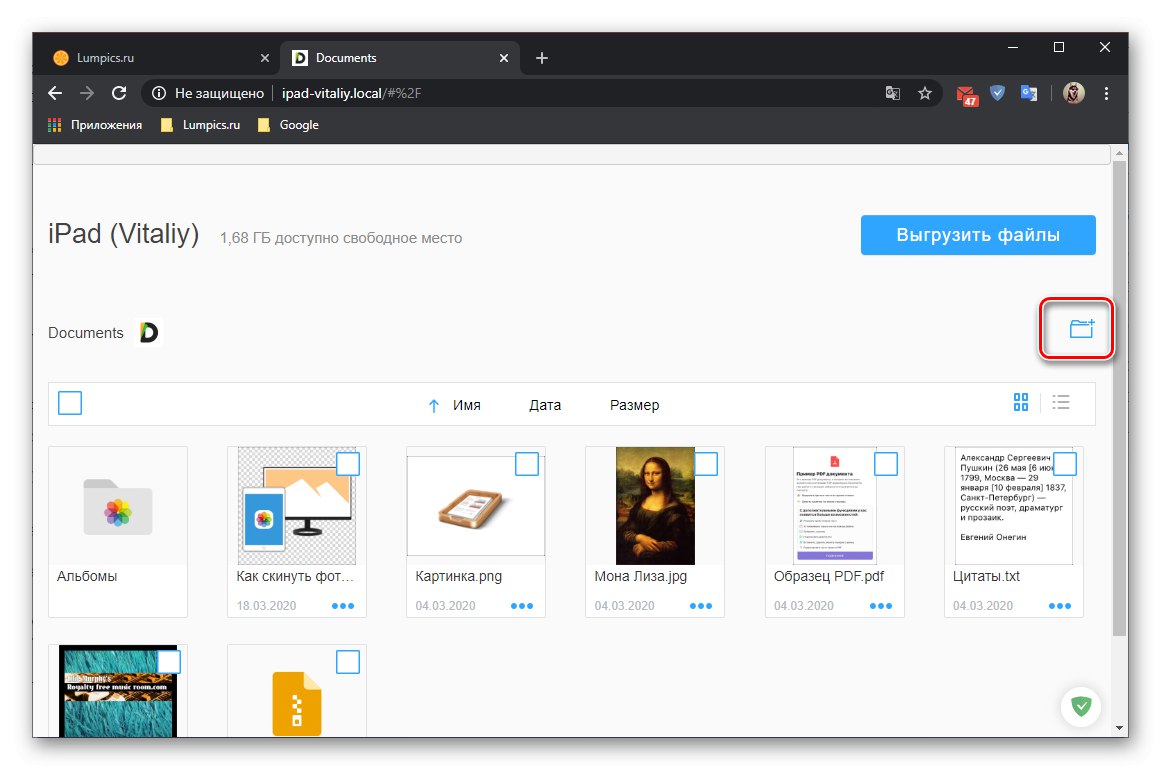
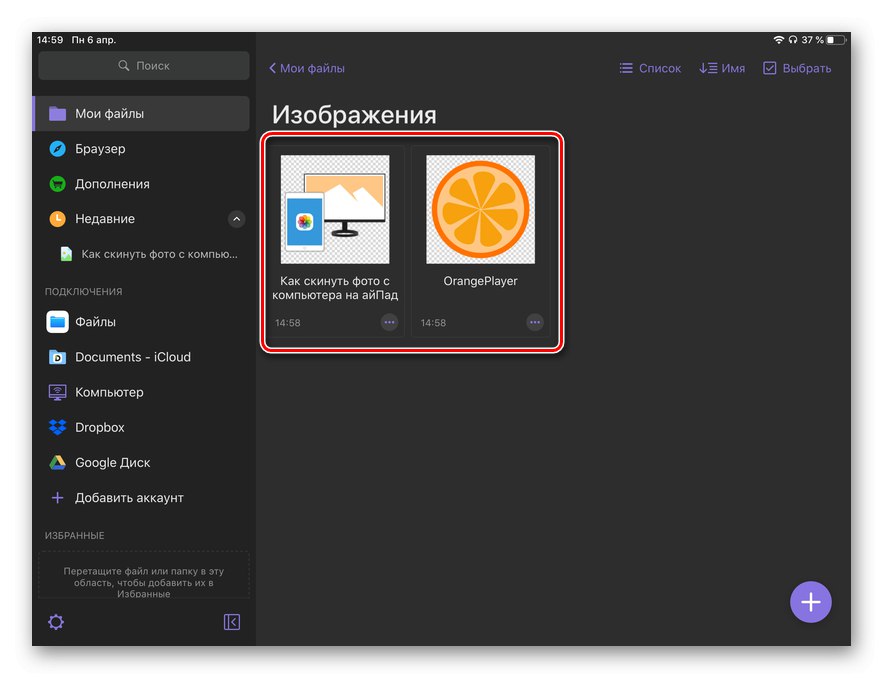
Menedżer plików firmy Readdle jest wyposażony w wiele przydatnych funkcji, przenoszących obrazy między urządzeniami i / lub magazynami - tylko jedną i nie najbardziej oczywistą.
Możesz przesyłać zdjęcia z komputera na iPada, podłączając urządzenia bezpośrednio przez USB lub bez przewodu, a każda z dostępnych metod ma kilka opcji.