Jak przesyłać zdjęcia z iPhone'a na iPhone'a
Po wykonaniu dobrych zdjęć na iPhonie użytkownik prawie zawsze napotyka na potrzebę przeniesienia go do innego gadżetu Apple. O tym, jak możesz wysyłać zdjęcia, porozmawiamy dalej.
Spis treści
Przesyłaj zdjęcia z jednego iPhone'a do drugiego
Poniżej przedstawimy kilka skutecznych sposobów przesyłania obrazów z jednego urządzenia Apple na drugie. Nie ma znaczenia, czy przesyłasz zdjęcia do nowego telefonu, czy wysyłasz zdjęcia do znajomego.
Metoda 1: AirDrop
Załóżmy, że kolega, do którego chcesz wysłać obrazy, jest w tej chwili blisko Ciebie. W takim przypadku racjonalne jest korzystanie z funkcji AirDrop, która pozwala na natychmiastowe przesyłanie obrazów z jednego iPhone'a do drugiego. ale zanim użyjesz tego narzędzia, upewnij się, że:
- Oba urządzenia mają system iOS w wersji 10 lub wyższej;
- Na smartfonach aktywowane są Wi-Fi i Bluetooth;
- Jeśli tryb modemowy jest aktywowany na dowolnym telefonie, powinien on zostać wyłączony na chwilę.
- Otwórz aplikację Zdjęcia. Jeśli chcesz wysłać wiele zdjęć, wybierz przycisk "Wybierz" w prawym górnym rogu, a następnie wybierz zdjęcia, które chcesz przesłać.
- Stuknij w lewym dolnym rogu ikony wysyłania, aw sekcji AirDrop wybierz ikonę rozmówcy (w naszym przypadku użytkownicy iPhone'a nie są w pobliżu).
- Po kilku chwilach obrazy zostaną przesłane.
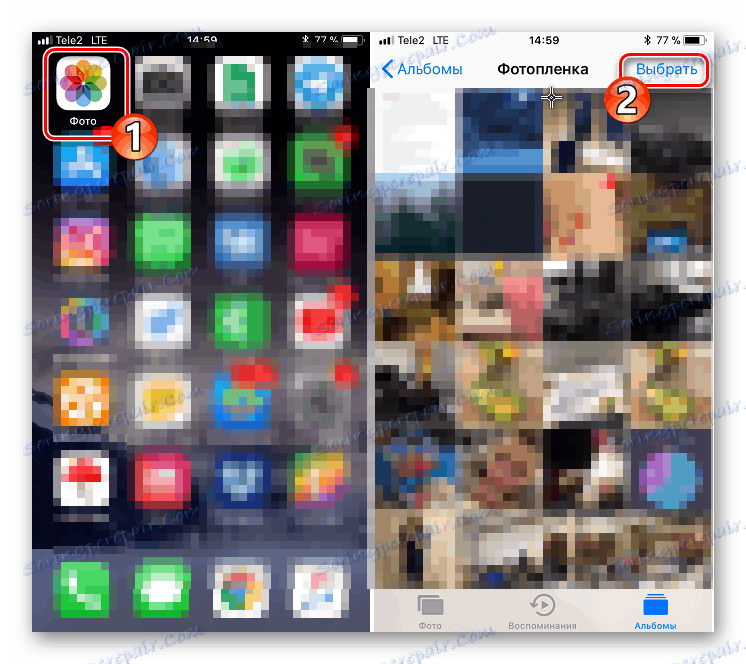
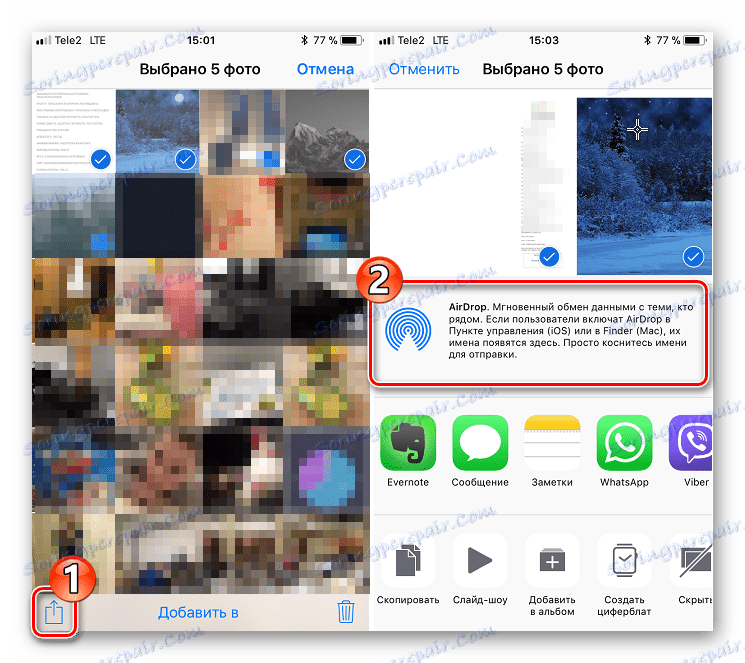
Metoda 2: Dropbox
Usługa Dropbox , podobnie jak każde inne przechowywanie w chmurze, jest niezwykle wygodny w użyciu do transmisji obrazu. Rozważmy dalszy proces na jego przykładzie.
- Jeśli nie masz jeszcze zainstalowanego Dropbox, pobierz go bezpłatnie ze sklepu App Store.
- Uruchom aplikację. Na początek trzeba wyładować obrazy do chmury. Jeśli chcesz utworzyć dla nich nowy folder, przejdź do zakładki "Pliki" , dotknij w prawym górnym rogu ikony wielokropkiem, a następnie wybierz "Utwórz folder" .
- Wprowadź nazwę folderu, a następnie kliknij przycisk "Utwórz" .
- W dolnej części okna kliknij przycisk "Utwórz" . Na ekranie pojawi się dodatkowe menu, w którym wybierz "Załaduj zdjęcie" .
- Usuń wybrane obrazy, a następnie kliknij przycisk "Dalej" .
- Zaznacz folder, w którym zostaną dodane zdjęcia. Jeśli domyślny folder nie działa, wybierz "Wybierz inny folder" , a następnie wybierz odpowiedni folder .
- Rozpocznie się ładowanie obrazów na serwerze Dropbox, których długość będzie zależeć od rozmiaru i liczby zdjęć oraz od szybkości połączenia internetowego. Zaczekaj, aż ikona synchronizacji obok każdego zdjęcia zniknie.
- Jeśli obrazy zostały przesłane do innego urządzenia z systemem iOS, a następnie je wyświetlić, przejdź do gadżetu w aplikacji Dropbox w swoim profilu. Jeśli chcesz przesłać zdjęcia do iPhone'a innego użytkownika, folder musi być "udostępniony". Aby to zrobić, przejdź do zakładki "Pliki" i wybierz dodatkową ikonę menu w pobliżu żądanego folderu.
- Kliknij przycisk Udostępnij , a następnie wprowadź numer telefonu komórkowego, login Dropbox lub adres e-mail użytkownika. Wybierz przycisk "Wyślij" w prawym górnym rogu.
- Użytkownik otrzyma powiadomienie z Dropbox, że przyznałeś mu dostęp do przeglądania i edytowania plików. Żądany folder jest natychmiast wyświetlany w aplikacji.
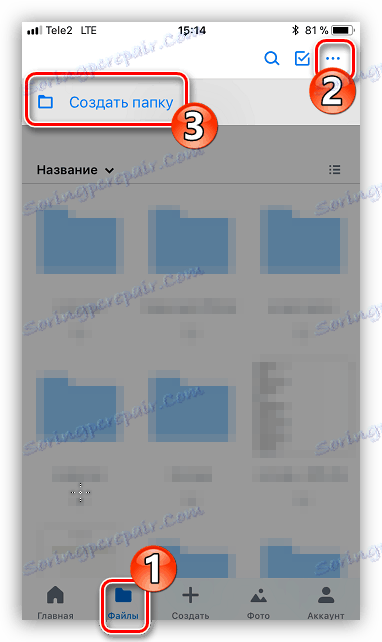
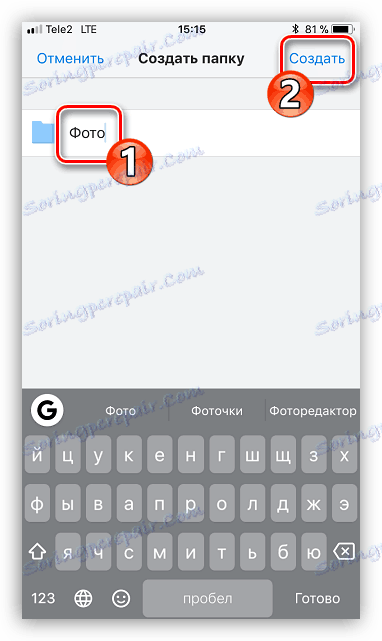
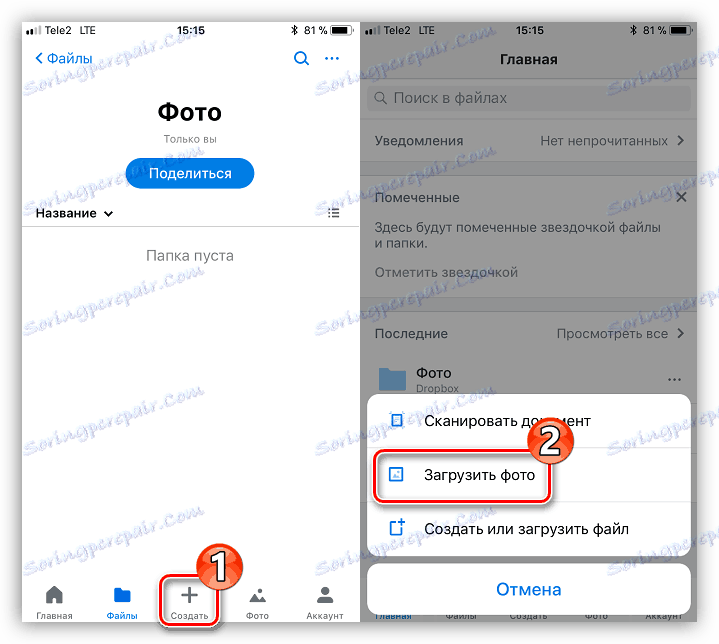
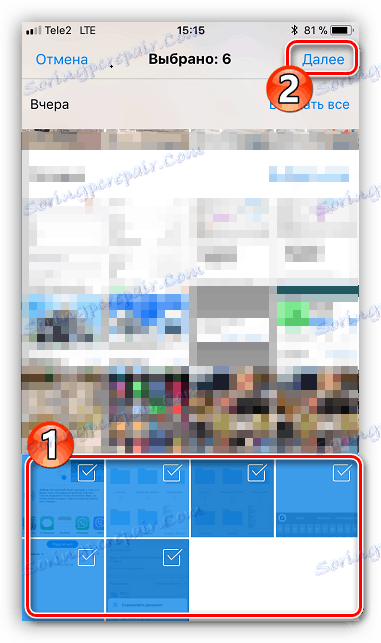
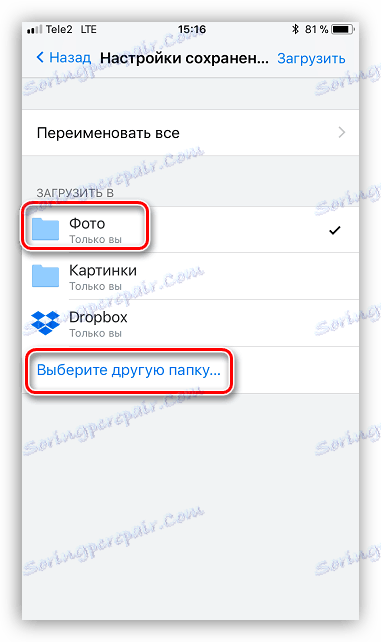
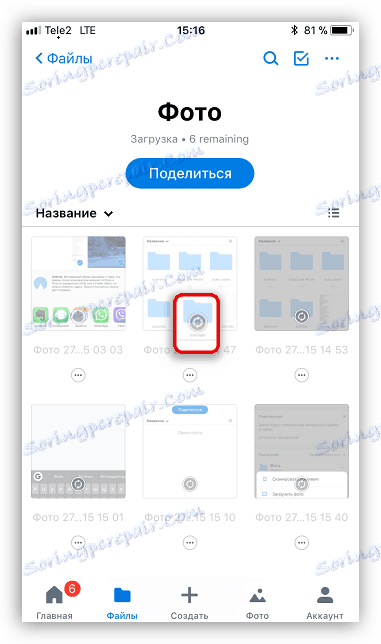
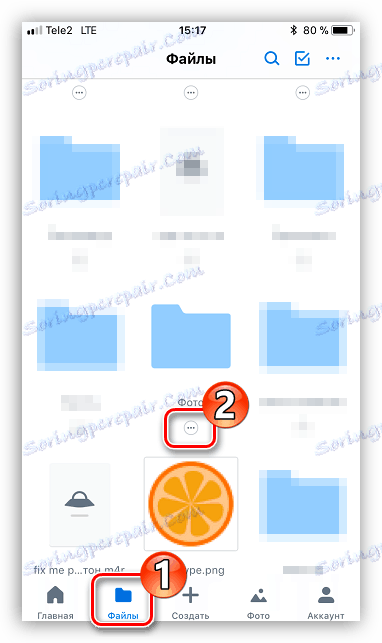
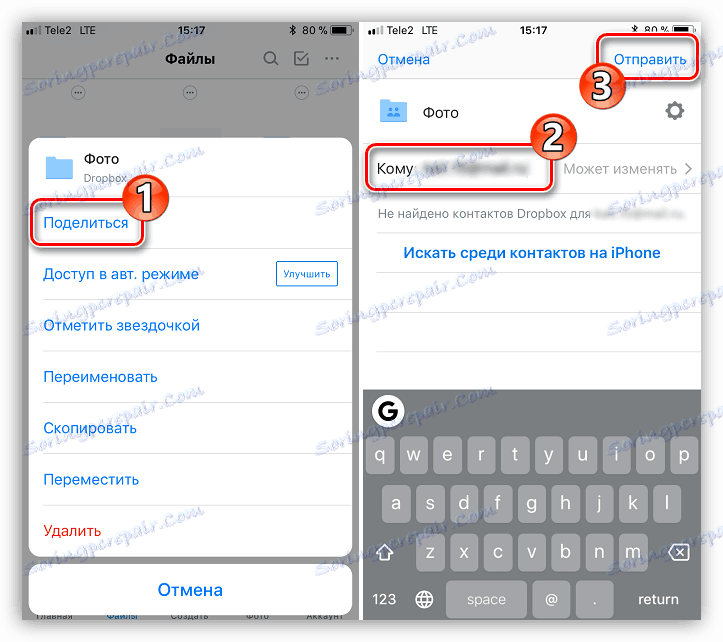
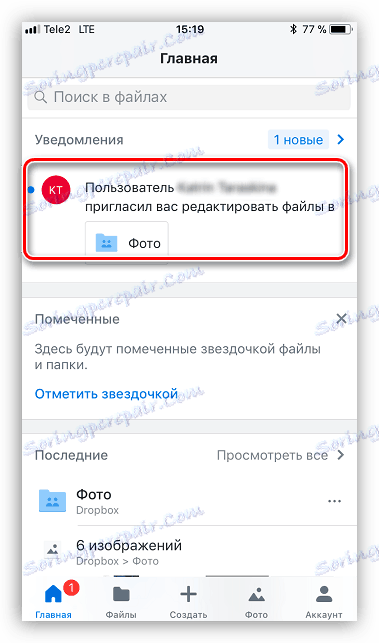
Metoda 3: VKontakte
W zasadzie zamiast usługi VK można użyć prawie dowolnej sieci społecznościowej lub komunikatora z możliwością wysyłania zdjęć.
- Uruchom aplikację VKontakte. Wykonaj svayp w lewo, aby otworzyć sekcje aplikacji. Wybierz element "Wiadomości" .
- Znajdź użytkownika, do którego chcesz wysłać zdjęcia, i otwórz z nim okno dialogowe.
- W lewym dolnym rogu wybierz ikonę za pomocą spinacza biurowego. Na ekranie pojawi się dodatkowe menu, w którym należy zaznaczyć obrazy przeznaczone do transmisji. W dolnej części okna wybierz przycisk "Dodaj" .
- Po pomyślnym dodaniu zdjęć, wystarczy kliknąć przycisk "Wyślij" . Z kolei interlokutor natychmiast otrzyma powiadomienie o przesłanych plikach.
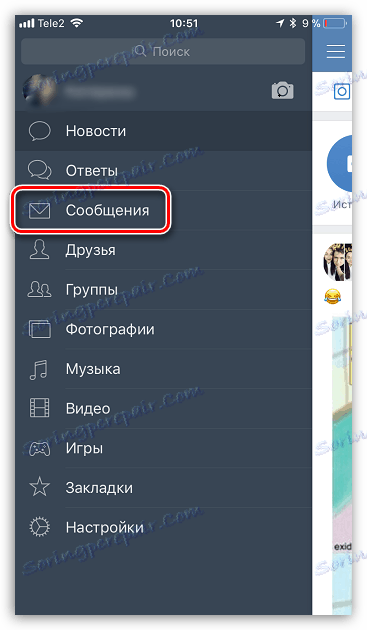
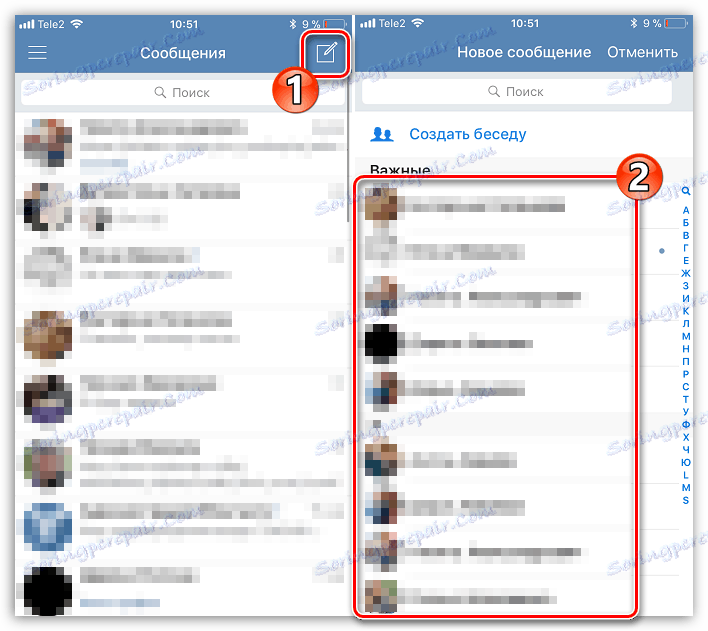
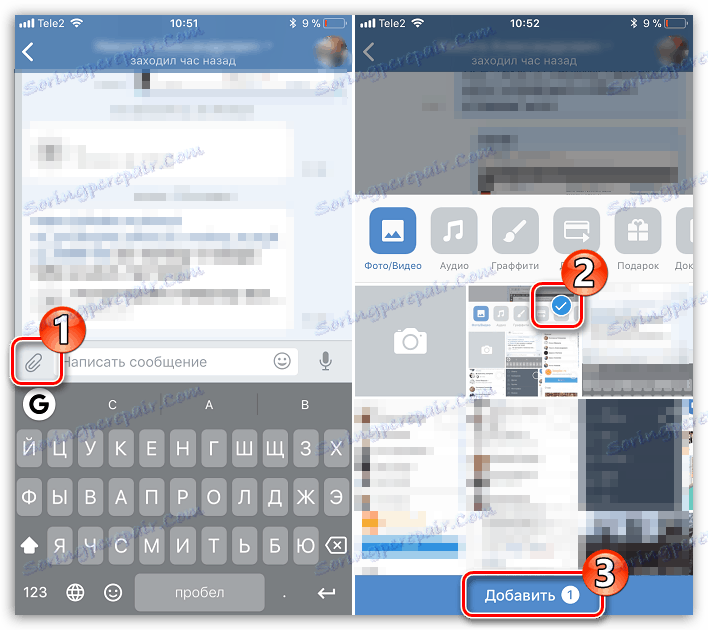
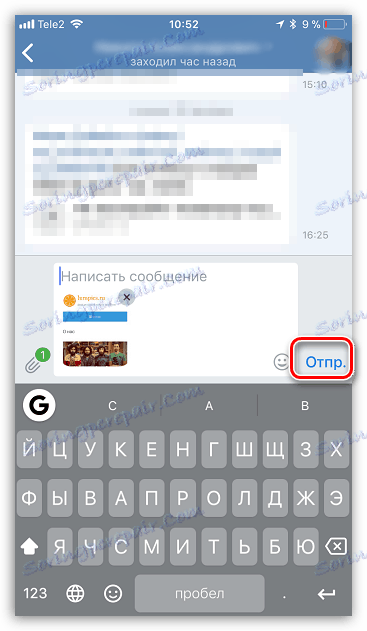
Metoda 4: iMessage
Starając się maksymalnie ułatwić komunikację między użytkownikami produktów iOS, Apple od dawna wdrażane jest w standardowych wiadomościach z dodatkową usługą iMessage, która umożliwia wysyłanie wiadomości i zdjęć do innych użytkowników iPhone'a i iPada za darmo (w tym przypadku wykorzystywany będzie tylko ruch internetowy).
- Najpierw upewnij się, że Ty i Twój rozmówca aktywowali usługę iMessage. Aby to zrobić, otwórz ustawienia telefonu, a następnie przejdź do sekcji "Wiadomości" .
- Sprawdź, czy przełącznik w pobliżu punktu "iMessage" jest w stanie aktywnym. Jeśli to konieczne, włącz tę opcję.
- Tylko do malucha można wysłać zdjęcia w wiadomości. Aby to zrobić, otwórz aplikację "Wiadomości" i wybierz ikonę tworzenia nowego tekstu w prawym górnym rogu.
- Po prawej stronie kolumny "Do" dotknij ikony ze znakiem plus, a następnie w wyświetlonym katalogu wybierz żądany kontakt.
- Kliknij w lewym dolnym rogu ikony aparatem, a następnie przejdź do pozycji "Biblioteka multimediów".
- Wybierz jedno lub więcej zdjęć do wysłania, a następnie zakończ wysyłanie wiadomości.
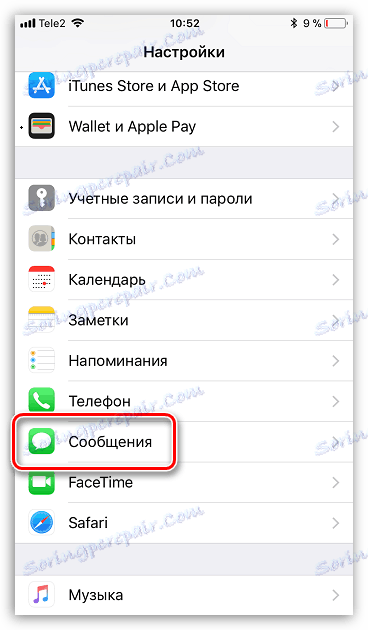
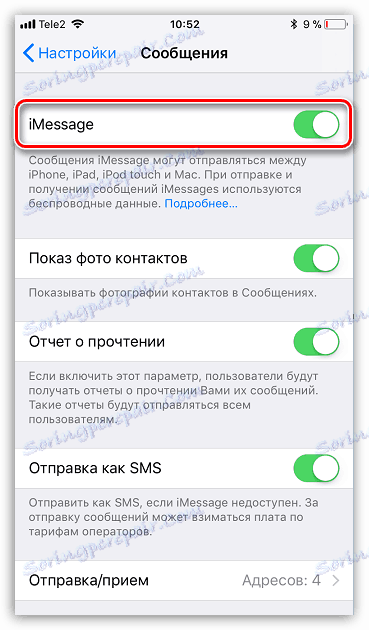
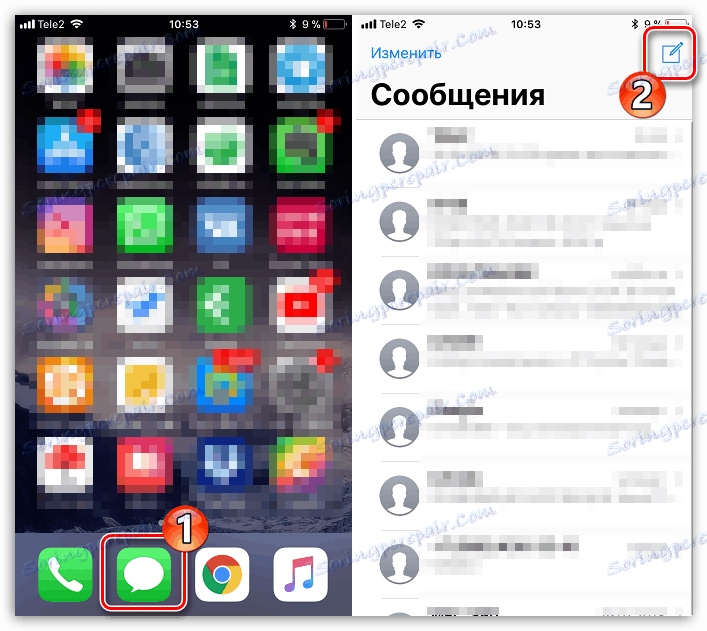
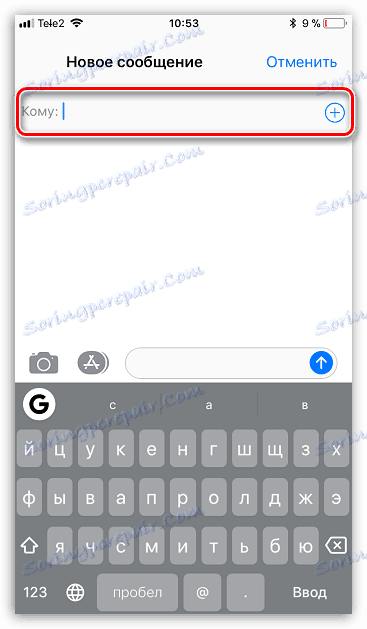
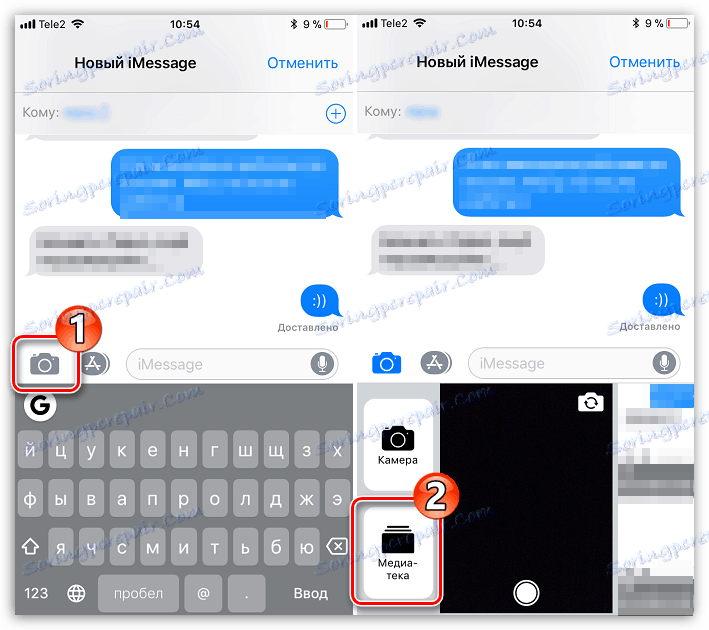
Zwróć uwagę, że przy aktywnej opcji iMessage twoje okna dialogowe i przycisk przesyłania powinny być podświetlone na niebiesko. Jeśli użytkownik, na przykład, jest właścicielem telefonu Samsung, w tym przypadku kolor będzie zielony, a transmisja zostanie wykonana jako wiadomość SMS lub MMS zgodnie z taryfą ustaloną przez operatora.
Metoda 5: Kopia zapasowa
A jeśli przenosisz się z jednego iPhone'a do drugiego, najprawdopodobniej zechcesz skopiować wszystkie obrazy. W takim przypadku należy utworzyć kopię zapasową, aby później zainstalować ją w innym gadżecie. Najwygodniejszym sposobem zrobienia tego na komputerze jest użycie iTunes .
- Najpierw musisz utworzyć aktualną kopię zapasową na jednym urządzeniu, które zostanie przesłane na inne urządzenie. Więcej szczegółów na ten temat znajduje się w oddzielnym artykule.
- Po utworzeniu kopii zapasowej podłącz drugie urządzenie do komputera, aby zsynchronizować je teraz. Otwórz menu sterowania gadżetami, klikając jego ikonę w górnej części okna programu.
- Otwórz kartę "Przeglądaj" w lewym okienku, kliknij przycisk "Przywróć z kopii" .
- Ale przed rozpoczęciem procesu instalacji kopii zapasowej na iPhonie należy wyłączyć funkcję wyszukiwania, która nie pozwala na usunięcie istniejących danych z urządzenia. Aby to zrobić, otwórz ustawienia, wybierz konto u góry, a następnie przejdź do sekcji "iCloud" .
- Następnie, aby kontynuować, otwórz sekcję "Znajdź iPhone'a" i ustaw przełącznik w pobliżu tego punktu w pozycji nieaktywnej. Wprowadź hasło z Apple ID.
- Dokonano wszystkich niezbędnych poprawek, dlatego wracamy do Aityuns. Uruchom przywracanie, a następnie potwierdź rozpoczęcie procesu, poprzednio wybierając poprzednio utworzoną kopię zapasową.
- Jeśli wcześniej aktywowałeś funkcję szyfrowania kopii zapasowych, system wymaga podania kodu hasła.
- W końcu rozpocznie się proces odzyskiwania, który z reguły trwa 10-15 minut. Po zakończeniu wszystkie zdjęcia ze starego smartfonu zostaną przeniesione na nowy.
Czytaj więcej: Jak wykonać kopię zapasową iPhone'a w iTunes
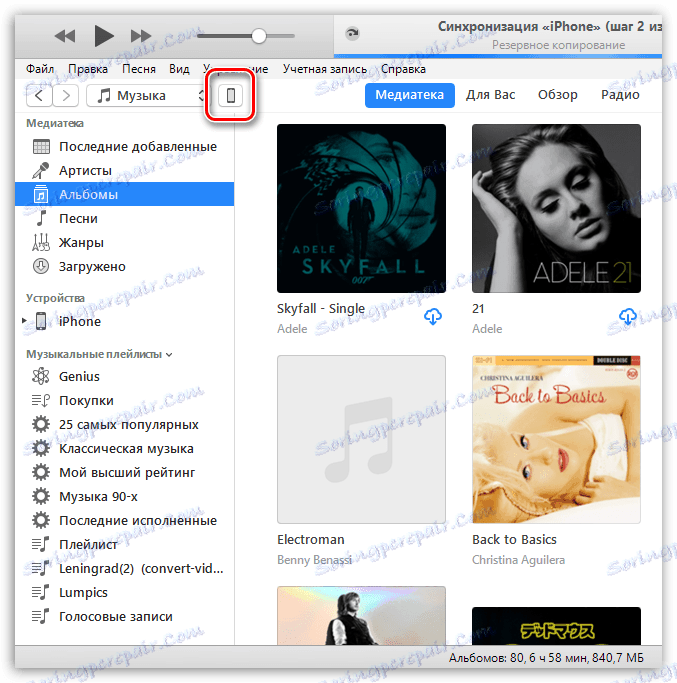
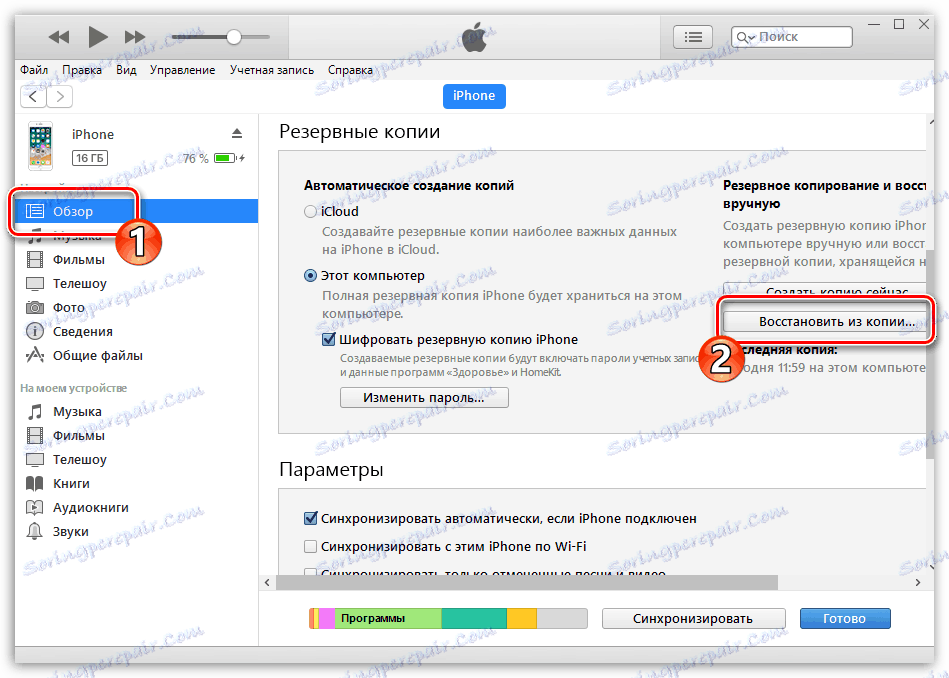
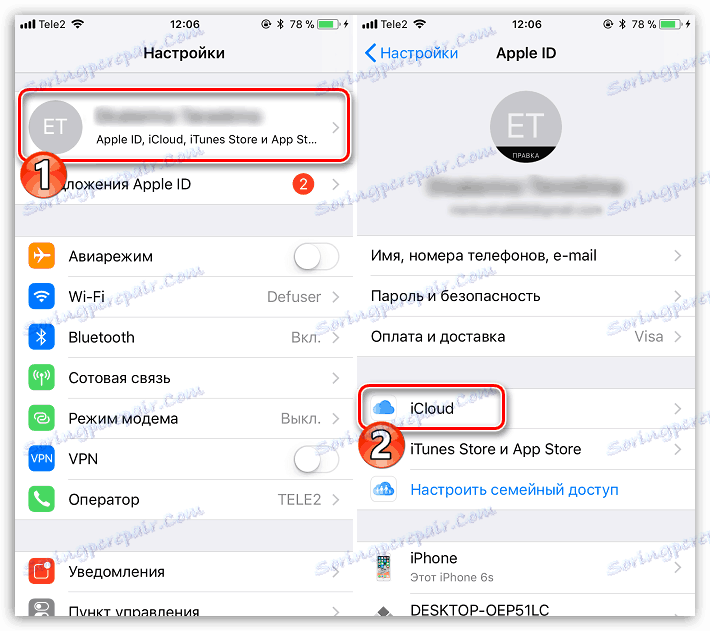

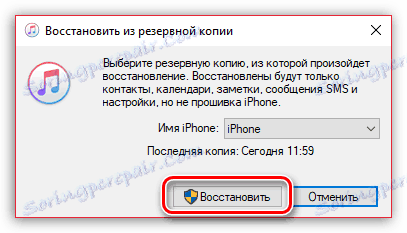
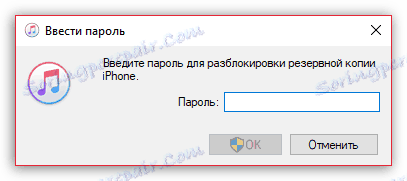
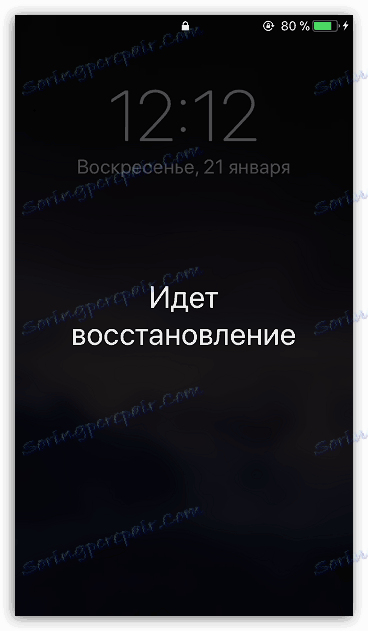
Metoda 6: iCloud
Wbudowana usługa w chmurze iCloud pozwala przechowywać wszystkie dane dodane do iPhone'a, w tym zdjęcia. Przesyłając zdjęcia z jednego iPhone'a do drugiego wygodnie jest korzystać z tej standardowej usługi.
- Najpierw sprawdź, czy zsynchronizowałeś zdjęcia z iCloud. Aby to zrobić, otwórz ustawienia smartfona. W górnej części okna wybierz swoje konto.
- Otwórz sekcję "iCloud" .
- Wybierz opcję "Zdjęcie" . W nowym oknie aktywuj element "iCloud Media Library", aby umożliwić przesyłanie wszystkich zdjęć z biblioteki do chmury. Aby wszystkie zdjęcia zostały przesłane natychmiast do wszystkich urządzeń używanych pod tym samym identyfikatorem Apple ID, aktywuj element "Prześlij do mojego strumienia zdjęć" .
- I wreszcie, zdjęcia przesłane do iCloud mogą być dostępne nie tylko przez ciebie, ale także przez innych użytkowników urządzeń Apple. Aby je otworzyć, możesz włączyć przełączanie obok "Udostępnij zdjęcie w iCloud" .
- Otwórz aplikację Zdjęcia na karcie Ogólne , a następnie kliknij przycisk Udostępnij . Wprowadź nazwę nowego albumu, a następnie dodaj do niego zdjęcia.
- Dodaj użytkowników, którzy będą mieli dostęp do zdjęć: aby to zrobić, kliknij znak plus w prawym obszarze, a następnie wybierz żądany kontakt (akceptowane są oba adresy e-mail i numery telefonów właścicieli iPhone'a).
- Zaproszenia będą wysyłane do tych kontaktów. Otwierając je, użytkownicy będą mogli zobaczyć wszystkie wcześniej dozwolone zdjęcia.
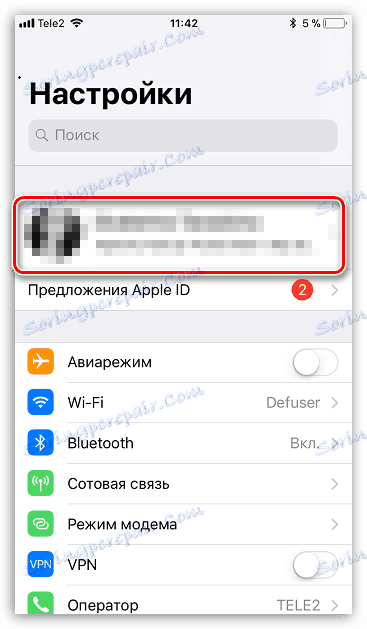
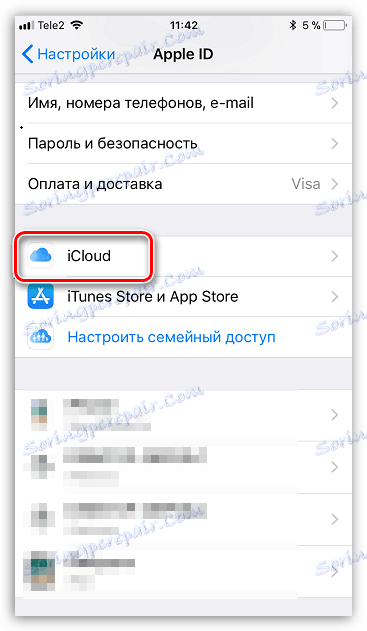
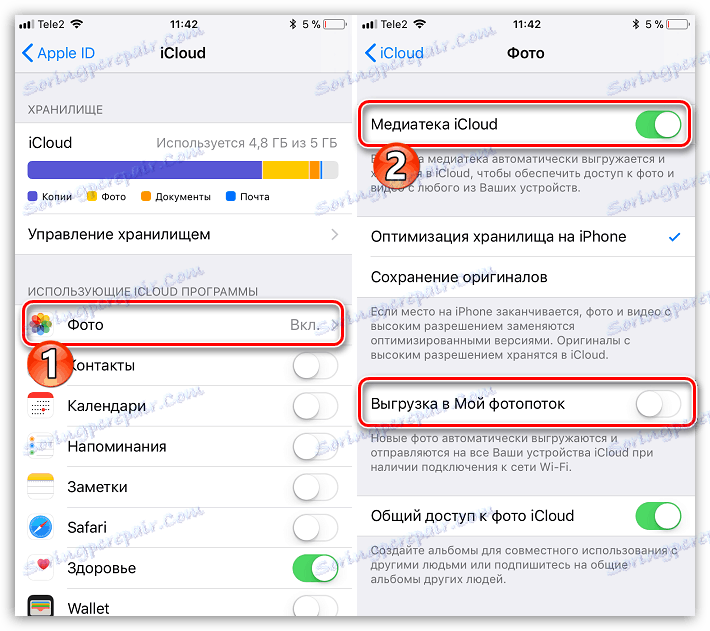
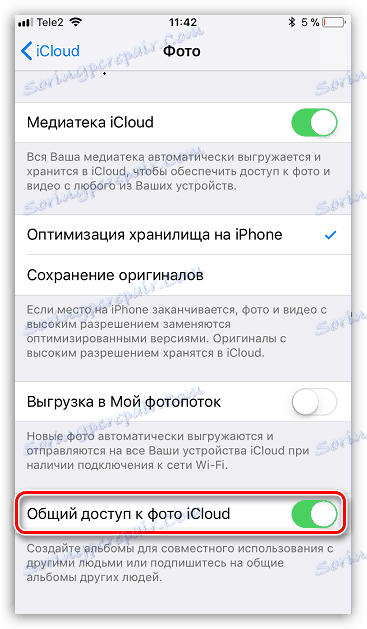
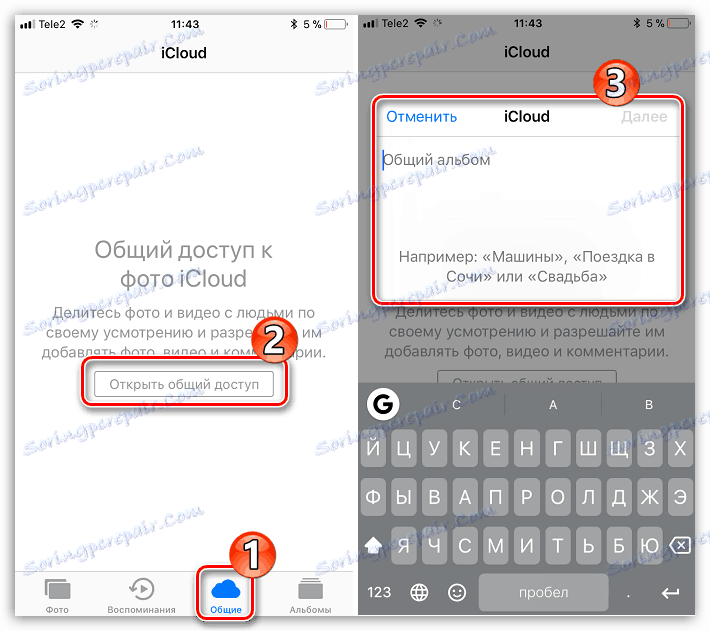
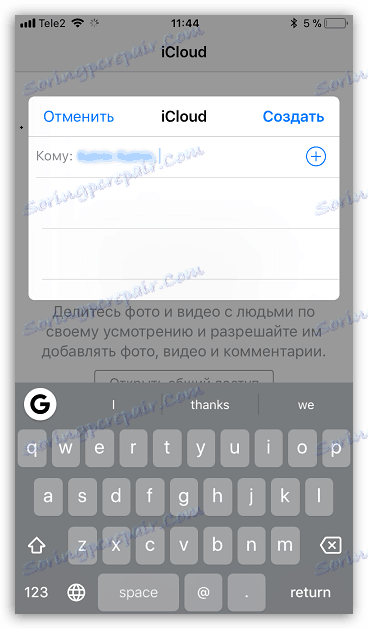
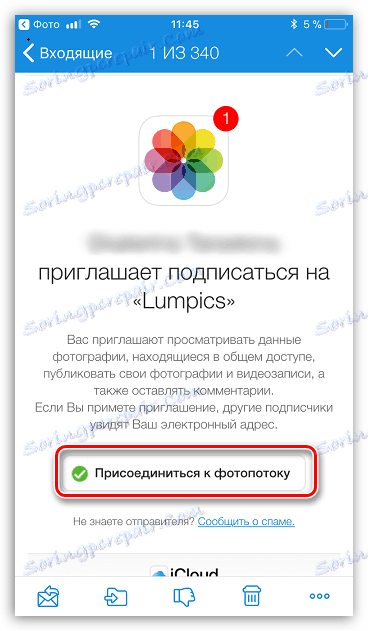
Oto główne sposoby przesyłania zdjęć do innego telefonu iPhone. Jeśli znasz inne, bardziej dogodne rozwiązania, których nie ma w artykule, koniecznie udostępnij je w komentarzach.