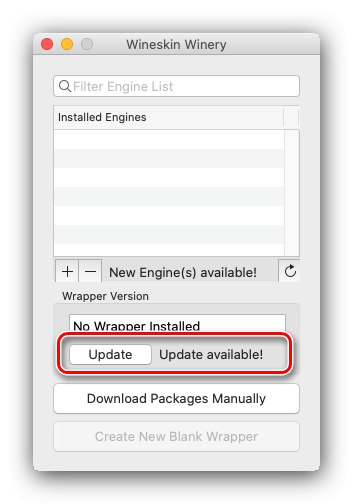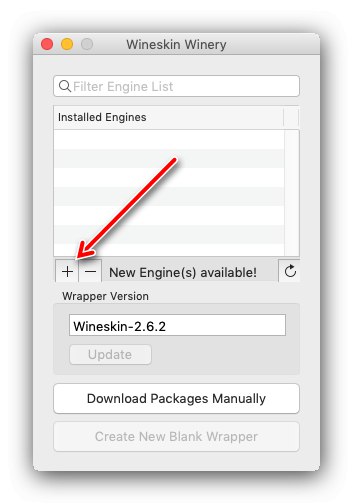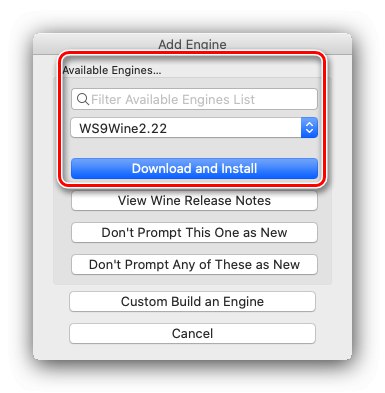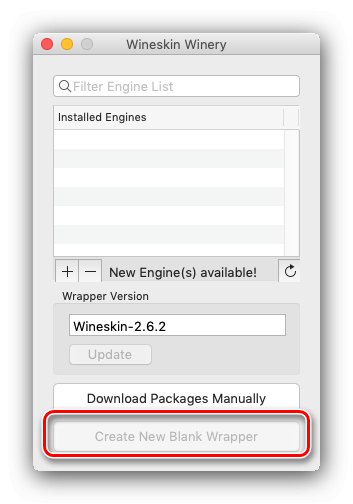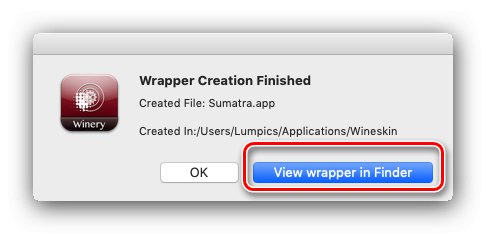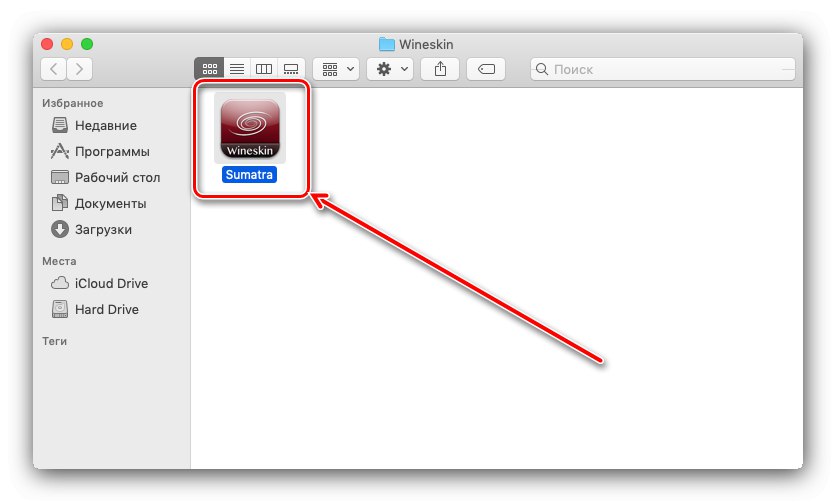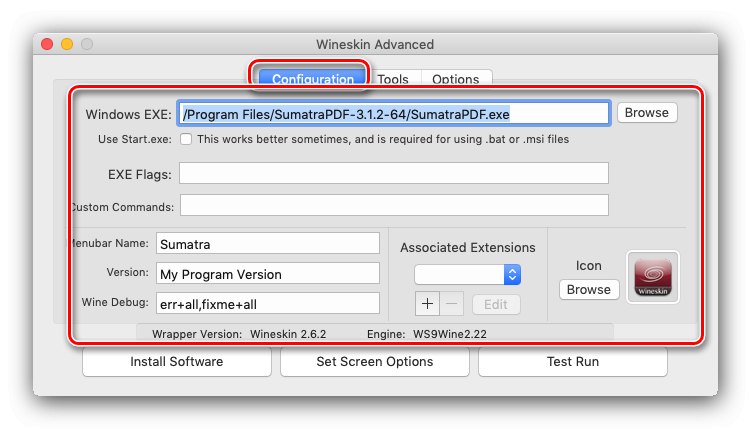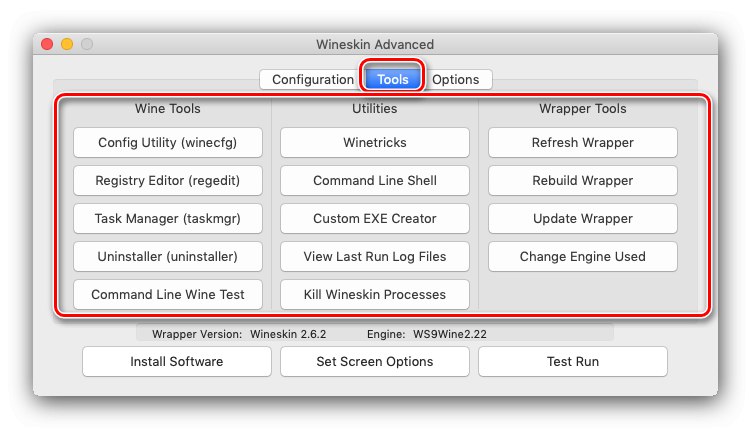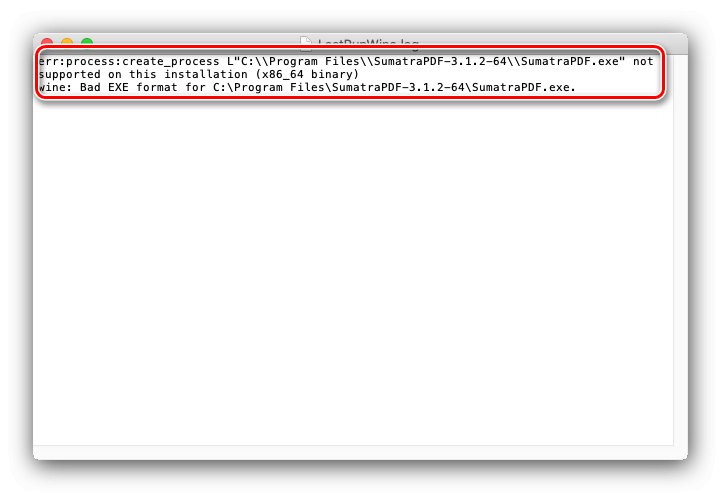Produkty Apple są znane z wielu unikalnych programów zaprojektowanych specjalnie dla ekosystemu, ale niektóre produkty (zwłaszcza gry) nie są dostępne dla tej platformy. Istnieje jednak kilka sposobów uruchamiania aplikacji Windows na MacOS, z których jednym jest środowisko Wineskin, które tłumaczy kod na instrukcje dla jądra tego systemu. Instrukcja pracy z tym oprogramowaniem i artykuł jest poświęcony.
Przeczytaj także: Jak uruchomić EXE na macOS
Korzystanie z Wineskin
Na początek wspomnijmy o dwóch ważnych niuansach. Po pierwsze, Wineskin to aplikacja 32-bitowa, która jest niezgodna z najnowszym systemem macOS Catalina, który porzucił obsługę „starszej” głębi bitowej. Programiści powłoki pracują nad tym problemem, ale w chwili pisania tego tekstu (listopad 2019 r.) Nie znaleziono jeszcze rozwiązania. Po drugie, Wineskin nie gwarantuje działania na „hackintoshach”, które są zwykłymi komputerami PC lub laptopami z zainstalowanym systemem macOS. Teraz przejdźmy bezpośrednio do użycia.
Instalowanie Wineskin
Po zapoznaniu się z funkcjami, zastanówmy się, jak zainstalować aplikację. Plik do pobrania można pobrać z oficjalnej strony internetowej pod linkiem poniżej.
Pobierz najnowszą wersję Wineskin
- Po załadowaniu strony kliknij duży link, aby pobrać archiwum instalacyjne narzędzia.
- Poczekaj na pobranie archiwum, a następnie otwórz je (nie jest wymagany program do archiwizacji). Rozpakowanie zostanie wykonane automatycznie, w wyniku czego otrzymamy plik wykonywalny o nazwie Winiarnia Wineskin.
- Ten plik należy przeciągnąć do katalogu „Programy”.
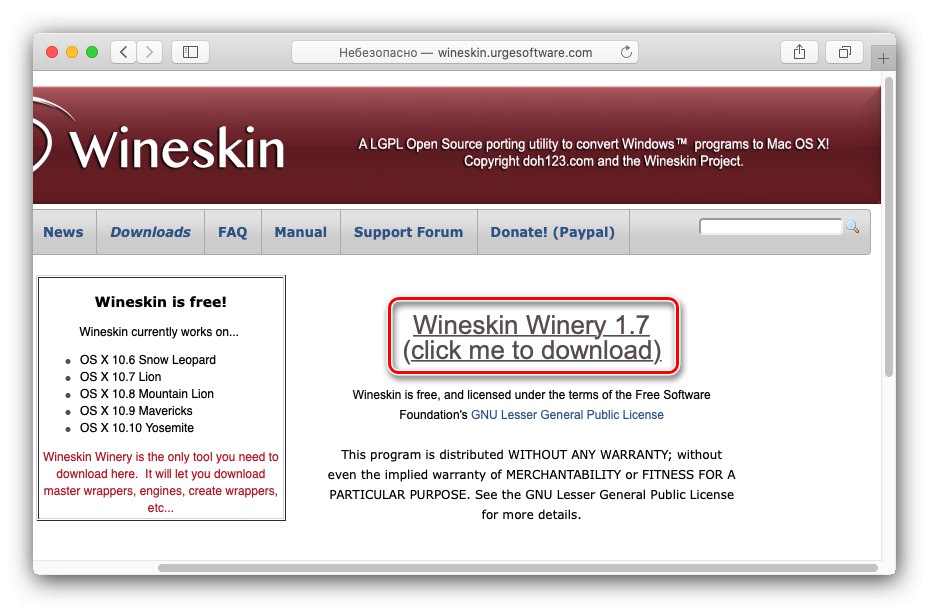
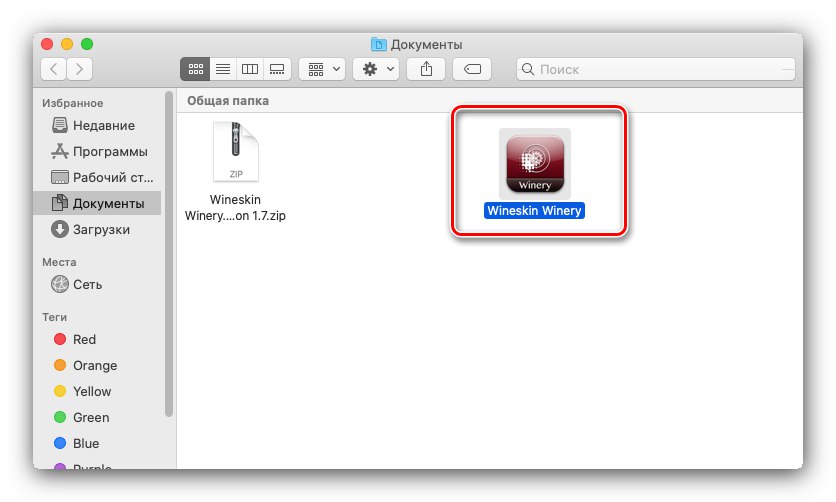
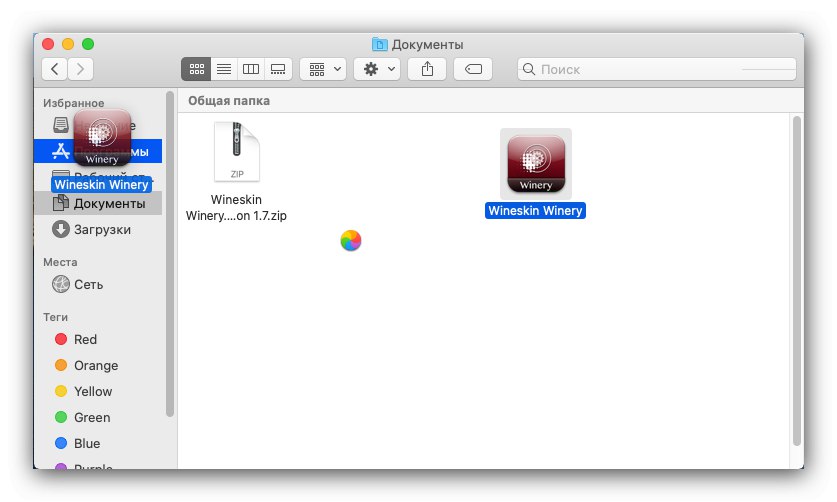
Na tym kończy się instalacja Weinskin.
Początkowa konfiguracja Wineskin
Następnie musisz skonfigurować powłokę. Sam w sobie nie jest w stanie niczego, więc musisz załadować silnik, aby dodana aplikacja działała, a następnie skonfigurować ją do uruchamiania programów.
- Przede wszystkim sprawdź, czy są jakieś napisy „Dostępny nowy silnik” i "Aktualizacja" w głównym oknie środowiska. Ta ostatnia opcja jest ważniejsza, ponieważ z każdą nową wersją obsługiwanych jest coraz więcej silników i programów, więc jeśli są aktualizacje, lepiej je pobrać - w tym celu kliknij przycisk "Aktualizacja".
![Aktualizacja Wineskin dla systemu macOS]()
Pojawi się okno programu ładującego, w którym możesz zmienić nazwę pliku wynikowego. Zrób to, jeśli chcesz, a następnie naciśnij "OK" i poczekaj na zakończenie pobierania.
- Po zaktualizowaniu programu kliknij przycisk „+” pod listą Zainstalowane silniki.
![Dodanie silnika Wineskin do użytku w systemie macOS]()
Pojawi się okno wyboru i konfiguracji silników. Korzystając z menu rozwijanego, wybierz jedną z przedstawionych opcji - zaleca się korzystanie z najnowszej dostępnej wersji, w chwili pisania tego tekstu jest to „WS9Wine 2.22”, ale w razie potrzeby możesz wypróbować starsze i / lub opcje programistyczne. Po wybraniu naciśnij "Ściągnij i zainstaluj".
![Pobieranie silnika Wineskin do użytku w systemie macOS]()
Pojawi się okno programu ładującego, zasada pracy z nim jest taka sama, jak w przypadku programu ładującego dla nowych wersji powłoki, o którym mowa w kroku 1.
- Po zainstalowaniu silnika przycisk stanie się dostępny w oknie głównym „Utwórz nowe puste opakowanie”, Użyj tego.
![Tworzenie nowej powłoki Wineskin do użytku w systemie macOS]()
Podaj nazwę opakowania opakowania, które ma zostać utworzone. Możesz nazwać go, jak chcesz, ale aby się nie pomylić, zaleca się wprowadzenie nazwy programu, dla którego utworzono program uruchamiający.
Ważny! Obsługiwana jest tylko łacina i ograniczona liczba znaków specjalnych!
- Po zakończeniu tworzenia pojawi się odpowiedni komunikat. Kliknij przycisk „Wyświetl opakowanie w Finderze”.
![Otwórz utworzoną otokę Wineskin do użytku w systemie macOS]()
Spowoduje to otwarcie lokalizacji powłoki - domyślnie jest to folder ~ / Aplikacje / Wineskin.
![Uruchomienie opakowania Wineskin do użytku w systemie macOS]()
Następnie przechodzimy do bardziej szczegółowej konfiguracji.
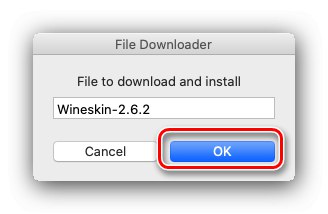
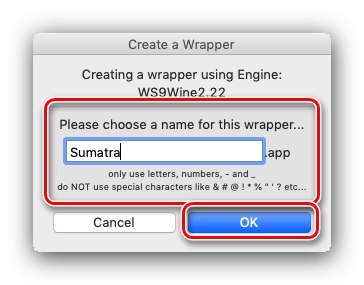
Dostosowywanie utworzonej powłoki
Teraz wybierzmy program, który chcemy uruchomić w Wineskin i skonfigurujmy parametry powłoki.
- Aby skonfigurować parametry opakowania, po prostu go uruchom. Pojawi się okno z opcjami, najpierw wybierz element Zainstaluj oprogramowanie.
- Otworzy się okno dodawania programu Windows. Dostępne opcje są następujące:
- „Wybierz plik instalacyjny” - umożliwia pełną instalację aplikacji poprzez instalator, który należy wybrać za pomocą Findera;
- „Skopiuj folder wewnątrz” - kopiuje folder z już zainstalowanym programem do środowiska wykonawczego;
- „Przenieś folder do środka” - taki sam jak poprzedni, ale folder jest przenoszony zamiast kopiowania.
- Niezależnie od wybranej opcji uruchomi się Finder, w którym należy wybrać instalator EXE lub MSI lub katalog z wersją przenośną programu, w którym znajduje się plik wykonywalny.
- Następnie pojawi się okno dialogowe - w przypadku instalatora potwierdzenie, w przypadku oprogramowania instalowanego przenośnie - możliwość ręcznego wyboru jego głównego pliku EXE.
- Po dodaniu oprogramowania wróćmy do okna opcji. Teraz użyj przycisku "Zaawansowane".
- W ustawieniach zaawansowanych dostępne są trzy zakładki: "Konfiguracja", "Przybory" i „Opcje”... Rzućmy okiem na ich możliwości:
- W zakładce "Konfiguracja" możesz określić inny plik EXE, ustawić polecenia startowe (np
–Dx9wybrać render), a także zmienić nazwę powłoki i wybrać alternatywną ikonę; - Sekcja "Przybory" zawiera różne narzędzia, które emulują działanie niektórych przystawek systemu Windows (blok „Narzędzia do wina”) lub są hackami ułatwiającymi uruchamianie określonych aplikacji i gier (pozycje „Narzędzia”) lub są kontrolkami powłoki (kolumna „Narzędzia do owijania”);
- Patka „Opcje” oferuje dodatkowe parametry środowiska uruchamiania: emulację klawiszy lub myszki z trzema przyciskami, ograniczenie liczby plików tworzonych przez program, parametry działania i inne.
![Zaawansowana konfiguracja aplikacji Wineskin do użytku w systemie macOS]()
![Narzędzia kontroli aplikacji Wineskin do użytku w systemie macOS]()
- W zakładce "Konfiguracja" możesz określić inny plik EXE, ustawić polecenia startowe (np
- Po wprowadzeniu wszystkich parametrów naciśnij "Porzucić".
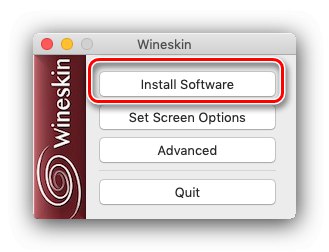
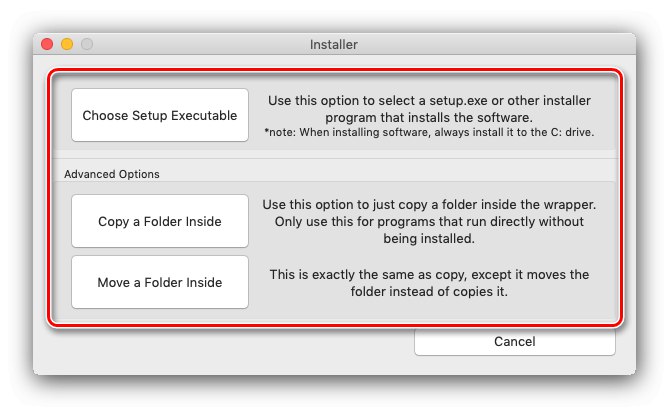
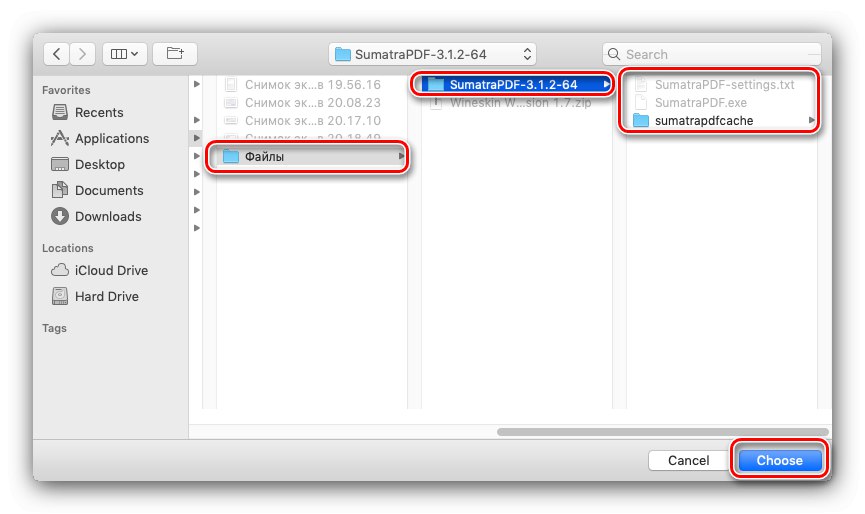
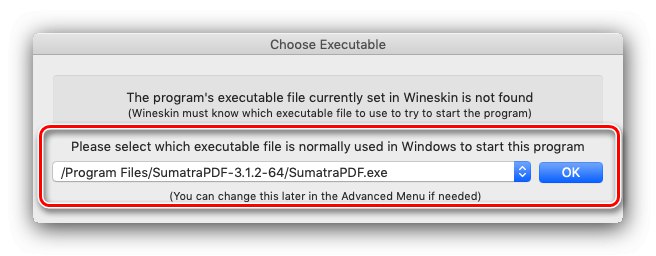
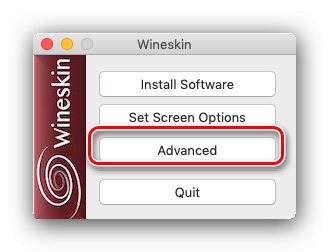
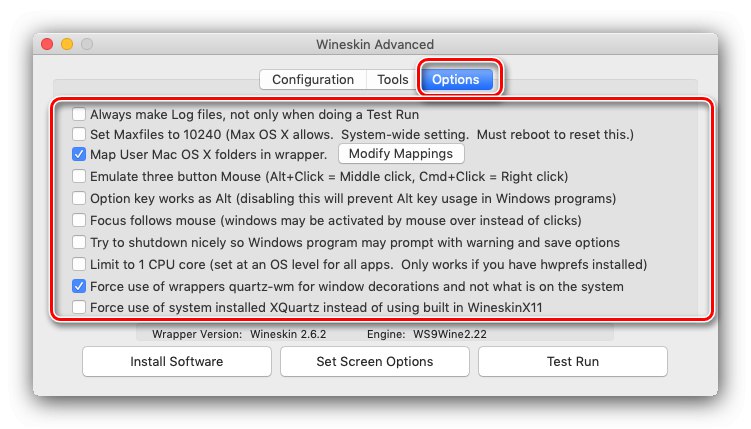
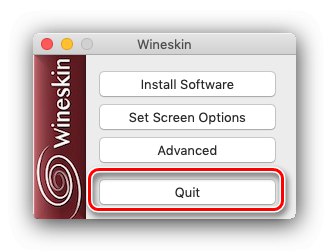
Jeśli w przyszłości będziesz potrzebować dostępu do dodatkowych ustawień, uruchom utworzoną powłokę z przytrzymanym przyciskiem Opcja.
Uruchamianie aplikacji w powłoce
Właściwie korzystanie z Wineskin jest elementarne - wystarczy uruchomić powłokę utworzoną podczas początkowego kroku konfiguracji. Powiązana z nim aplikacja zostanie uruchomiona i będzie dostępna do pracy.
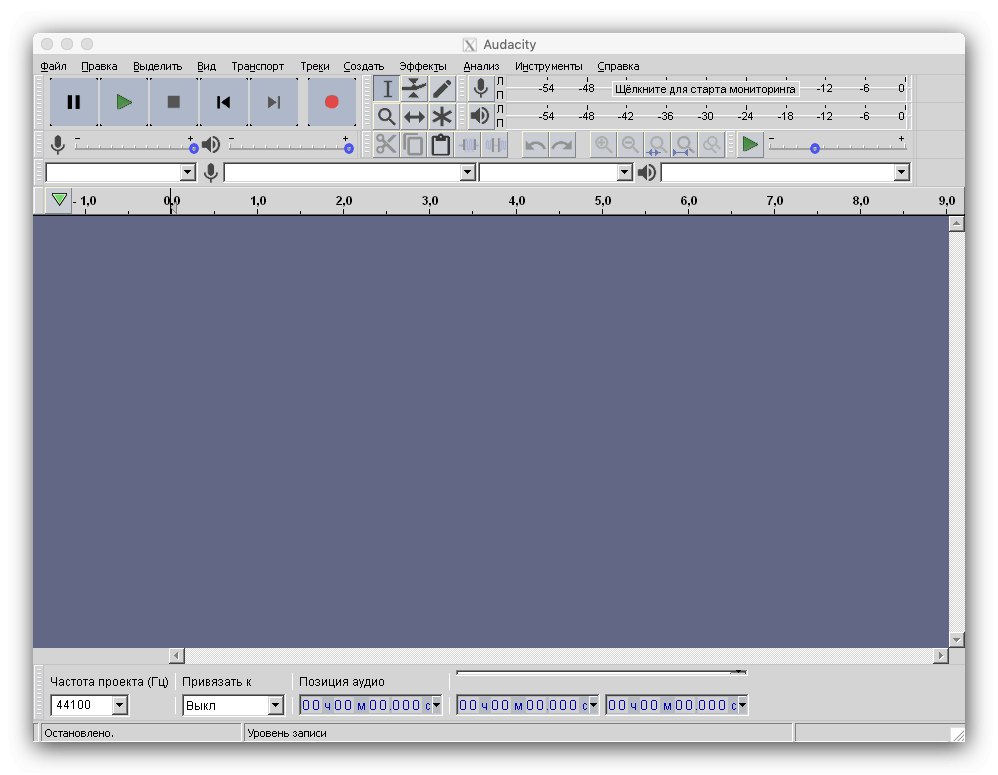
Rozwiązywanie możliwych problemów
W trakcie korzystania z Weinskin może pojawić się wiele problemów, rozważymy metody rozwiązania najczęstszych z nich.
Po uruchomieniu powłoki nic się nie dzieje
Najczęstszy problem - uruchomiono powłokę, zadanie zawiesiło się w Docku na kilka sekund, po czym zniknęło. Istnieje wiele przyczyn tego problemu i aby je ustalić, należy przeprowadzić diagnostykę.
- Uruchom konfigurację opakowania - przytrzymaj Opcja i kliknij dwukrotnie lewym przyciskiem myszy jego ikonę, a następnie wybierz "Zaawansowane".
- Użyj przycisku "Testowe uruchomienie"... Powinno pojawić się okno z komunikatem o zakończeniu uruchamiania, kliknij znajdujący się w nim przycisk "Widok".
- Otworzą się dokumenty tekstowe z dziennikami, przełącz się do pliku o nazwie LastRunWine.log i zwróć uwagę na pierwsze wiersze.
![Sprawdź błąd w dzienniku Wineskin, aby rozwiązać możliwe problemy]()
Jak widać, błąd w przykładzie sygnalizuje nieobsługiwany typ pliku, w tym przypadku program 64-bitowy, którego Wineskin nie może uruchomić. Inne przykłady błędów:
- „Nie udało się zainicjować grafiki” - nieobsługiwane renderowanie grafiki, ponieważ Wineskin działa tylko z DX9;
- „Wino: nie można znaleźć L” C: windowssystem32filename.exe ” - plik wykonywalny powiązany z powłoką został usunięty lub przeniesiony, rozwiązaniem jest ponowne wybranie wymaganych danych;
Inne warianty awarii są bardziej egzotyczne i bardziej związane z uruchamianym oprogramowaniem niż z samym tłumaczem.
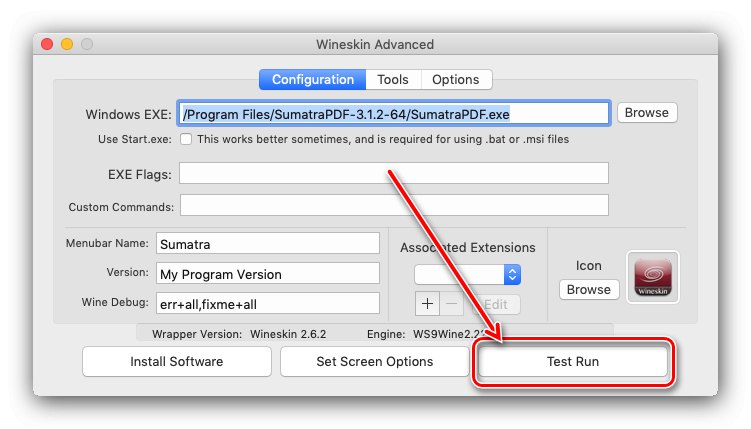
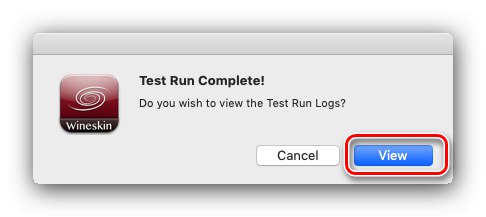
Uruchomiona aplikacja nie działa poprawnie
Czasami program lub gra uruchomiona za pomocą Wineskin może nie działać poprawnie. Niestety jest to nieprzyjemna norma - wiele programów wciąż jest niekompatybilnych z tłumaczem, szczególnie w przypadku nowoczesnych gier komputerowych, które do działania potrzebują Vulkan lub DirectX 12, które nie są obsługiwane przez Weinskin. Jedynym rozwiązaniem jest oczekiwanie na aktualizację środowiska uruchamiania.
Wniosek
Teraz znasz już osobliwości korzystania z Wineskin: jak instalować, konfigurować i uruchamiać za jego pośrednictwem różne aplikacje. Podsumowując, przypominamy, że tłumacz, nawet tak zaawansowany, daleki jest od panaceum i niektóre programy nadal w nim nie działają.