Jak korzystać z powiązań AutoCAD
Wiązania są specjalnymi, intuicyjnymi narzędziami AutoCAD, które służą do dokładnego tworzenia rysunków. Jeśli chcesz połączyć obiekty lub segmenty w określonym miejscu lub dokładnie ułożyć elementy względem siebie, nie możesz obejść się bez powiązań.
W większości przypadków wiązania umożliwiają natychmiastowe rozpoczęcie budowania obiektu w pożądanym miejscu, aby uniknąć kolejnych ruchów. To sprawia, że proces rysowania jest szybszy i lepszy.
Przyjrzyj się powiązaniom bardziej szczegółowo.
Spis treści
Jak korzystać z powiązań AutoCAD
Aby rozpocząć korzystanie z powiązań, wystarczy nacisnąć klawisz F3 na klawiaturze. Podobnie mogą być wyłączone, jeśli powiązania mają wpływ.
Możesz również aktywować i konfigurować wiązania za pomocą paska stanu, klikając przycisk powiązania, jak pokazano na zrzucie ekranu. Aktywna funkcja jest podświetlona na niebiesko.
![]()
Aby pomóc uczniowi: Skróty w programie AutoCAD
Po uwzględnieniu powiązań nowe i istniejące kształty są intuicyjnie "przyciągane" do punktów narysowanych obiektów, w pobliżu których przesuwa się kursor.
Szybka aktywacja wiązań
Aby wybrać typ wiązania, którego potrzebujesz, kliknij strzałkę obok przycisku powiązania. W otwartym panelu wystarczy raz kliknąć linię z wymaganym wiązaniem. Rozważ najczęstsze zastosowanie.
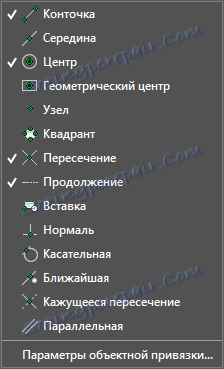
Gdzie są używane wiązania: Jak przyciąć obraz w programie AutoCAD
Mały ketchup. Przywiązuje nowy obiekt do narożników, przecięć, punktów węzłowych istniejących obiektów. Koniec jest zaznaczony zielonym kwadratem.
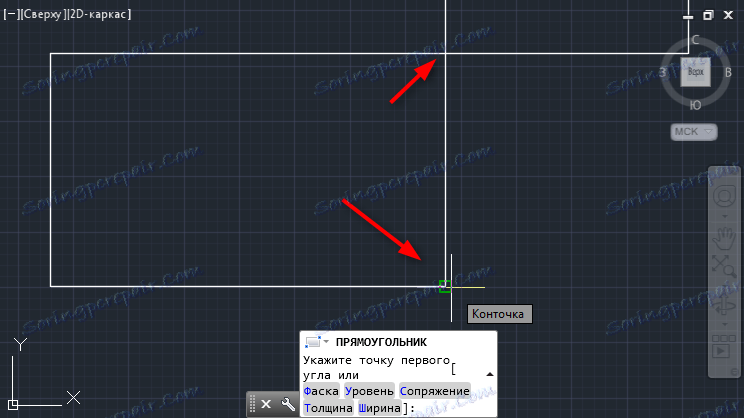
Środek. Znajduje środek linii, na której wskazuje kursor. Środek jest oznaczony zielonym trójkątem.
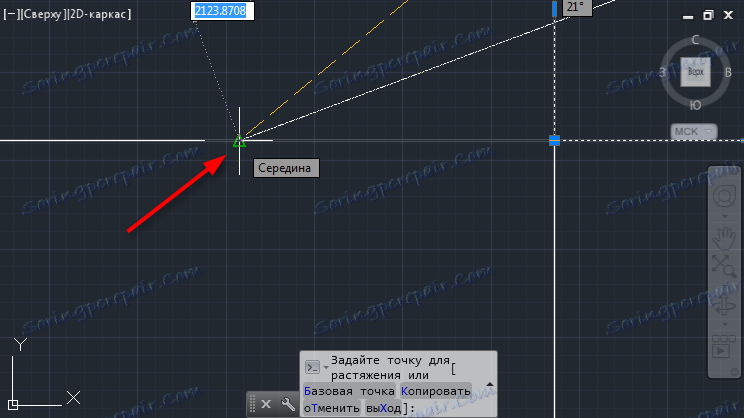
Centrum i centrum geometryczne. Wiązania te są przydatne do umieszczania punktów węzłowych w środku okręgu lub innego kształtu.
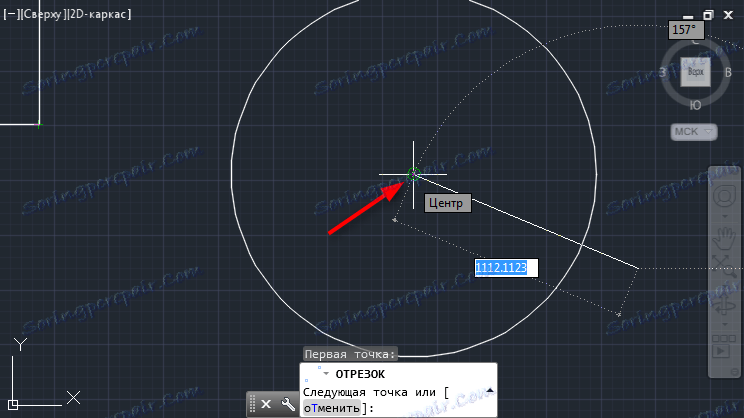
Przecięcie. Jeśli chcesz zacząć budować na przecięciu segmentów, użyj tego odniesienia. Najedź kursorem na skrzyżowanie i przybierze postać zielonego krzyża.
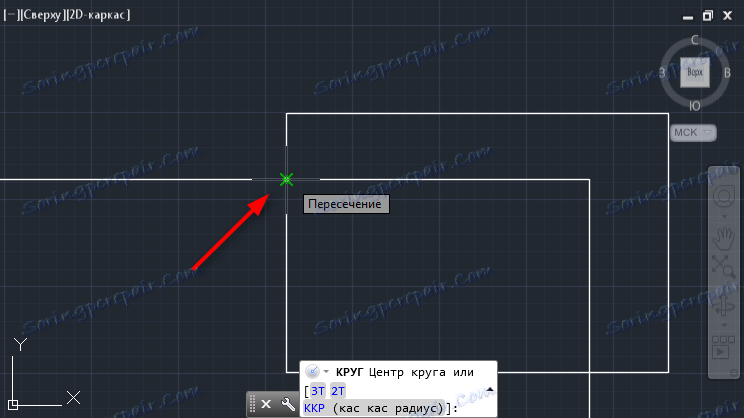
Kontynuacja. Bardzo wygodne wiązanie, pozwalające na wyciągnięcie z pewnego poziomu. Po prostu poprowadź kursor na linię z linii prowadzącej, a po zobaczeniu linii przerywanej rozpocznij budowę.
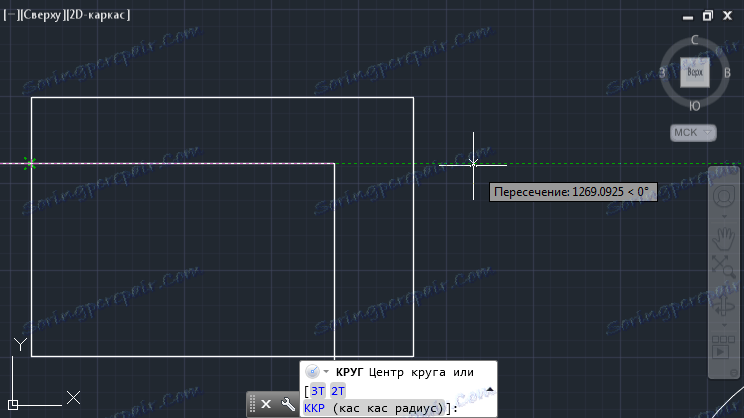
Styczna. Wiązanie to pomoże narysować segment przez dwa punkty wzdłuż stycznej do okręgu. Ustaw pierwszy punkt segmentu (poza okręgiem), a następnie przesuń kursor do okręgu. AutoCAD wyświetli jedyny możliwy punkt, przez który można narysować styczną.
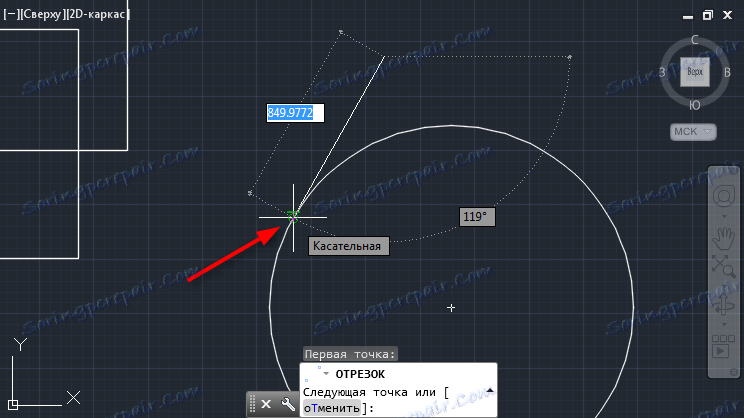
Równolegle. Włącz tę przystawkę, aby uzyskać sekcję równoległą do istniejącej. Ustaw pierwszy punkt segmentu, a następnie przesuń i przytrzymaj kursor na linii, równolegle, co tworzy linię. Określ punkt końcowy linii, przesuwając kursor wzdłuż linii przerywanej.
Czytaj także: Jak dodać tekst do programu AutoCAD
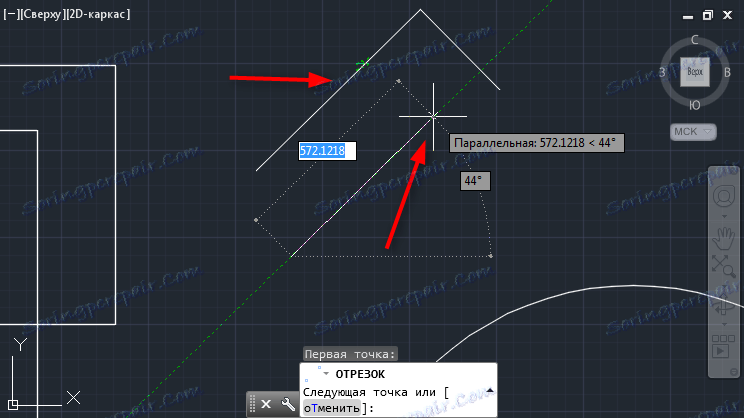
Opcje wiązania
Aby uwzględnić wszystkie niezbędne typy powiązań za pomocą jednej akcji - kliknij "Parametry przyciągania obiektu". W oknie, które zostanie otwarte, zaznacz pola obok wymaganych powiązań.
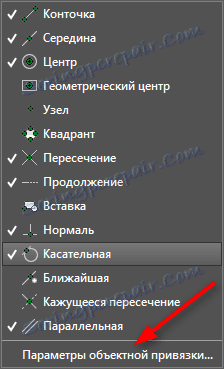

Kliknij zakładkę "Obiekt przyciągany do 3D". Tutaj możesz zaznaczyć wiązania wymagane dla konstrukcji 3D. Zasada ich pracy jest podobna do rysunku płaskiego.
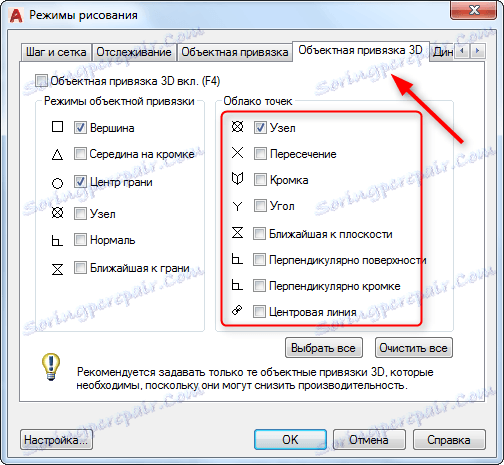
Radzimy przeczytać: Jak korzystać z AutoCAD
Na ogół działa mechanizm powiązań w programie AutoCAD. Użyj ich we własnych projektach, a docenisz ich wygodę.
