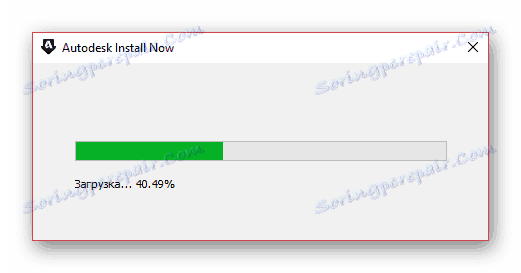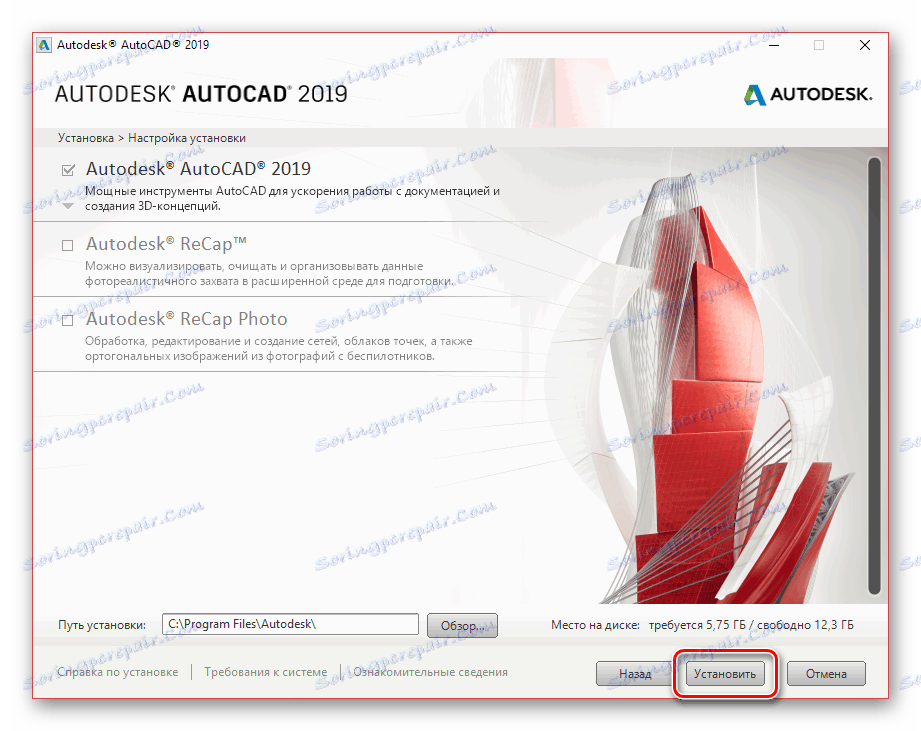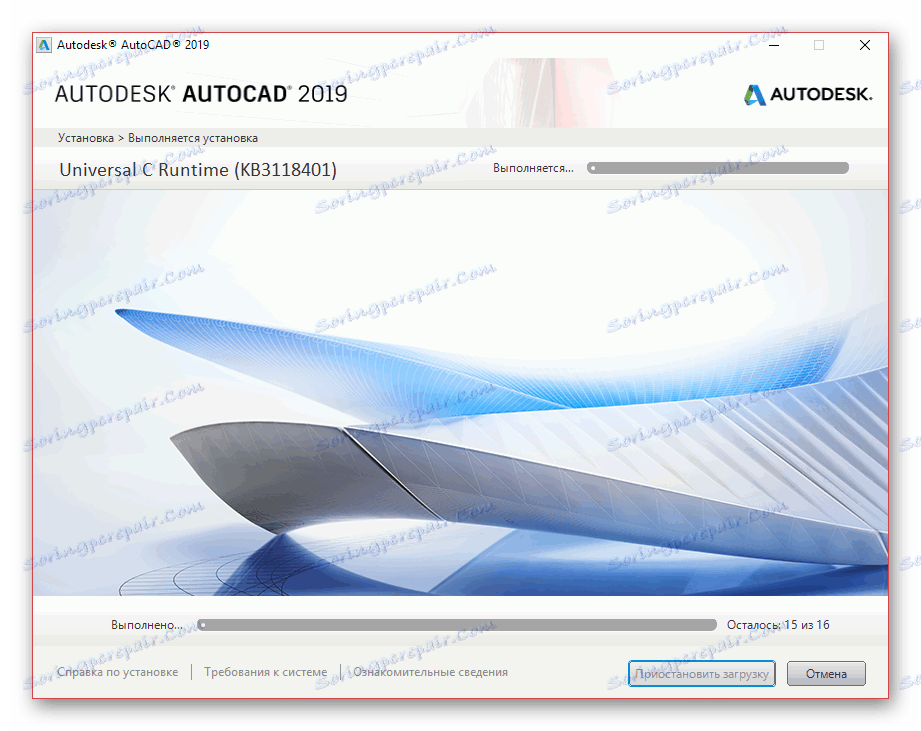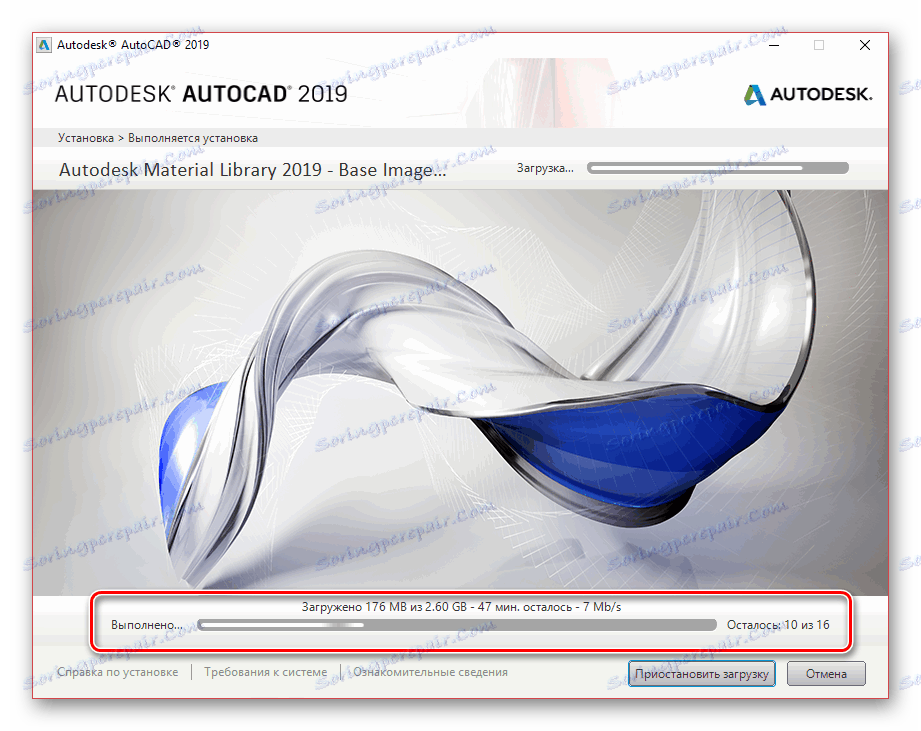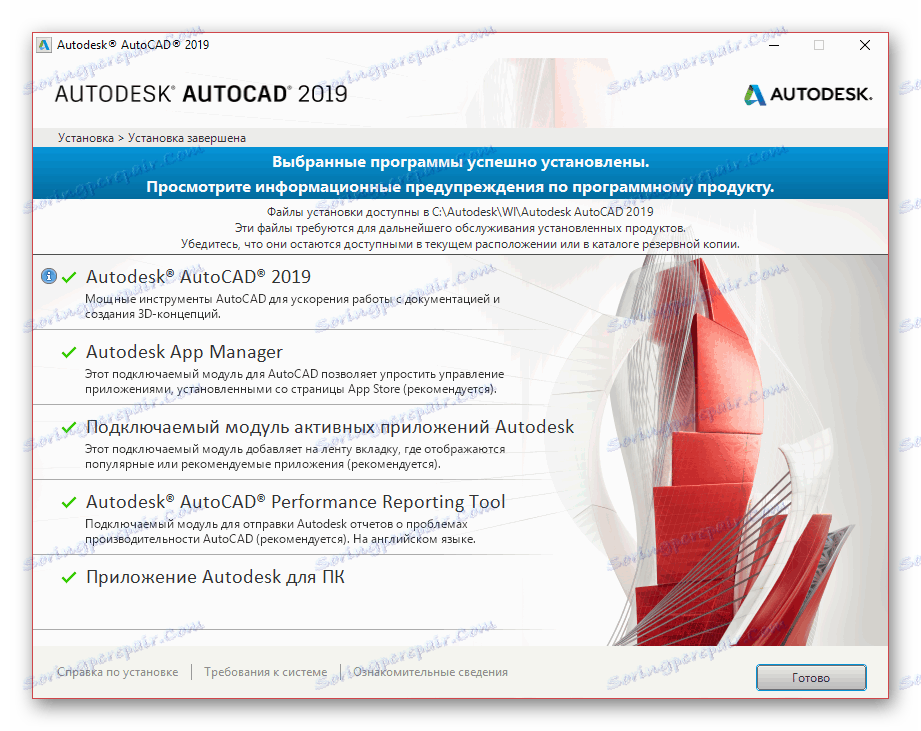Instalowanie programu AutoCAD na komputerze
AutoCAD to dość popularne narzędzie do modelowania, projektowania i kreślenia 3D, udostępniające wiele łatwych w użyciu narzędzi. W trakcie tego artykułu omówimy instalację tego oprogramowania na komputerze z systemem Windows.
Treść
Zainstaluj AutoCAD na PC
Cały proces instalacji można podzielić na trzy równe etapy ważności. W takim przypadku nie powinniśmy zapominać, że takie oprogramowanie jest zwykle dostosowywane indywidualnie do określonych potrzeb. Powiedzieliśmy o tym w osobnym artykule na naszej stronie internetowej.
Zobacz także: Jak korzystać z AutoCAD
Krok 1: Pobierz
Aby pobrać i nadal korzystać z AutoCAD, musisz zarejestrować się na oficjalnej stronie Autodesk. W takim przypadku możesz bezpłatnie zarejestrować konto podczas pobierania, korzystając z licencji próbnej przez 30 dni.
Przejdź na oficjalną stronę AutoCAD
- Otwórz stronę pod powyższym linkiem i kliknij blok "Bezpłatna wersja próbna" .
- Teraz musisz użyć przycisku "Pobierz AutoCAD" , otwierając okno wyboru komponentów do pobrania.
- Z dostarczonej listy umieść znacznik obok pozycji "AutoCAD" i kliknij "Dalej" .
- Po przeczytaniu informacji o wymaganiach systemowych kliknij przycisk "Dalej" .
- W kolejnym kroku skorzystaj z rozwijanej listy, aby wybrać opcję "Użytkownik biznesowy" , wybierz charakterystykę systemu operacyjnego i ustaw preferowany język.
- Następnie, jeśli to konieczne, zarejestruj konto lub zaloguj się do istniejącego.
- Obowiązkowe jest podanie żądanych informacji w odpowiednich polach i kliknięcie "Rozpocznij pobieranie" .
- W oknie "Zapisz" wybierz odpowiednie miejsce na komputerze i kliknij przycisk "Zapisz" .
- Po wykonaniu czynności plik instalacyjny zostanie pobrany na komputer. Aby przejść do głównego okna instalacji programu AutoCAD, musisz go uruchomić i poczekać na zakończenie pobierania.
![Pobierz główny pakiet instalacyjny programu AutoCAD]()
Jeśli z jakiegoś powodu okno instalacji nie zostało automatycznie otwarte po wyodrębnieniu plików, uruchom pobrany plik z tego samego katalogu na komputerze. Jego szacunkowy rozmiar powinien wynosić 14-15 MB.
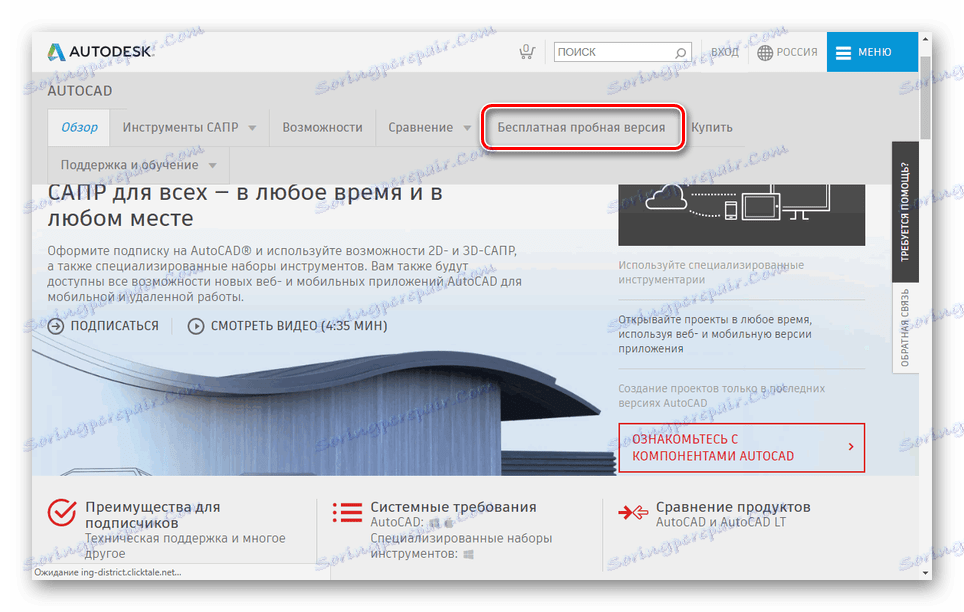
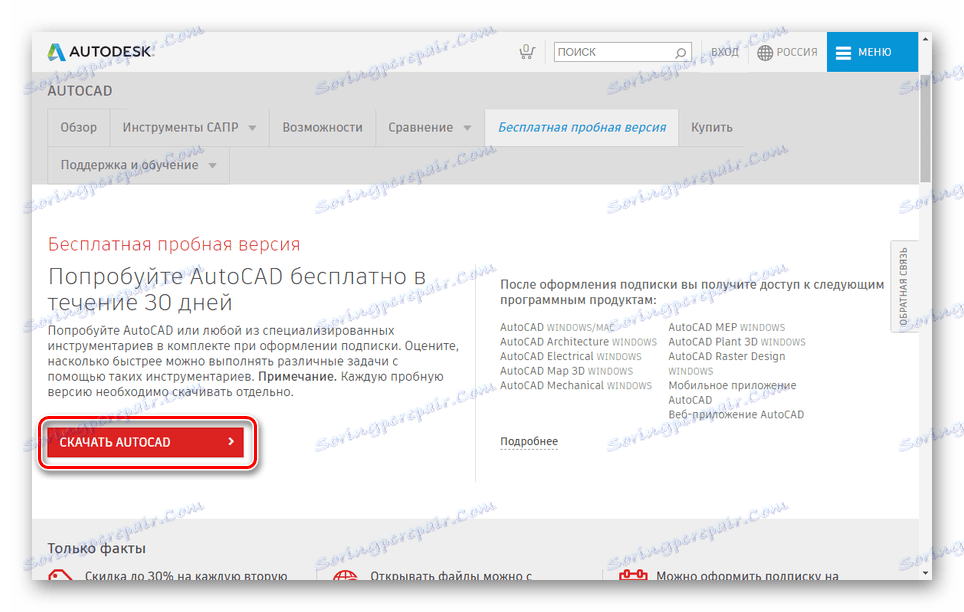
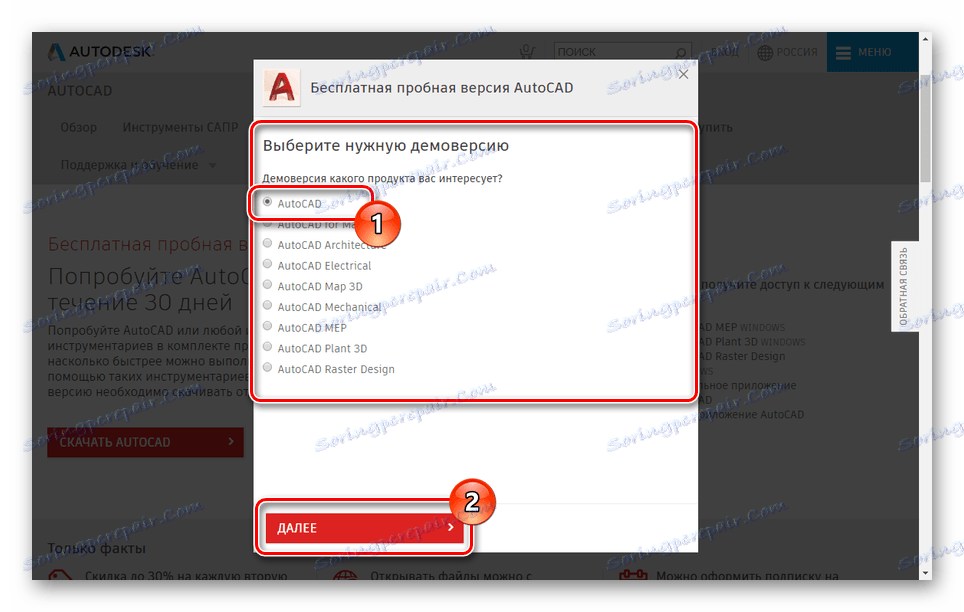
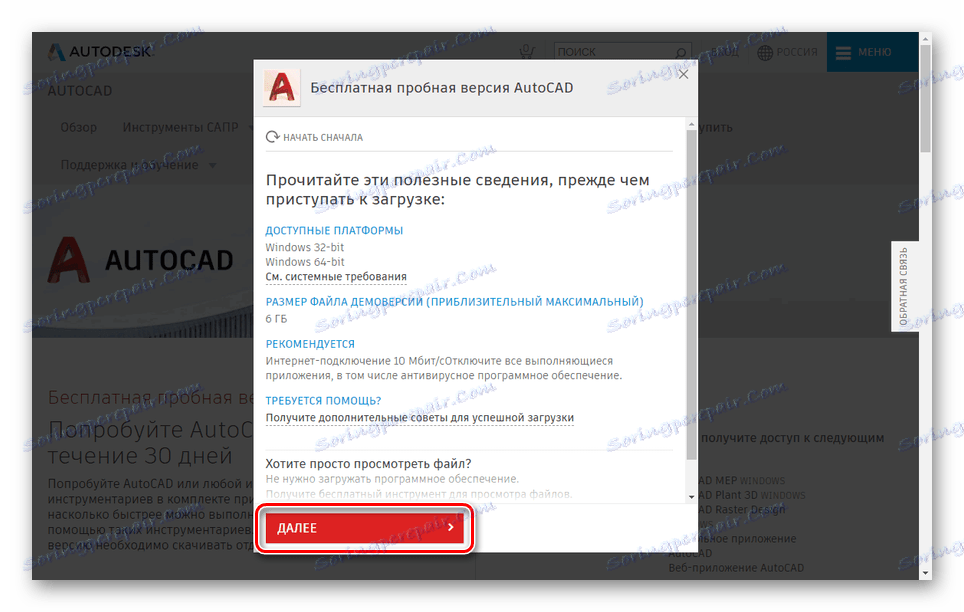

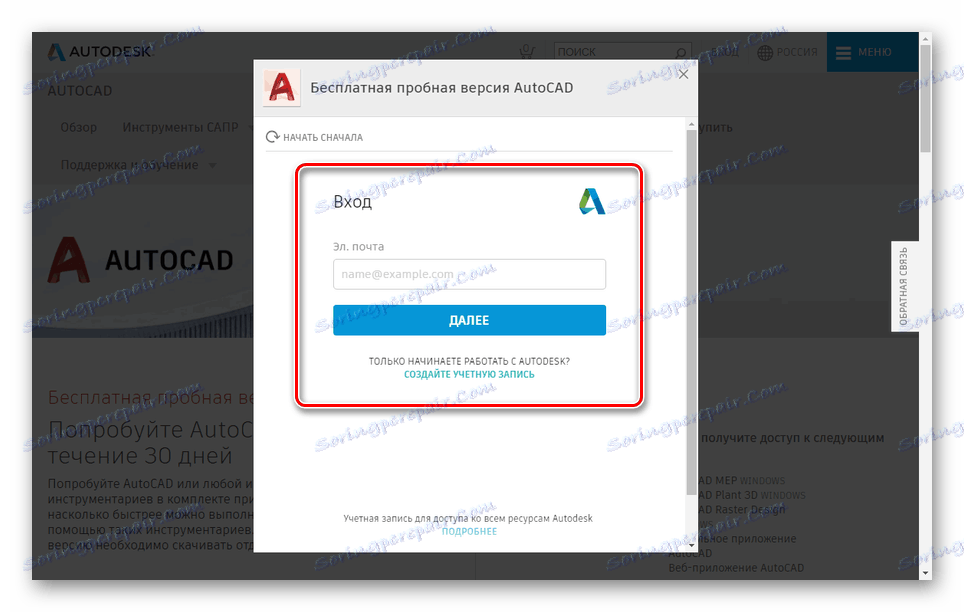
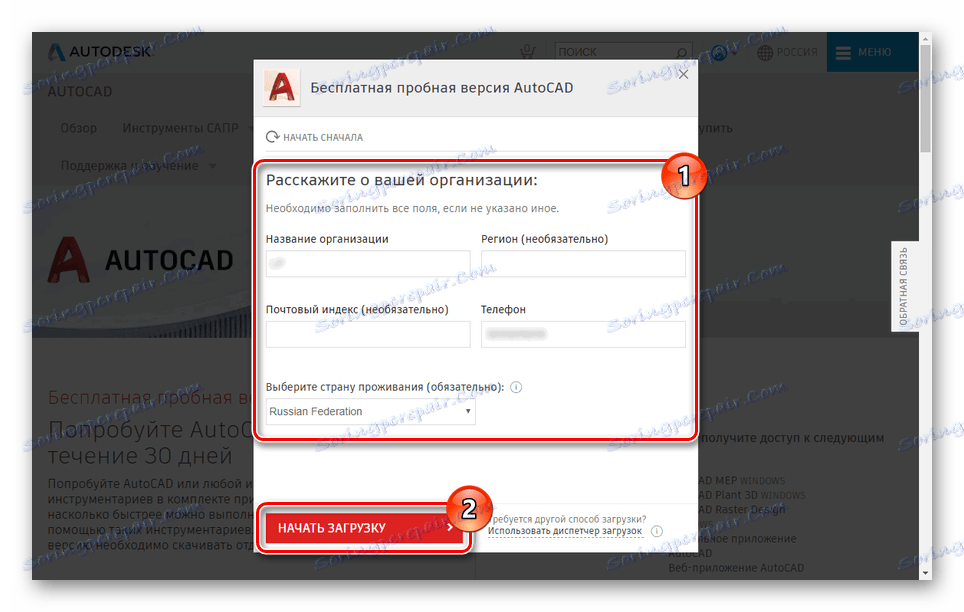
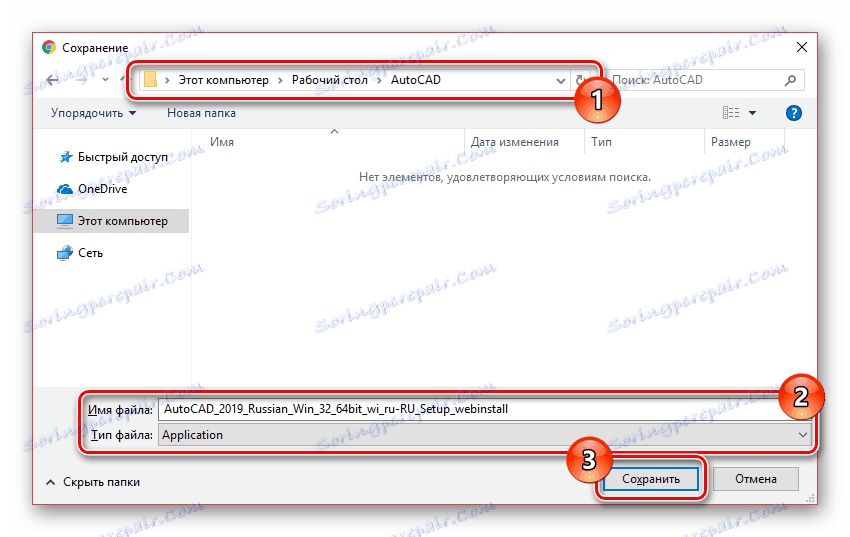
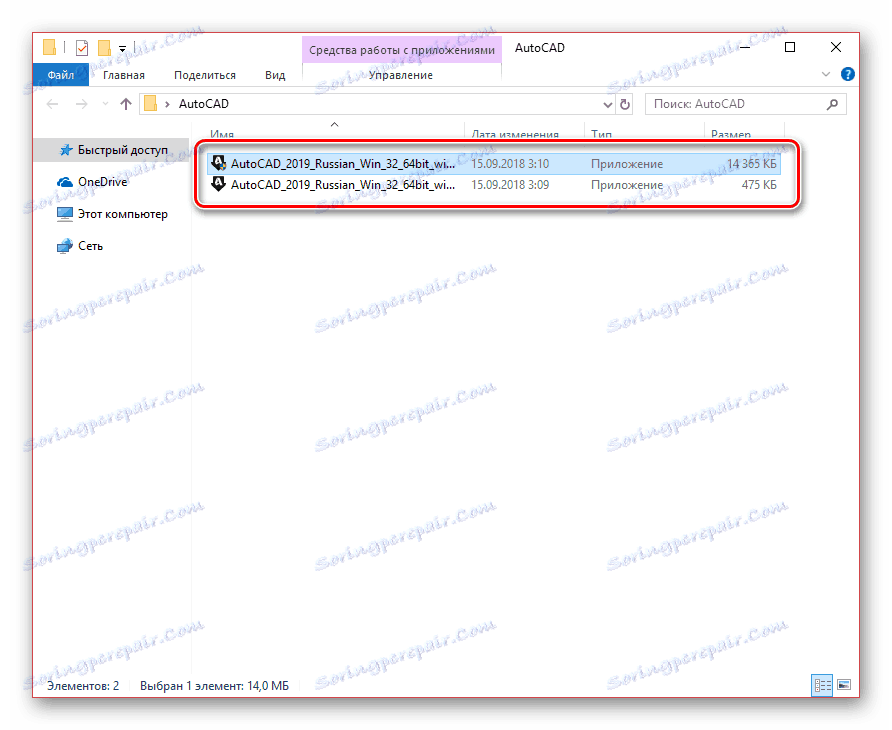
Do późniejszej instalacji potrzebne będzie nielimitowane połączenie z Internetem. Wszystkie wybrane komponenty zostaną zainstalowane natychmiast po pobraniu.
Krok 2: instalacja
Aby wygodnie zainstalować oprogramowanie, należy wyłączyć z góry wszystkie programy i aplikacje wymagające dużej ilości zasobów komputera. Jeśli to zignorujesz, możliwe są błędy w procesie instalacji.
Narzędzia
- Po zakończeniu pobierania należy rozpocząć instalację niezbędnych składników. W zależności od wydajności komputera czas oczekiwania może się znacznie różnić.
- Na początkowym etapie kliknij przycisk "Zainstaluj" , aby automatycznie zainstalować wszystkie składniki lub "Zainstaluj narzędzia i narzędzia" .
- W drugim przypadku otworzy się okno z możliwością konfiguracji dodatkowych programów narzędziowych dla programu AutoCAD. Wyłączanie komponentów powinno być możliwe tylko wtedy, gdy znasz konsekwencje swoich działań.
- Użytkownik może zmienić "ścieżkę instalacji" prezentowanych komponentów. Aby to zrobić, użyj odpowiedniego bloku.
- Aby kontynuować, kliknij "Zainstaluj" . Następnie rozpocznie się procedura oceny systemu i pobranie niezbędnych plików.
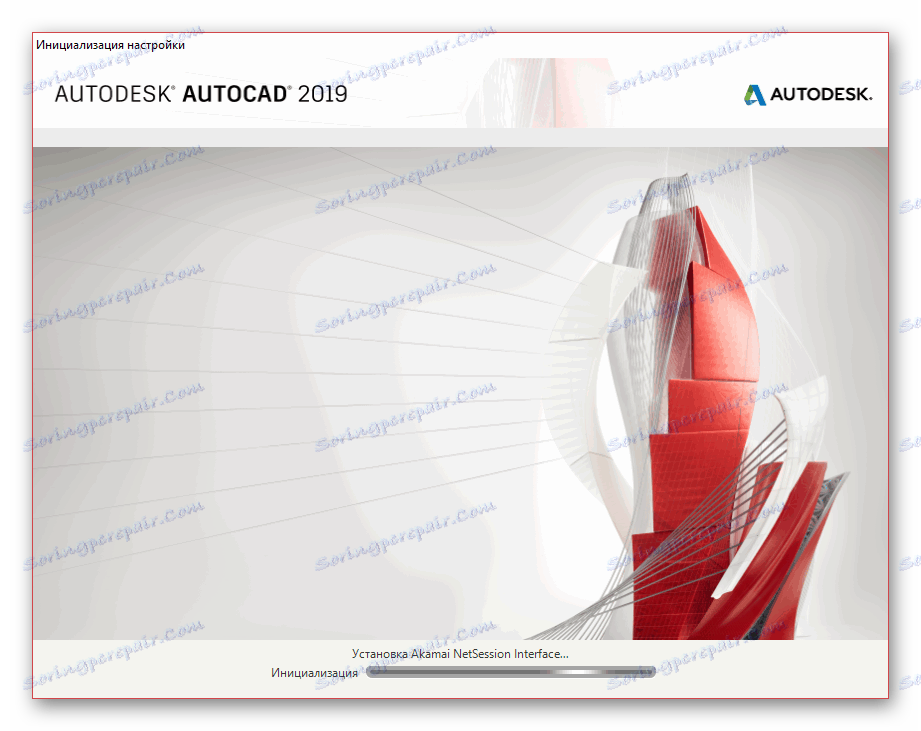
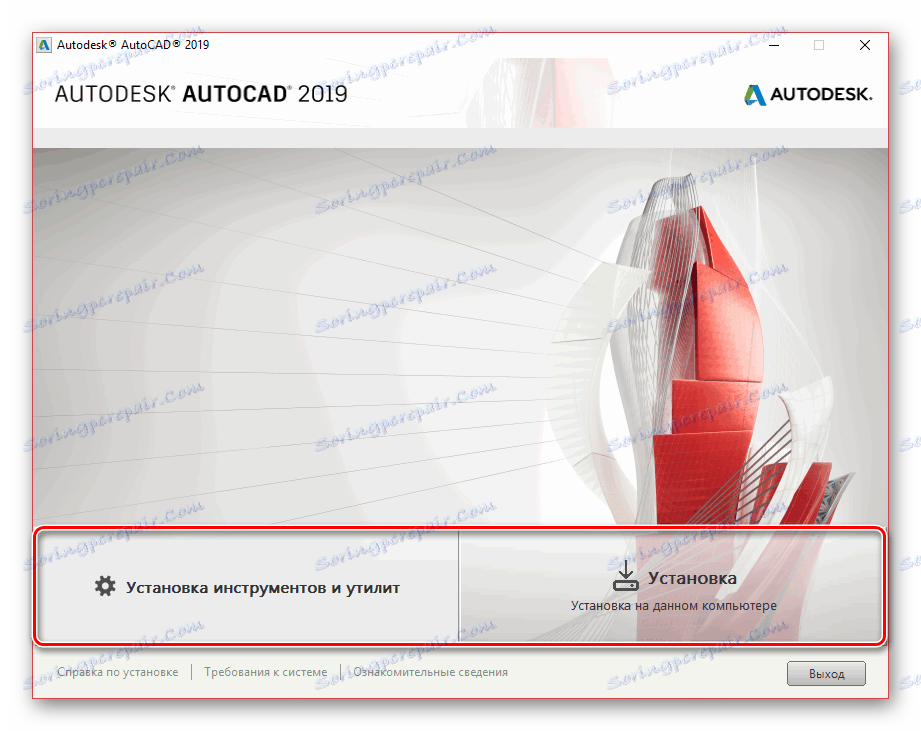
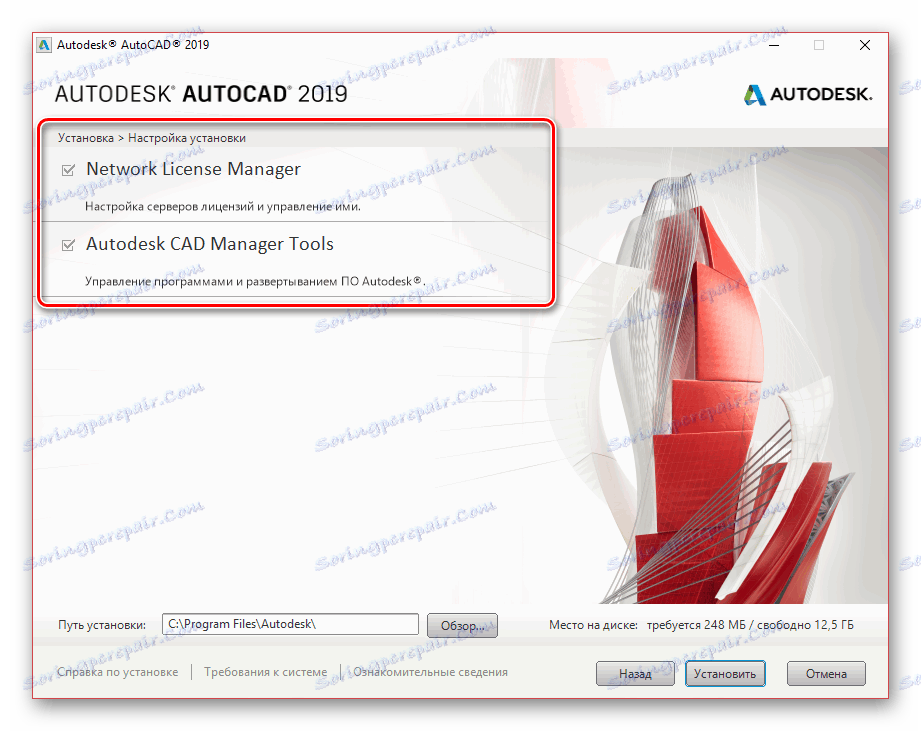
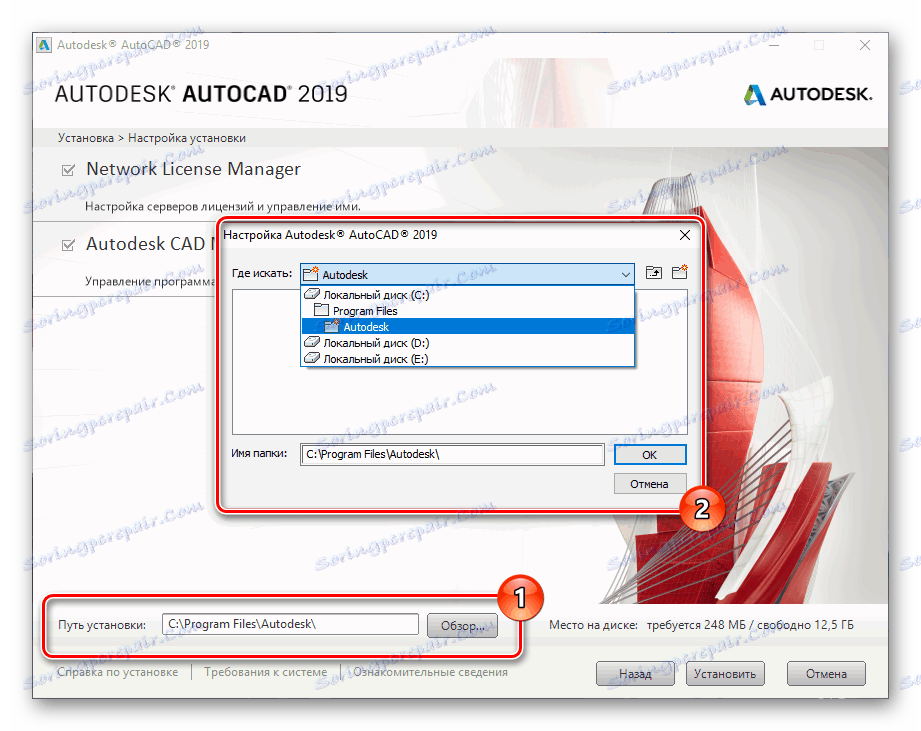
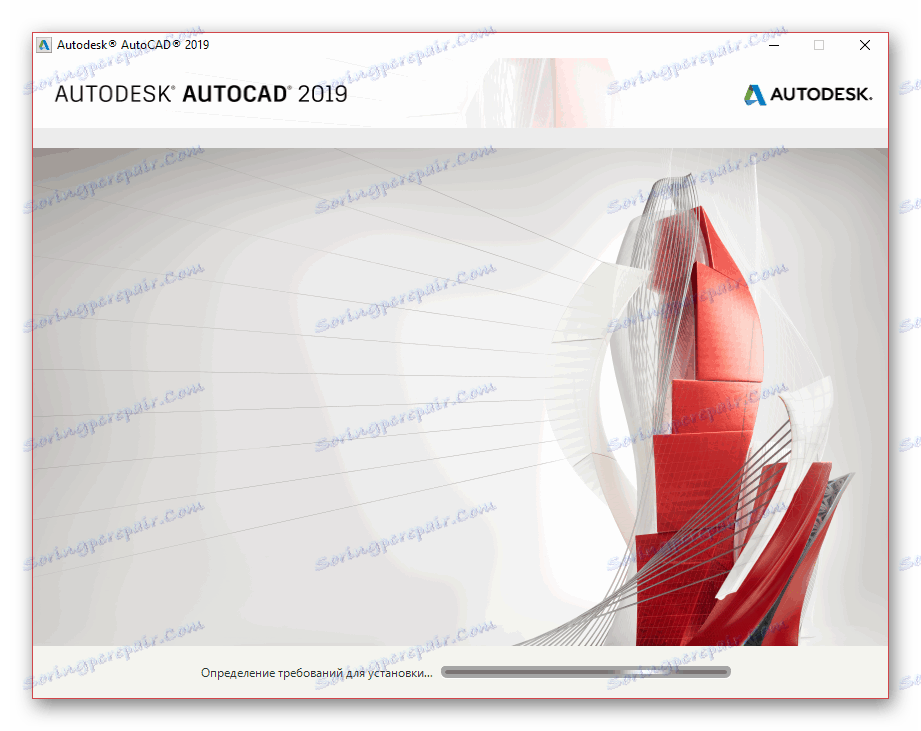
Program
- Po zakończeniu instalacji dodatkowych komponentów otworzy się okno z umową licencyjną. Musisz umieścić znacznik obok pozycji "Akceptuję" i kliknąć "Dalej".
- Analogicznie do narzędzi, możesz wyłączyć lub włączyć dowolne pojedyncze komponenty.
- Najważniejszy jest blok "Autodesk AutoCAD" , który ma wiele dodatkowych ustawień. Zmień je według własnego uznania.
- Opcjonalnie określ katalog instalacyjny programu i dodatkowe składniki. Jednak powinno to być zrobione tylko w ostateczności, ponieważ mogą wystąpić błędy w pracy.
- Po zakończeniu procesu instalacji instalatora kliknij przycisk "Zainstaluj" .
![Przejdź do instalacji AutoCAD na komputerze]()
Najpierw zainstaluj dodatkowe oprogramowanie dla systemu operacyjnego.
![Rozpocznij instalację programu AutoCAD na komputerze]()
Następnie rozpocznie się instalacja głównej biblioteki plików. Podczas tego procesu nie należy ograniczać połączenia z Internetem, ponieważ w przypadku błędu trzeba będzie zacząć od nowa.
![Pobieranie głównych składników programu AutoCAD na komputerze]()
Jeśli się powiedzie, otrzymasz powiadomienie.
![Pomyślnie ukończono instalację programu AutoCAD na komputerze]()
Przed pierwszym uruchomieniem zaleca się zrestartowanie systemu operacyjnego, aby zainstalowane usługi działały poprawnie.
Zobacz także: Jak zrestartować system
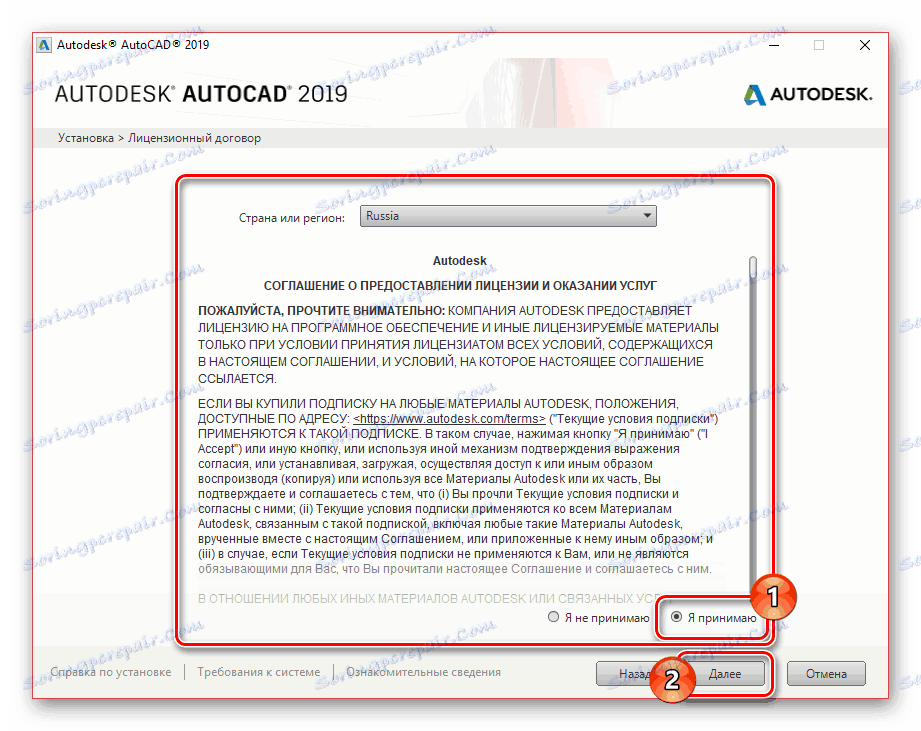
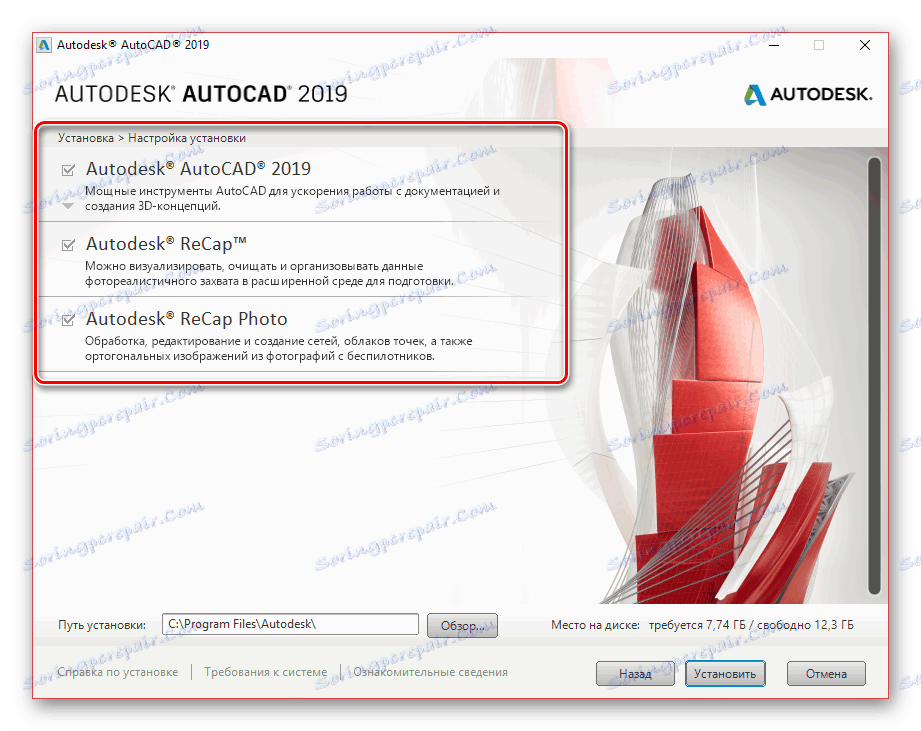
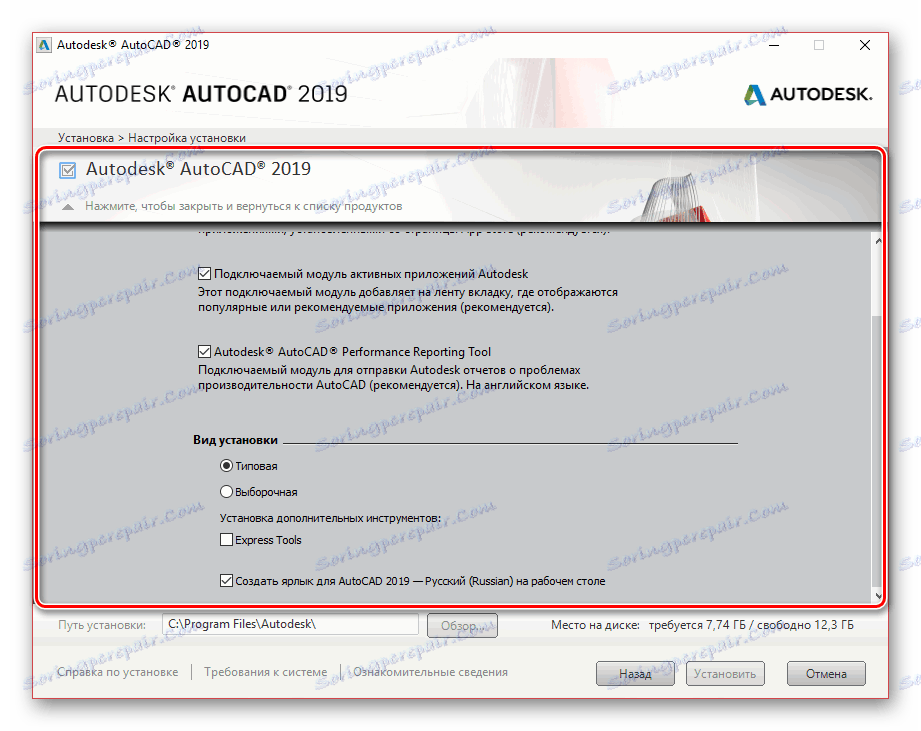
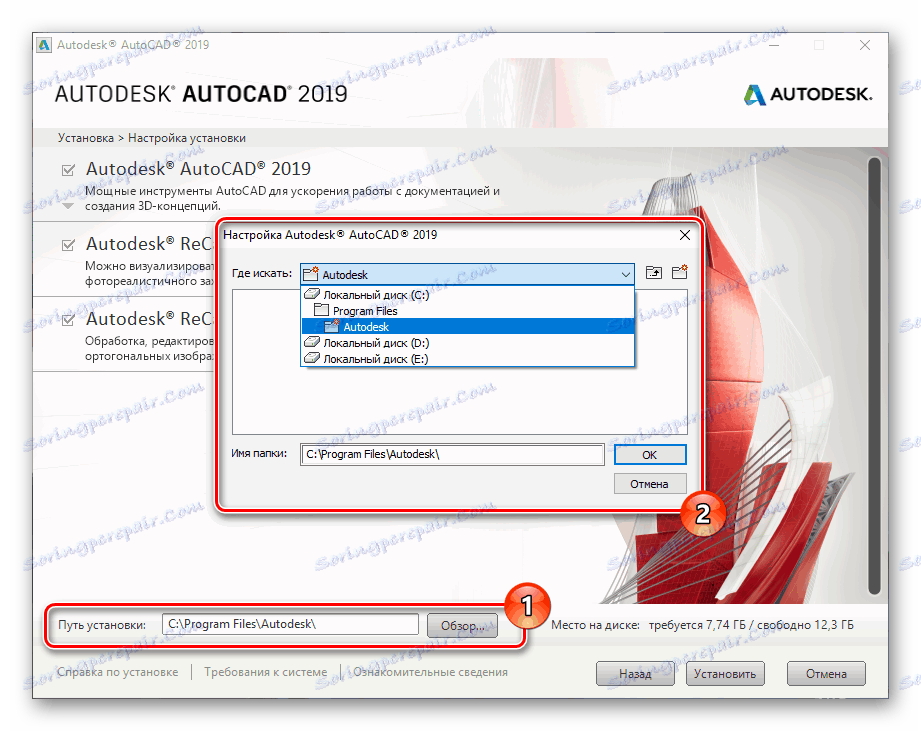

Po włączeniu systemu można przejść do ostatniego kroku związanego z procesem instalacji Autodesk AutoCAD na komputerze PC.
Zobacz także: Rozwiązywanie problemów z AutoCAD Slow Work
Krok 3: Uruchom
Kliknij plik wykonywalny AutoCAD automatycznie dodany do pulpitu. Proces inicjowania pierwszego uruchomienia z późniejszą konfiguracją, jak również procedura instalacji, będą wymagać połączenia z Internetem.
Uwaga: Jeśli znasz inne produkty Autodesk, możesz po prostu pominąć tę sekcję tego artykułu.
Zobacz także: Jak skonfigurować program AutoCAD
- W początkowym oknie wypełnij linię "E-mail" , określając adres e-mail używany podczas pobierania programu z oficjalnej strony internetowej. Oprócz poczty musisz podać hasło z konta Autodesk.
- Po udanym logowaniu pojawi się okno z informacją o używanej licencji. Na przykład w naszym przypadku wyświetlany jest pozostały czas wersji testowej.
- Zamykając to okno, możesz z łatwością korzystać ze wszystkich funkcji Autodesk AutoCAD.
- Za pomocą panelu sterowania w prawym górnym rogu, to okno jest wywoływane ręcznie. Ponadto dostępne są tutaj dodatkowe funkcje związane z zarządzaniem kontem AutoCAD.
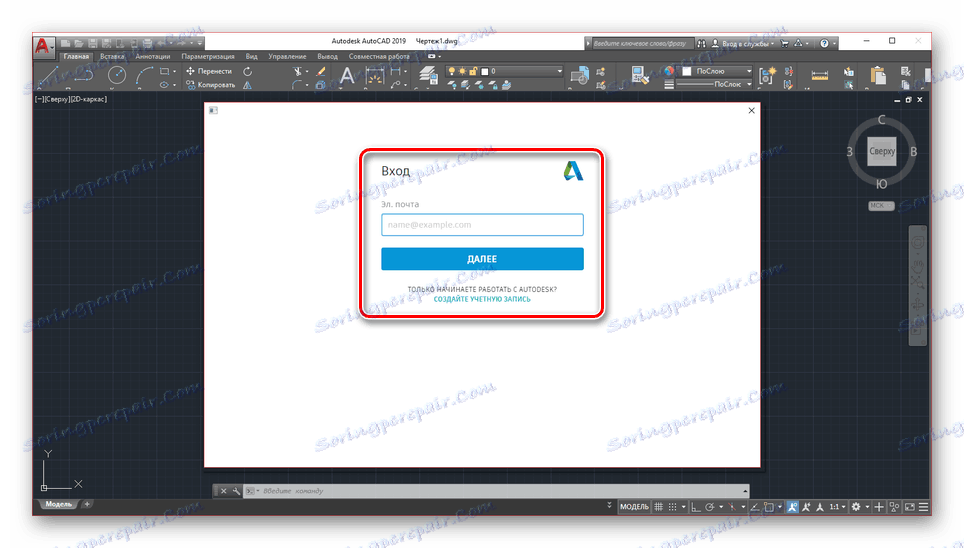
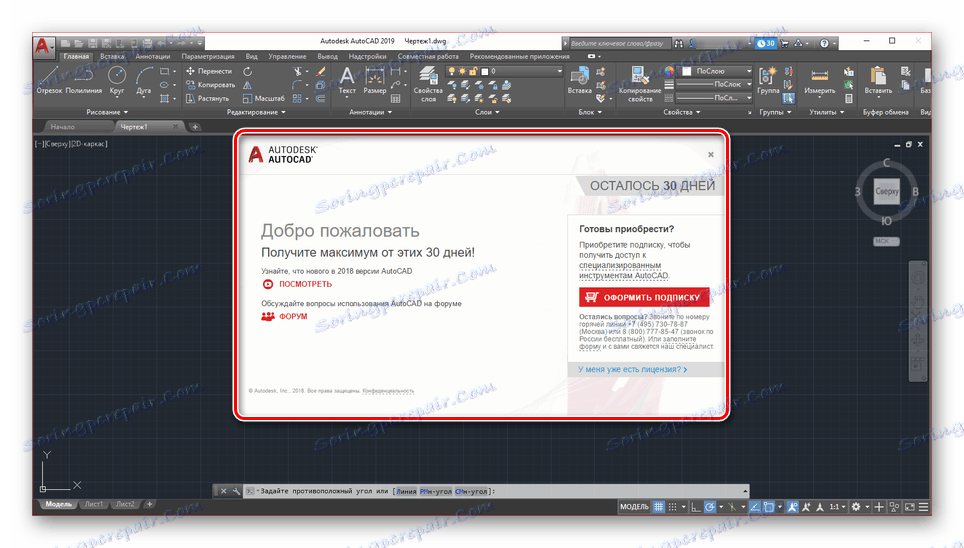
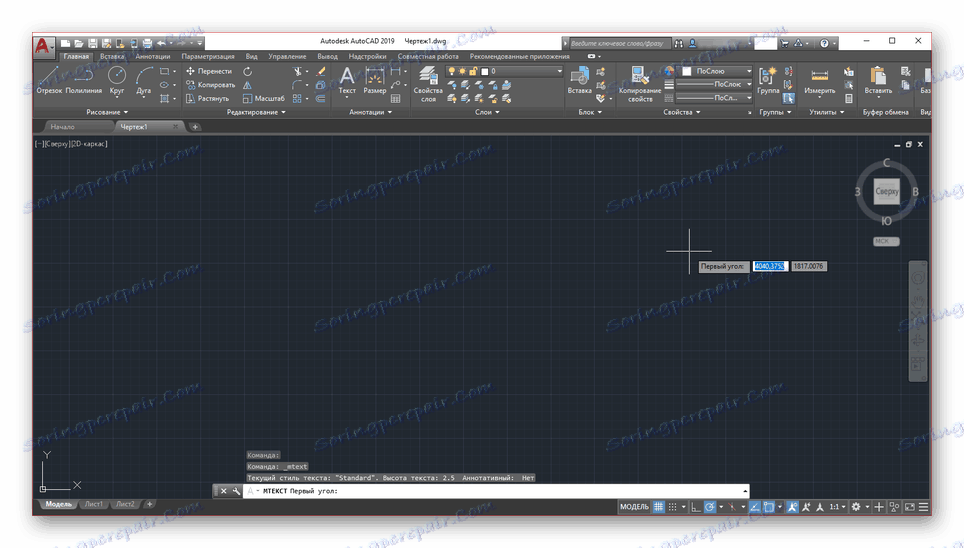
Zobacz także: Co zrobić, jeśli AutoCAD się nie uruchamia
Wniosek
Postępując zgodnie z naszymi instrukcjami, możesz łatwo zainstalować i skonfigurować dany program w celu dalszej pracy. Jeśli nadal masz jakiekolwiek pytania dotyczące programu AutoCAD, pamiętaj, aby zapytać nas w komentarzach poniżej.