SHAREit Przewodnik dla użytkownika
SHAREit Wielofunkcyjna aplikacja do przesyłania plików między różnymi urządzeniami. A wymiana informacji jest możliwa nie tylko między smartfonami czy tabletami, ale także z komputerem / laptopem. Pomimo tego, że program jest dość prosty w użyciu, wiele osób ma problemy z jego funkcjonalnością. Chodzi o to, jak prawidłowo korzystać z SHAREit, a my powiemy Ci dzisiaj.
Spis treści
Jak przesyłać dokumenty za pomocą SHAREit
Aby przesyłać pliki z jednego urządzenia na drugie, musisz się upewnić, że są one podłączone do tej samej sieci Wi-Fi. W końcu informacja będzie przesyłana za pośrednictwem komunikacji bezprzewodowej. Dla Twojej wygody rozważymy najpopularniejsze opcje wysyłania plików pomiędzy różnymi urządzeniami.
Udostępnianie danych między smartfonem / tabletem a komputerem
Ta metoda może być doskonałą alternatywą dla kabli USB, z której wcześniej trzeba było upuścić informacje z komputera. Program SHAREit pozwala na przesyłanie plików bez żadnych ograniczeń co do wielkości, co niewątpliwie jest dużym plusem. Przyjrzyjmy się konkretnemu przykładowi procesu przesyłania danych ze smartfona z systemem Windows Mobile do komputera.
- Uruchomiliśmy program SHAREit na smartfonie i komputerze.
- W głównym menu aplikacji na telefonie pojawią się dwa przyciski - "Wyślij" i "Odbierz" . Kliknij pierwszy.
- Następnie należy zaznaczyć dane, które zostaną przesłane do komputera. Możesz przechodzić między określonymi kategoriami (zdjęcie, muzyka, kontakty itd.) Lub przejść do zakładki "Plik / plik" i wybrać absolutnie dowolne informacje do przeniesienia z katalogu plików. W tym drugim przypadku musisz kliknąć "Wybierz plik" .
- Po wybraniu danych do przesłania, kliknij przycisk "OK" w prawym dolnym rogu aplikacji.
- Następnie otworzy się okno wyszukiwania urządzenia. Po kilku sekundach program powinien wykryć komputer lub laptop, na którym wcześniej trzeba było uruchomić oprogramowanie SHAREit. Kliknij obraz znalezionego urządzenia.
- W rezultacie rozpocznie się proces łączenia urządzeń. W tym momencie powinieneś potwierdzić wniosek aplikacji na komputerze. Odpowiednie powiadomienie pojawi się w oknie SHAREit. Powinieneś kliknąć przycisk "Zaakceptuj" w podobnym oknie lub klawisz "A" na klawiaturze. Jeśli chcesz uniknąć wystąpienia takiego żądania w przyszłości, zaznacz pole "Zawsze akceptuj pliki z tego urządzenia" .
- Teraz połączenie zostanie nawiązane, a wybrane pliki ze smartfonu zostaną automatycznie przesłane do komputera. W rezultacie na smartfonie pojawi się okno z komunikatem o pomyślnym przekazaniu informacji. Aby zamknąć to okno, kliknij przycisk "Zamknij" .
- Jeśli chcesz przenieść inne dokumenty ze smartfona, kliknij przycisk "Wyślij" w oknie programu. Następnie zaznacz dane do transferu i naciśnij przycisk "Ok" .
- W tym momencie w oknie SHAREit na komputerze zobaczysz następujące informacje.
- Klikając na wiersz "Journal" , zobaczysz historię transferu plików między podłączonymi urządzeniami.
- Wszystkie dane na komputerze są domyślnie zapisywane w standardowym folderze "Pobieranie" lub "Pobieranie" .
- Po kliknięciu przycisku z trzema kropkami w logu zobaczysz listę akcji dostępnych dla wybranego dokumentu. Możesz usunąć plik, otworzyć jego lokalizację lub sam dokument. Zachowaj ostrożność podczas usuwania pozycji. Informacje już przesłane są usuwane, a nie tylko wpis do dziennika.
- Dzięki aktywnemu połączeniu możesz również wysyłać wszystkie niezbędne informacje do smartfona. Aby to zrobić, kliknij przycisk "Pliki" lub klawisz "F" na klawiaturze w oknie aplikacji.
- Następnie należy wybrać niezbędne dokumenty z katalogu ogólnego i kliknąć przycisk "Otwórz" .
- Wszystkie odpowiednie zapisy transferu zostaną zapisane w dzienniku aplikacji. W tym samym czasie telefon powiadomi Cię o zakończeniu przesyłania.
- Aby dowiedzieć się, gdzie znajdują się dokumenty na smartfonie, musisz przejść do ustawień aplikacji. Dzieje się to po naciśnięciu przycisku w postaci trzech pasków w menu głównym oprogramowania.
- Następnie kliknij wiersz "Ustawienia" .
- Tutaj zobaczysz już ścieżkę do przechowywanych dokumentów. Jeśli chcesz, możesz zmienić go na bardziej preferowany.
- Aby zakończyć wymianę, wystarczy zamknąć aplikację SHAREit na smartfonie i komputerze.

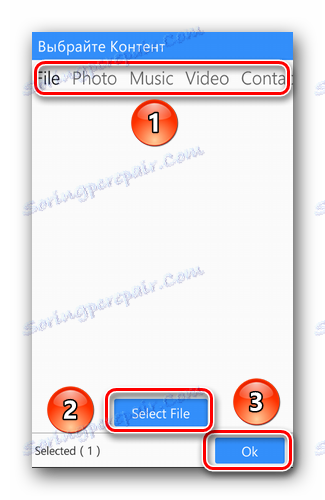
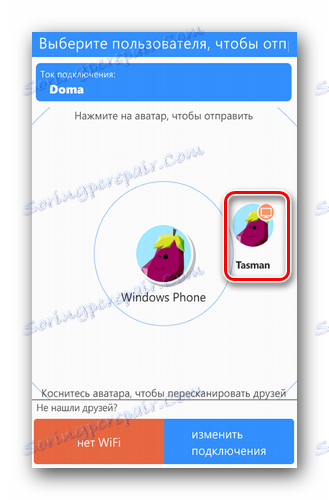
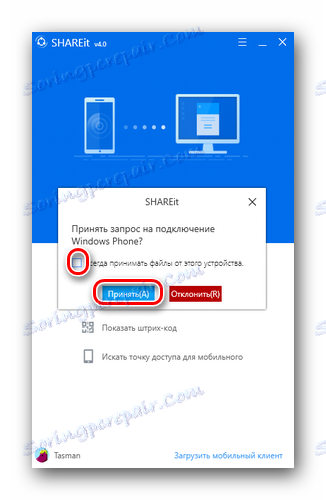
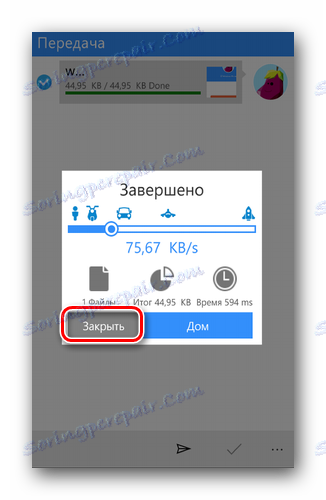
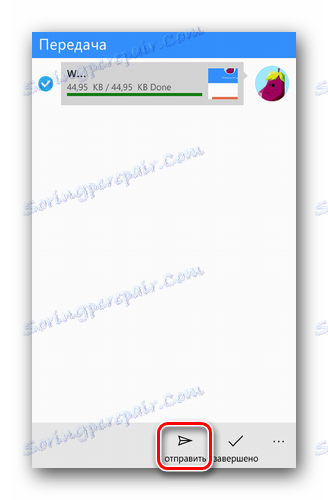

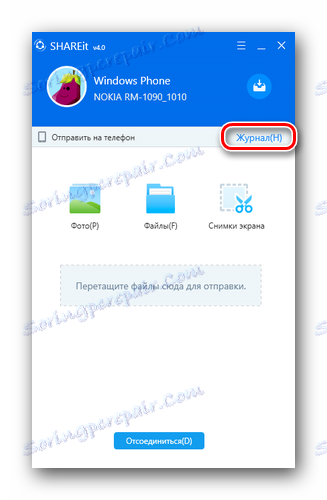




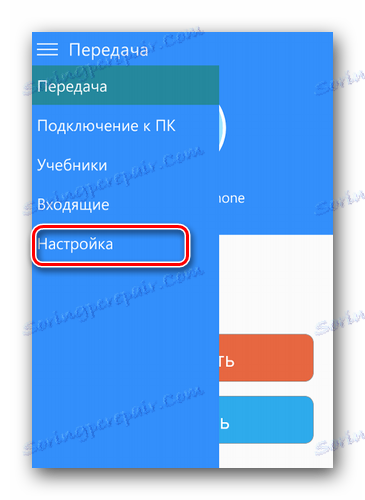
Dla właścicieli Androida
Proces przesyłania informacji między smartfonami z systemem Android i komputerem różni się nieco od powyższej metody. Działając nieco naprzód, chcielibyśmy zwrócić uwagę, że w niektórych przypadkach nie jest możliwe przesyłanie plików między komputerami a telefonami z systemem Android ze względu na przestarzałą wersję oprogramowania układowego tego ostatniego. Jeśli to zrobisz, najprawdopodobniej będziesz musiał błyskać telefonem.
Lekcja: Firmware dla urządzeń z systemem Android w oparciu o MTK za pomocą SP FlashTool
Wróćmy do opisu procesu przesyłania danych.
- Uruchomienie aplikacji SHAREit na obu urządzeniach.
- W głównym oknie aplikacji na smartfonie kliknij przycisk "Więcej" .
- W otwartym menu wybieramy pozycję "Połącz z PC" .
- Rozpocznie się weryfikacja dostępnych urządzeń. Jeśli skanowanie powiedzie się, zobaczysz obraz programu uruchomionego na komputerze. Kliknij na niego.
- Następnie rozpocznie się połączenie z komputerem. Konieczne będzie potwierdzenie połączenia urządzenia w aplikacji na komputerze. Podobnie jak w poprzedniej metodzie, po prostu kliknij przycisk "Potwierdź" .
- Po nawiązaniu połączenia w oknie aplikacji na smartfonie pojawi się powiadomienie. Aby przesłać pliki, musisz wybrać żądaną partycję z tymi na dole okna programu.
- Następnym krokiem jest wybranie konkretnych informacji. Po prostu zaznacz wymagane dokumenty za pomocą jednego kliknięcia, a następnie kliknij przycisk "Dalej" .
- Rozpocznie się transmisja danych. Po zakończeniu wymiany, naprzeciwko każdego pliku, zobaczysz słowo "Gotowe" .
- Z komputera pliki są przesyłane w dokładnie taki sam sposób, jak w przypadku Windows Phone.
- Możesz również dowiedzieć się, gdzie dokumenty są przechowywane na urządzeniu z systemem Android w ustawieniach aplikacji SHAREit. Aby to zrobić, w menu głównym kliknij przycisk w lewym górnym rogu. Na liście otwartych akcji mijamy w sekcji "Parametry" .
- Pierwszą pozycją będzie niezbędne ustawienie lokalizacji odebranych danych. Kliknięcie tego wiersza umożliwia wyświetlenie lokalizacji odebranych informacji, które można zmienić, jeśli chcesz.
- W prawym górnym rogu głównego okna aplikacji SHAREit zobaczysz przycisk w postaci zegara. To jest dziennik twoich działań. W nim można znaleźć szczegółowe informacje o tym, co, kiedy i od kogo otrzymałeś lub wysłałeś. Ponadto dostępna jest również ogólna statystyka wszystkich danych.

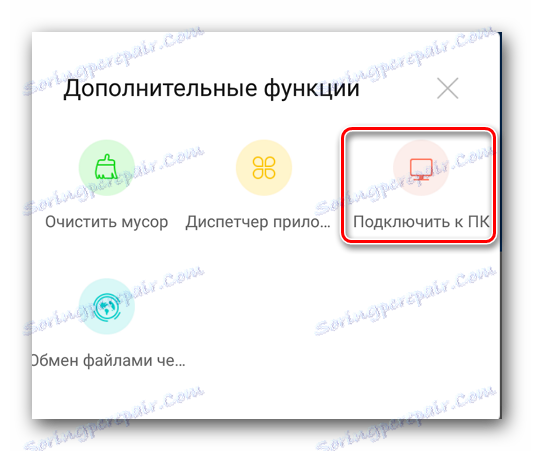
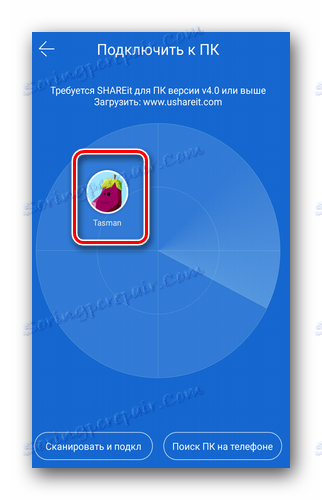
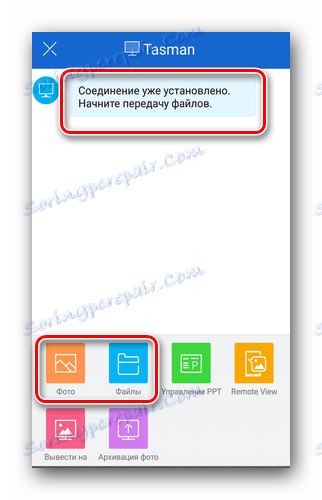

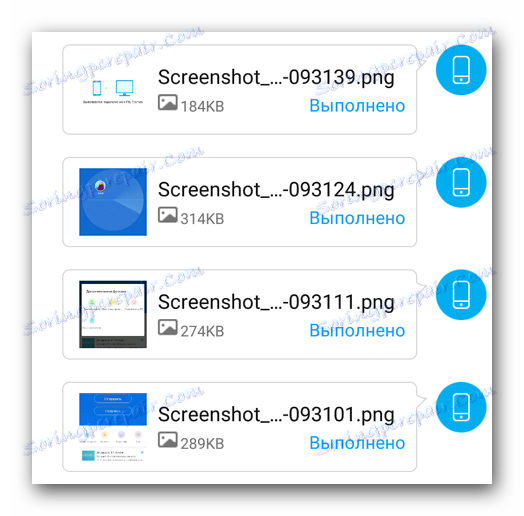
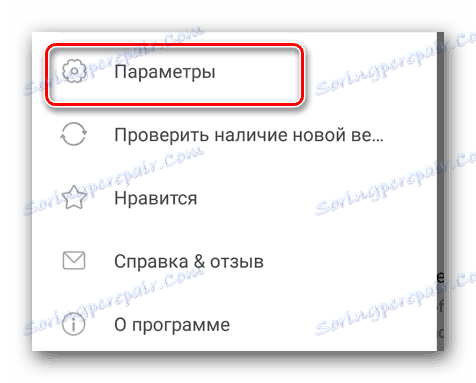
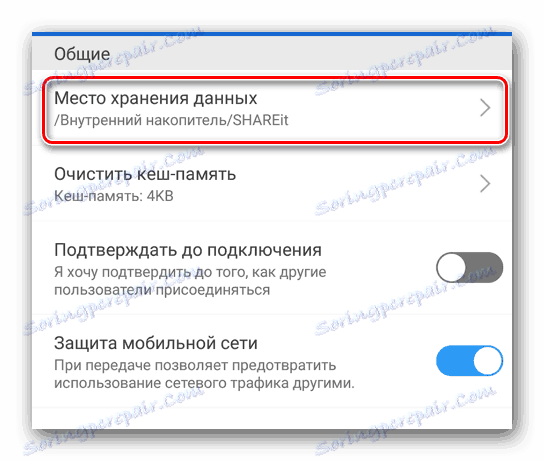
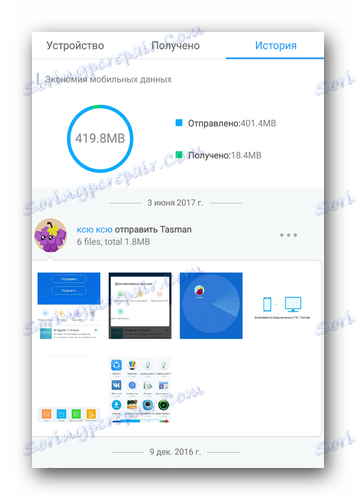
To w rzeczywistości wszystkie szczegóły dotyczące przesyłania danych między sprzętem Android / WP a komputerem.
Przesyłaj pliki między dwoma komputerami
Ta metoda dosłownie w kilku krokach przenosi niezbędne informacje z jednego komputera lub laptopa na inny. Warunkiem jest aktywne połączenie obu urządzeń z tą samą siecią Wi-Fi. Poniższe akcje będą wyglądały następująco:
- Otwórz pakiet SHAREit na obu komputerach / laptopach.
- W górnej części okna programu znajduje się przycisk w postaci trzech poziomych pasków. Klikamy na nią w aplikacji komputera, z którego chcemy przesłać dokumenty.
- Następnie sieć wyszuka dostępne urządzenia. Po pewnym czasie zobaczysz je na ekranie radaru programu. Kliknij obraz żądanego urządzenia.
- Teraz na drugim komputerze musisz potwierdzić żądanie połączenia. Jak już pisaliśmy wcześniej, wystarczy nacisnąć przycisk "A" na klawiaturze.
- Następnie w oknach obu aplikacji zobaczysz to samo zdjęcie. Główny obszar zostanie przypisany do dziennika zdarzeń. Na dole dwa przyciski - "Rozłącz" i "Wybierz pliki" . Kliknij ostatnie.
- Następnie otworzy się okno wyboru danych na komputerze. Wybierz plik i potwierdź wybór.
- Po pewnym czasie dane zostaną przesłane. W pobliżu informacji, które zostały pomyślnie wysłane, zobaczysz zielony znak.
- Podobnie pliki są przenoszone w przeciwnym kierunku niż drugi komputer na pierwszy. Połączenie będzie aktywne do momentu zamknięcia aplikacji na jednym z urządzeń lub kliknięcia przycisku "Rozłącz" .
- Jak już wspomniano powyżej, wszystkie pobrane dane są przechowywane w standardowym folderze Pobrane . W takim przypadku nie można zmienić lokalizacji.


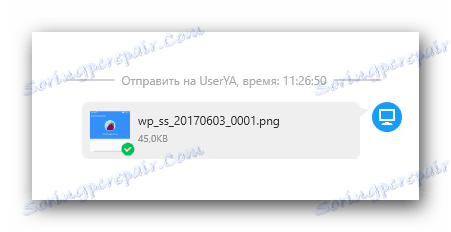
Jest to proces wymiany informacji między dwoma komputerami zakończonymi.
Przesyłanie danych między tabletami / smartfonami
Opisujemy najczęstszą metodę, ponieważ często użytkownicy używają SHAREit tylko do wysyłania informacji między swoimi smartfonami. Rozważ dwie najczęstsze sytuacje takich działań.
Android - Android
W przypadku wysyłania danych z jednego urządzenia z systemem Android do drugiego wszystko dzieje się bardzo prosto.
- Włączamy aplikację na jednym i drugim smartfonie / tablecie.
- W programie urządzenia, z którego wyślemy dane, naciśnij przycisk "Wyślij" .
- Wybierz żądaną partycję i pliki z niej. Następnie kliknij przycisk "Dalej" w tym samym oknie. Możesz od razu nie określić informacji do wysłania, ale po prostu kliknij "Dalej", aby podłączyć urządzenia.
- Czekamy, aż program radarowy znajdzie sprzęt, który otrzyma dane. Zazwyczaj zajmuje to kilka sekund. Po znalezieniu takiego sprzętu kliknij jego obraz na radarze.
- Potwierdź żądanie połączenia na drugim urządzeniu.
- Następnie możesz przesyłać pliki między urządzeniami. Akcje będą dokładnie takie same, jak przy przesyłaniu plików z systemu Android na komputer. Opisaliśmy je w pierwszej metodzie.
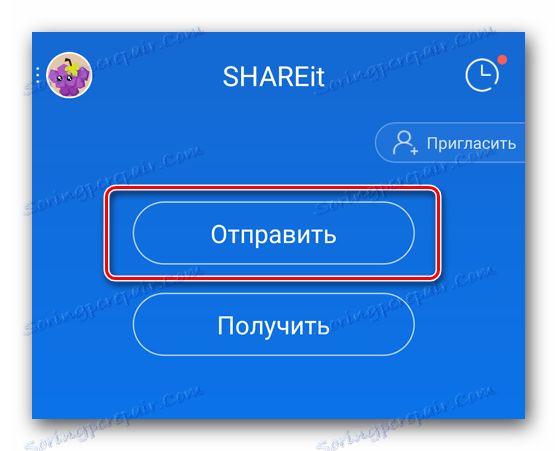

Android - Windows Phone / iOS
Jeśli informacje muszą zostać przesłane między urządzeniem z systemem Android i WP, wówczas działania będą nieco inne. Przyjrzyjmy się bliżej procesowi, korzystając z przykładu Androida i WP.
- Uruchamiamy program SHAREit na obu urządzeniach.
- Na przykład chcesz wysłać zdjęcia z telefonu z systemem Windows do tabletu z Androidem. W aplikacji w telefonie w menu naciśnij przycisk "Wyślij" , wybierz pliki do przesłania i rozpocznij wyszukiwanie urządzeń.
- Wyniki nie dają żadnych. Aby poprawnie połączyć oba urządzenia, musisz je zainicjować. Aby to zrobić, kliknij przycisk "Pobierz" na sprzęcie Android.
- W lewym dolnym rogu okna, które się pojawi, znajdziesz przycisk "Połącz z iOS / WP" . Naciskamy na to.
- Dalej na ekranie pojawi się instrukcja. Jego istotą jest połączenie z urządzeniem z systemem Windows Phone w celu połączenia z siecią utworzoną przez urządzenie z systemem Android. Innymi słowy, na telefonie z systemem Windows po prostu odłącz się od aktywnej sieci Wi-Fi i wyszukaj sieć określoną w instrukcjach na liście.
- Następnie oba urządzenia zostaną połączone razem. Następnie możesz przesyłać pliki z jednego urządzenia do drugiego. Po zakończeniu operacji sieć Wi-Fi na telefonie z systemem Windows zostanie automatycznie wznowiona.



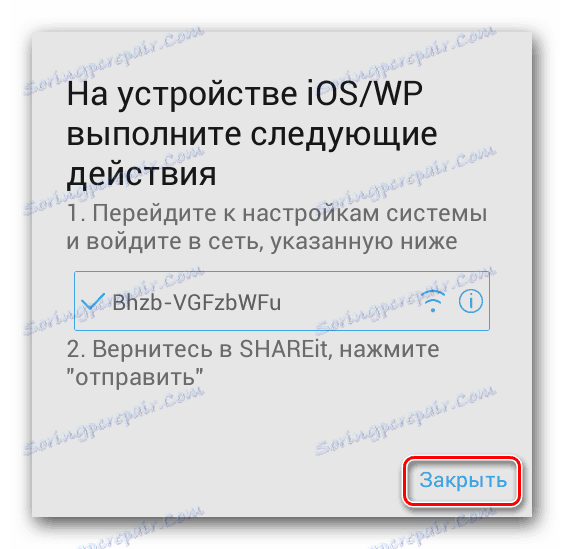
To wszystkie niuanse aplikacji SHAREit, o których chcieliśmy powiedzieć w tym artykule. Mamy nadzieję, że te informacje są dla Ciebie przydatne i możesz łatwo skonfigurować przesyłanie danych na dowolnych urządzeniach.