Przetwarzanie wsadowe zdjęć w Lightroom
Przetwarzanie wsadowe zdjęć w Adobe Lightroom Jest to bardzo wygodne, ponieważ użytkownik może skonfigurować jeden efekt i zastosować go do innych. Ta sztuczka jest idealna, jeśli istnieje wiele obrazów i wszystkie mają takie samo światło i ekspozycję.
Spis treści
Wykonujemy wsadowe przetwarzanie zdjęć w Lightroom
Aby ułatwić sobie życie i nie przetwarzać dużej liczby zdjęć z tymi samymi ustawieniami, możesz edytować jeden obraz i zastosować te ustawienia do pozostałych.
Czytaj także: Instalowanie niestandardowych ustawień wstępnych w Adobe Lightroom
Jeśli wszystkie niezbędne zdjęcia zostały już wcześniej zaimportowane, możesz od razu przejść do trzeciego kroku.
- Aby pobrać folder z obrazami, musisz kliknąć przycisk "Importuj katalog" .
- W następnym oknie wybierz żądany katalog ze zdjęciem, a następnie kliknij "Importuj" .
- Teraz wybierz jedno zdjęcie, które chcesz przetworzyć, i przejdź do zakładki "Opracuj" .
- Dostosuj ustawienia zdjęć według własnego uznania.
- Następnie przejdź do zakładki "Biblioteka" .
- Ustaw widok listy jako siatkę, naciskając klawisz G lub ikonę w lewym dolnym rogu programu.
- Wybierz przetworzone zdjęcie (będzie to czarno-biała ikona +/-) i te, które chcesz przetwarzać w ten sam sposób. Jeśli chcesz wybrać wszystkie obrazy z rzędu po przetworzonym, przytrzymaj Shift na klawiaturze i kliknij ostatnie zdjęcie. Jeśli jest ich tylko kilka, przytrzymaj klawisz Ctrl i kliknij żądane obrazy. Wszystkie wybrane elementy zostaną oznaczone jasnoszarym kolorem.
- Następnie kliknij " Ustawienia synchronizacji" .
- W wyświetlonym oknie zaznacz lub odznacz to pole. Po zakończeniu kliknij "Synchronizuj" .
- Za kilka minut twoje zdjęcia będą gotowe. Czas przetwarzania zależy od rozmiaru, liczby zdjęć i mocy komputera.
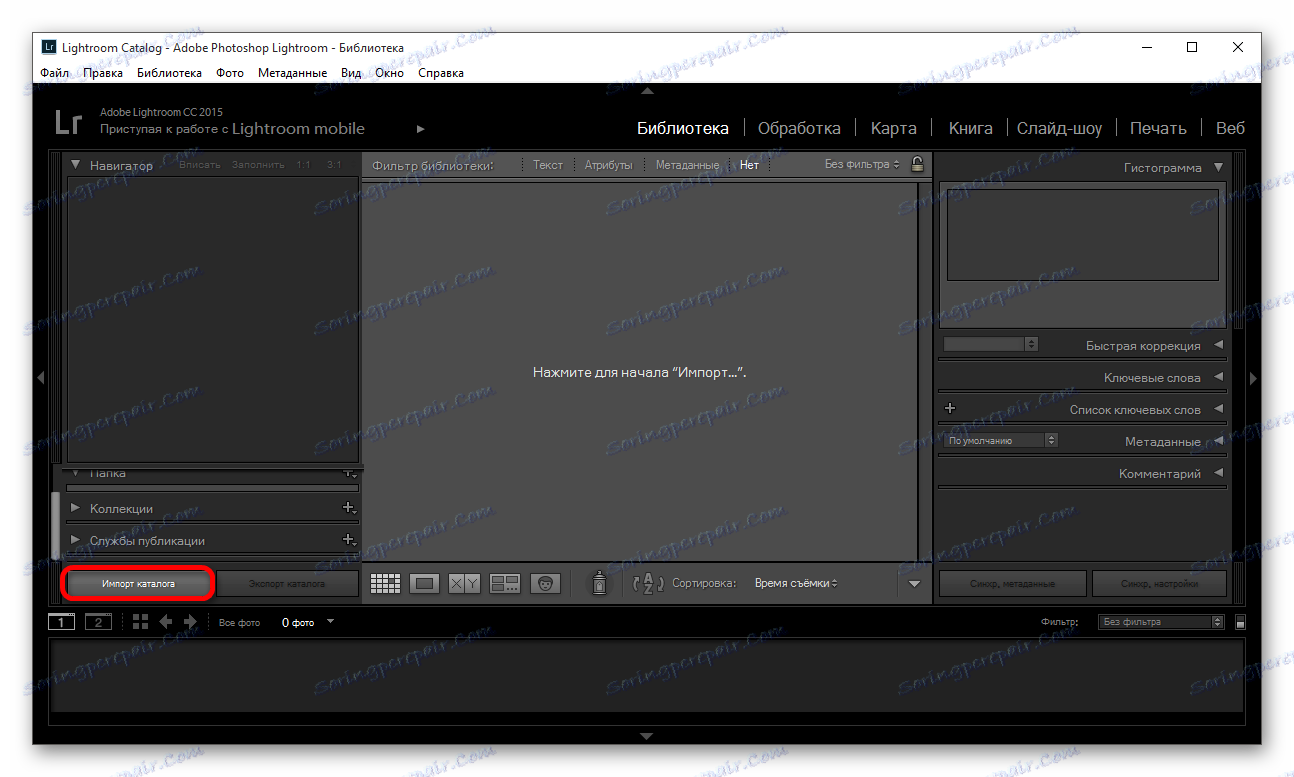
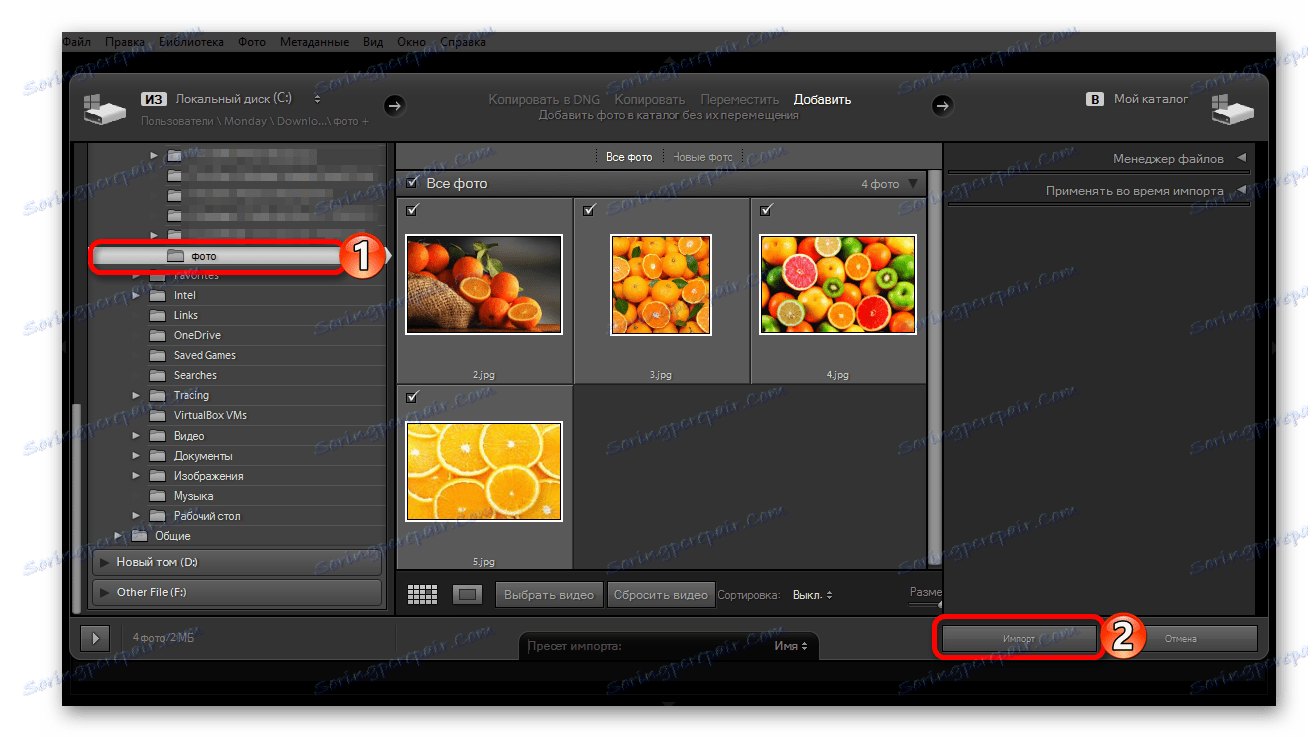
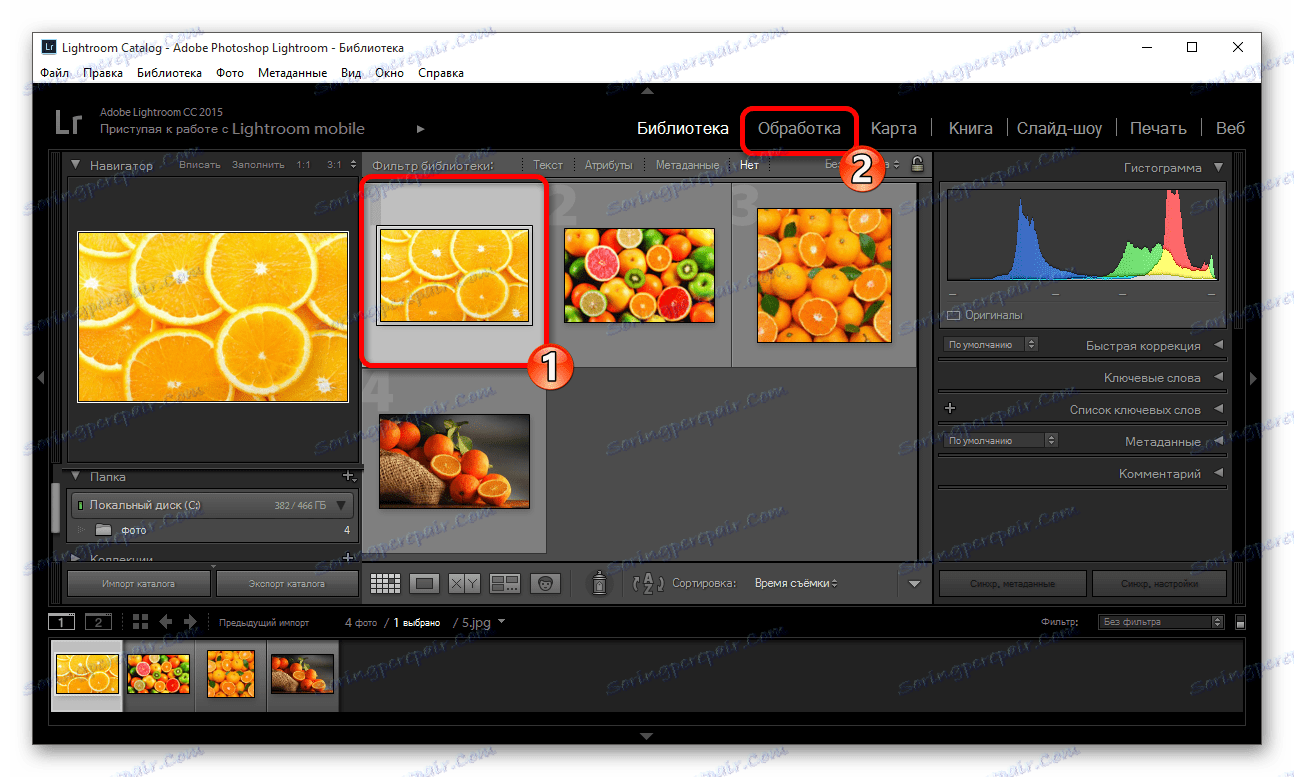

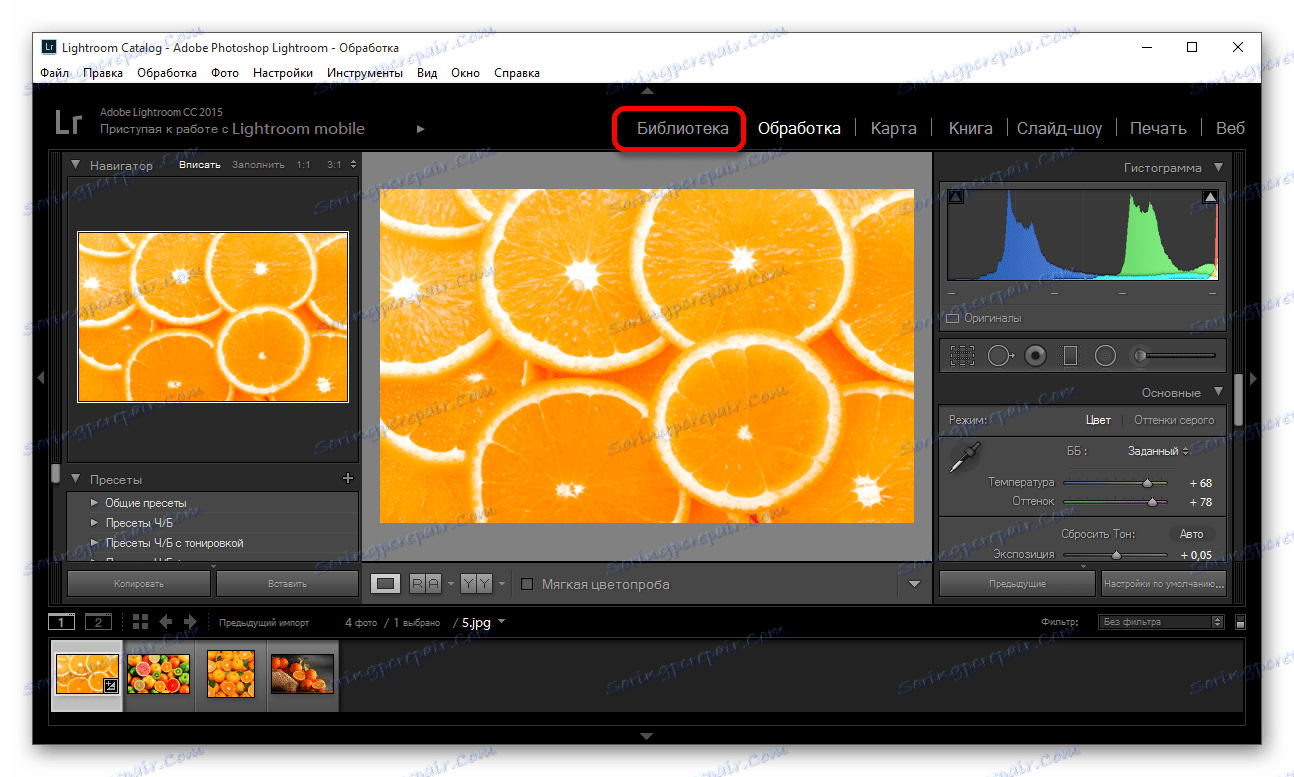
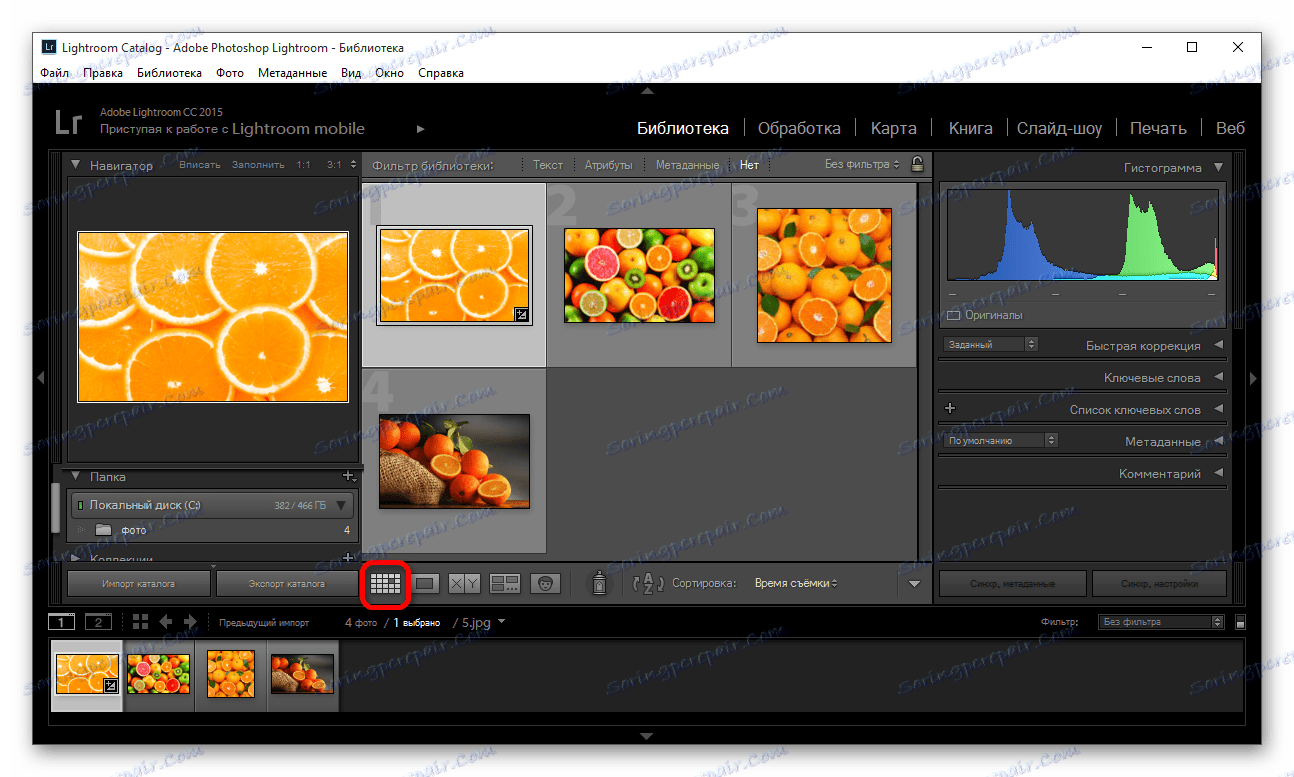
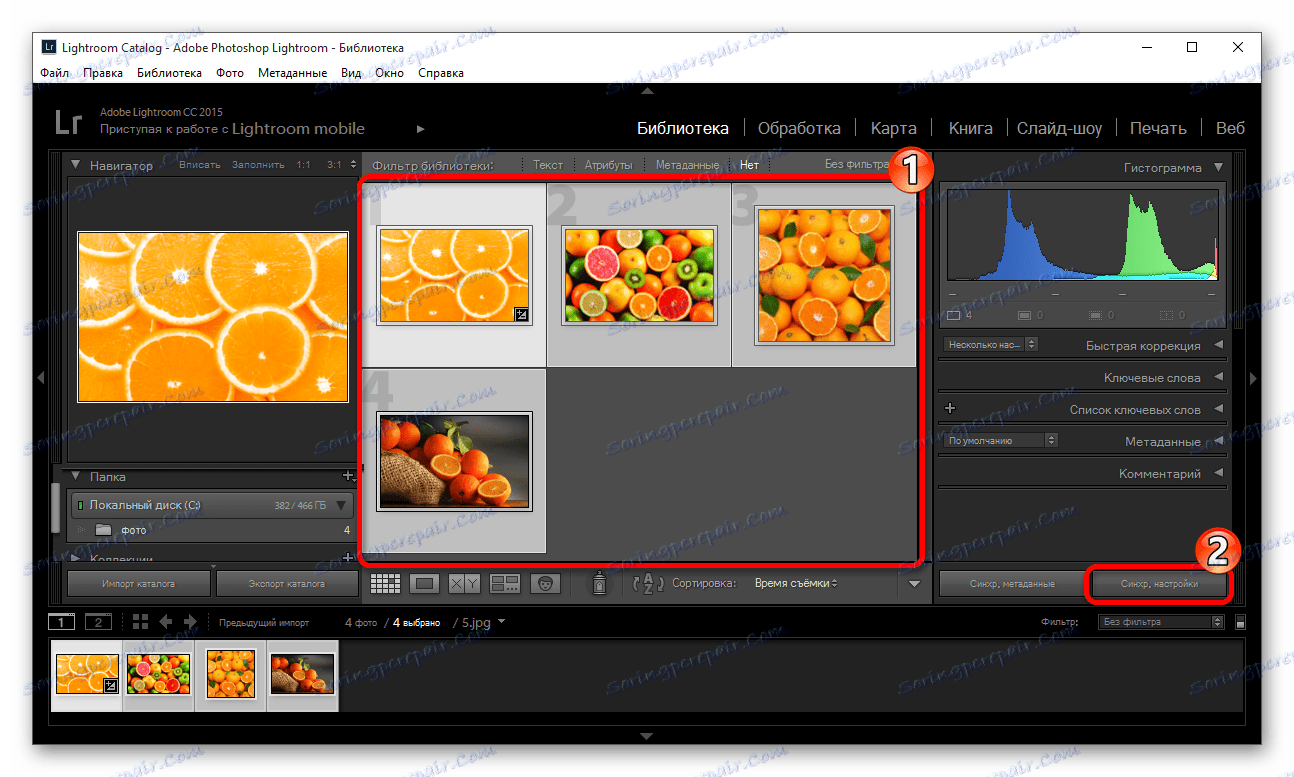
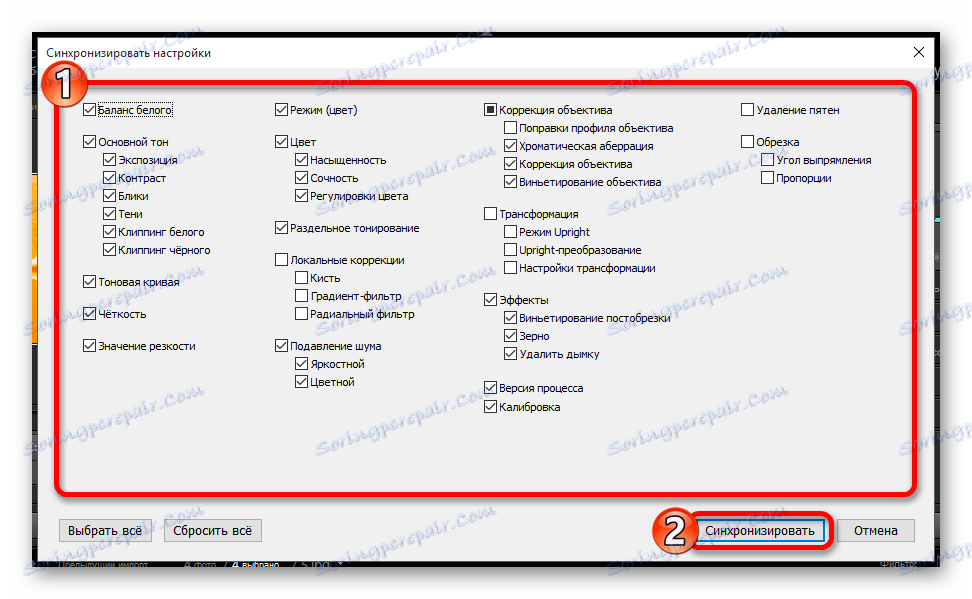
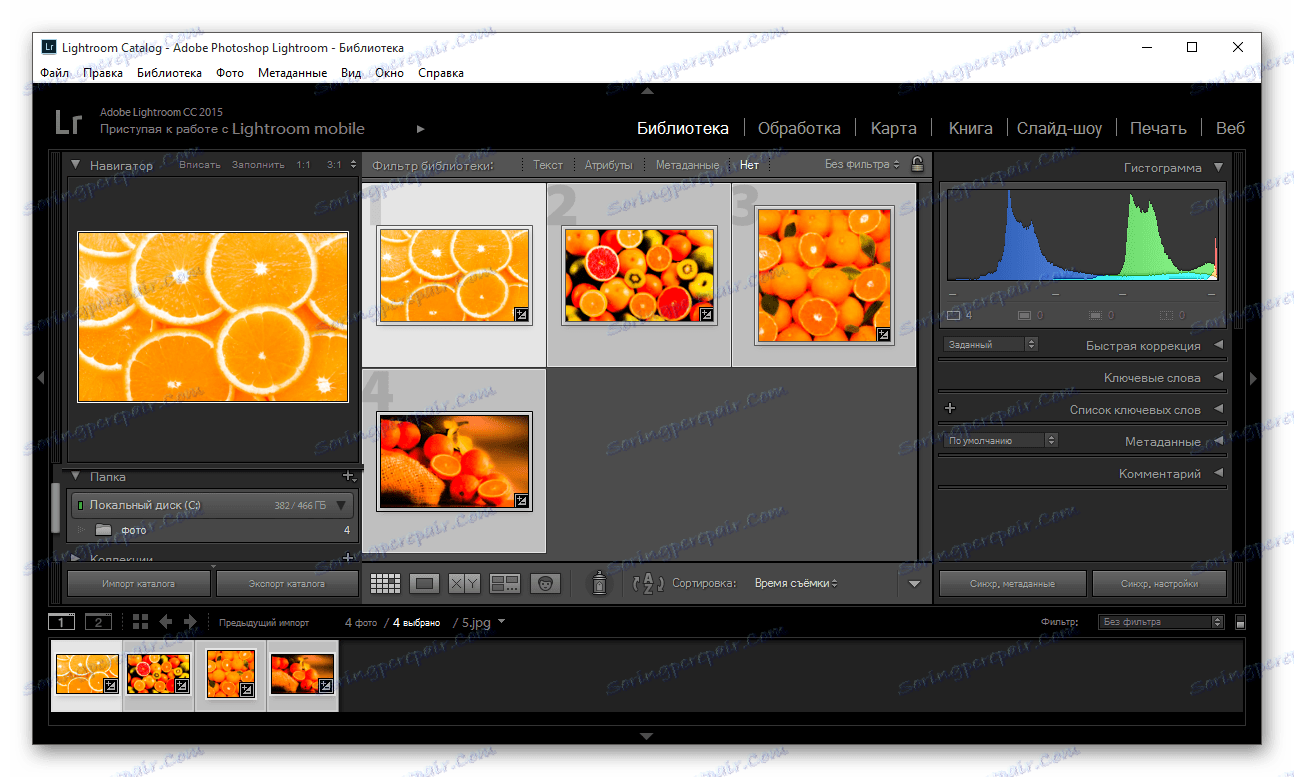
Wskazówki dotyczące przetwarzania wsadowego w Lightroom
Aby ułatwić i oszczędzić czas, istnieje kilka przydatnych wskazówek.
- Aby przyspieszyć przetwarzanie, zapamiętaj skrót często używanych funkcji. Możesz znaleźć ich kombinację w menu głównym. Naprzeciw każdego instrumentu wskazany jest klucz lub ich kombinacja.
- Ponadto, aby przyspieszyć pracę, możesz spróbować użyć autotuningu. Zasadniczo okazuje się całkiem dobrze i oszczędza czas. Ale jeśli program wygenerował zły wynik, lepiej jest skonfigurować takie obrazy ręcznie.
- Sortuj zdjęcia według tematu, światła, lokalizacji, aby nie tracić czasu na wyszukiwanie lub dodawać zdjęcia do szybkiego zbioru, klikając zdjęcie prawym przyciskiem myszy i wybierając "Dodaj do szybkiego pobierania" .
- Użyj sortowania plików za pomocą filtrów programowych i systemu oceny. Ułatwi ci to życie, ponieważ możesz w każdej chwili wrócić do zdjęć, nad którymi pracowałeś. Aby to zrobić, przejdź do menu kontekstowego i wskaż "Ustaw ocenę" .
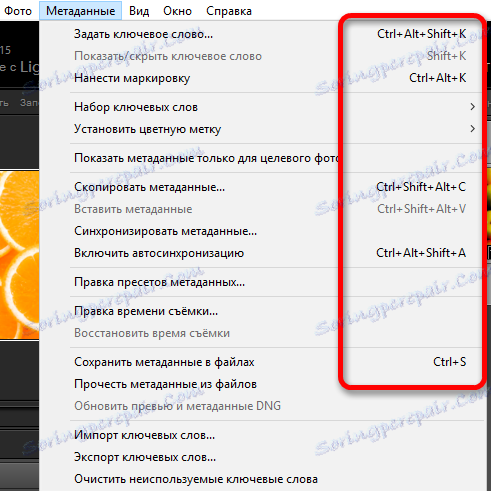
Czytaj więcej: Klawisze skrótu do szybkiej i łatwej pracy w Adobe Lightroom
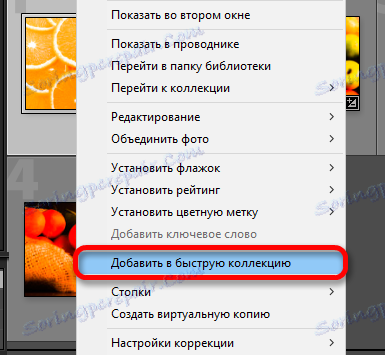
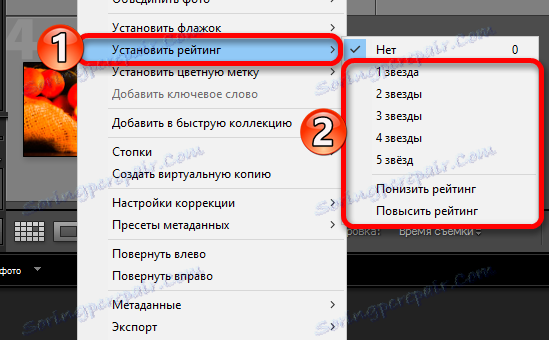
Łatwo jest przetworzyć kilka zdjęć jednocześnie dzięki przetwarzaniu wsadowemu w Lightroomie.
