Jak korzystać z Paint.NET
Paint.NET - To proste pod każdym względem edytor zdjęć . Jego narzędzia są ograniczone, ale pozwala rozwiązać szereg problemów podczas pracy z obrazami.
Spis treści
Jak korzystać z Paint.NET
Okno Paint.NET, oprócz głównego obszaru roboczego, ma panel, który zawiera:
- zakładki z głównymi funkcjami edytora graficznego;
- często używane akcje (tworzenie, zapisywanie, wycinanie, kopiowanie itp.);
- parametry wybranego narzędzia.

Możesz także włączyć wyświetlanie paneli pomocniczych:
- narzędzia;
- Journal;
- warstwy;
- paleta.
Aby to zrobić, musisz włączyć odpowiednie ikony.
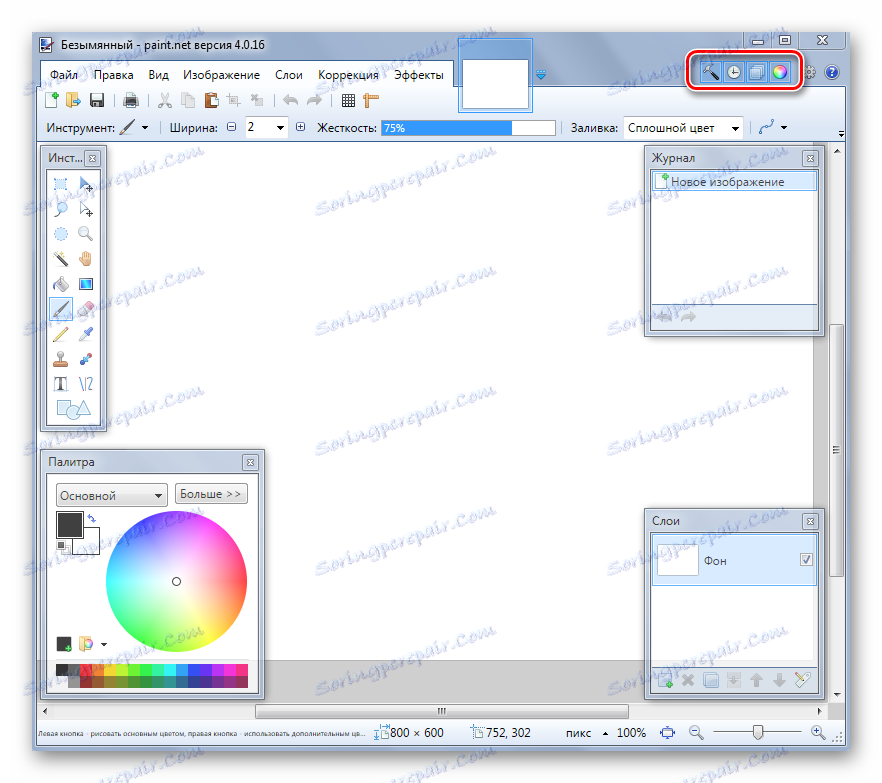
Teraz spójrzmy na podstawowe działania, które można wykonać w Paint.NET.
Tworzenie i otwieranie obrazów
Kliknij kartę "Plik" i kliknij żądaną opcję.

Podobne przyciski znajdują się na panelu roboczym:

Po jego otwarciu należy wybrać obraz na dysku twardym, a podczas tworzenia pojawi się okno, w którym należy ustawić parametry nowego obrazu i kliknąć "OK" .

Należy pamiętać, że rozmiar obrazu można zmienić w dowolnym momencie.
Podstawowe operacje z obrazem
Podczas procesu edycji obraz może zostać powiększony, zmniejszony, wyrównany do rozmiaru okna lub przywrócony do rzeczywistego rozmiaru. Odbywa się to za pomocą zakładki "Widok" .
Podstawowe operacje z obrazem
Podczas procesu edycji obraz może zostać powiększony, zmniejszony, wyrównany do rozmiaru okna lub przywrócony do rzeczywistego rozmiaru. Odbywa się to za pomocą zakładki "Widok" .

Lub użyj suwaka w dolnej części okna.

Zakładka "Obraz" zawiera wszystko, czego potrzeba, aby zmienić rozmiar obrazu i płótna, a także dokonać obrotu lub zwrotu.

Wszelkie działania można cofnąć i zwrócić za pomocą opcji "Edytuj" .
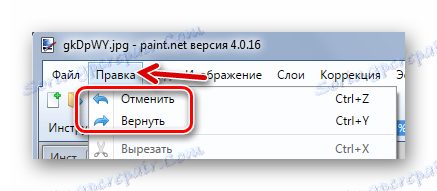
Lub za pomocą przycisków na panelu:

Wybór i przycinanie
Aby wybrać określony obszar obrazu, dostępne są 4 narzędzia:
- "Wybór prostokątnego obszaru" ;
- "Wybór regionu owalnego (okrągłego) formularza" ;
- "Lasso" - pozwala uchwycić dowolny obszar, śledząc go wzdłuż konturu;
- "Magiczna różdżka" - automatycznie wybiera poszczególne obiekty na obrazie.
Każda opcja wyboru działa w różnych trybach, na przykład dodając lub odejmując zaznaczenie.
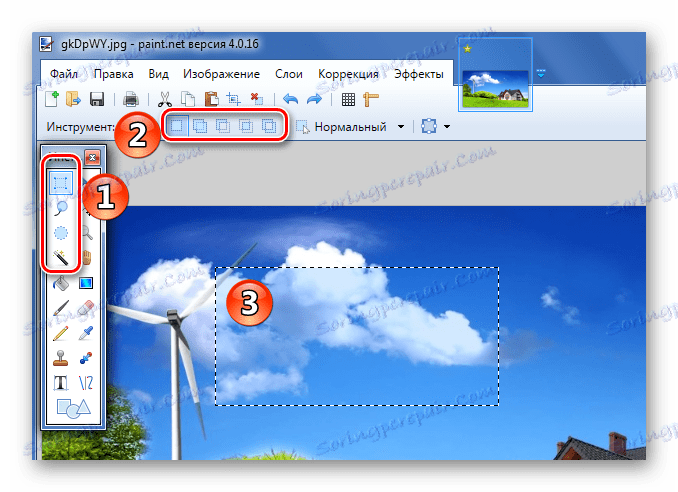
Aby wybrać cały obraz, naciśnij CTRL + A.
Dalsze działania będą wykonywane bezpośrednio w stosunku do wybranego obszaru. Poprzez zakładkę "Edycja" możesz wycinać, kopiować i wklejać zaznaczenie. Tutaj możesz całkowicie usunąć ten obszar, wypełnić, odwrócić zaznaczenie lub anulować.
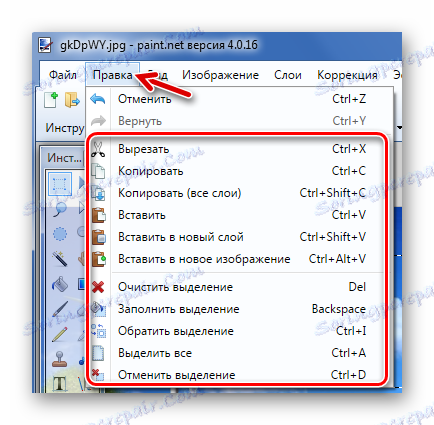
Niektóre z tych narzędzi są wyświetlane na desce rozdzielczej. Obejmuje to przycisk "Przycinanie według wyboru" , po kliknięciu, który tylko wybrany obszar pozostaje na obrazie.
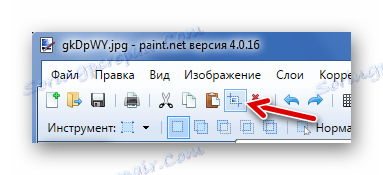
Aby przenieść wybrany obszar, Paint.NET ma specjalne narzędzie.

Kompetentnie korzystając z narzędzi selekcji i przycinania, możesz zrobić przezroczyste tło na zdjęciach.
Czytaj więcej: Jak zrobić przezroczyste tło w Paint.NET
Rysowanie i wypełnianie
Do narzędzi do rysowania są przeznaczone "Pędzel" , "Ołówek" i "Pędzel do klonowania" .
Pracując z "Pędzlem" , możesz zmienić jego szerokość, sztywność i rodzaj wypełnienia. Aby wybrać kolor, użyj panelu Paleta . Aby narysować obrazek, przytrzymaj lewy przycisk myszy i przeciągnij "Pędzel" wzdłuż płótna.
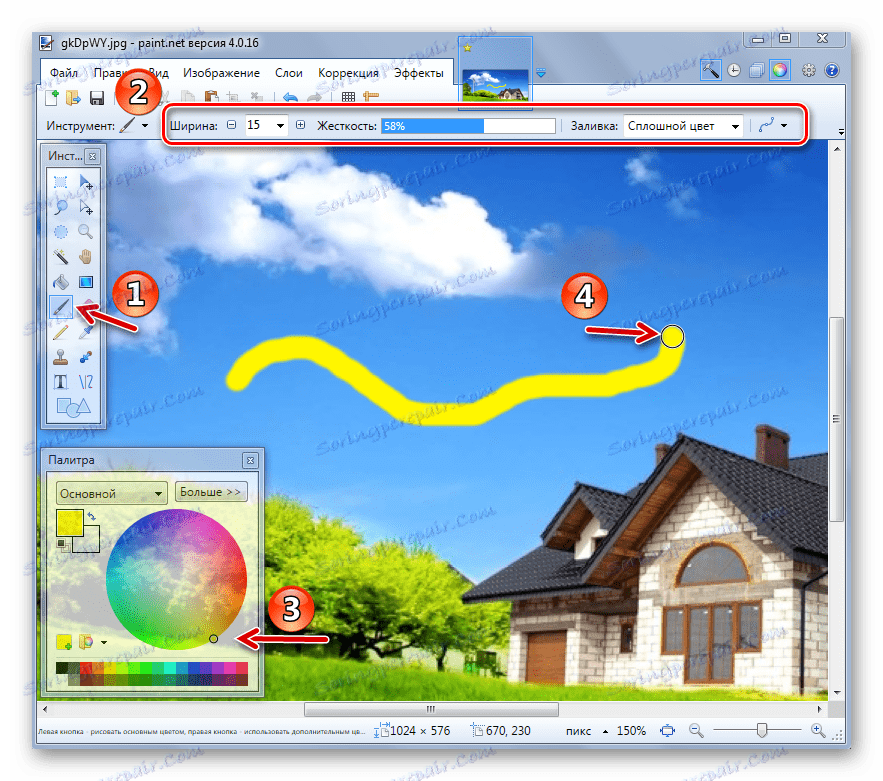
Trzymając prawy przycisk, narysujesz dodatkowy kolor "Palety".

Nawiasem mówiąc, główny kolor "palety" może być podobny do koloru dowolnego punktu w bieżącym obrazie. Aby to zrobić, po prostu wybierz narzędzie Kroplomierz i kliknij miejsce, w którym chcesz skopiować kolor.
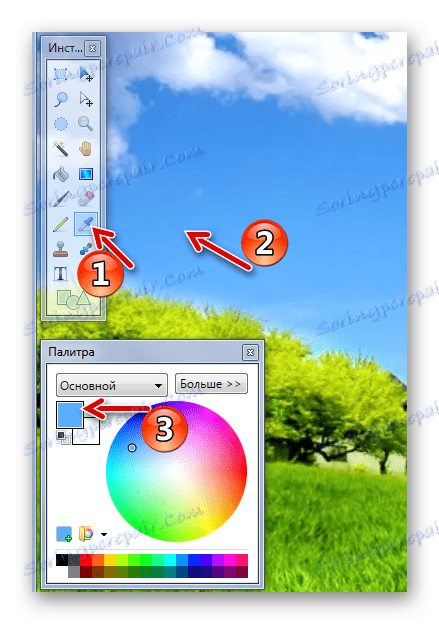
"Ołówek" ma ustalony rozmiar 1 px i możliwość ustawienia "trybu mieszania" . W przeciwnym razie jego użycie jest podobne do "Pędzli" .
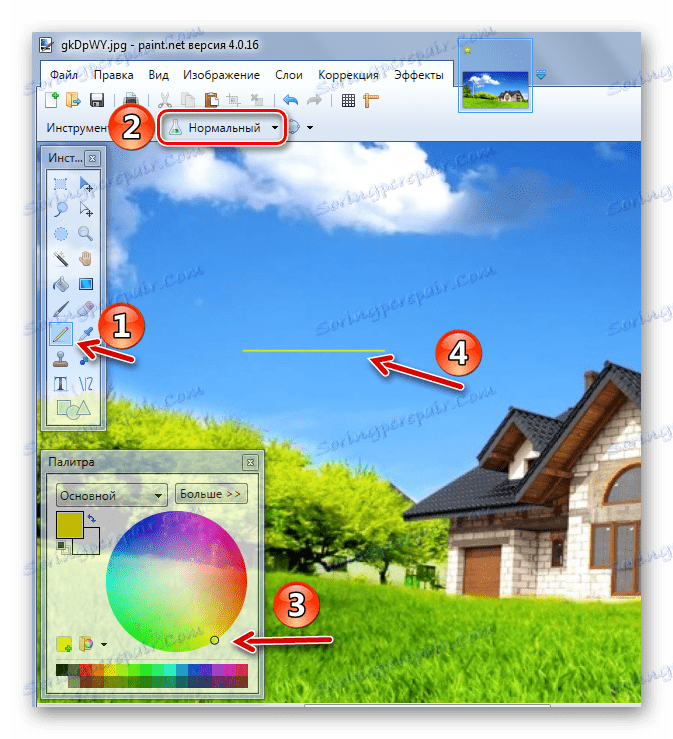
"Clone Brush" pozwala wybrać punkt na obrazie ( Ctrl + LMB ) i użyć go jako źródła do rysowania obrazu w innym obszarze.
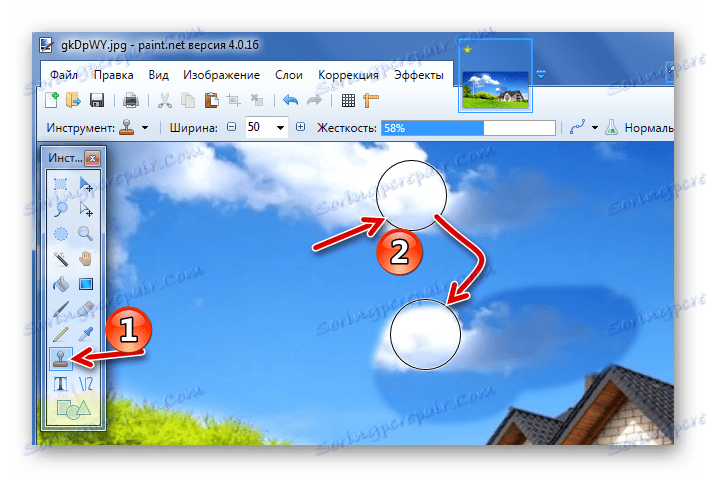
Dzięki "Wypełnieniu" możesz szybko wypełnić poszczególne elementy obrazu określonym kolorem. Oprócz typu "Wypełnienie" ważne jest, aby poprawnie dostosować jego czułość, aby niepotrzebne obszary nie były przechwytywane.
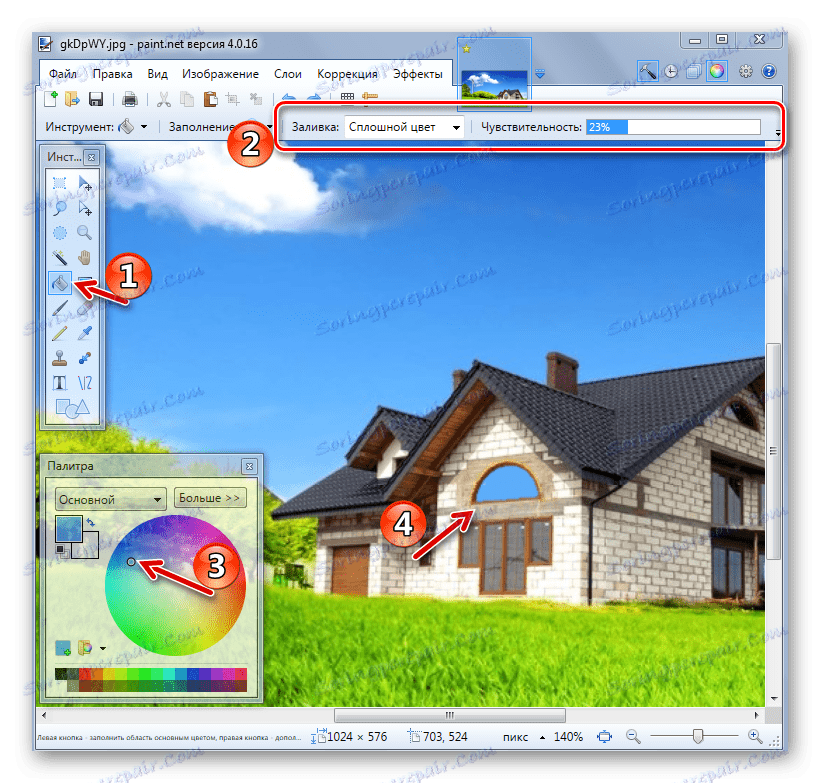
Dla wygody niezbędne przedmioty są zwykle przydzielane, a następnie nalewane.
Tekst i kształty
Aby narysować napis na obrazie, wybierz odpowiednie narzędzie, określ ustawienia czcionki i koloru w "Palecie". Następnie kliknij żądane miejsce i zacznij pisać.

Stosując linię prostą można zdefiniować jej szerokość, styl (strzałka, linia przerywana, kreska itp.), A także rodzaj wypełnienia. Kolor, jak zwykle, jest wybrany w "Palecie".

Jeśli pociągniesz migające punkty na linii, zginie.

Podobnie, Paint.NET wstawia kształty. Typ jest wybierany na pasku narzędzi. Używanie znaczników wokół krawędzi kształtu zmienia jego rozmiar i proporcje.
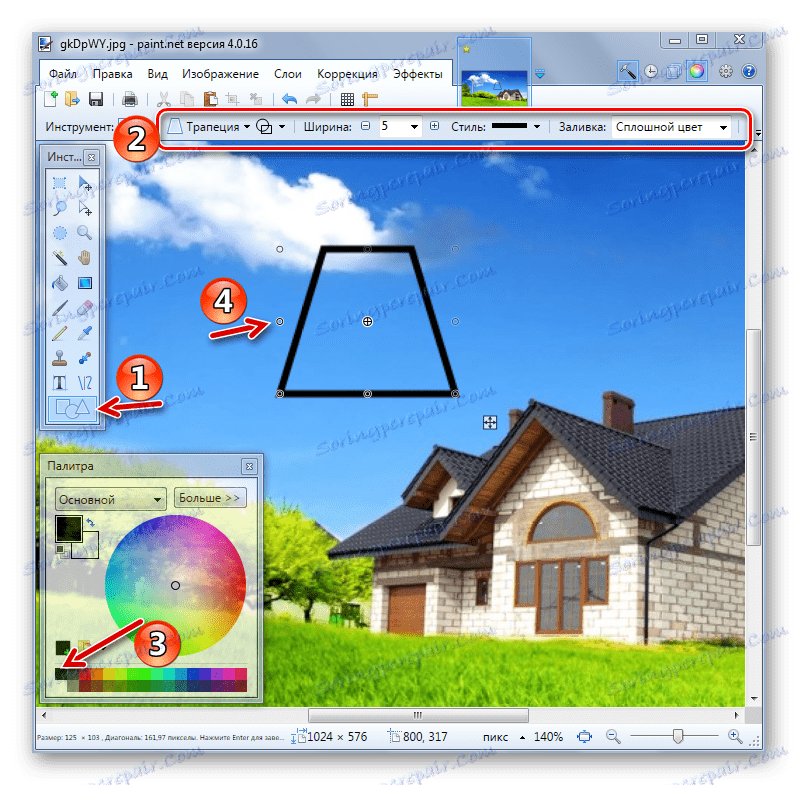
Zwróć uwagę na krzyżyk obok kształtu. Za jego pomocą można przeciągać i wklejać wstawione obiekty w całym rysunku. To samo dotyczy tekstu i linii.
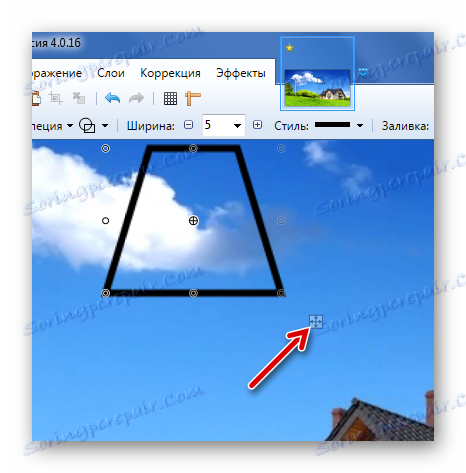
Korekta i efekty
W zakładce "Korekta" znajdują się wszystkie niezbędne narzędzia do zmiany odcienia, jasności, kontrastu itp.
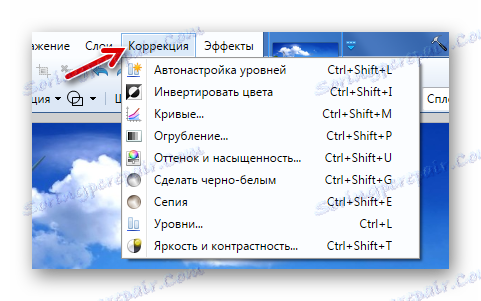
W związku z tym w zakładce "Efekty" możesz wybrać i zastosować dla swojego obrazu jeden z filtrów, które można znaleźć w większości innych edytorów graficznych.

Zapisywanie obrazu
Po zakończeniu pracy w programie Paint.NET należy pamiętać o zapisaniu edytowanego obrazu. Aby to zrobić, otwórz zakładkę "Plik" i kliknij "Zapisz" .
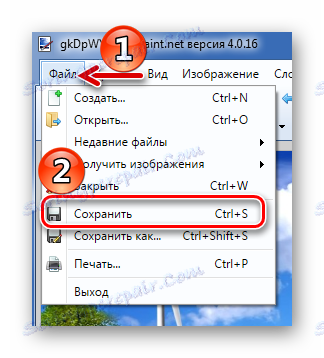
Lub użyj ikony na panelu roboczym.

Obraz zostanie zapisany w miejscu, z którego został otwarty. Stara wersja zostanie usunięta.
Aby samodzielnie ustawić parametry pliku i nie zastępować źródła, użyj Zapisz jako .
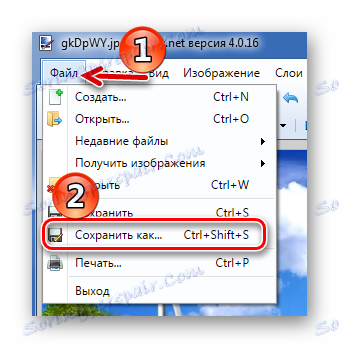
Możesz wybrać lokalizację zapisu, określić format obrazu i jego nazwę.
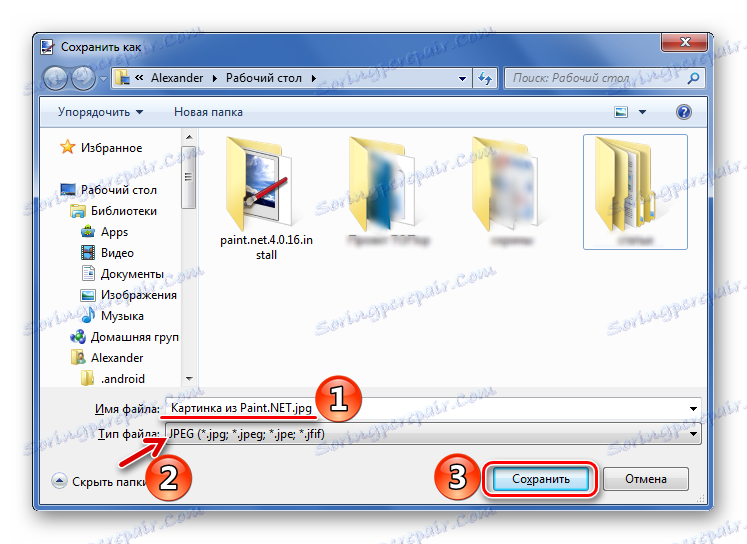
Zasada działania w Paint.NET jest podobna do bardziej zaawansowanych edytorów graficznych, ale nie ma tak dużej ilości narzędzi i dużo łatwiej jest sobie z tym poradzić. Dlatego Paint.NET jest dobrym rozwiązaniem dla początkujących.