Jak korzystać z Kompasu 3D
Obecnie Compass 3D jest jednym z najpopularniejszych programów do tworzenia rysunków 2D i modeli 3D. Większość inżynierów używa go do opracowywania planów dla budynków i całych placów budowy. Jest również szeroko stosowany do obliczeń inżynierskich i innych podobnych celów. W większości przypadków pierwszym programem do symulacji 3D nauczanym przez programistę, inżyniera lub konstruktora jest Compass 3D. A wszystko dlatego, że jest bardzo wygodny w użyciu.
Korzystanie z Compass 3D rozpoczyna się od instalacji. To nie zajmuje dużo czasu i jest dość standardowe. Jednym z głównych zadań programu Compass 3D jest najczęstszy rysunek w formacie 2D - zanim to wszystko zostało zrobione w programie Whatman, a teraz jest w nim Compass 3D. Jeśli chcesz nauczyć się rysować w Kompasie 3D, przeczytaj to instrukcja. Opisany jest również proces instalacji programu.
Cóż, dzisiaj rozważymy stworzenie rysunków w Compass 3D.
Tworzenie fragmentów
Oprócz pełnoprawnych rysunków w programie 3D Compass można tworzyć oddzielne fragmenty części również w formacie 2D. Fragment różni się od rysunku tym, że nie ma szablonu dla Whatmana i generalnie nie jest przeznaczony do żadnych zadań inżynierskich. To, możesz powiedzieć, poligon lub poligon, aby użytkownik mógł spróbować narysować coś w kompasie 3D. Chociaż fragment można następnie przenieść na rysunek i wykorzystać do rozwiązania problemów inżynierskich.
Aby utworzyć fragment, podczas uruchamiania programu, należy kliknąć przycisk "Utwórz nowy dokument" iw wyświetlonym menu wybrać element o nazwie "Fragment". Następnie kliknij przycisk "OK" w tym samym oknie.
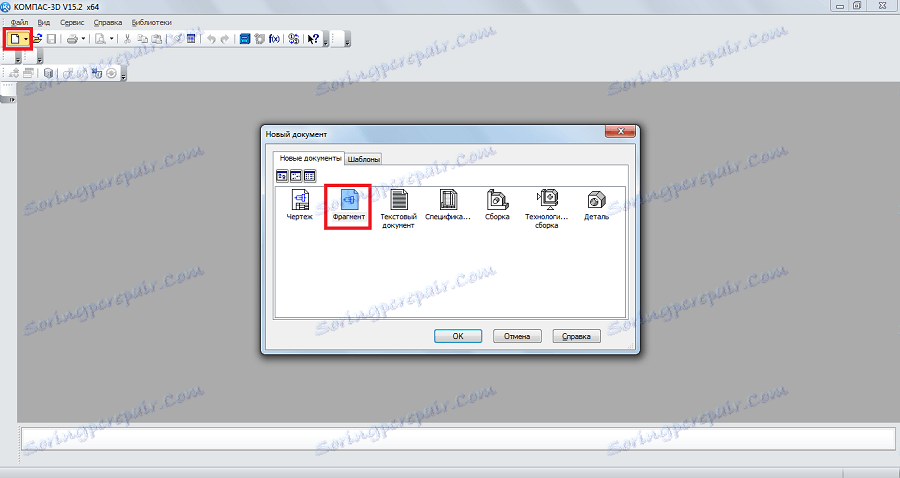
Aby utworzyć fragmenty, tak jak w przypadku rysunków, dostępny jest specjalny pasek narzędzi. Jest zawsze po lewej stronie. Istnieją następujące sekcje:
- Geometria. Odpowiada za wszystkie obiekty geometryczne, które zostaną wykorzystane później w tworzeniu fragmentu. Są to wszystkie rodzaje linii, okrągłości, przerywanych linii i tak dalej.
- Wymiary. Zaprojektowany do pomiaru części lub całego fragmentu.
- Notacja. Jest przeznaczony do wstawiania do fragmentu tekstu, tabeli, podstawy lub innych oznaczeń budynków. U dołu tej pozycji znajduje się element o nazwie "Znaki budowlane". Ten element jest przeznaczony do pracy z węzłami. Z jego pomocą możesz wstawić bardziej szczegółowe etykiety, takie jak nazwa witryny, jej numer, marka i inne funkcje.
- Edycja. Ten element pozwala przenieść część fragmentu, obrócić go, utworzyć większą lub mniejszą skalę i tak dalej.
- Parametryzacja. Za pomocą tego elementu można wyrównać wszystkie punkty wzdłuż określonej linii, zrobić kilka segmentów równolegle, ustawić dotknięcie dwóch krzywych, ustalić punkt i tak dalej.
- Pomiar (2D). Tutaj możesz zmierzyć odległość między dwoma punktami, między krzywymi, węzłami i innymi elementami fragmentu, a także poznać współrzędne punktu.
- Przydział. Ten element pozwala wybrać część fragmentu lub całość.
- Specyfikacja. Ten przedmiot jest przeznaczony dla osób zawodowo zajmujących się inżynierią. Jest przeznaczony do nawiązywania połączeń z innymi dokumentami, dodawania obiektu BOM i innych podobnych zadań.
- Raporty. Użytkownik może zobaczyć w raportach wszystkie właściwości fragmentu lub jego część. Może to być długość, współrzędne i inne.
- Wstawianie i makroelementy. Tutaj możesz wstawić inne fragmenty, utworzyć lokalny fragment i pracować z makroelementami.
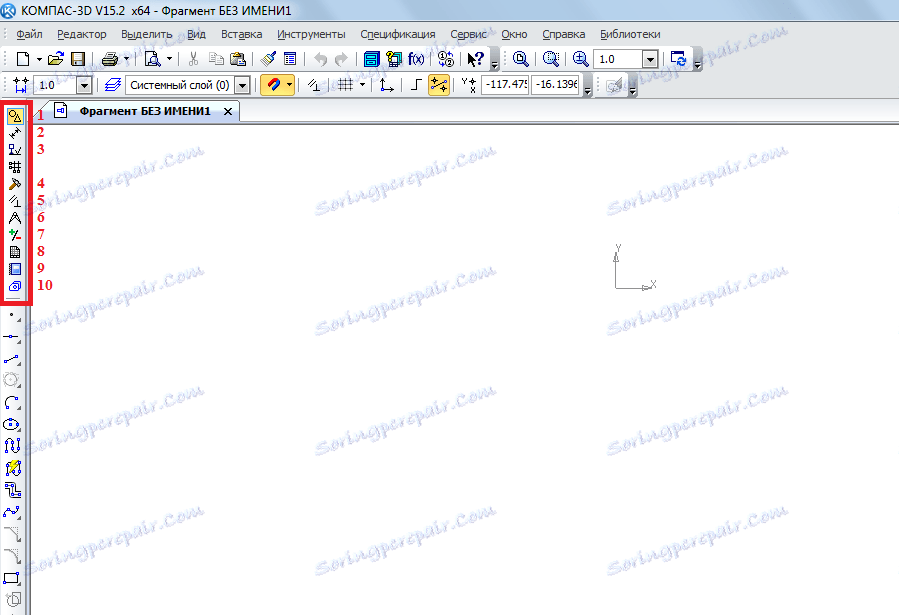
Aby dowiedzieć się, jak działa każdy z tych elementów, wystarczy go użyć. Nie ma w tym absolutnie nic skomplikowanego, a jeśli nauczyłeś się geometrii w szkole, możesz zrozumieć Compass 3D.
Teraz spróbujmy stworzyć fragment. Aby to zrobić, używamy elementu "Geometria" na pasku narzędzi. Kliknięcie tego elementu na dole paska narzędzi powoduje wyświetlenie panelu z elementami elementu "Geometria". Wybieramy na przykład zwykłą linię (segment). Aby narysować, musisz umieścić punkt początkowy i punkt końcowy. Od pierwszego do drugiego zostanie narysowany segment.
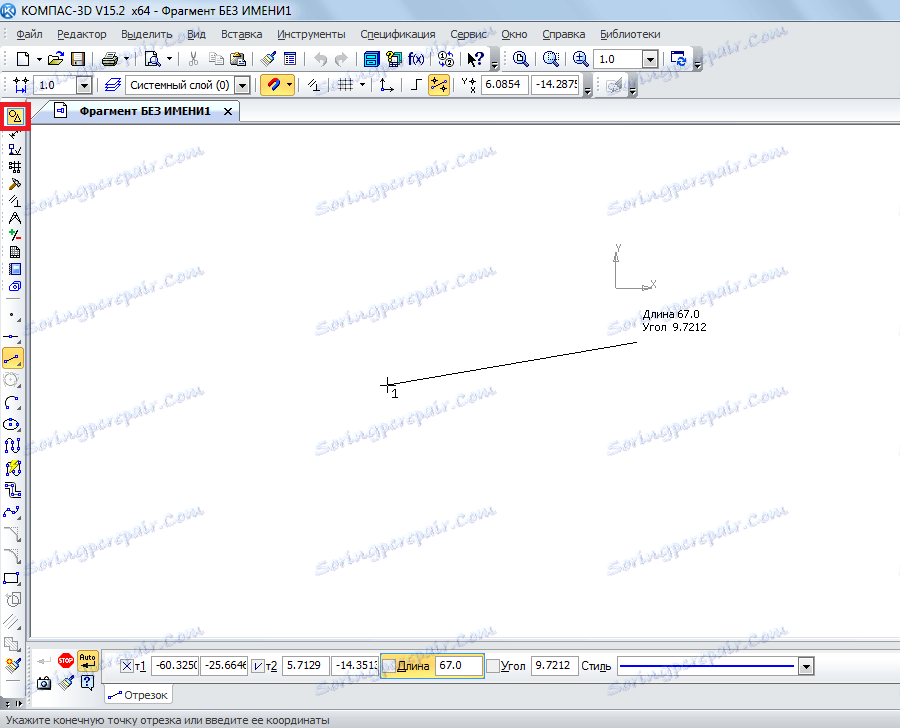
Jak widać, podczas rysowania linii poniżej pojawia się nowy panel z parametrami tej samej linii. Tam możesz ręcznie określić długość, styl i współrzędne punktów na linii. Po ustaleniu linii możesz na przykład zastosować kółko w odniesieniu do tej linii. Aby to zrobić, wybieramy element "Okrąg styczna do 1 krzywej". Aby to zrobić, należy przytrzymać lewy przycisk myszy na elemencie "Kółko" i wybrać potrzebny element z menu rozwijanego.
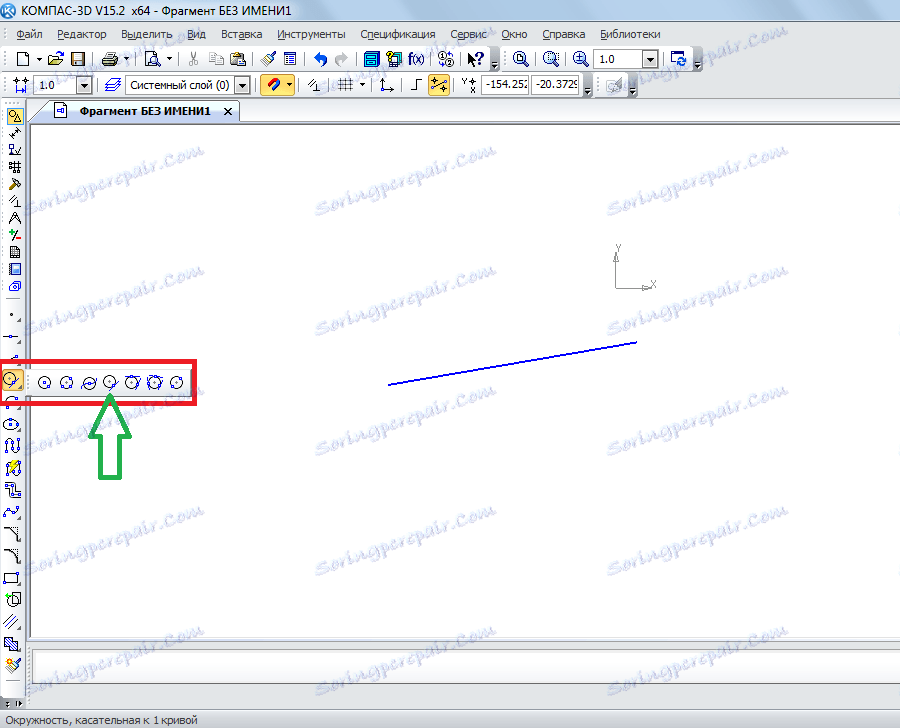
Następnie kursor zmieni się w kwadrat, w którym należy określić linię prostą, względem której zostanie narysowany okrąg. Po kliknięciu na nią użytkownik widzi dwa okręgi po obu stronach linii prostej. Kliknięcie na jeden z nich, to naprawi.
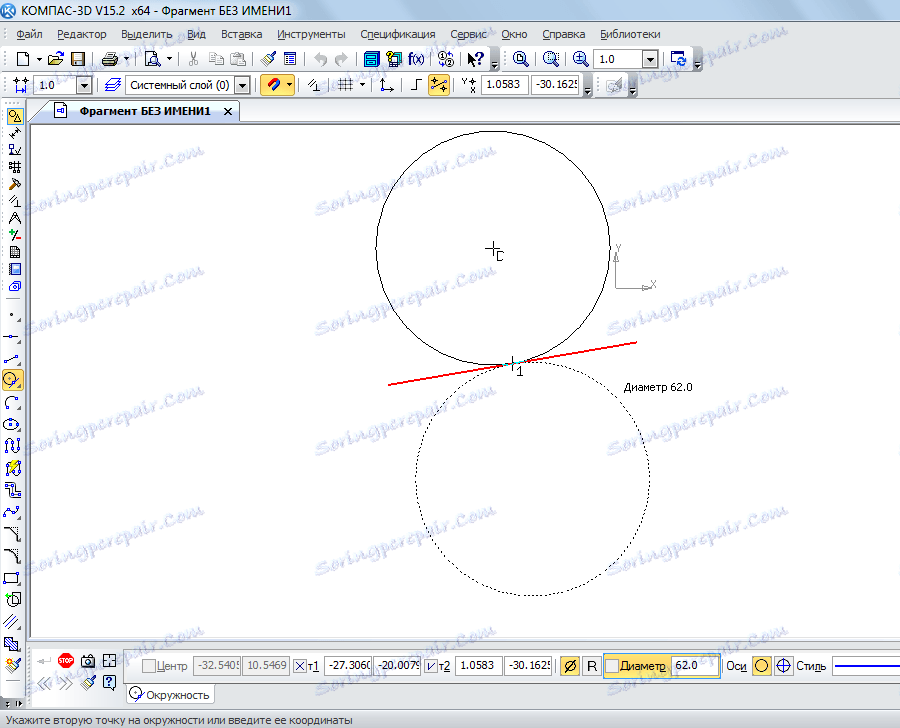
W ten sam sposób można zastosować inne obiekty z elementu "Geometria" na pasku narzędzi Kompas 3D. Teraz użyj elementu "Wymiary", aby zmierzyć średnicę koła. Chociaż te informacje można znaleźć i jeśli po prostu je klikniesz (na dole pojawią się wszystkie informacje o tym). Aby to zrobić, wybierz element "Wymiary" i wybierz "Rozmiar liniowy". Następnie musisz określić dwa punkty, których odległość zostanie zmierzona.
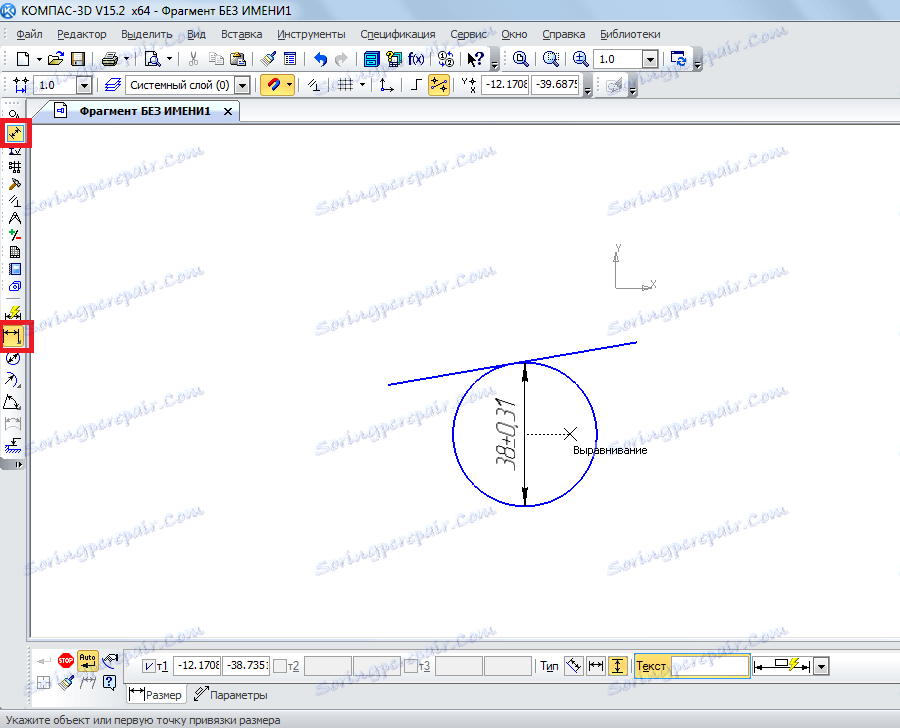
Teraz wstawiamy tekst do naszego fragmentu. Aby to zrobić, wybierz element "Notacja" na pasku narzędzi i wybierz "Wprowadź tekst". Następnie kursor myszy powinien określać miejsce rozpoczęcia tekstu, klikając żądane miejsce lewego przycisku myszy. Następnie wpisz żądany tekst.
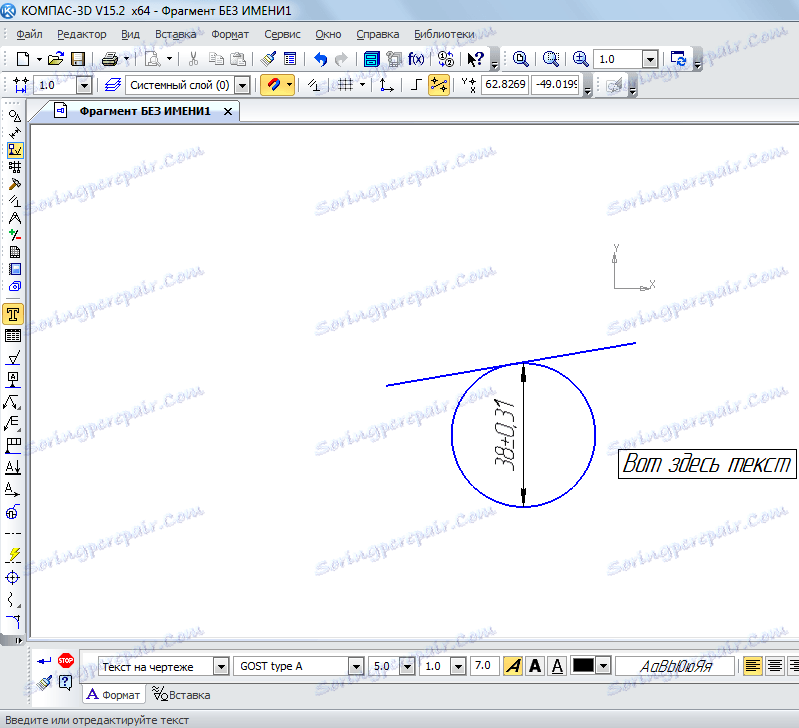
Jak widać, po wprowadzeniu tekstu poniżej wyświetlane są również jego właściwości, takie jak rozmiar, styl linii, czcionka i wiele innych. Po utworzeniu fragmentu należy go zapisać. Aby to zrobić, kliknij przycisk Zapisz na górnym pasku programu.
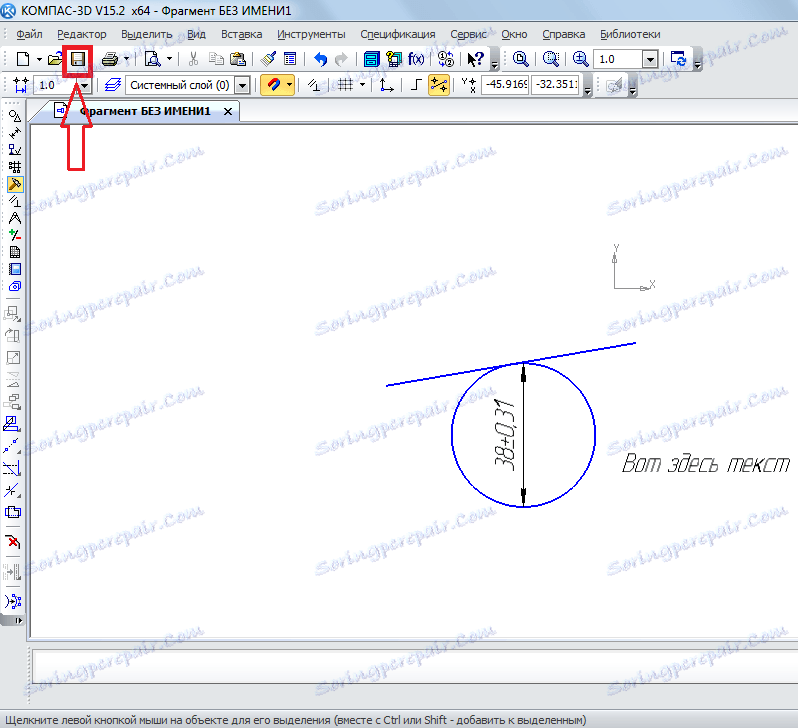
Wskazówka: podczas tworzenia fragmentu lub rysunku natychmiast włącz wszystkie powiązania. Jest to wygodne, ponieważ w przeciwnym razie kursor myszy nie zostanie dołączony do żadnego obiektu, a użytkownik po prostu nie może utworzyć fragmentu z prostymi liniami prostymi. Odbywa się to na górnym panelu, klikając przycisk "Wiązania".
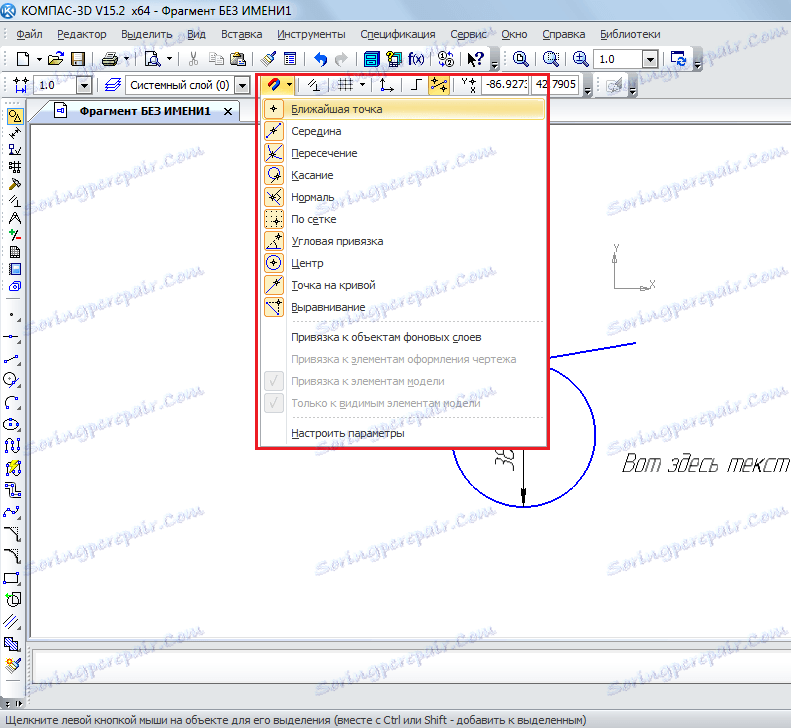
Tworzenie części
Aby utworzyć część, po otwarciu programu i kliknięciu przycisku "Utwórz nowy dokument" wybierz element "Szczegóły".
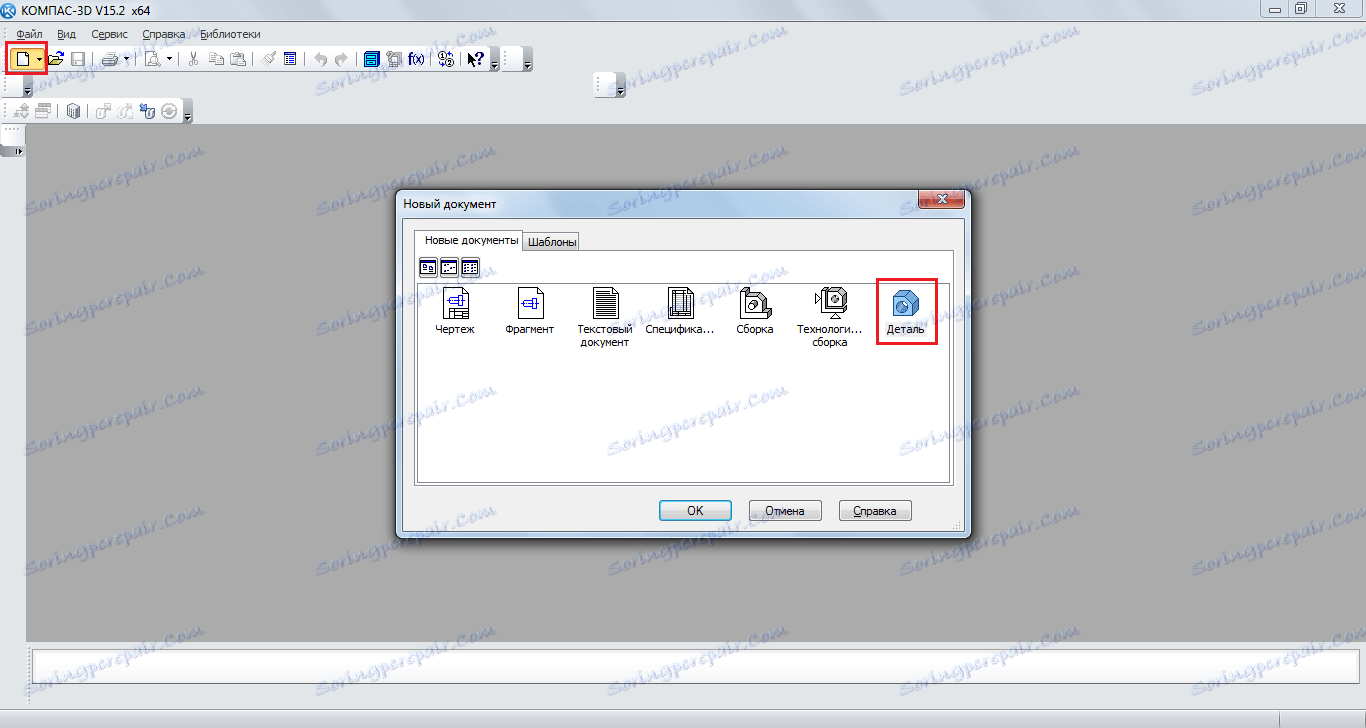
Tam elementy paska narzędzi różnią się nieco od tego, co jest podczas tworzenia fragmentu lub rysunku. Tutaj widzimy:
- Edytowanie części. W tej sekcji znajdziesz wszystkie najbardziej podstawowe elementy potrzebne do tworzenia części, takich jak obrabiany przedmiot, wytłaczanie, cięcie, zaokrąglenie, otwór, gradient i inne.
- Krzywe przestrzenne. Za pomocą tej sekcji możesz narysować linię, okrąg lub krzywą w taki sam sposób, jak w fragmencie.
- Powierzchnie. Tutaj możesz określić powierzchnię wytłoczenia, obrót, wskazując istniejącą powierzchnię lub tworząc ją z zestawu punktów, wykonując łatę i inne podobne operacje.
- Tablice. Użytkownik ma możliwość określenia tablicy punktów wzdłuż krzywej, prosto, losowo lub w inny sposób. Następnie tablica ta może służyć do wskazania powierzchni w poprzednim punkcie menu lub do tworzenia raportów na ich temat.
- Pomocnicza geometria. Możesz przeciągnąć oś przez dwie granice, utworzyć przesuniętą płaszczyznę względem istniejącej, utworzyć lokalny układ współrzędnych lub utworzyć obszar, w którym zostaną wykonane określone działania.
- Pomiary i diagnostyka. Za pomocą tego elementu można zmierzyć odległość, kąt, długość żebra, obszar, masowe centrowanie i inne cechy.
- Filtry. Użytkownik może odfiltrować ciała, kręgi, płaszczyzny lub inne elementy za pomocą określonych parametrów.
- Specyfikacja. To samo, co w fragmencie z niektórymi funkcjami zaprojektowanymi dla modeli 3D.
- Raporty. Również nam znany punkt.
- Elementy projektu. To prawie ten sam element "Wymiary", z którym spotkaliśmy się podczas tworzenia fragmentu. Za pomocą tego przedmiotu można sprawdzić odległość, kąt, promień, średnicę i inne rodzaje wymiarów.
- Elementy bryły arkusza. Głównym elementem jest tutaj utworzenie korpusu arkusza poprzez przesunięcie szkicu w kierunku prostopadłym do jego płaszczyzny. Także tutaj są takie elementy jak skorupa, składanie, składanie na szkicu, podcięcie, dziura i wiele więcej.
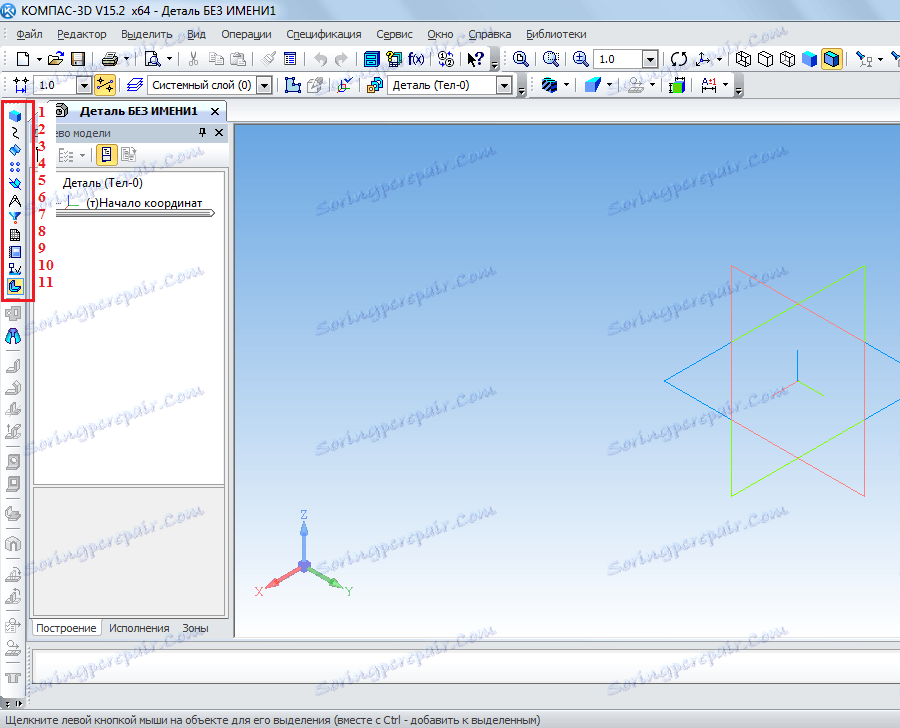
Najważniejszą rzeczą do zrozumienia przy tworzeniu detalu jest to, że pracujemy w przestrzeni trójwymiarowej w trzech płaszczyznach. Aby to zrobić, musisz myśleć przestrzennie i od razu wizualnie w głowie, aby wyobrazić sobie, jak będzie wyglądał przyszły szczegół. Nawiasem mówiąc, prawie ten sam pasek narzędzi jest używany podczas tworzenia złożenia. Zespół składa się z kilku części. Na przykład, jeśli w szczegółach możemy stworzyć kilka domów, wtedy w zespole możemy narysować całą ulicę z wcześniej stworzonymi domami. Ale najpierw lepiej nauczyć się, jak tworzyć pewne szczegóły.
Spróbujemy zrobić kilka prostych szczegółów. Aby to zrobić, musisz najpierw wybrać płaszczyznę, na której narysujemy obiekt początkowy, od którego następnie odpychamy. Kliknij wybraną płaszczyznę i w małym oknie, które pojawi się po niej w formie podpowiedzi, kliknij element "Szkic".
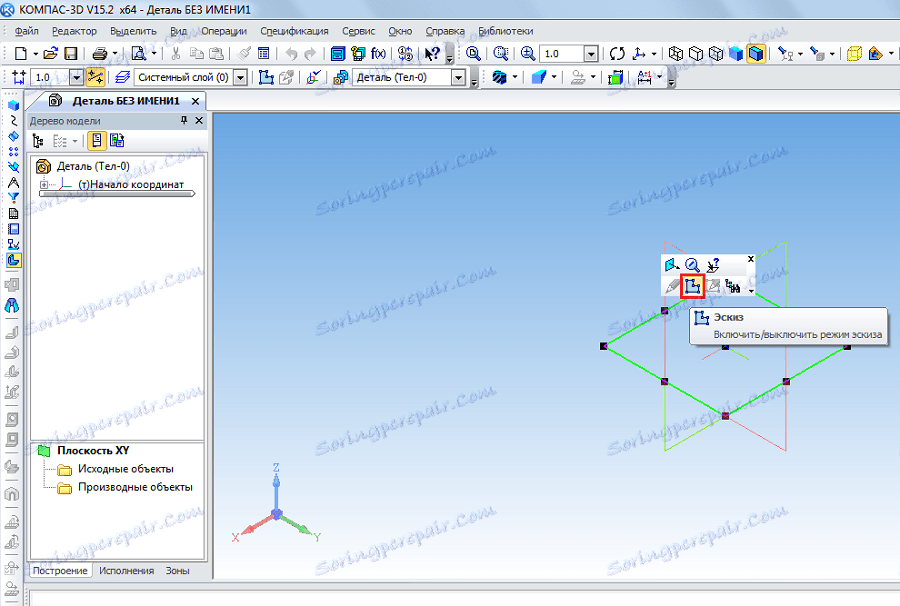
Po tym zobaczymy obraz 2D wybranej płaszczyzny, a po lewej będą znajome elementy paska narzędzi, takie jak "Geometria", "Wymiary" i tak dalej. Narysuj prostokąt. Aby to zrobić, wybierz element "Geometria" i kliknij "Prostokąt". Następnie musisz określić dwa punkty, na których będzie on zlokalizowany - w prawym górnym i lewym dolnym rogu.

Teraz na górnym panelu kliknij "Szkic", aby opuścić ten tryb. Klikając kółkiem myszy, możesz obracać nasze samoloty i zobaczyć, że teraz na jednej z płaszczyzn znajduje się prostokąt. To samo można zrobić, klikając "Obróć" na górnym pasku narzędzi.
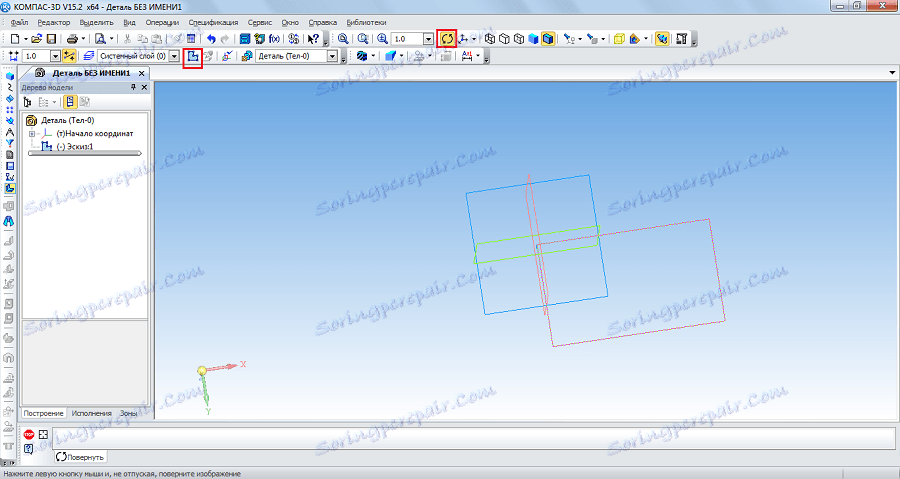
Aby utworzyć trójwymiarowy kształt z tego prostokąta, musisz użyć operacji wytłaczania z elementu "Edytuj część" na pasku narzędzi. Kliknij utworzony prostokąt i wybierz tę operację. Jeśli nie widzisz tego elementu, przytrzymaj lewy przycisk myszy w miejscu pokazanym na poniższym obrazku i wybierz żądaną operację z rozwijanego menu. Po wybraniu tej operacji jej parametry pojawiają się poniżej. Główne to kierunek (do przodu, do tyłu, w dwóch kierunkach) i typ (do odległości, do góry, do powierzchni, przez wszystko, do najbliższej powierzchni). Po wybraniu wszystkich parametrów należy kliknąć przycisk "Utwórz obiekt" po lewej stronie tego samego panelu.
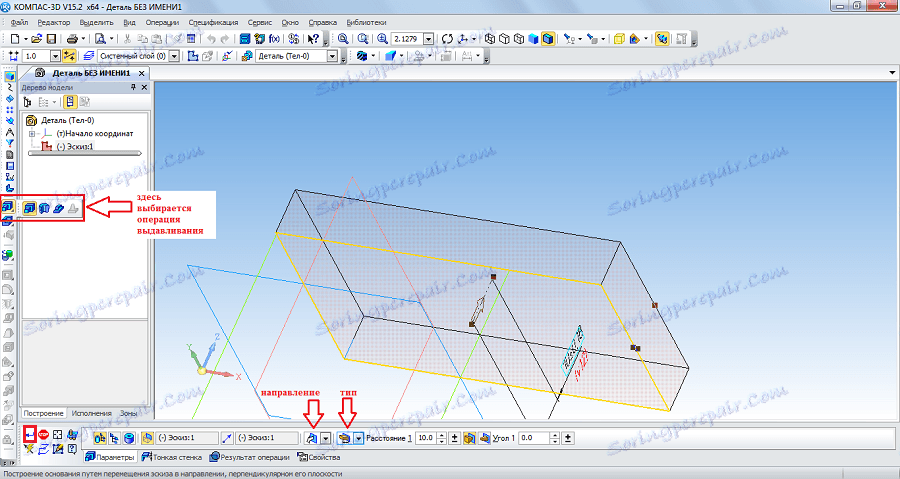
Teraz dostępny jest dla nas pierwszy trójwymiarowy kształt. W związku z tym, na przykład, możesz zaokrąglić w taki sposób, że wszystkie jego rogi są okrągłe. Aby to zrobić, w "Edycji części" wybierz "Zaokrąglanie". Następnie wystarczy kliknąć na te twarze, które staną się okrągłe, aw dolnym panelu (parametry) wybrać promień i ponownie kliknąć przycisk "Utwórz obiekt".
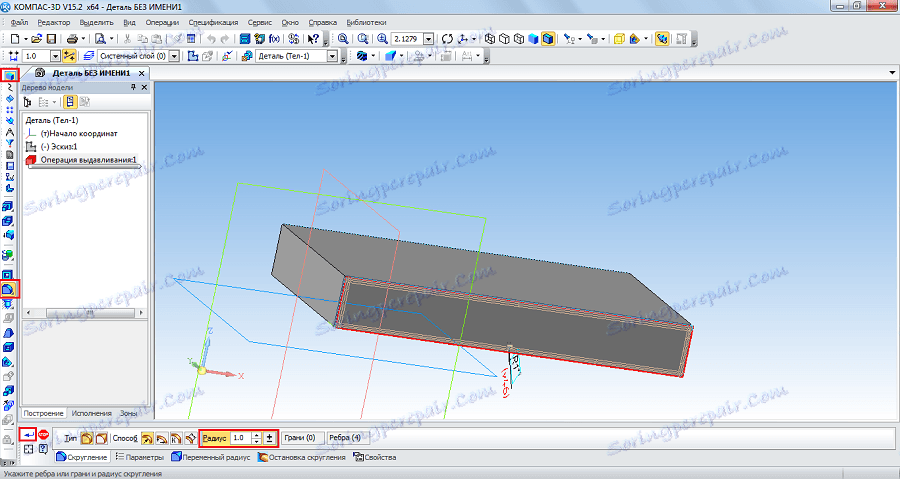
Następnie możesz użyć operacji "Wytnij wytłoczenie" z tego samego punktu "Geometria", aby zrobić dziurę w naszej części. Po wybraniu tego elementu należy kliknąć powierzchnię do wytłoczenia, wybrać wszystkie parametry operacji na dole i kliknąć przycisk "Utwórz obiekt".

Teraz możesz spróbować postawić na wynikowym filarze figury z góry. Aby to zrobić, otwórz jego górną płaszczyznę jako szkic i narysuj okrąg wokół środka.
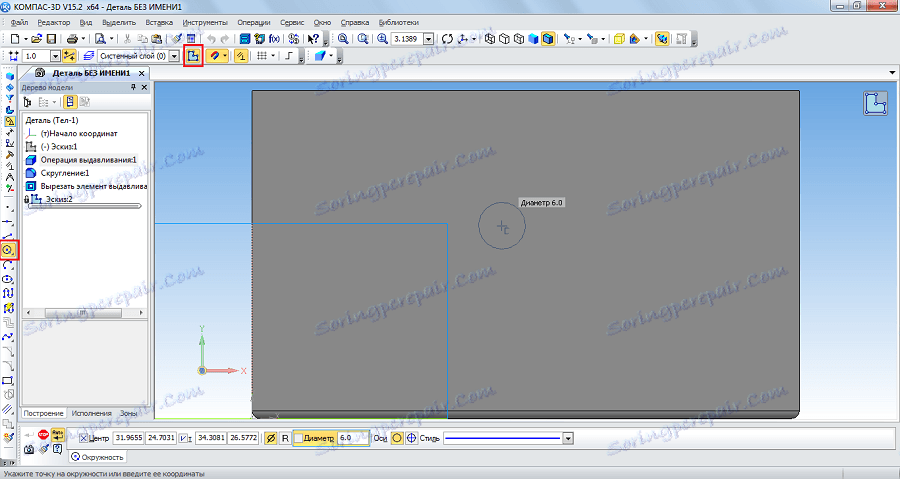
Wróćmy do trójwymiarowej płaszczyzny, klikając przycisk "Szkic", kliknij na utworzony okrąg i wybierz operację "Operacja wyciągnięcia" w elemencie "Geometria" na panelu sterowania. Określ odległość i inne parametry u dołu ekranu, kliknij przycisk "Utwórz obiekt".
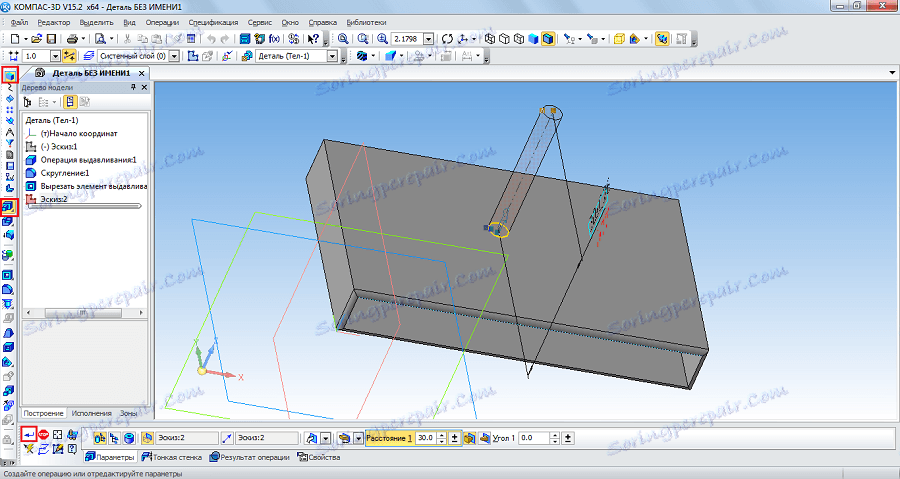
Po tym wszystkim mamy taką postać.
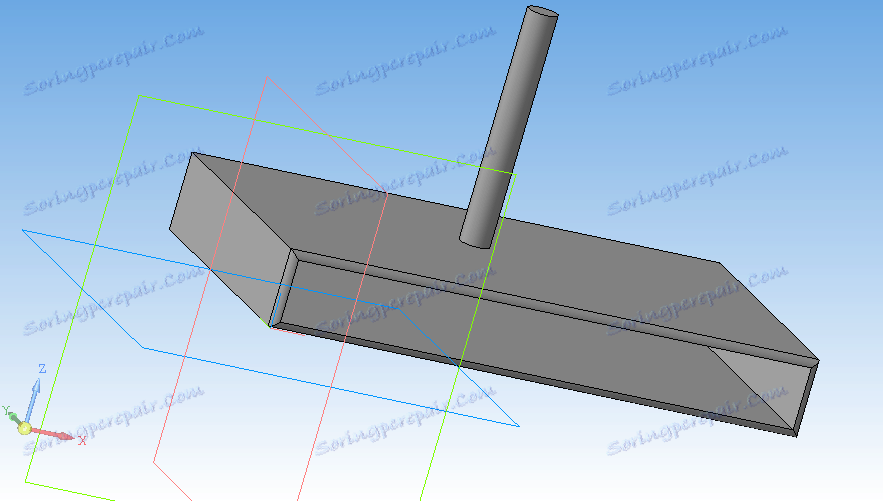
Ważne: Jeśli paski narzędzi w Twojej wersji nie są umieszczone tak, jak pokazano na zrzucie ekranu powyżej, musisz wyświetlić te panele samemu na ekranie. Aby to zrobić, na górnym panelu wybierz kartę "Widok", a następnie "Paski narzędzi" i zaznacz odpowiednie panele.
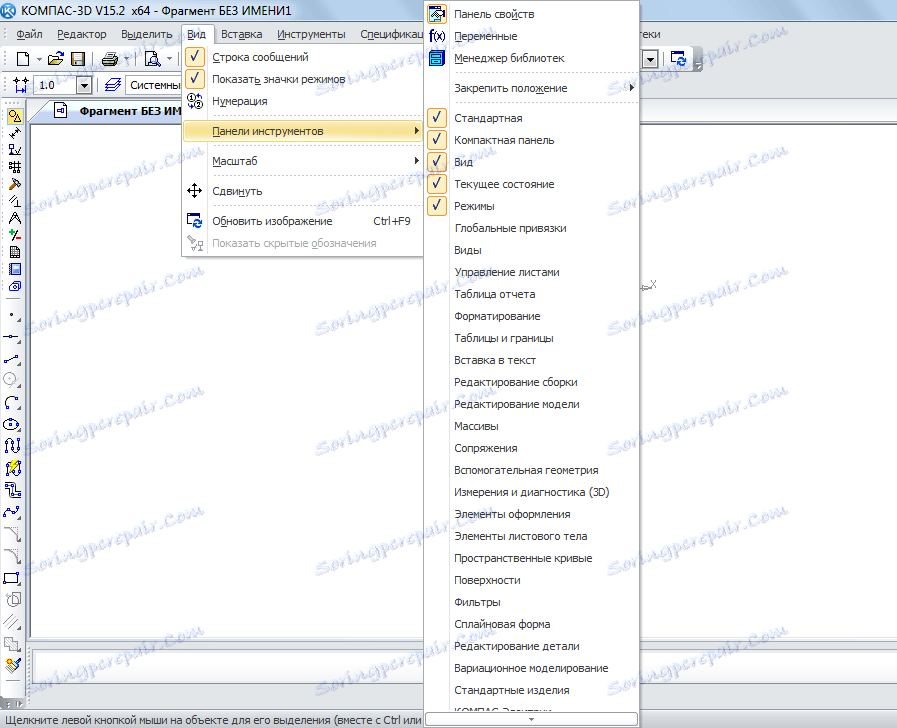
Zobacz także: Najlepsze programy do rysowania
Powyższe zadania są podstawowe w Compass 3D. Po nauczeniu się ich wykonywania dowiesz się, jak korzystać z tego programu w ogóle. Oczywiście, aby opisać wszystkie cechy funkcjonalne i proces korzystania z Compass 3D, będziesz musiał napisać kilka tomów szczegółowych instrukcji. Ale możesz także uczyć się tego programu samodzielnie. Więc możesz powiedzieć, że zrobiłeś pierwszy krok na drodze do nauki Compass 3D! Teraz spróbuj tak samo narysować biurko, krzesło, książkę, komputer lub pokój. Wszystkie operacje na tym są już znane.