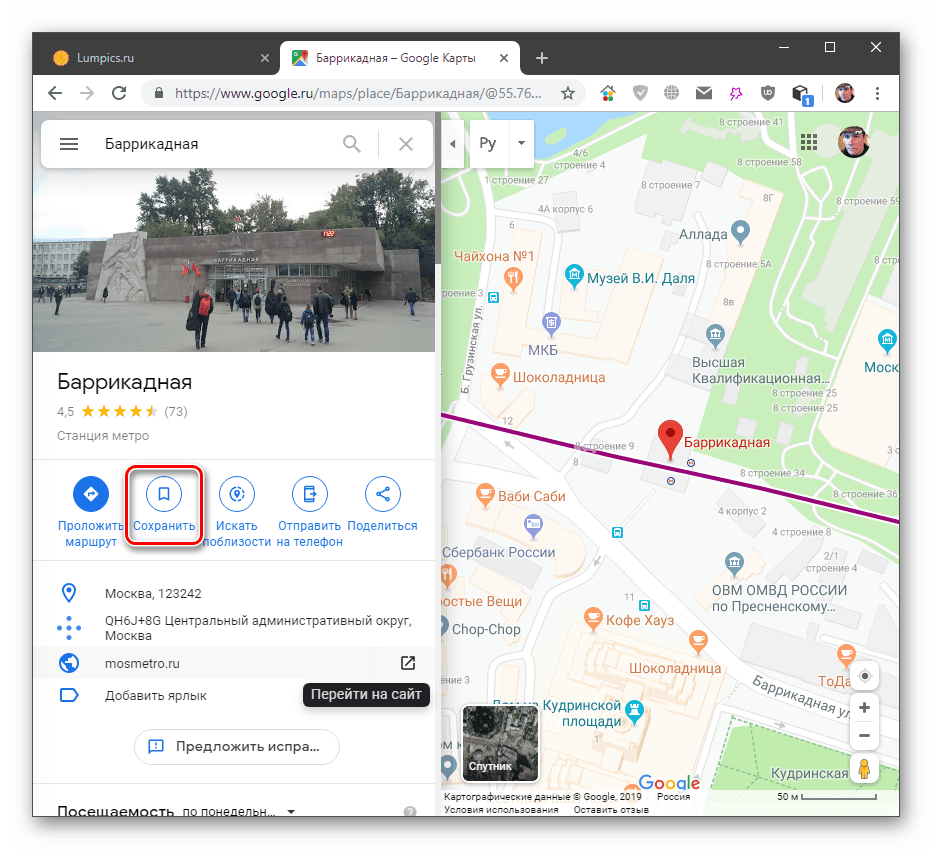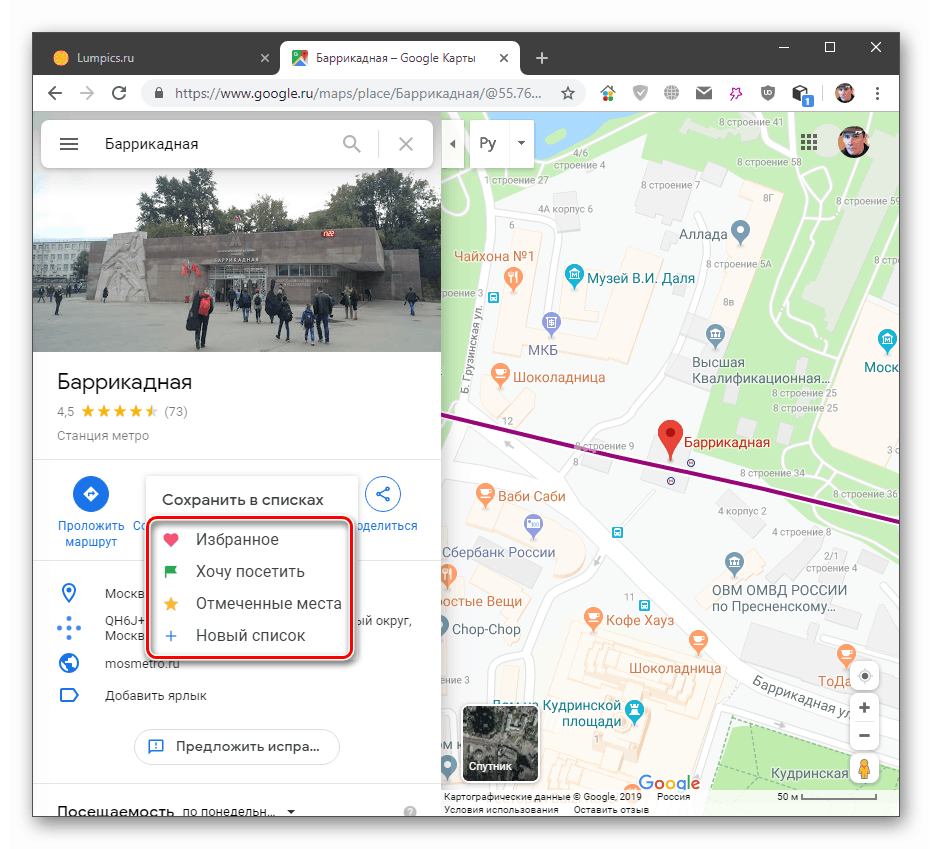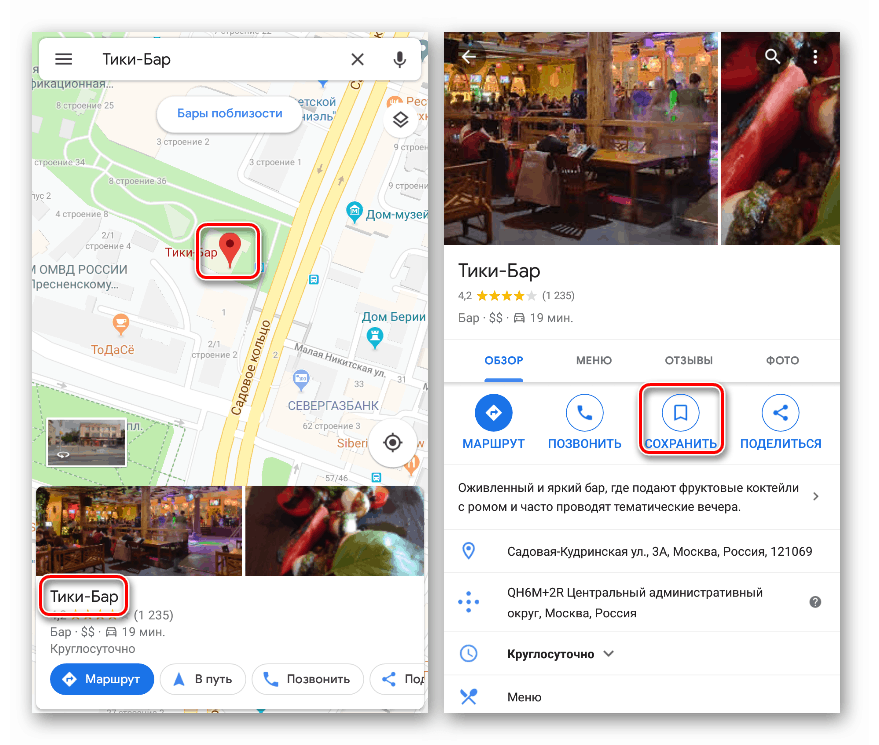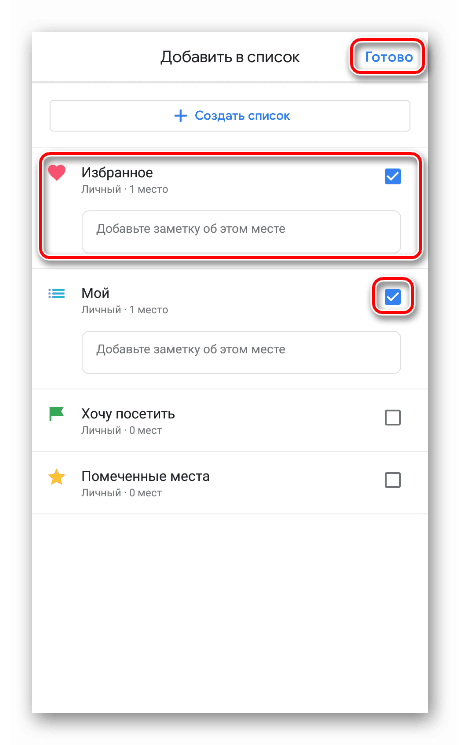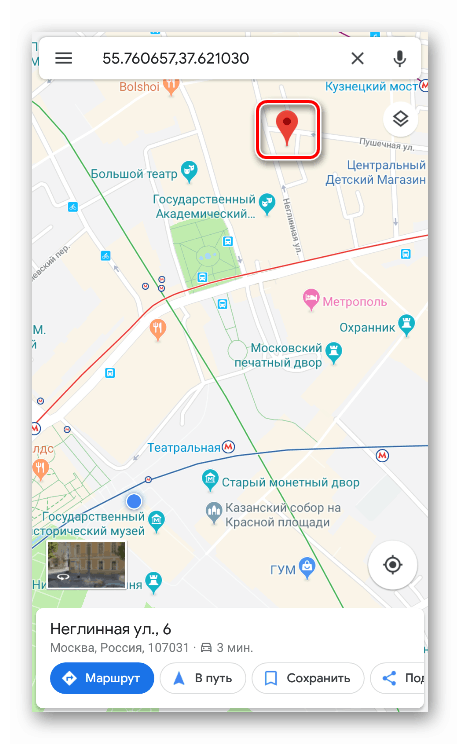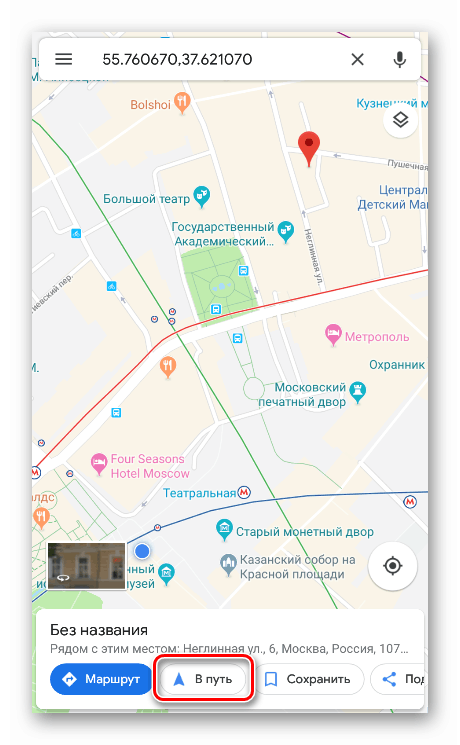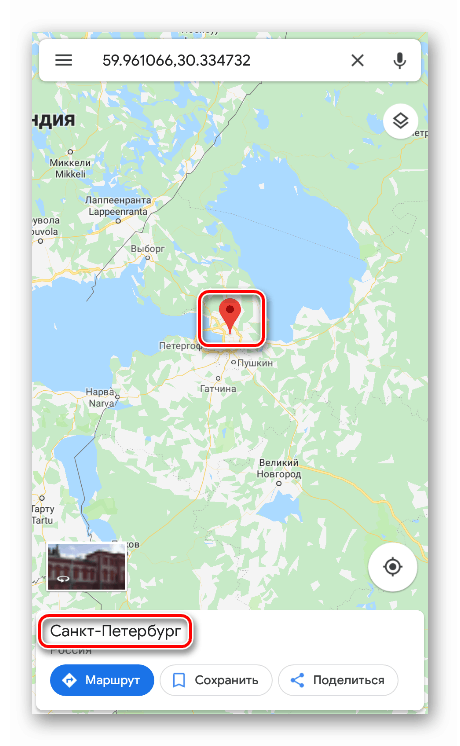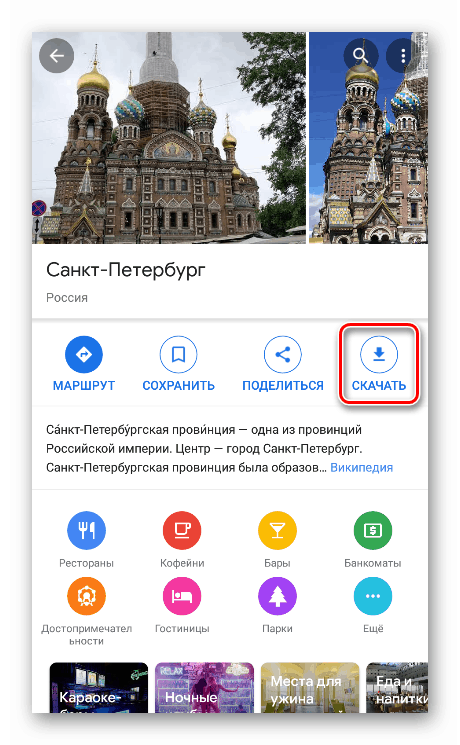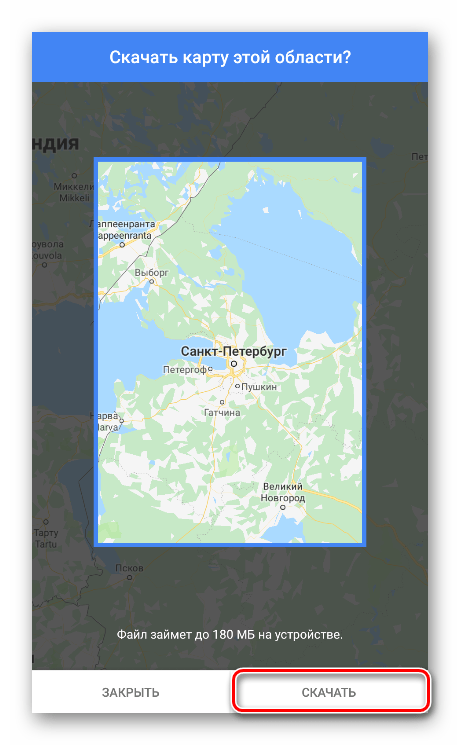Jak korzystać z Google Maps
Google Maps to zestaw aplikacji, które zapewniają użytkownikom dostęp do różnych funkcji usługi kartograficznej firmy. W tym artykule omówimy wszystkie funkcje Map Google, a także sposoby ich wykorzystania do własnych celów.
Spis treści
Korzystanie z Google Maps
Możliwości usługi nie ograniczają się do zwykłego przeglądania terytoriów i osiedli. Korzystając z Map Google, możesz uzyskiwać informacje o ruchu drogowym, korzystać z nawigacji, uzyskiwać wskazówki, zapisywać adresy i lokalizacje. Następnie weźmiemy pod uwagę te i inne funkcje Map Google podczas korzystania zarówno z przeglądarki komputerowej, jak i aplikacji mobilnej.
Rodzaje i warstwy
Typ to tryb wyświetlania mapy. Odpowiednie ustawienia znajdują się na panelu, wywoływane poprzez kliknięcie przycisku w lewym górnym rogu.
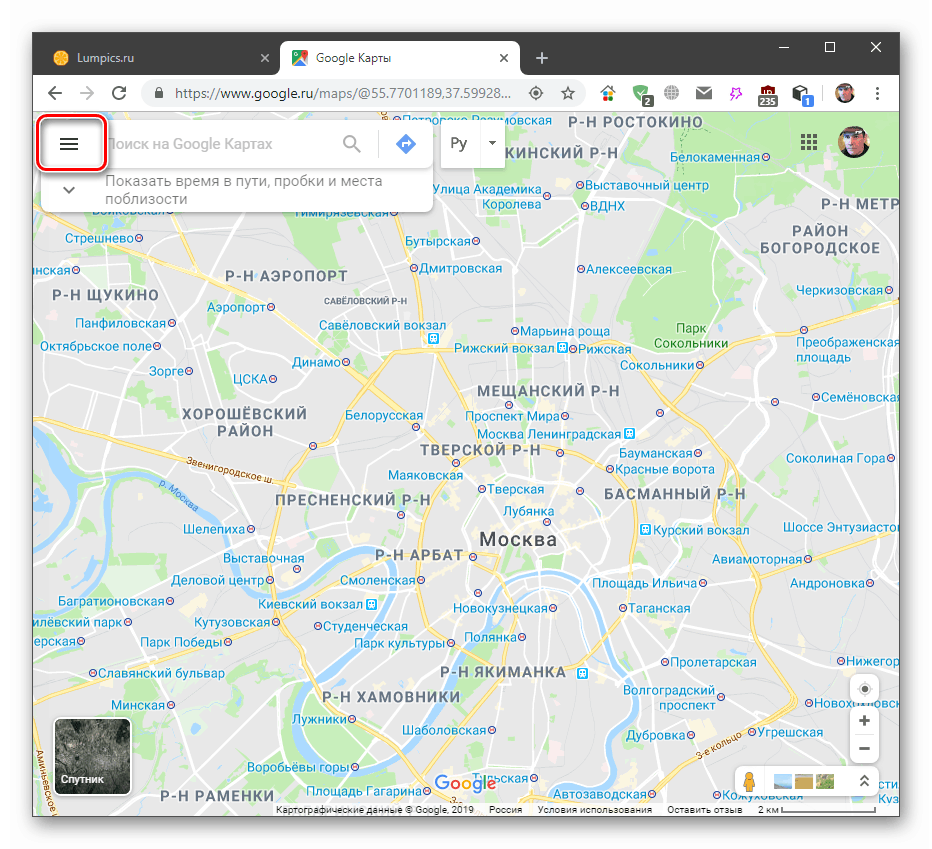
Istnieje zwykły widok lub po prostu „Mapa” , „Satelita” i „Relief” .
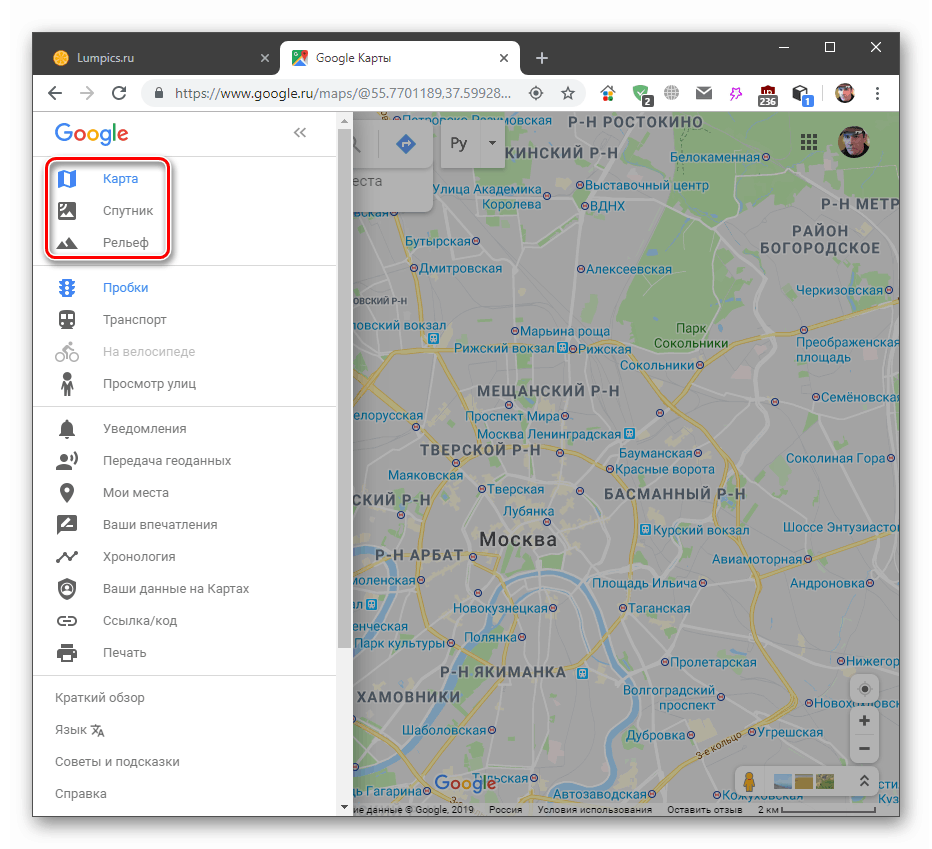
W aplikacji mobilnej dostęp do tych opcji odbywa się za pomocą przycisku wskazanego na zrzucie ekranu.

Warstwy nakładają dodatkowe informacje o korkach, ruchu i ścieżkach rowerowych.
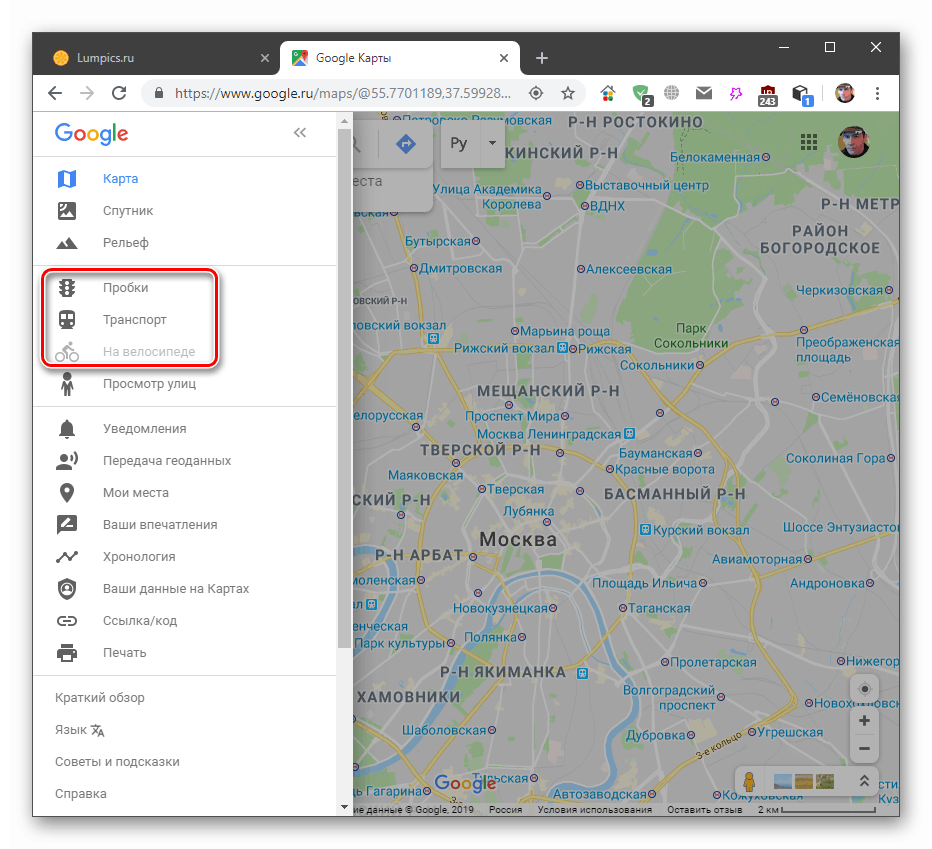
W aplikacji mobilnej:
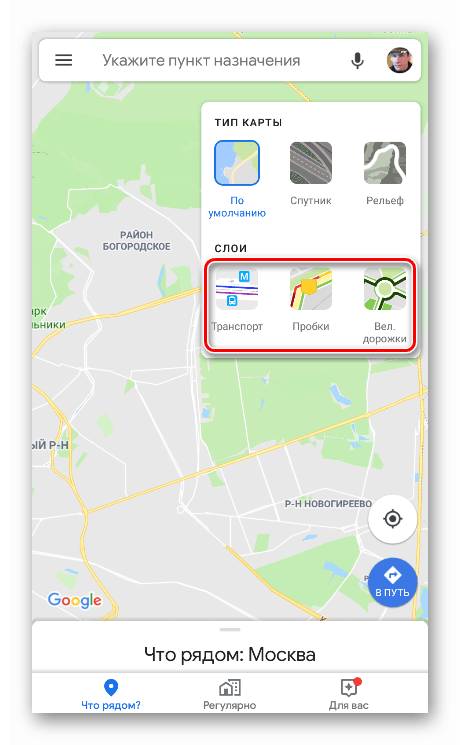
Korki
Ta warstwa pokazuje aktualne natężenie ruchu, którego stopień zależy od kolorów od zielonego do czerwonego. Na dole ekranu znajduje się pasek z dekodowaniem. Istnieje również funkcja przewidywania.
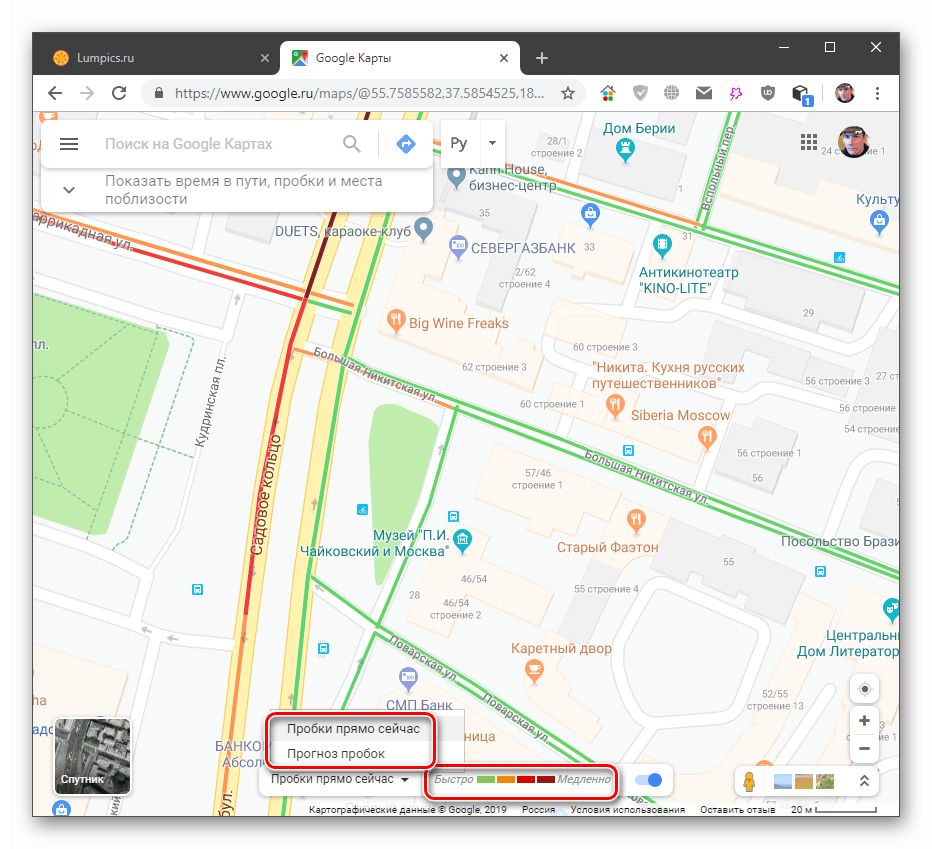
Osobliwością wersji mobilnej jest to, że nie wymaga ona prognozy, ponieważ wszystkie dane są wyświetlane w czasie rzeczywistym. Brakuje również odszyfrowywania.

Transport
Ta warstwa wyświetla wszystkie dostępne przystanki transportu publicznego i stacje metra w witrynie.
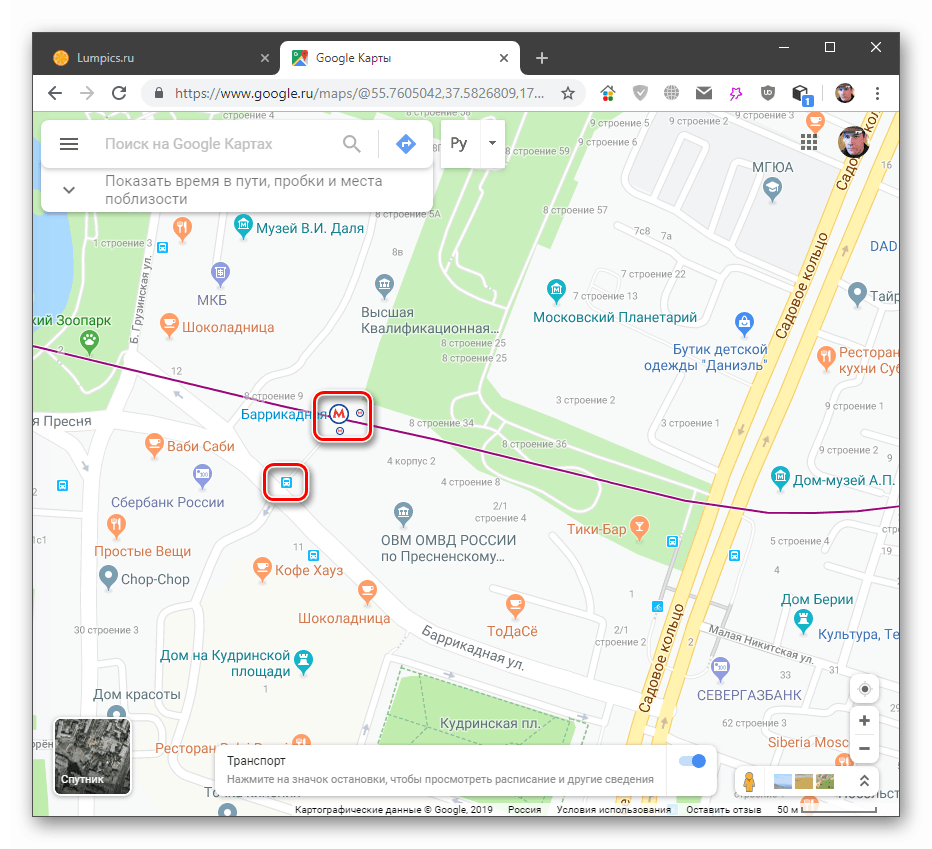
Jeśli najedziesz kursorem na przystanek, zobaczymy jego nazwę i liczbę przebiegających przez niego tras, w tym przypadku autobusu.
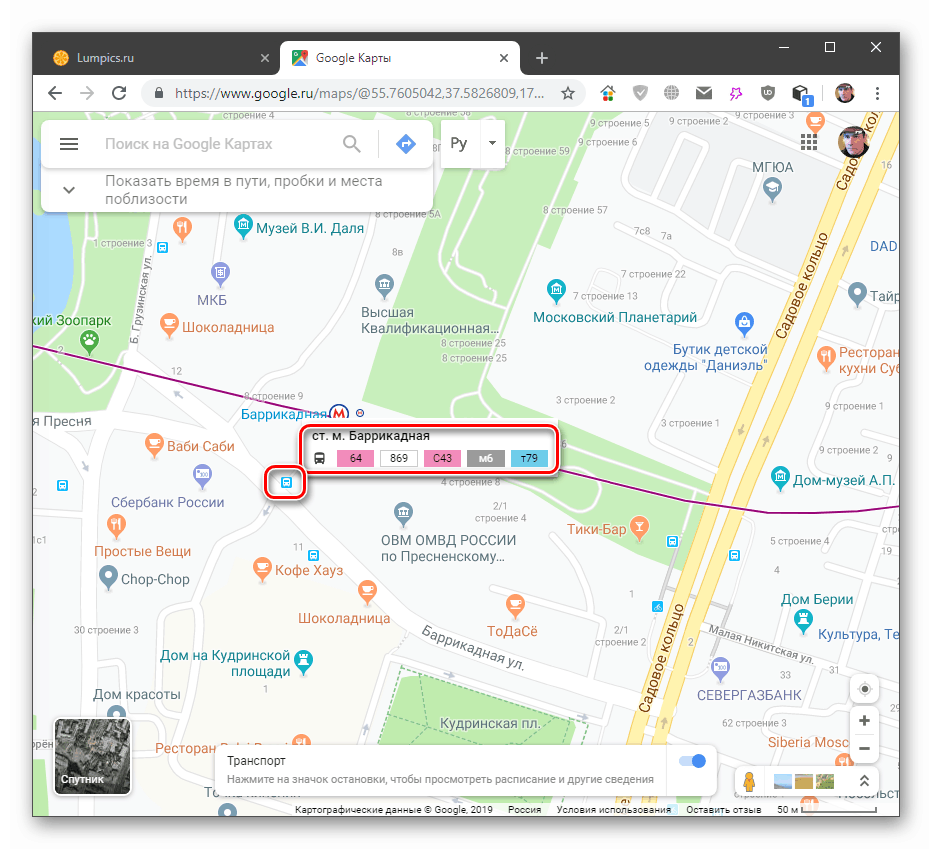
Kliknięcie elementu spowoduje wyświetlenie szczegółowych informacji z możliwością przejścia do tablicy odlotów.
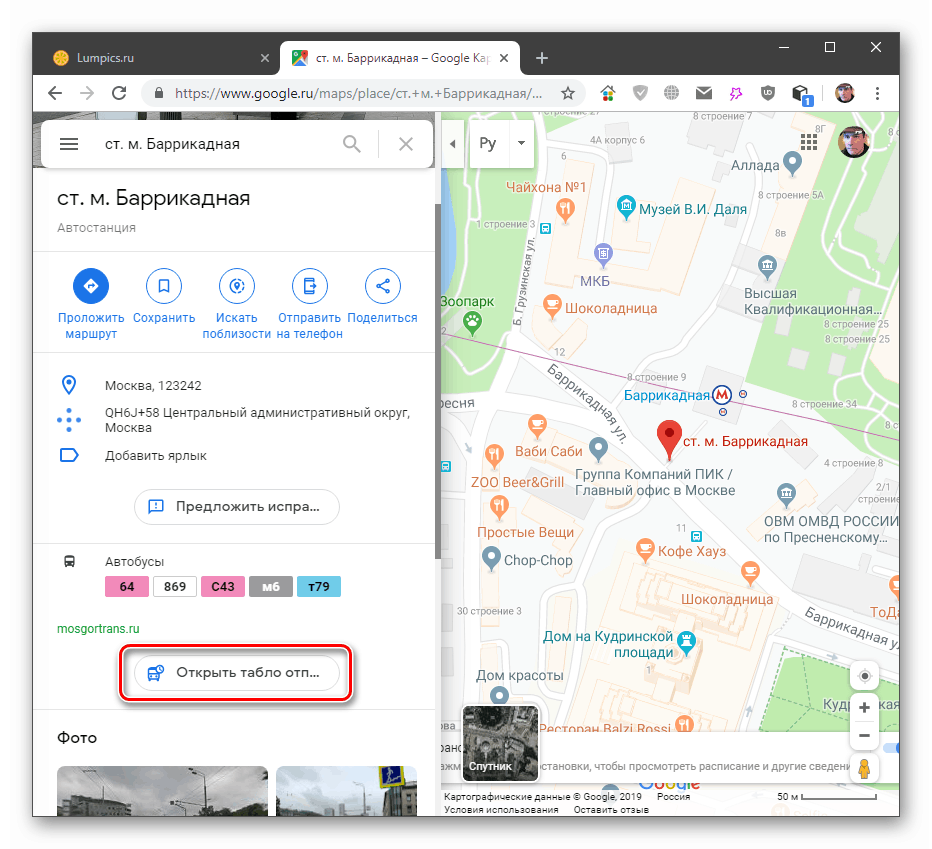
Wyświetla punkty końcowe tras (dokąd jedzie autobus) oraz czas dotarcia do wybranego przystanku.
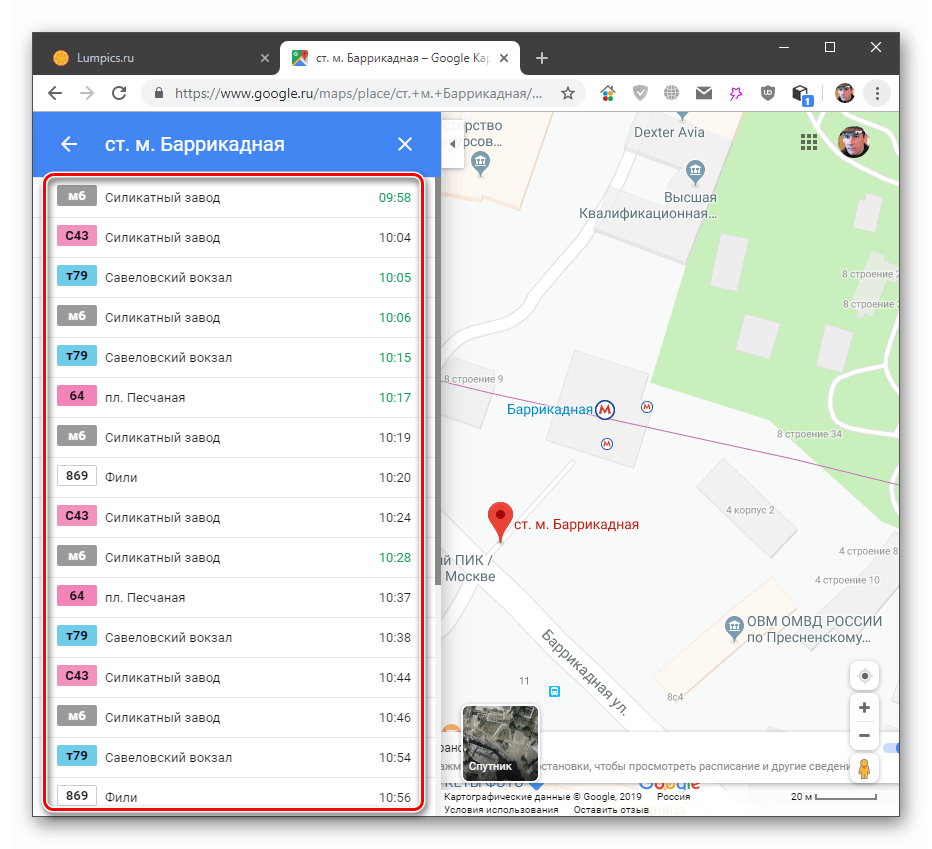
Dzięki dodatkowym informacjom w aplikacji mobilnej sytuacja wygląda trochę lepiej. Po wybraniu przedmiotu otrzymamy informację o harmonogramie przyjazdu transportu. Na liście tras możesz wybrać jedną, aby posortować wyniki.

Jeśli klikniesz numer na liście, otrzymamy pełne informacje o wszystkich przystankach na trasie. Linia pojawi się również na mapie.
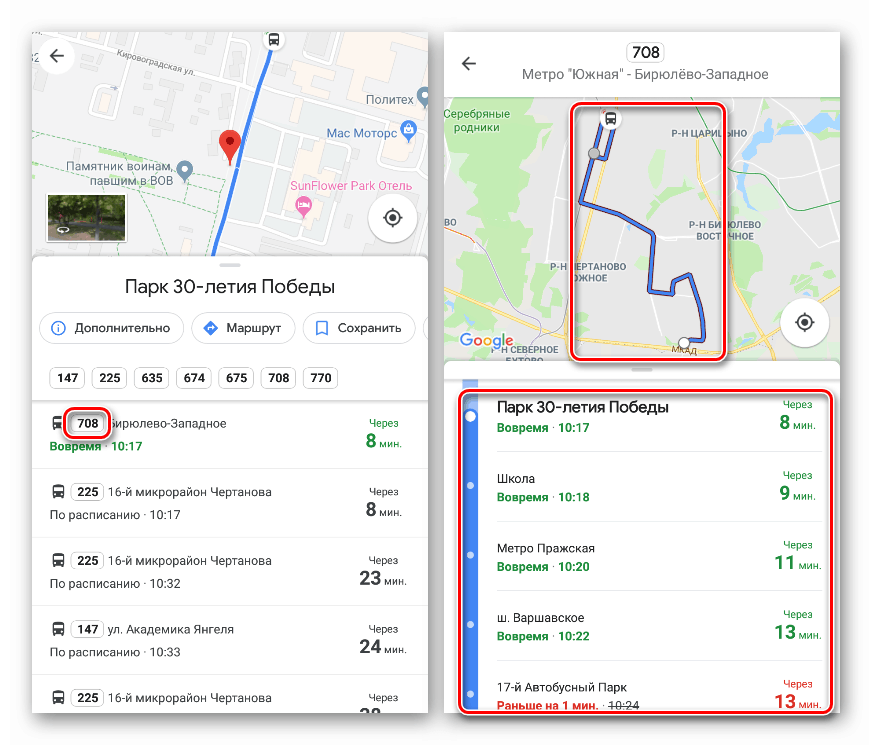
Ścieżki rowerowe
Ta funkcja jest dostępna tylko wtedy, gdy takie strefy są wyposażone w regionie. W wersji stacjonarnej i mobilnej wyświetlacz jest podobny: ścieżki są podświetlone na zielono. Brak dodatkowych opcji.

Widok ulicy i panorama
Dzięki tej funkcji możesz „jeździć” ulicami miasta, rozważać budynki i atrakcje, określać punkty orientacyjne. W wersji stacjonarnej dostęp do widoku ulicy odbywa się z tego samego menu bocznego (patrz wyżej).
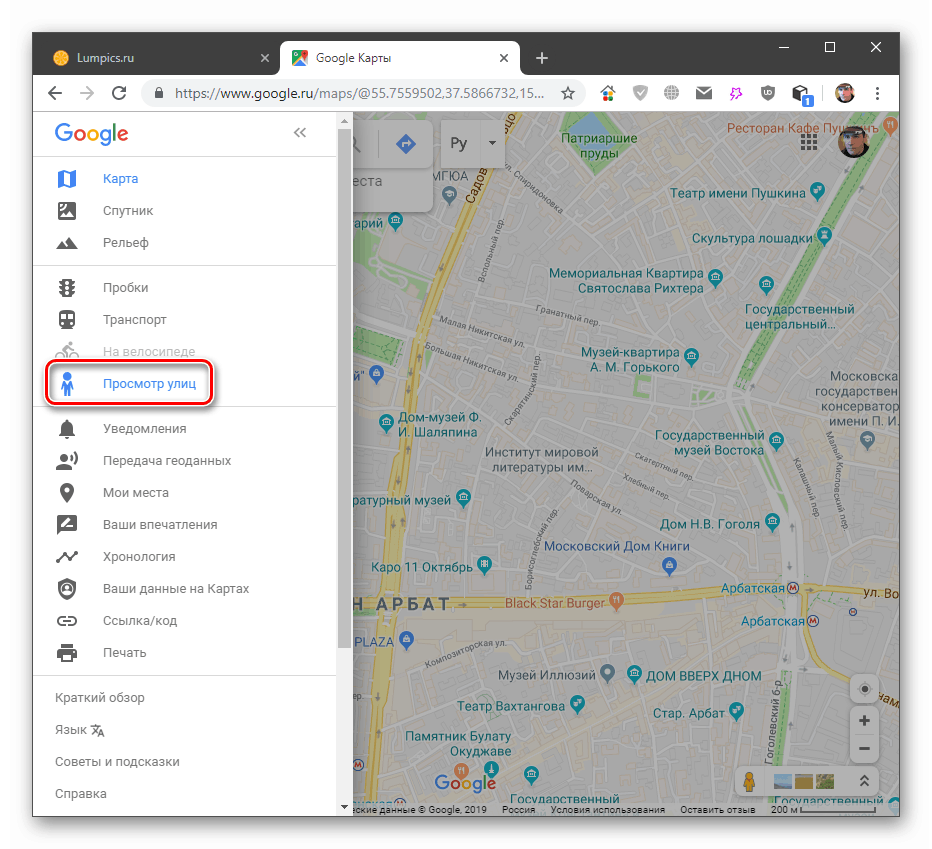
Możesz przejść bezpośrednio do przeglądu, klikając niebieską linię na wybranej ulicy.
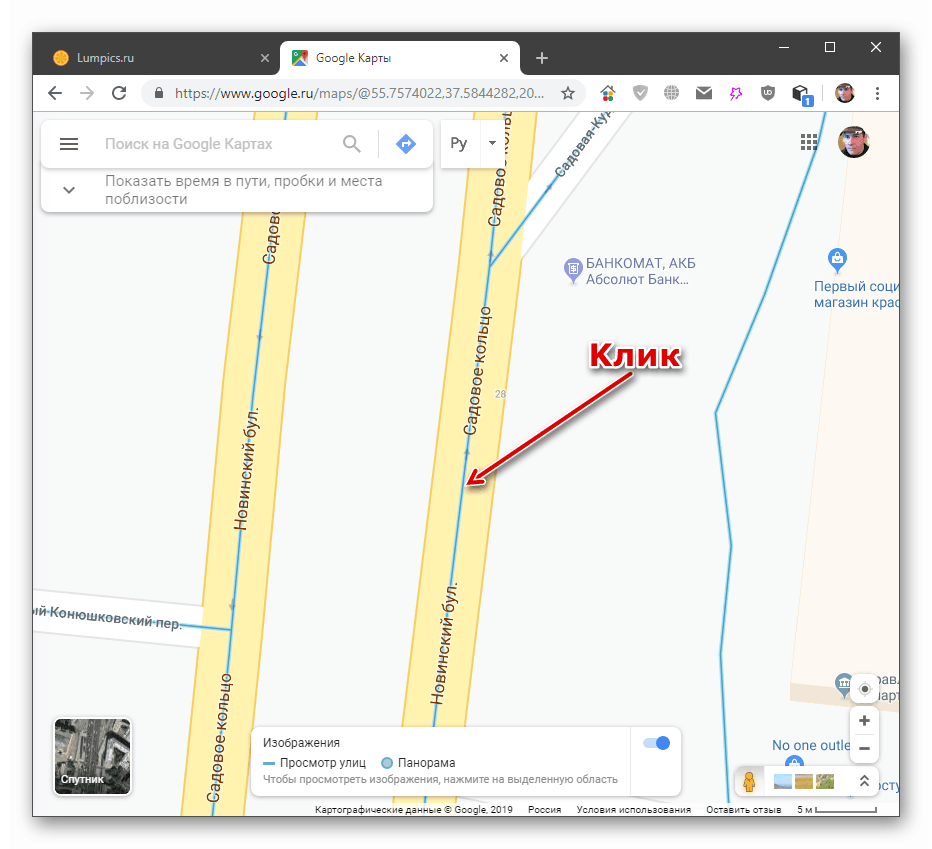
Po przejściu zobaczymy zdjęcie wykonane w 360 stopniach. Tutaj możesz poruszać się wzdłuż jezdni (lub tam, gdzie przeszedł fotograf), klikając strzałkę i obracając aparat w dowolnym kierunku. Działa także skalowanie (kółko myszy).
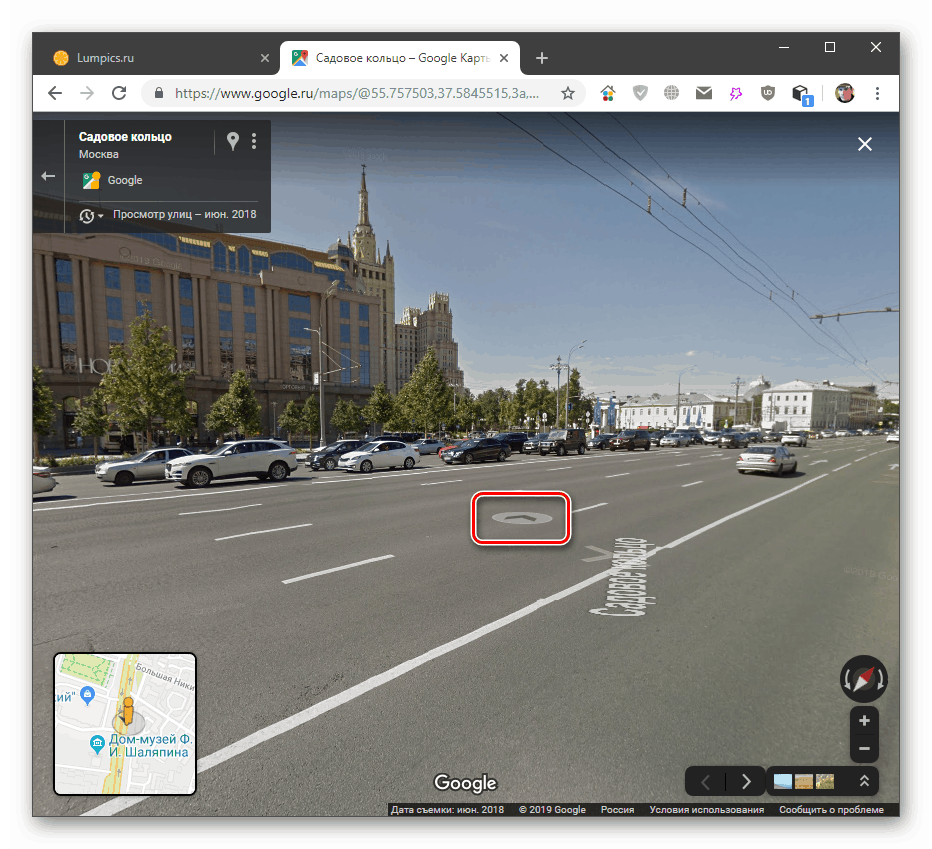
Panoramy Google to te same zdjęcia, ale zrobione lokalnie. W większości przypadków jest to tylko jedno zdjęcie na 360 w danym miejscu.
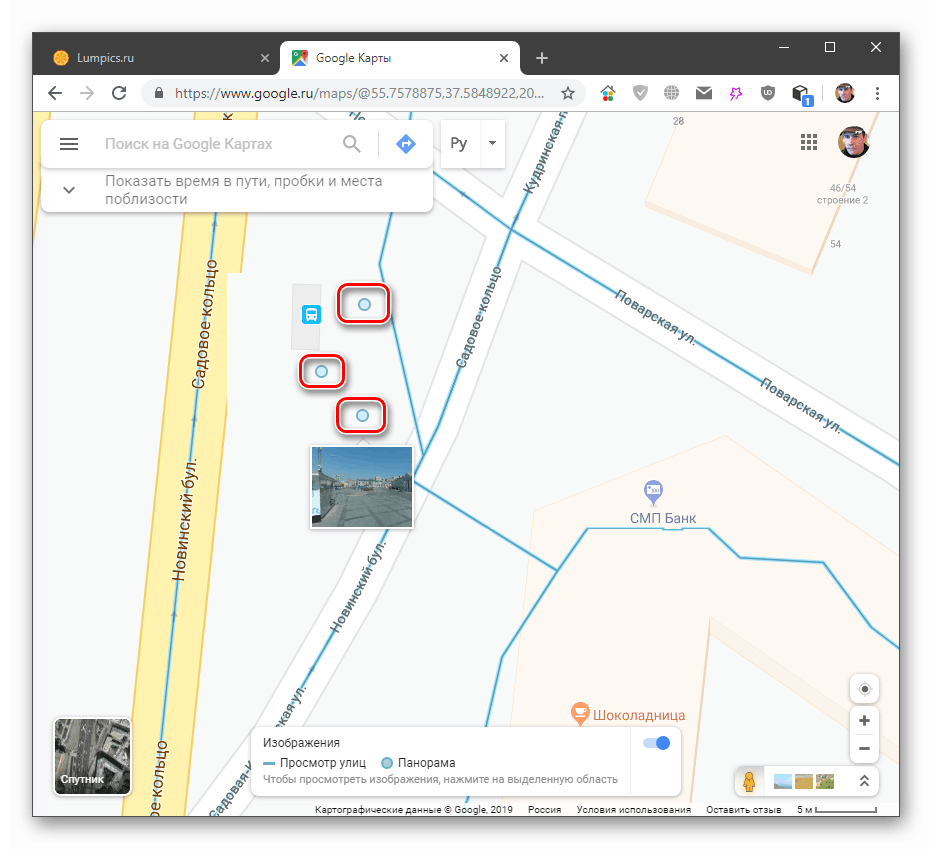
Na smartfonach i tabletach dostępny jest tylko widok ulicy. Aby do niego przejść, dotknij wybranego miejsca, a następnie kliknij miniaturę ze zdjęciem w lewym dolnym rogu.
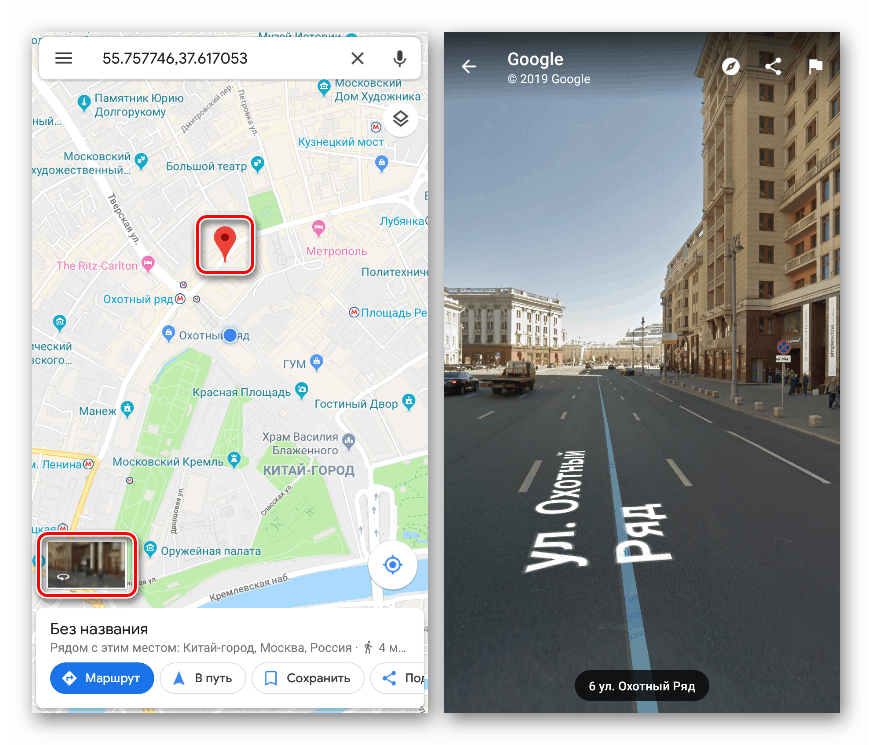
Szukaj
Znalezienie lokalizacji w Mapach Google jest dość proste. Wystarczy wpisać zapytanie w odpowiednim polu i nacisnąć ENTER . Następnie zostanie wyświetlona lista miejsc, a na mapie pojawi się znacznik (lub kilka) wskazujący lokalizację.
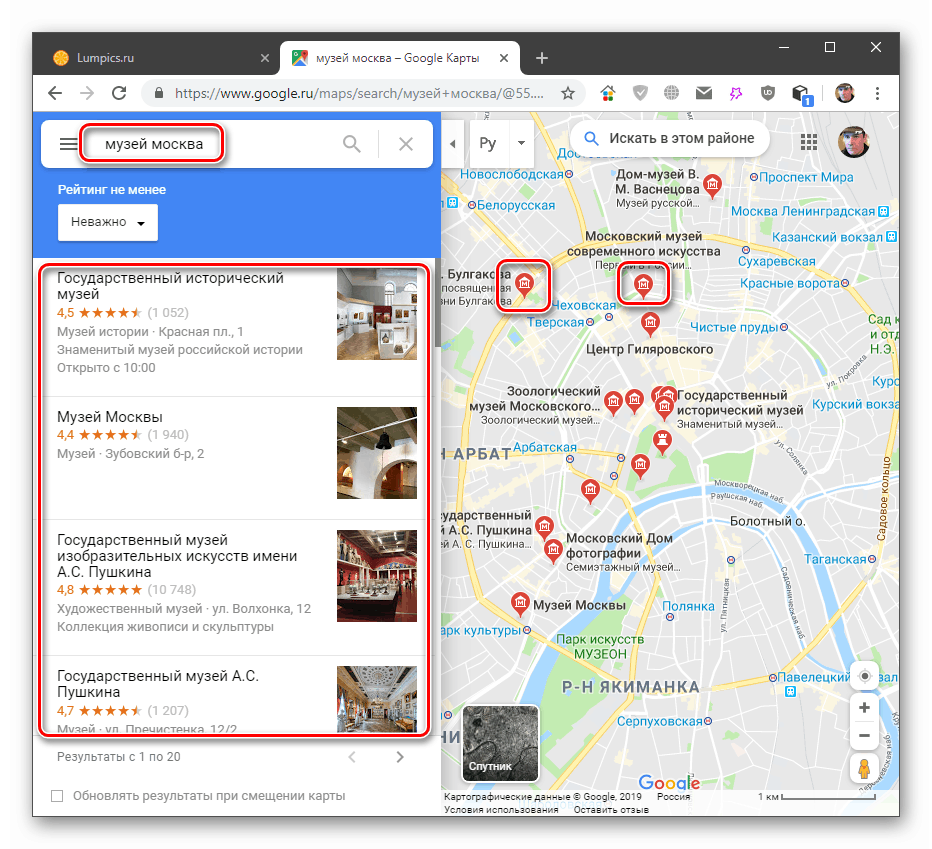
W wersji mobilnej musisz kliknąć pole wyszukiwania u góry ekranu i wprowadzić wymagane informacje.
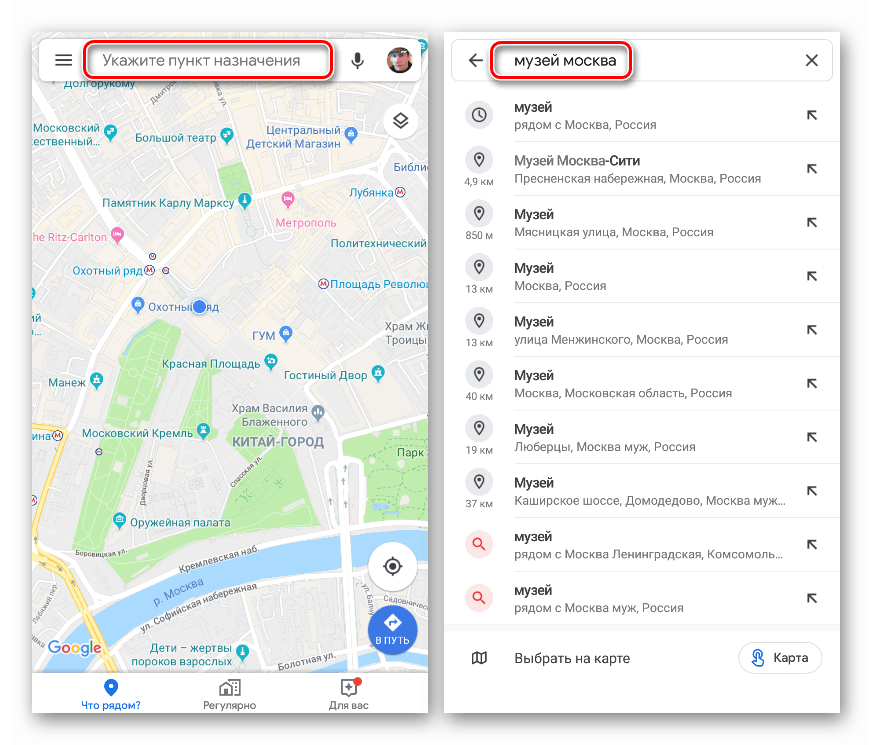
Po naciśnięciu ENTER aplikacja wyświetli listę miejsc i ich znaczników.
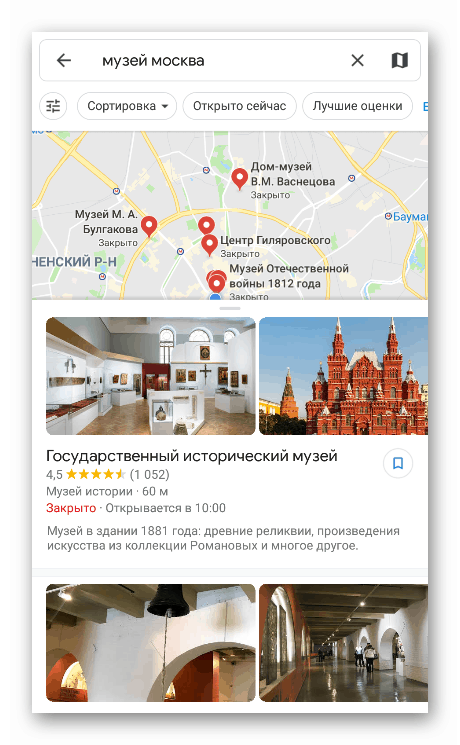
Szukaj według współrzędnych
Ta funkcja umożliwia wyszukiwanie miejsc według dokładnych współrzędnych wprowadzonych w określonym formacie. Ta metoda wyszukiwania ma dość wysoką dokładność - do dziesiątych części sekundy.
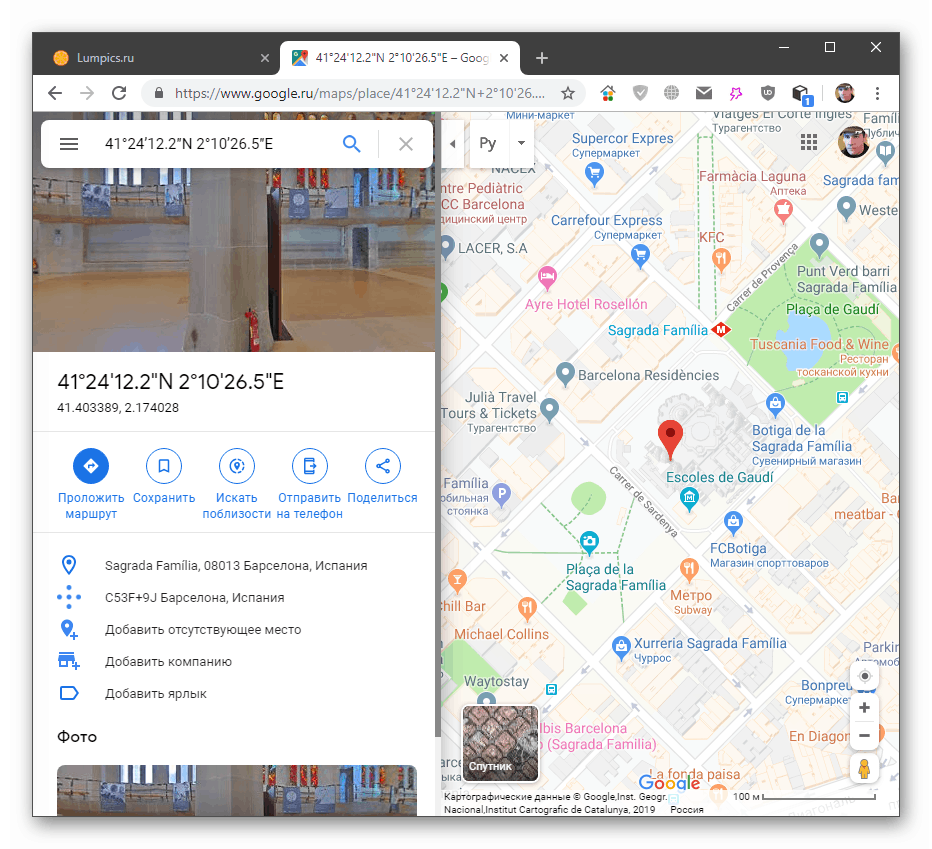
Więcej informacji: Szukaj według współrzędnych na mapie Google
Zapisywanie miejsc
Usługa pozwala zapisywać i wyświetlać miejsca zaznaczone na mapie.
- Po przeprowadzeniu wyszukiwania (patrz wyżej) kliknij przycisk „Zapisz” .
![Przejdź do zapisywania zaznaczonej lokalizacji w komputerowej wersji Map Google]()
- W menu, które zostanie otwarte, wybierz jedną z list lub utwórz nową.
![Wybierz listę, aby zapisać zaznaczone miejsce w komputerowej wersji Map Google]()
Możesz znaleźć zapisane miejsce według odpowiedniego znacznika listy.
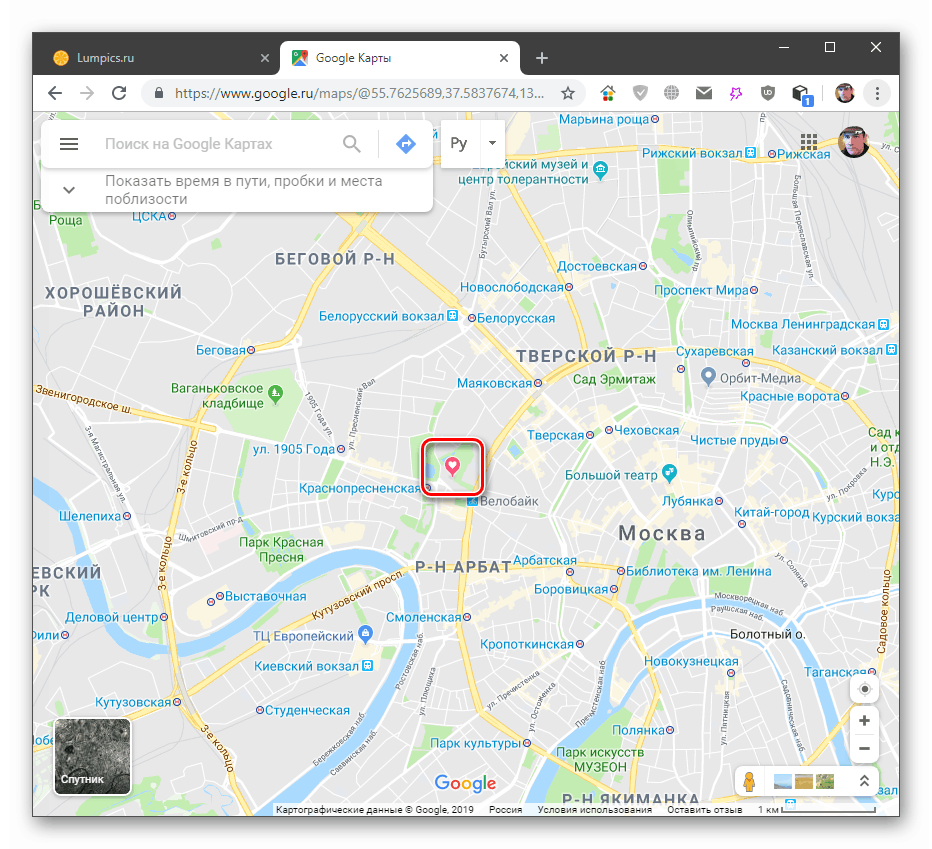
Innym sposobem jest przejście do menu Moje miejsca .
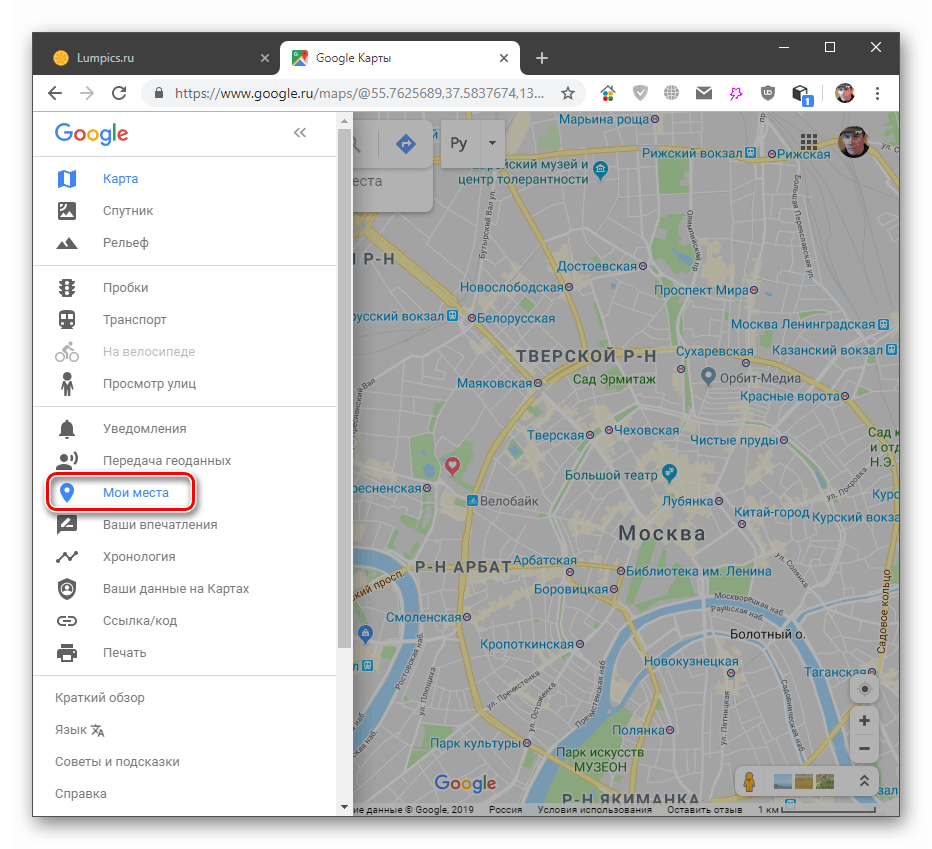
Tutaj, na zakładce „Zapisane” znajdują się wszystkie listy z danymi.
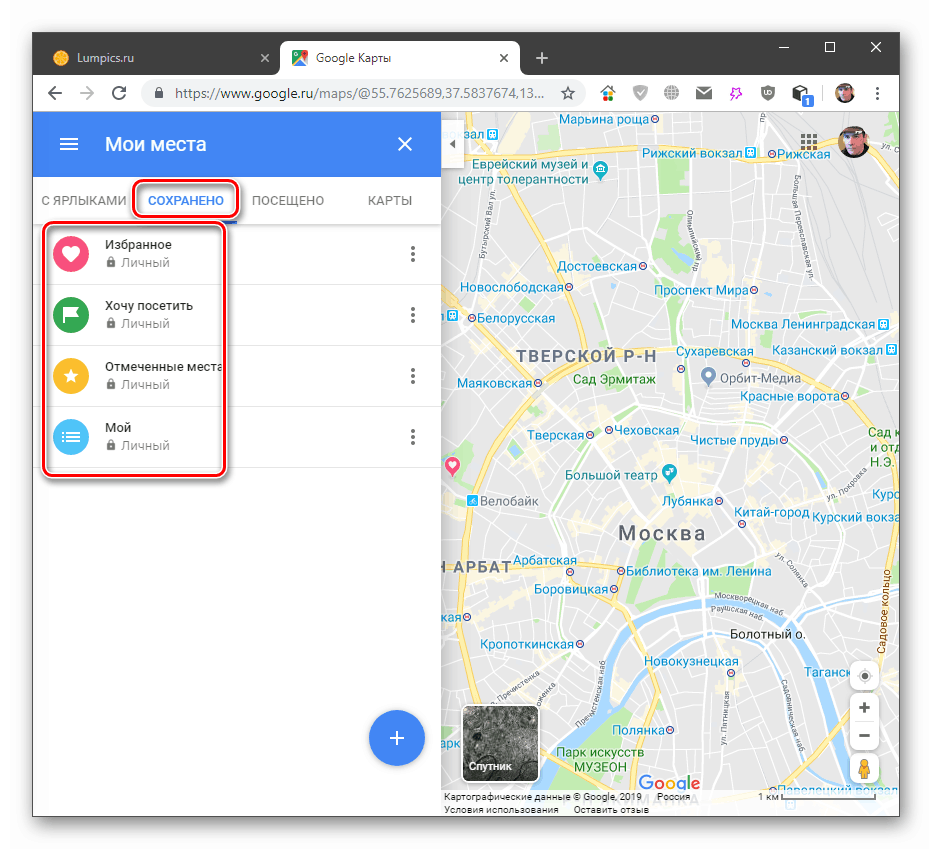
W aplikacji mobilnej wygląda to tak:
- Wybieramy miejsce (lub szukamy poprzez wyszukiwanie), klikamy na nazwę i „Zapisz” .
![Przejście do zapisywania zaznaczonego miejsca w mobilnej wersji Map Google]()
- Dodaj dane do jednej lub więcej list, w razie potrzeby napisz notatkę, a następnie kliknij „Zakończ”.
![Zapisz zaznaczone miejsce na liście w mobilnej wersji Map Google]()
W menu „Twoje miejsca” na karcie „Zapisane” znajdują się listy .
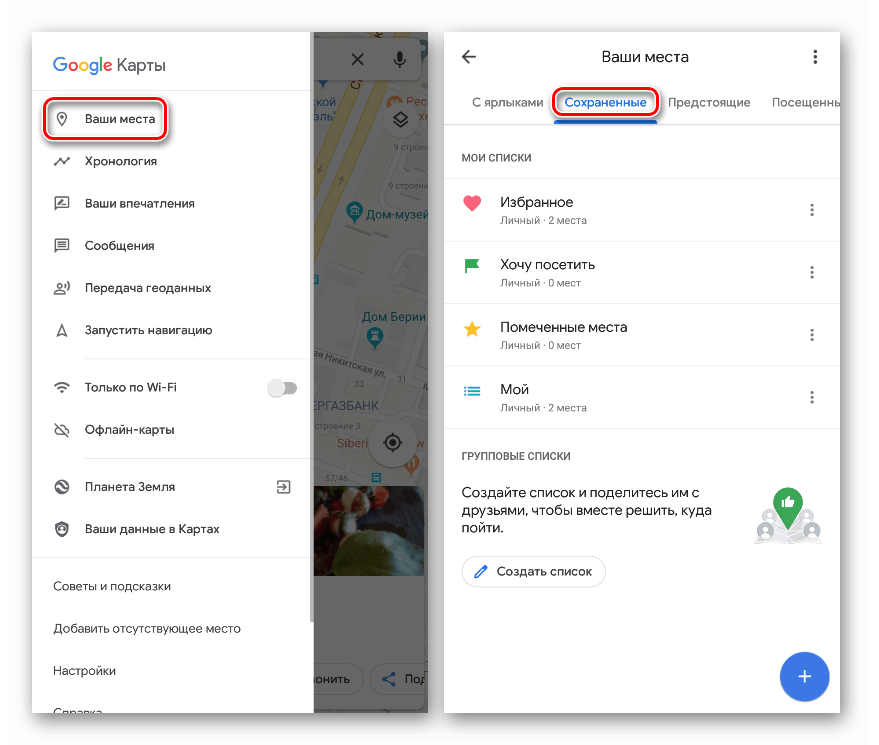
Pomiar odległości
Ta funkcja pozwala z dużą dokładnością mierzyć odległość między dowolnymi punktami. Można to nazwać linijką, ponieważ pomiary są wykonywane wyłącznie w linii prostej.
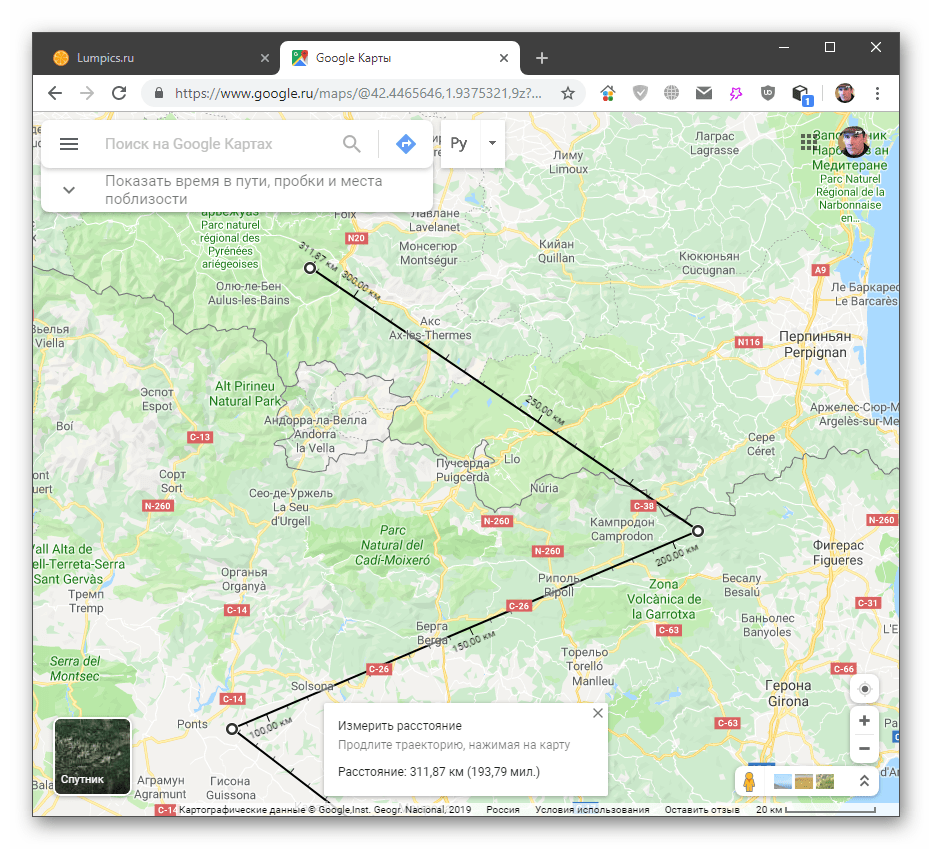
Więcej informacji: Włącz linijki w Mapach Google
Routing
Z tej możliwości, jak każdej innej, można korzystać zarówno w przeglądarce na komputerze PC, jak iw osobnej aplikacji na urządzeniu mobilnym. W przeciwieństwie do linii, w tym przypadku usługa wyświetla całą drogę od punktu odjazdu do punktu docelowego, biorąc pod uwagę obecność dróg lub ulic. Trasa wyświetla możliwe korki, naprawy dróg i inne czynniki wpływające na czas tranzytu.
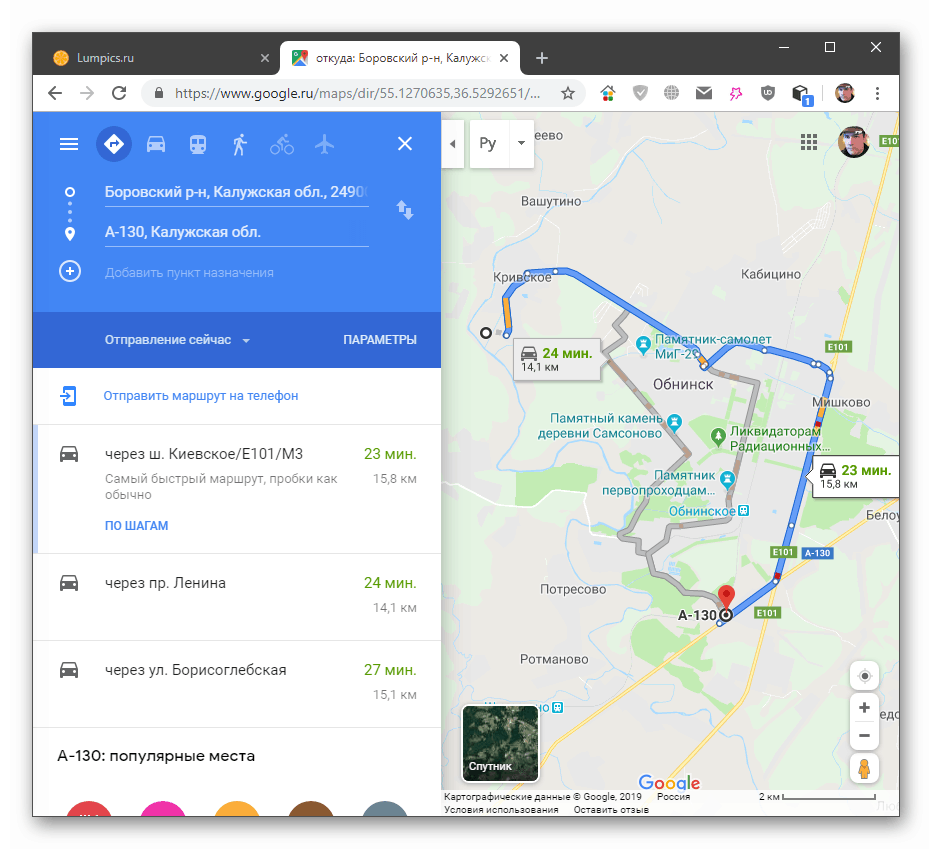
Więcej informacji: Budowanie trasy w Mapach Google
Nawigacja
Nawigacja jest podobna do wyznaczania trasy, ale w trybie automatycznym. Działa tylko na urządzeniach mobilnych z włączoną lokalizacją. Aby go włączyć, musisz kliknąć przycisk z celem w prawym dolnym rogu.

Gdy aplikacja określi, gdzie jesteś, możesz uzyskać wskazówki.
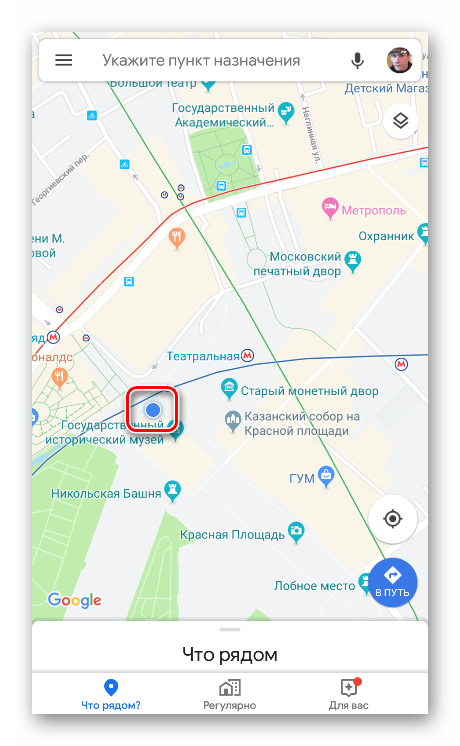
- Kliknij miejsce docelowe. Na ekranie pojawi się czerwony znacznik.
![Wybór miejsca docelowego do nawigacji w aplikacji mobilnej Google Maps]()
- Następnie kliknij przycisk „ Idź ” .
![Rozpoczęcie nawigacji w aplikacji mobilnej Google Maps]()
Aplikacja zbuduje linię wzdłuż trasy. Na dole ekranu wyświetlony zostanie czas podróży, odległość i czas przybycia do punktu końcowego.
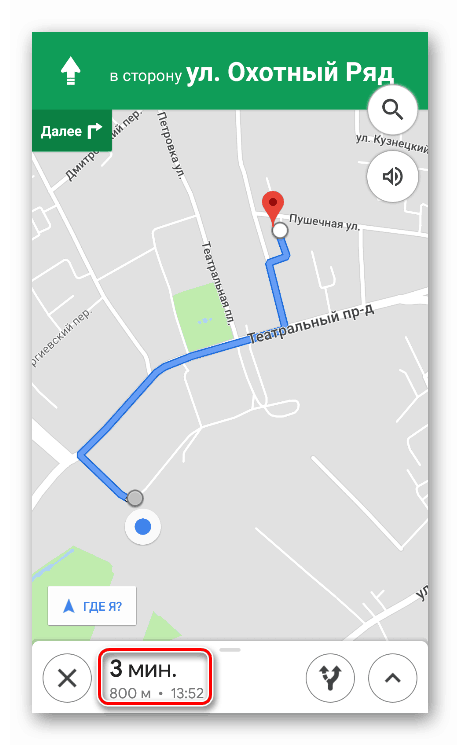
W linii widać, że sekcje ścieżki są podświetlone w różnych kolorach. Niebieski oznacza wolną drogę, a żółty i czerwony oznaczają utrudniony ruch drogowy i korki.
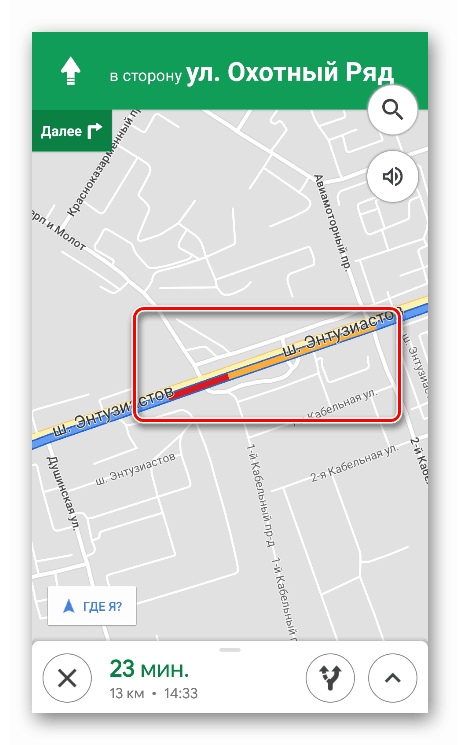
Dodatkowe opcje
Alternatywne trasy są wyświetlane na mapie w kolorze szarym. W pobliżu każdego z nich znajduje się lider z czasem, w którym ścieżka wzrośnie. Wyboru dokonuje się poprzez kliknięcie odpowiedniej linii.
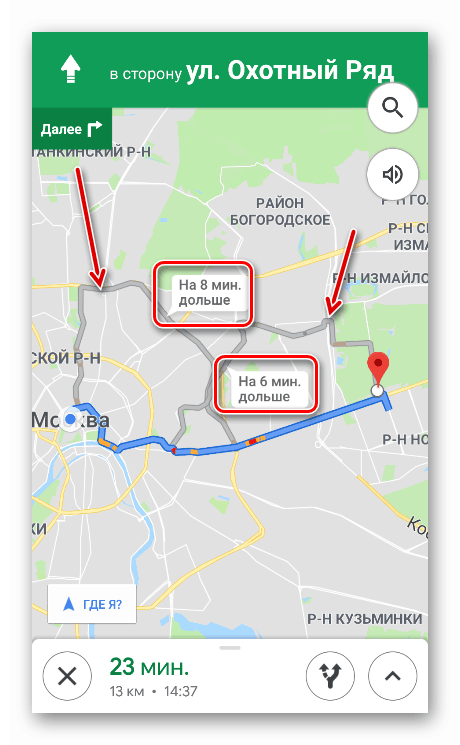
Możesz ustawić ostrość kamery na tych liniach, klikając przycisk wskazany na zrzucie ekranu. Cała trasa jest wyświetlana w ten sam sposób.
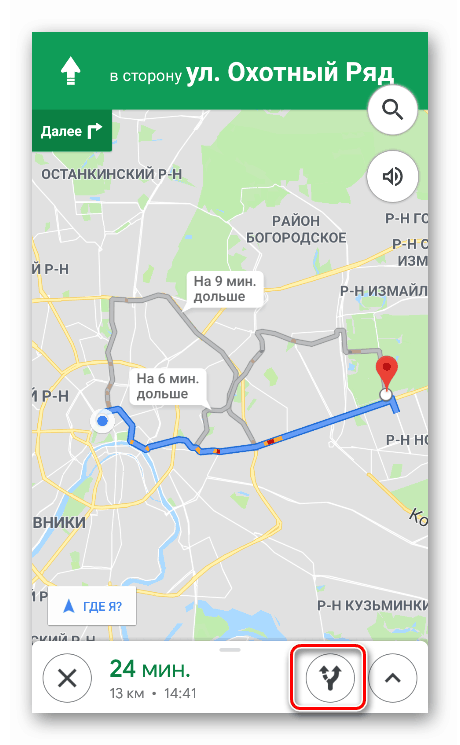
Przycisk „Gdzie jestem?” Pokaże Twoją aktualną lokalizację, prędkość, pozostały dystans i czas podróży.
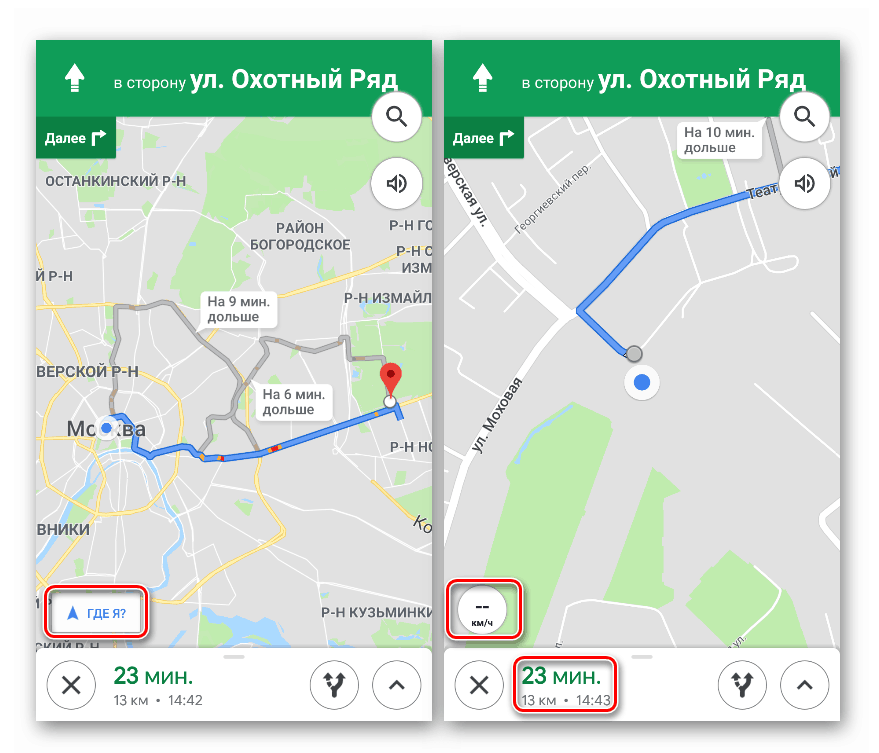
Alerty dźwiękowe są konfigurowane w prawym górnym rogu. Tutaj możesz je całkowicie wyłączyć, pozostawić tylko ważne wiadomości lub w pełni korzystać z funkcji.
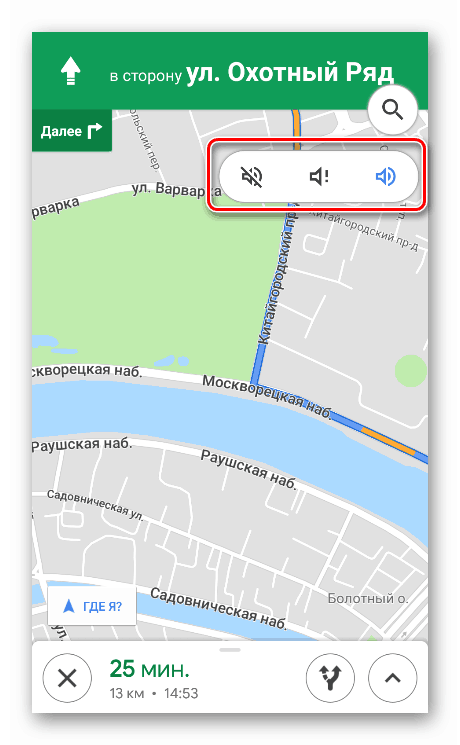
Powyżej znajduje się ikona lupy, której kliknięcie otworzy wyszukiwanie obiektów na trasie.
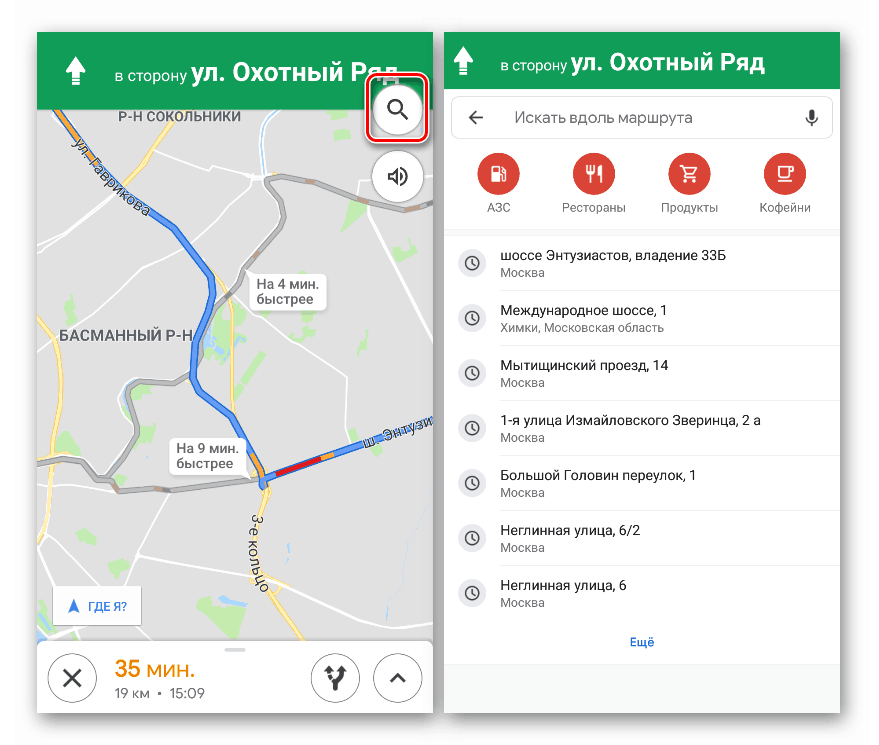
Kolejny blok opcji znajduje się za strzałką w prawym dolnym rogu (możesz po prostu pociągnąć dolny panel do góry).
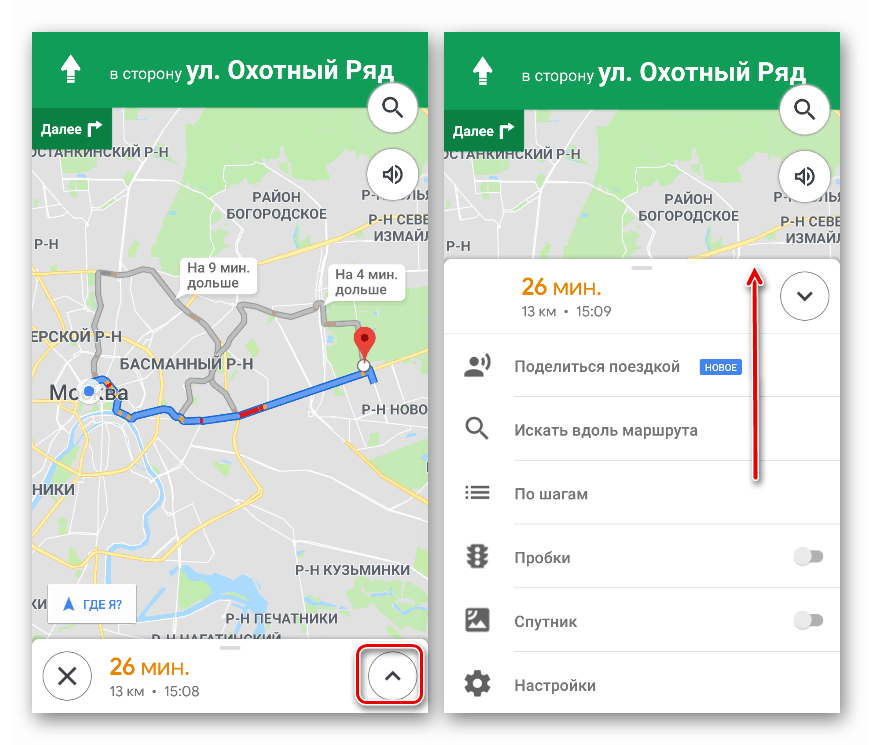
Pierwsza funkcja umożliwia udostępnianie trasy (wskazywanie miejsca podróży) innym osobom.
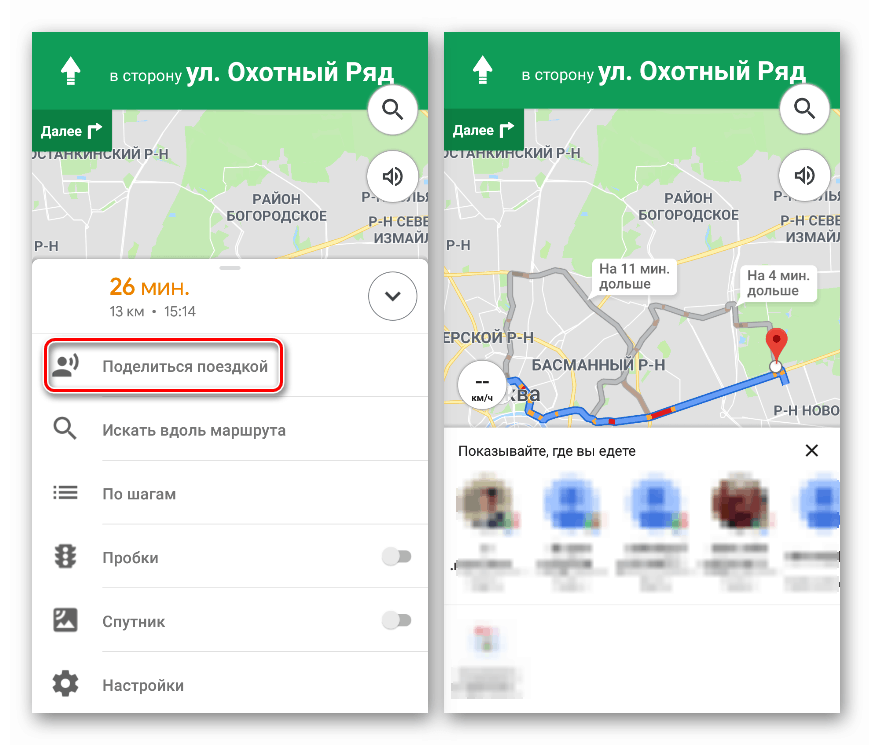
„Krok po kroku” pokazuje wszystkie kroki w sekwencji. W tych punktach nawigator powiadomi Cię o zalecanych działaniach.
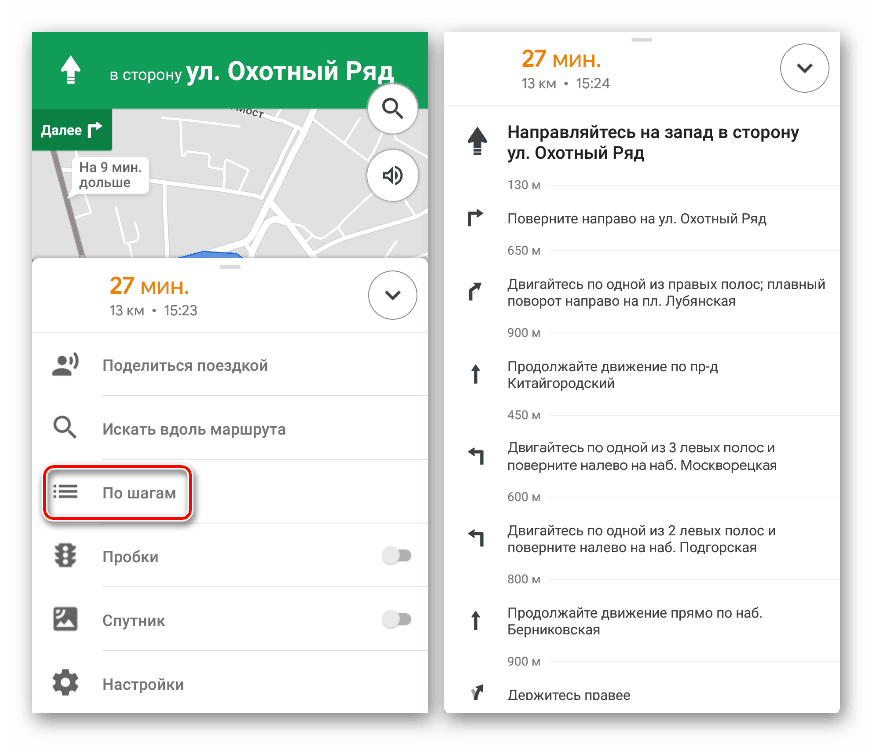
Następnie możesz włączyć wyświetlanie korków i widok satelitarny.
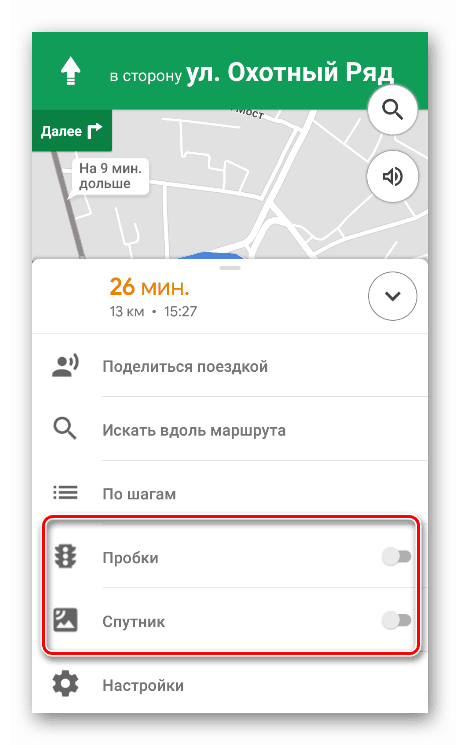
Ostatni przycisk pokazuje blok ustawień nawigacji - ostrzeżenia dźwiękowe, parametry trasy, wyświetlanie mapy i tryby „Samochodem” .
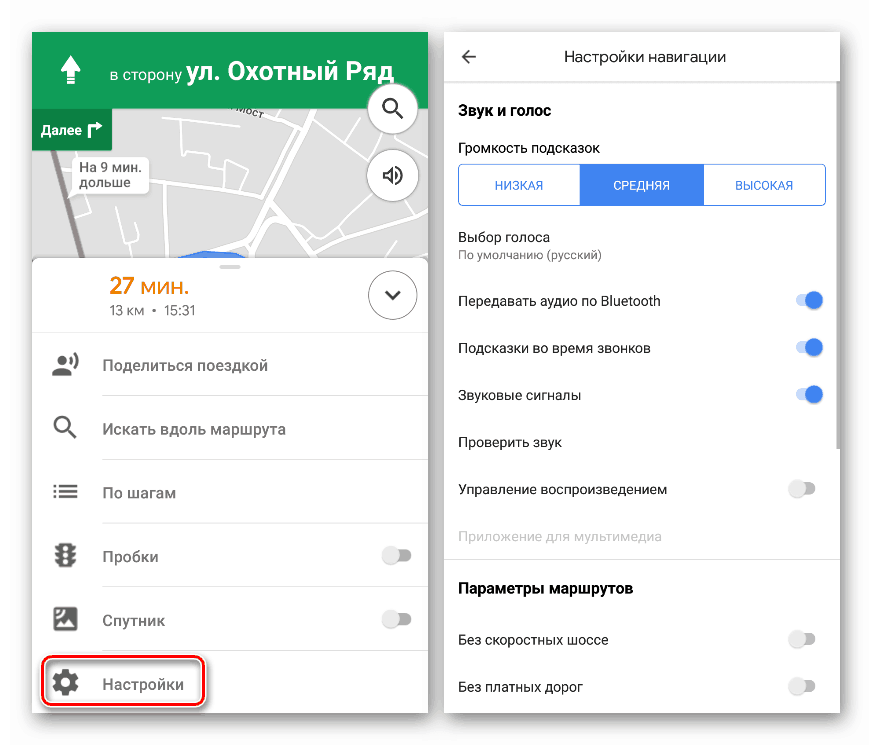
Wyłączanie nawigatora odbywa się za pomocą krzyża w lewym dolnym rogu.
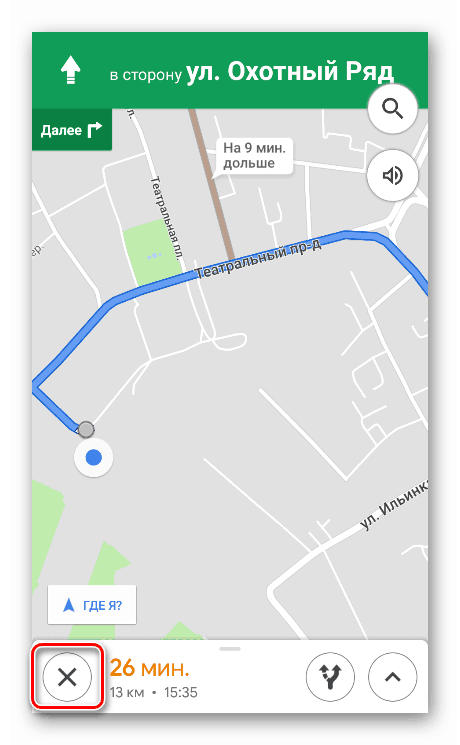
Mapy offline
Możesz korzystać z Google Maps bez połączenia z Internetem, wystarczy pobrać wybrany obszar na urządzenie mobilne. W wersji stacjonarnej tej funkcji brakuje.
- Wybierz miejsce i kliknij jego nazwę u dołu ekranu.
![Wybór miejsca i przejście do pobierania map offline w aplikacji mobilnej Google Maps]()
- Następnie kliknij „Pobierz”.
![Pobierz mapy regionów offline w aplikacji mobilnej Mapy Google]()
- Następny ekran pokaże, który obszar mapy zostanie pobrany i ile miejsca zajmie na urządzeniu. Region można skalować i przenosić. Po wszystkich przygotowaniach kliknij „Pobierz” . Pobieranie nastąpi w tle.
![Skonfiguruj mapę regionu offline do pobrania w aplikacji mobilnej Google Maps]()
Aby skorzystać z tej funkcji, musisz przejść do menu „Karty offline” .
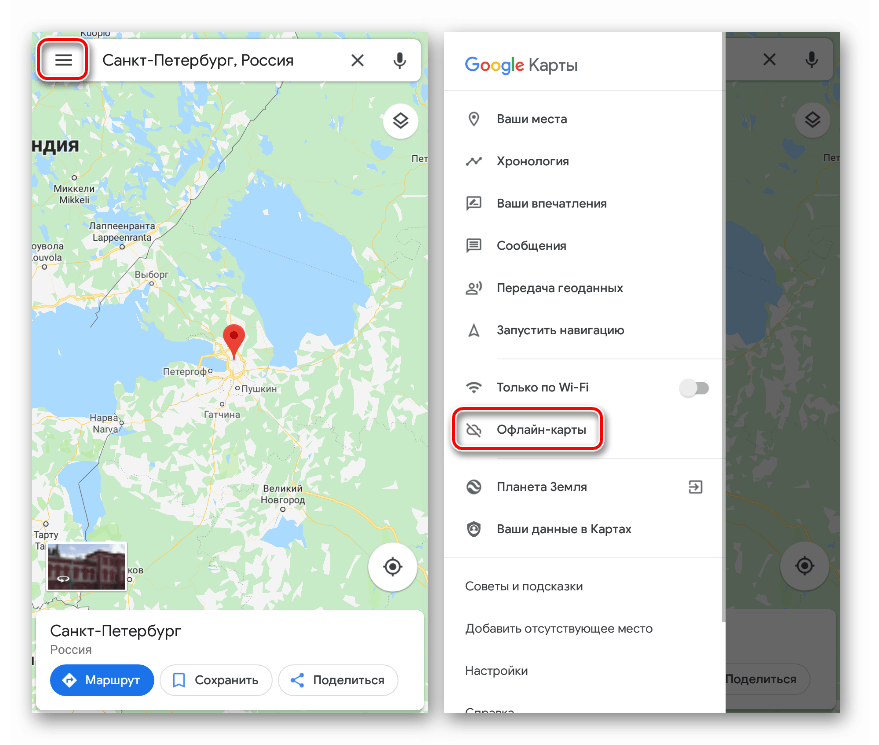
Lista wszystkich pobranych fragmentów zostanie pokazana poniżej. Każdą z nich można zmienić nazwę, zaktualizować (jeśli urządzenie nie jest podłączone do Internetu, aktualizacja zostanie wykonana przez Wi-Fi), usunąć lub przejść do podglądu.
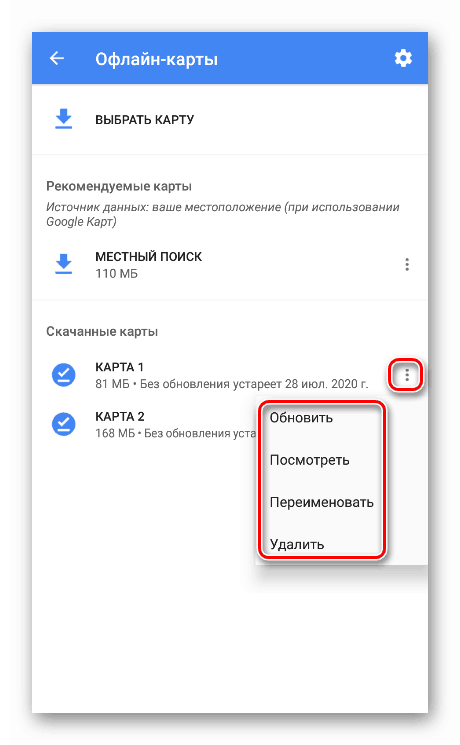
Jeśli klikniesz element „Wyszukiwanie lokalne” , aplikacja zaproponuje pobranie mapy obszaru zbudowanej na podstawie bieżącej (ostatnio zdefiniowanej) lokalizacji.
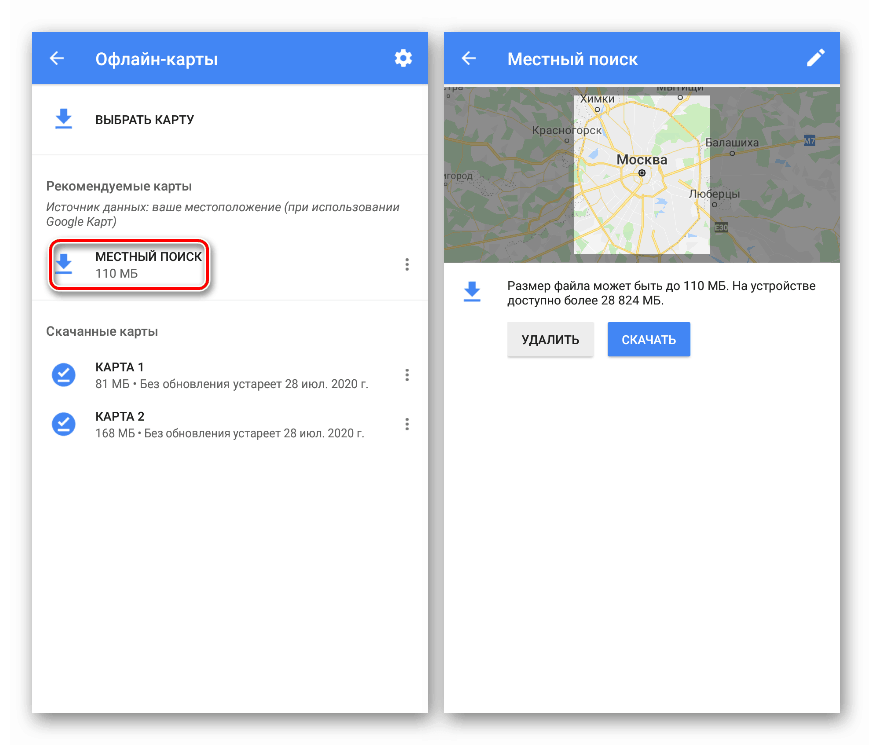
Przejście do korzystania z pobranych treści odbywa się w następujący sposób: wybierz jeden z elementów na liście, a następnie kliknij obraz u góry.
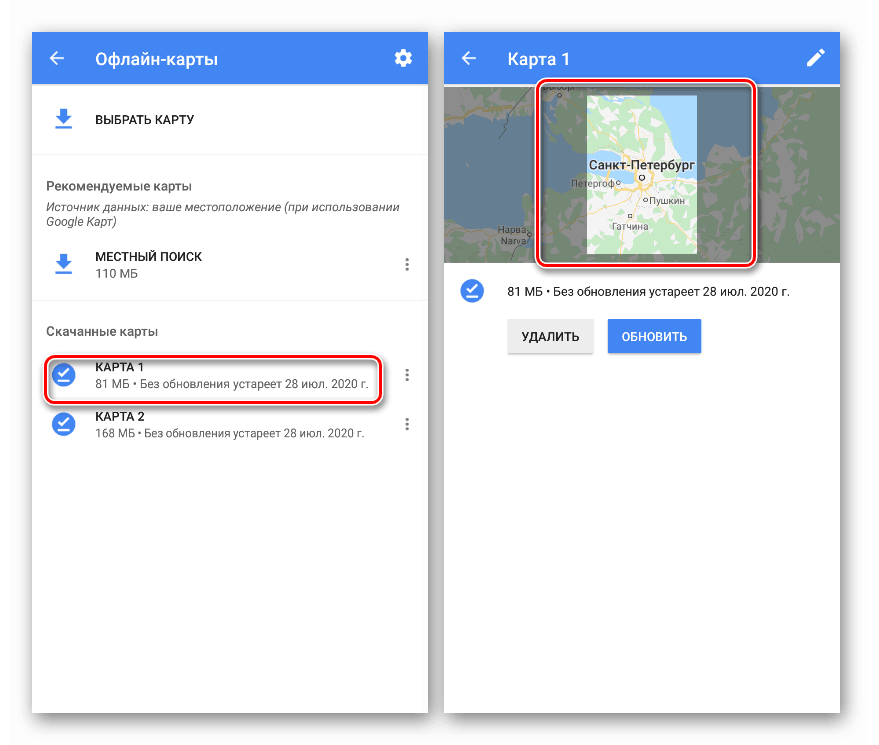
Komunikat u dołu ekranu informuje, że korzystamy z wersji offline.
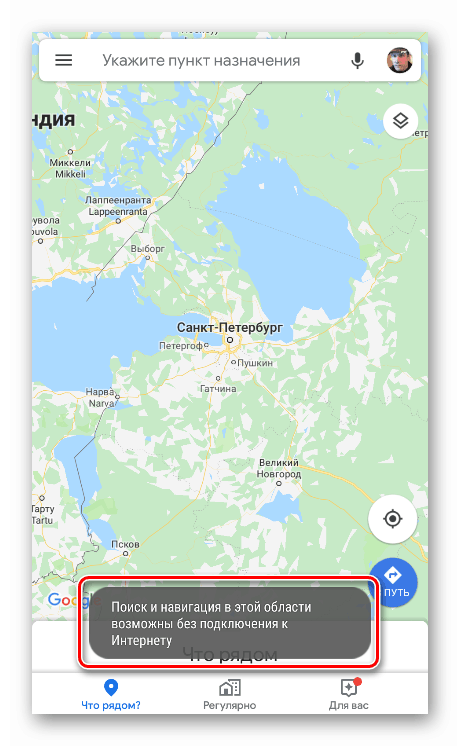
Oś czasu
Przez chronologię należy rozumieć historię lokalizacji (ruchów) i wszystko, co się z nimi wiąże, na przykład zdjęcia i tak dalej. Dane te można przeglądać, modyfikować i usuwać w razie potrzeby.
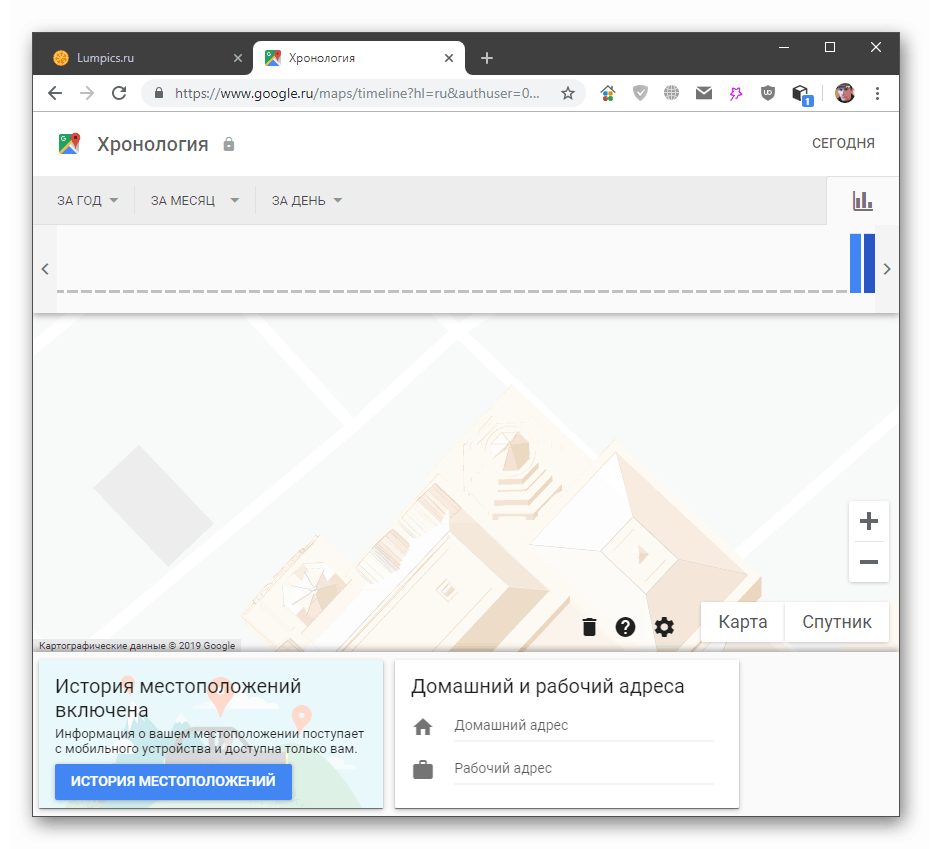
Więcej informacji: Wyświetl historię lokalizacji w Mapach Google
„Moje karty”
Ta funkcja jest wprawdzie aktualna, ale działa w Dysk Google . Dzięki niemu możesz tworzyć własne atlasy o wymaganych właściwościach na dysku w chmurze, a także zapewniać dostęp do nich z różnymi poziomami uprawnień innym użytkownikom.
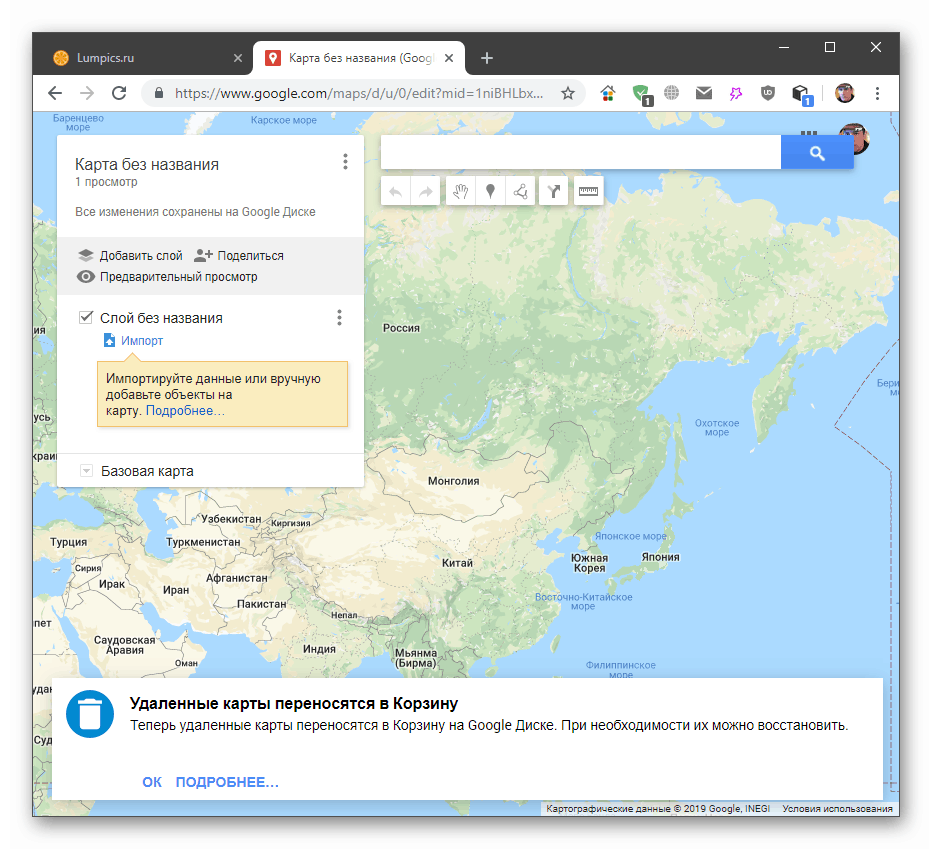
Więcej informacji: Moje mapy Google
Wniosek
Dziś zapoznaliśmy się z głównymi funkcjami usługi i aplikacji Google Maps. Jak widać, praca z nimi jest dość prosta z pewnymi zastrzeżeniami. Na przykład w niektórych regionach tablica przylotów transportu publicznego nie jest specjalnie zbudowana, szczególnie w wersji na komputery. Dlatego jeśli wymagane są pewne informacje, lepiej jest użyć specjalistycznej aplikacji, takiej jak Yandex.Transport .
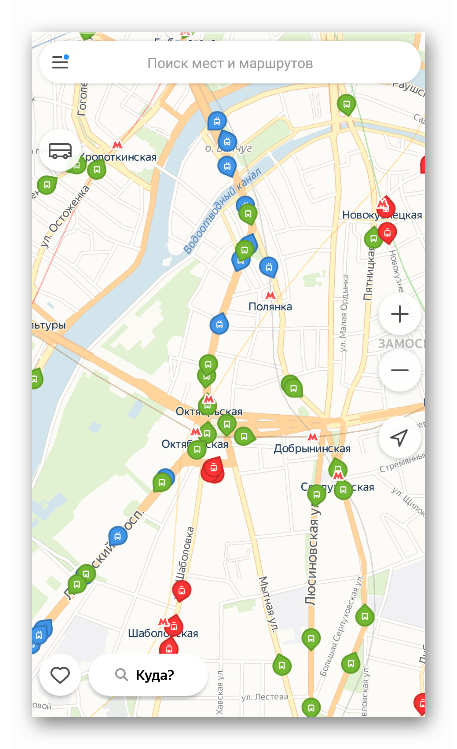
Czytaj także:
Jak korzystać z Yandex.Transport
Jak uruchomić Yandex.Transport na komputerze
Ogólnie rzecz biorąc, Mapy Google to bardzo wygodne i wszechstronne narzędzie.