Nauka korzystania z Fraps
Fraps - Program do przechwytywania wideo lub migawek z ekranu. Niezwykle szeroko wykorzystywane do przechwytywania wideo z gier komputerowych. Jest używany przez większość z nich. Wartość dla zwykłych graczy polega na tym, że pozwala wyświetlać na ekranie FPS (klatka na sekundę), a także mierzyć wydajność komputera.
Spis treści
Jak korzystać z Fraps
Jak wspomniano powyżej, Fraps mogą być wykorzystywane do różnych celów. A ponieważ każda metoda aplikacji ma wiele ustawień, musisz najpierw rozważyć je bardziej szczegółowo.
Czytaj więcej: Ustawianie Fraps do nagrywania wideo
Przechwytywanie wideo
Przechwytywanie wideo jest główną funkcją Fraps. Pozwala to dość dobrze ustawić parametry przechwytywania, aby zapewnić optymalny stosunek prędkości do jakości, nawet jeśli nie ma szczególnie wydajnego komputera.
Czytaj więcej: Jak nagrywać wideo za pomocą Fraps
Utwórz zrzut ekranu
Podobnie jak w przypadku wideo, zrzuty ekranu są zapisywane w określonym folderze.
Klawisz przypisany jako "Skrót klawiszowy przechwytywania ekranu" jest używany do robienia zdję cia . Aby zmienić konfigurację, należy kliknąć pole, w którym określono klucz, a następnie kliknąć żądany klucz.
"Format obrazu" - format zapisanego obrazu: BMP, JPG, PNG, TGA.
Aby uzyskać obrazy o najlepszej jakości, pożądane jest użycie formatu PNG, ponieważ zapewnia on najmniejszą kompresję i, odpowiednio, najmniejszą utratę jakości w porównaniu z oryginalnym obrazem.
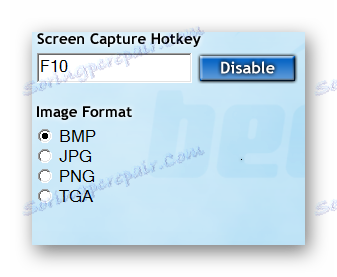
Parametry tworzenia zrzutu można określić za pomocą opcji "Ustawienia przechwytywania ekranu" .
- W przypadku, gdy zrzut ekranu powinien mieć licznik FPS, aktywuj opcję "Uwzględnij nakładkę z nakładką na zrzut ekranu" . W razie potrzeby warto przesłać dane dotyczące wydajności w danej grze, ale jeśli zrobisz migawkę z pięknego momentu lub tapety na pulpicie, najlepiej ją wyłączyć.
- Aby utworzyć serię obrazów po pewnym czasie, pomaga parametr "Powtórz zrzut ekranu co ... sekundy" . Po jego aktywacji, po naciśnięciu klawisza przechwytywania i do momentu ponownego naciśnięcia, ekran zostanie przechwycony po upływie określonego czasu (standard - 10 sekund).
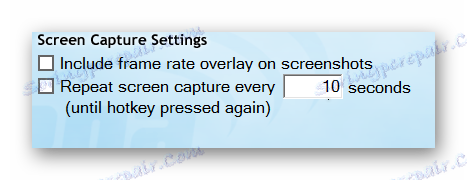
Benchmarking
Benchmarking to pomiar wydajności komputera. Funkcjonalność Fraps w tym obszarze jest zredukowana do zliczenia numeru wydanego komputera FPS i zapisania go do osobnego pliku.
Dostępne są 3 tryby:
- "FPS" to prosty wynik liczby klatek.
- "Frametimes" to czas potrzebny systemowi do przygotowania następnej klatki.
- "MinMaxAvg" - zapisanie minimalnych, maksymalnych i średnich wartości FPS do pliku tekstowego na końcu pomiaru.
Tryby można stosować osobno lub w połączeniu.
Ta funkcja może być ustawiona na timer. Aby to zrobić, zaznacz pole wyboru "Zatrzymaj testy porównawcze po" i ustaw żądaną wartość w sekundach, określając ją w białym polu.
Aby skonfigurować przycisk, który aktywuje rozpoczęcie testu, należy kliknąć pole "Benchmarking" , a następnie - wymagany klucz.
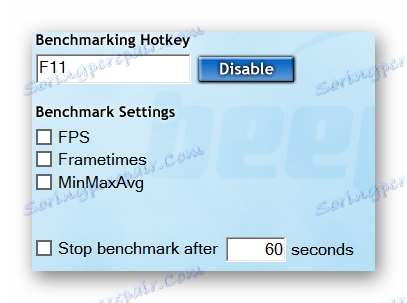
Wszystkie wyniki zostaną zapisane w określonym folderze w arkuszu kalkulacyjnym z nazwą obiektu porównawczego. Aby określić inny folder, kliknij "Zmień" (1),

Wybierz żądaną lokalizację i naciśnij "OK" .
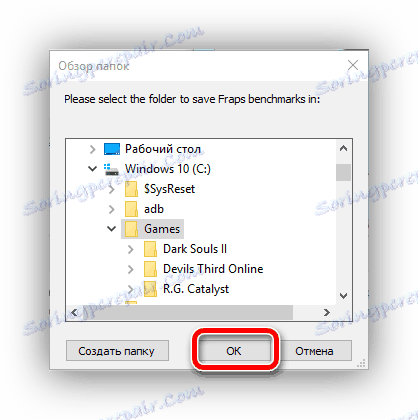
Przycisk "Skrót klawiszowy" służy do zmiany wyświetlania wyjścia FPS. Ma 5 trybów, po których następuje pojedyncze naciśnięcie:
- Górny lewy róg;
- Prawy górny róg;
- Dolny lewy róg;
- Prawy dolny róg;
- Nie wyświetlaj liczby klatek ( "Ukryj nakładkę" ).
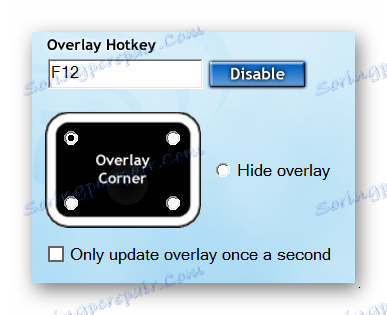
Konfigurowalne w taki sam sposób, jak klucz aktywacyjny dla testu porównawczego.
Omówione w tym artykule chwile powinny pomóc użytkownikowi w zrozumieniu funkcjonalności Fraps i umożliwić mu dostosowanie działania w najbardziej optymalnym trybie.