Dostosuj Fraps do strzelania
Pomimo tego Fraps może być używany do różnych celów, wielu używa go do nagrywania gier wideo. Jednak są tu pewne niuanse.
Spis treści
Konfigurowanie FRAPS do nagrywania gier
Po pierwsze, ważne jest, aby pamiętać, że Fraps poważnie pogarsza wydajność komputera. Jeśli więc komputer użytkownika nie poradzi sobie z samą grą, możesz zapomnieć o płycie. Konieczne jest, aby istniała rezerwa mocy lub, w skrajnych przypadkach, można zmniejszyć ustawienia graficzne gry.
Krok 1: Ustaw opcje przechwytywania wideo
Przeanalizujmy każdą opcję:
- "Skrót do przechwytywania wideo" - klawisz, który włącza i wyłącza nagrywanie. Ważne jest, aby wybrać przycisk, który nie jest używany przez kontrolę gry (1).
- Ustawienia przechwytywania wideo :
- "FPS" (2) (liczba klatek na sekundę) - ustaw 60, ponieważ zapewni to największą płynność (2). Problem polega na tym, że komputer stabilnie wydał 60 klatek, w przeciwnym razie ta opcja nie będzie miała sensu.
- Rozmiar filmu to "Pełnowymiarowy" (3). W przypadku ustawienia "połowy wielkości" rozdzielczość wyjściowa wideo będzie o połowę mniejsza niż na ekranie komputera. Chociaż w przypadku niewystarczającej mocy komputera użytkownika, pozwala to na zwiększenie płynności obrazu.
- "Długość bufora pętli" (4) jest bardzo interesującą opcją. Umożliwia rozpoczęcie nagrywania od momentu naciśnięcia przycisku, ale o określoną liczbę sekund wcześniej. Pozwala nie przegapić ciekawego momentu, ale zwiększa obciążenie komputera dzięki ciągłemu nagrywaniu. Jeśli zauważymy, że komputer nie poradzi sobie, ustawiamy wartość na 0. Następnie obliczamy wygodną wartość, która nie szkodzi wydajności.
- "Podziel film co 4 gigabajty" (5) - ta opcja jest zalecana do użytku. Dzieli wideo na części (gdy osiągnie 4 gigabajty), dzięki czemu unika się utraty całego wideo w przypadku błędu.
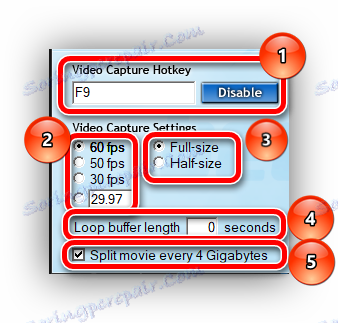
Krok 2: Ustaw opcje przechwytywania audio
Tutaj wszystko jest niezwykle proste.
- "Ustawienia Sound Capture" (1) - jeśli w "Record Win10 sound" jest zaznaczenie - usuń. Ta opcja aktywuje nagrywanie dźwięków systemowych, które mogą zakłócać nagrywanie.
- "Record external input" (2) - włącza nagrywanie z mikrofonu. Włącz, jeśli użytkownik komentuje, co dzieje się w filmie. Zauważając pole wyboru "Przechwytywanie tylko podczas wciskania ..." (3), można przypisać przycisk, który po naciśnięciu będzie rejestrował dźwięk ze źródeł zewnętrznych.
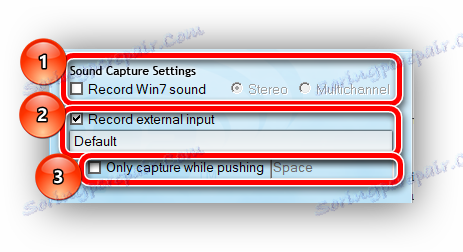
Krok 3: Skonfiguruj specjalne opcje
- Opcja "Ukryj kursor myszy w wideo" jest obowiązkowa. W takim przypadku kursor będzie tylko siatkowy (1).
- "Zablokuj liczbę klatek na sekundę podczas nagrywania" - ustala liczbę klatek na sekundę podczas grania ze znakiem określonym w ustawieniach "FPS" . Lepiej włączyć, w przeciwnym razie szarpanie jest możliwe podczas nagrywania (2).
- "Bezstratne przechwytywanie RGB" - aktywacja maksymalnej jakości zapisu obrazu. Jeśli moc komputera na to pozwala, aktywujemy ją automatycznie (3). Obciążenie komputera zostanie zwiększone, podobnie jak rozmiar końcowego nagrania, ale jakość będzie o rząd wielkości wyższa niż w przypadku wyłączenia tej opcji.
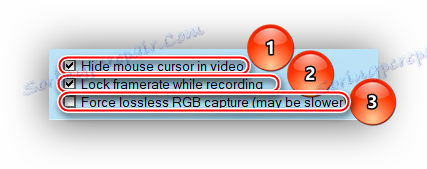
Ustawiając takie ustawienia, można osiągnąć optymalną jakość nagrywania. Najważniejszą rzeczą do zapamiętania jest to, że normalna praca Fraps jest możliwa tylko przy przeciętnej konfiguracji komputera do nagrywania zeszłorocznych projektów, tylko nowy komputer jest odpowiedni dla nowych.
