Efekty dla Camtasia Studio 8
Nakręciłeś film, wycinałeś dodatkowe, dodawałeś zdjęcia, ale film okazał się mało atrakcyjny.
Aby film był bardziej żywy, Camtasia Studio 8 ma możliwość dodawania różnych efektów. Może to być interesujące przejście między scenami, imitacja "zoomu" aparatu, animacja obrazów, efekty dla kursora.
Spis treści
Przejścia
Efekty przejść między scenami służą do zapewnienia płynnej zmiany obrazu na ekranie. Dostępnych jest wiele opcji - od prostego zniknięcia do efektu odwracania stron.
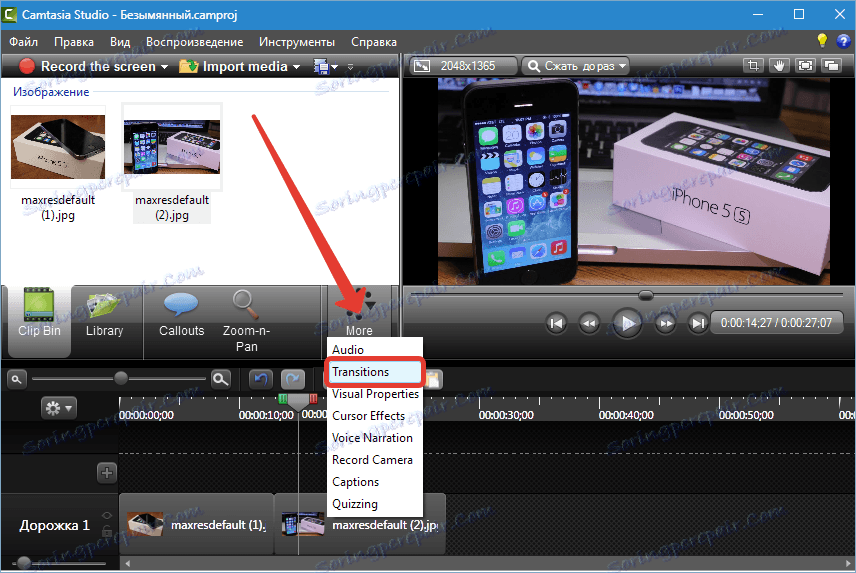
Efekt dodaje się po prostu przeciągając go do granicy między fragmentami.
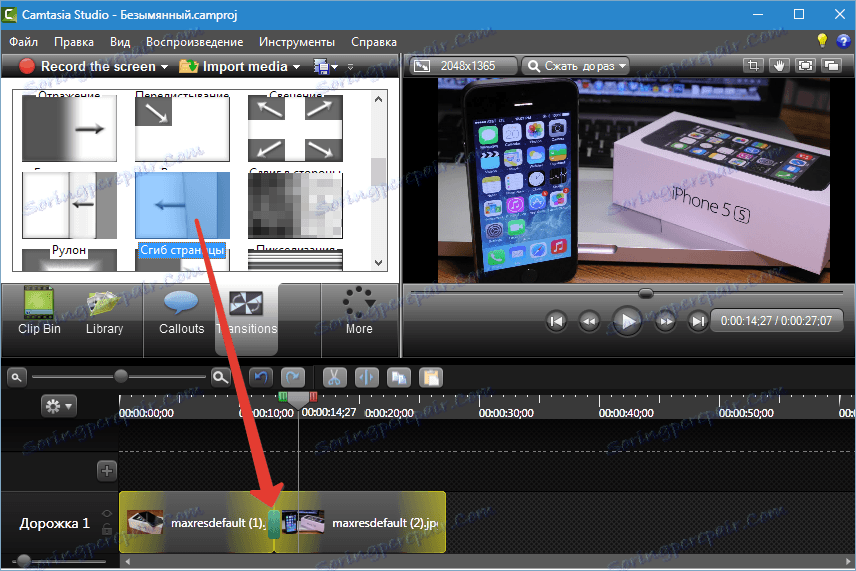
Właśnie to otrzymaliśmy ...
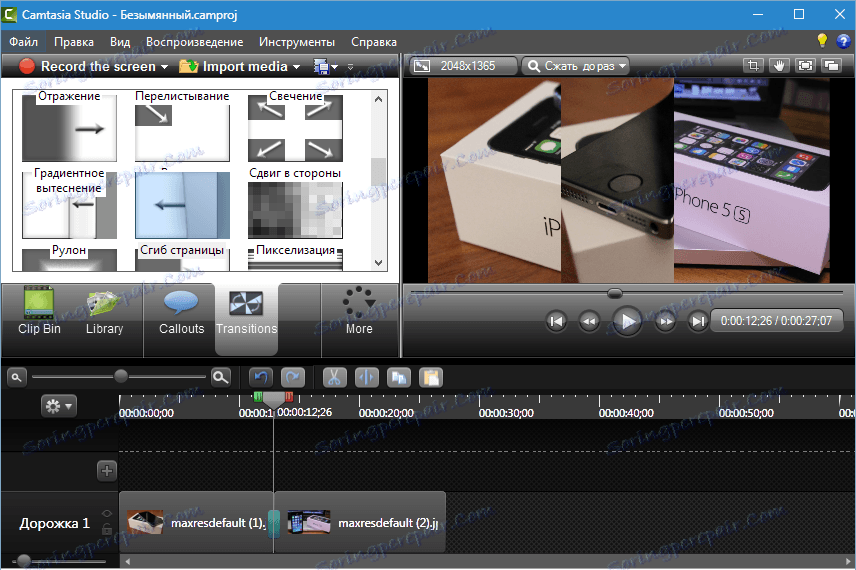
Aby ustawić czas trwania (lub płynność lub szybkość, wywołaj, jak chcesz), domyślne przejścia można wykonać w menu "Narzędzia" w sekcji ustawień programu.

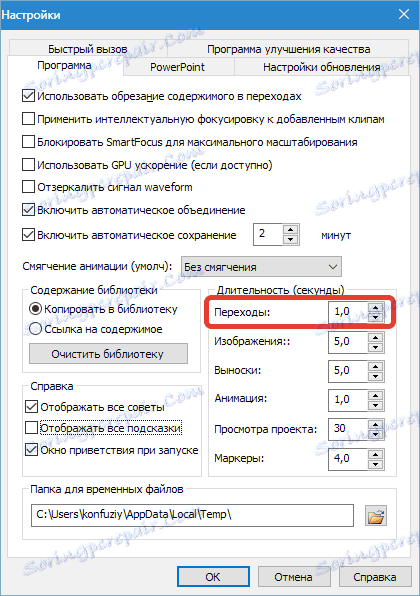
Czas trwania jest ustawiany natychmiast dla wszystkich przejść klipu. Na pierwszy rzut oka wydaje się, że jest to niewygodne, ale:
Wskazówka: w jednym klipie (wideo) nie zaleca się używania więcej niż dwóch typów przejść, wygląda to źle. Lepiej wybrać jedno przejście dla wszystkich scen w filmie.
W tym przypadku wada zamienia się w godność. Nie ma potrzeby ręcznego dostosowywania gładkości każdego efektu.
Jeśli nadal chcesz edytować oddzielne przejście, to jest to łatwe: przesuń kursor na krawędź efektu, a gdy zmieni się w podwójną strzałkę, pociągnij w pożądanym kierunku (zmniejszanie lub powiększanie).
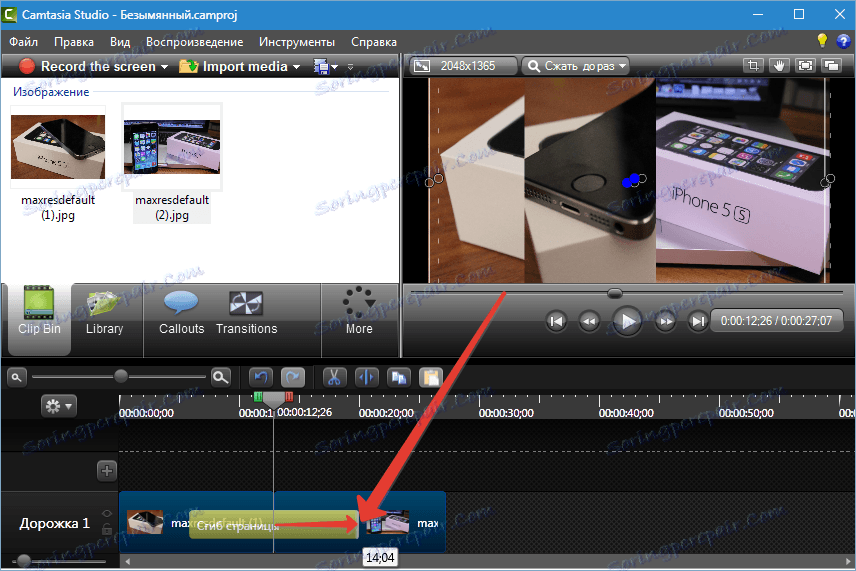
Aby usunąć przejście, wykonaj następujące czynności: wybierz (kliknij) efekt lewym przyciskiem myszy i naciśnij klawisz "Usuń" na klawiaturze. Innym sposobem jest kliknięcie na skoku prawym przyciskiem myszy i wybranie "Usuń" .
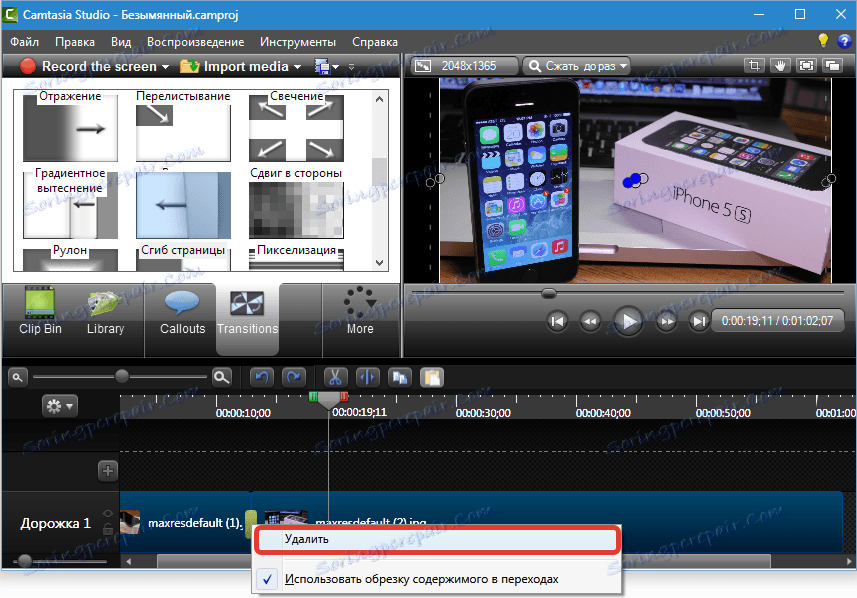
Zwróć uwagę na pojawiające się menu kontekstowe. Powinien być taki sam jak na zrzucie ekranu, w przeciwnym razie ryzykujesz usunięcie części wideo.
Symulacja powiększenia kamery Zoom-n-Pan
Podczas montowania filmu od czasu do czasu istnieje potrzeba zbliżenia obrazu do przeglądarki. Na przykład na dużą skalę pokaż niektóre elementy lub działania. Funkcja Zoom-n-Pan pomoże nam w tym.
Zoom-n-Pan tworzy efekt płynnego podejścia i usuwania sceny.
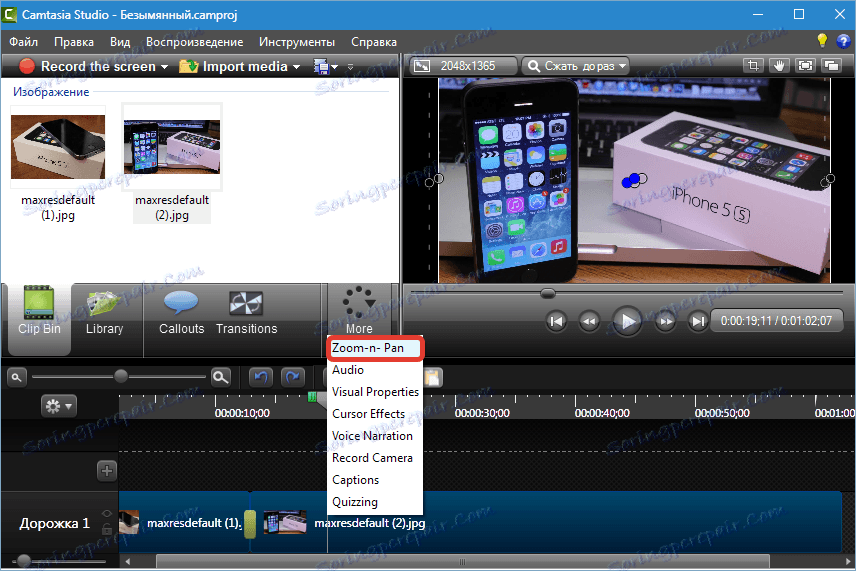
Po wywołaniu funkcji po lewej stronie otwiera się okno robocze z klipem. Aby zastosować zoom do żądanego obszaru, musisz przeciągnąć znacznik na ramie w oknie roboczym. Klip zaznaczy animację.
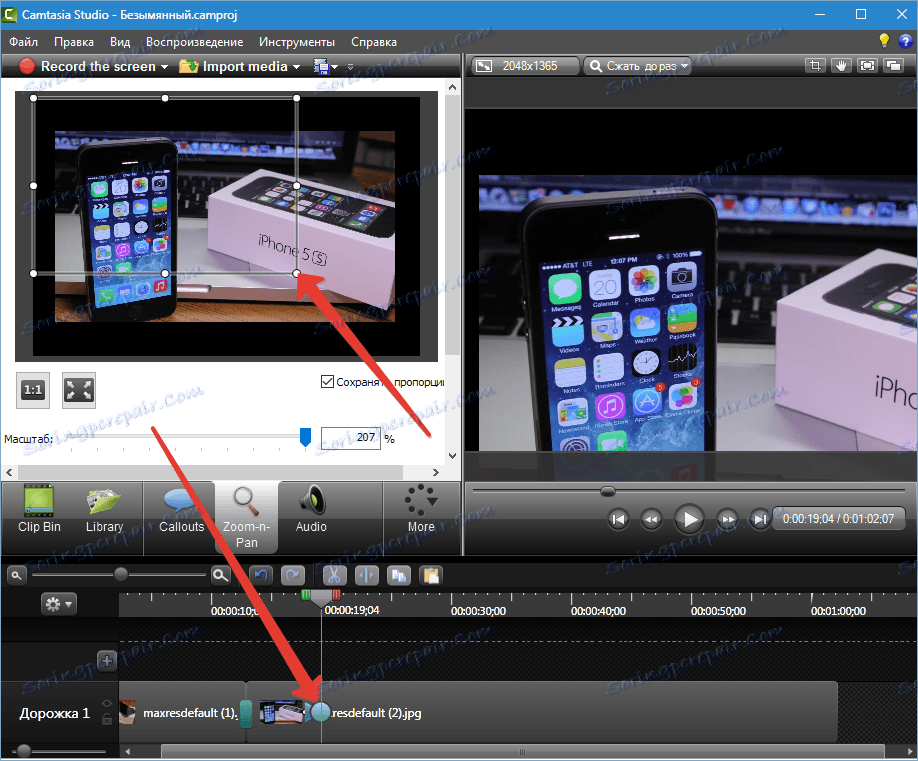
Teraz przewiń film do miejsca, w którym chcesz przywrócić oryginalny rozmiar, i kliknij przycisk, podobny do przełączania trybu pełnoekranowego w niektórych odtwarzaczach i zobacz inny znak.
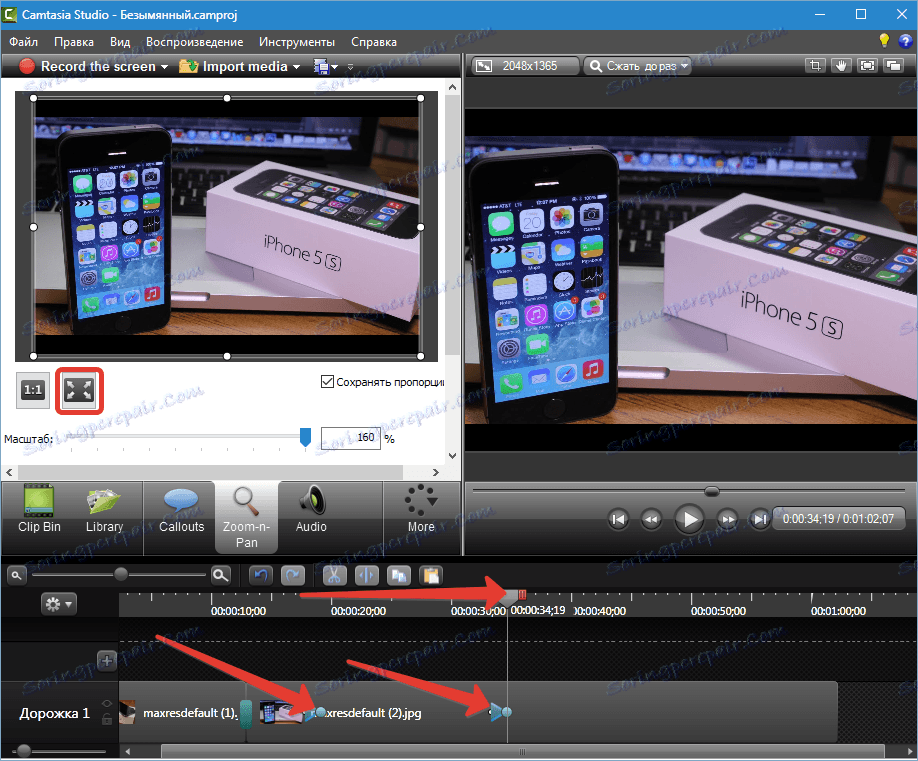
Gładkość efektu reguluje się tak samo, jak w przejściach. Jeśli chcesz, możesz rozciągnąć powiększenie całego filmu i uzyskać płynne przybliżenie (nie można ustawić drugiego znacznika). Znaki animacji można przenosić.
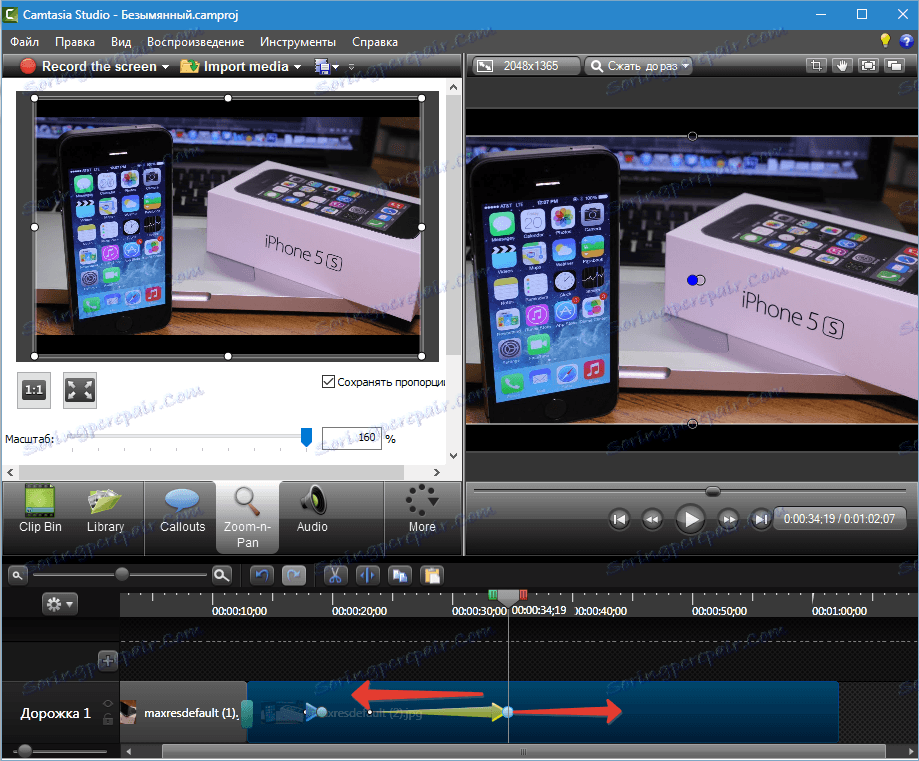
Właściwości wizualne
Ten rodzaj efektów pozwala zmienić rozmiar, przezroczystość, pozycję na ekranie dla obrazów i wideo. Również tutaj możesz obracać obraz w dowolnych płaszczyznach, dodawać cienie, ramki, tonizować, a nawet usuwać kolory.
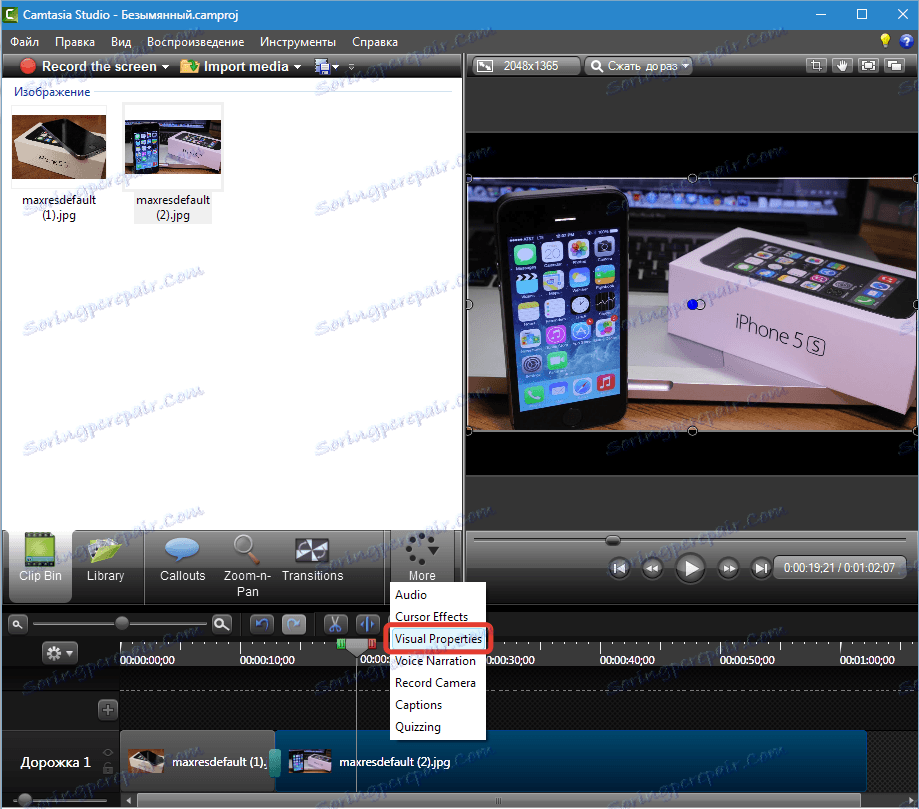
Przeanalizujmy kilka przykładów zastosowania funkcji. Na początek, zróbmy obraz z praktycznie zerowego wzrostu rozmiaru do pełnego ekranu ze zmianą przezroczystości.
1. Przekształć suwak w miejsce, w którym planujemy uruchomić efekt, i kliknij lewym przyciskiem myszy na klipie.
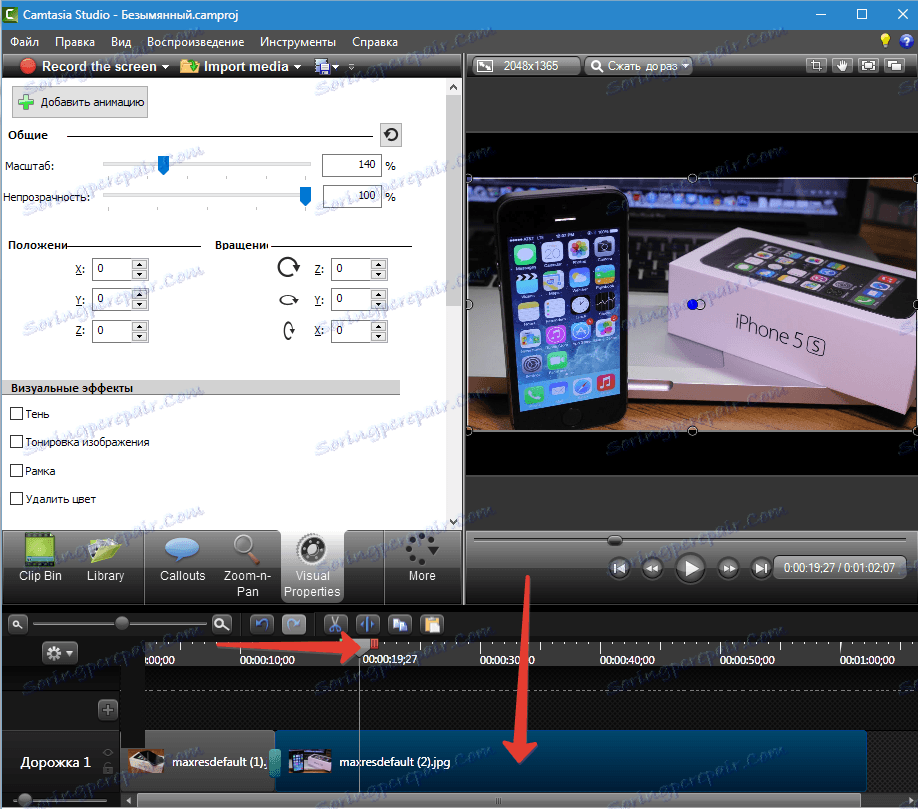
2. Kliknij "Dodaj animację" i edytuj. Przeciągnij suwaki skali i przezroczystości do skrajnej lewej pozycji.
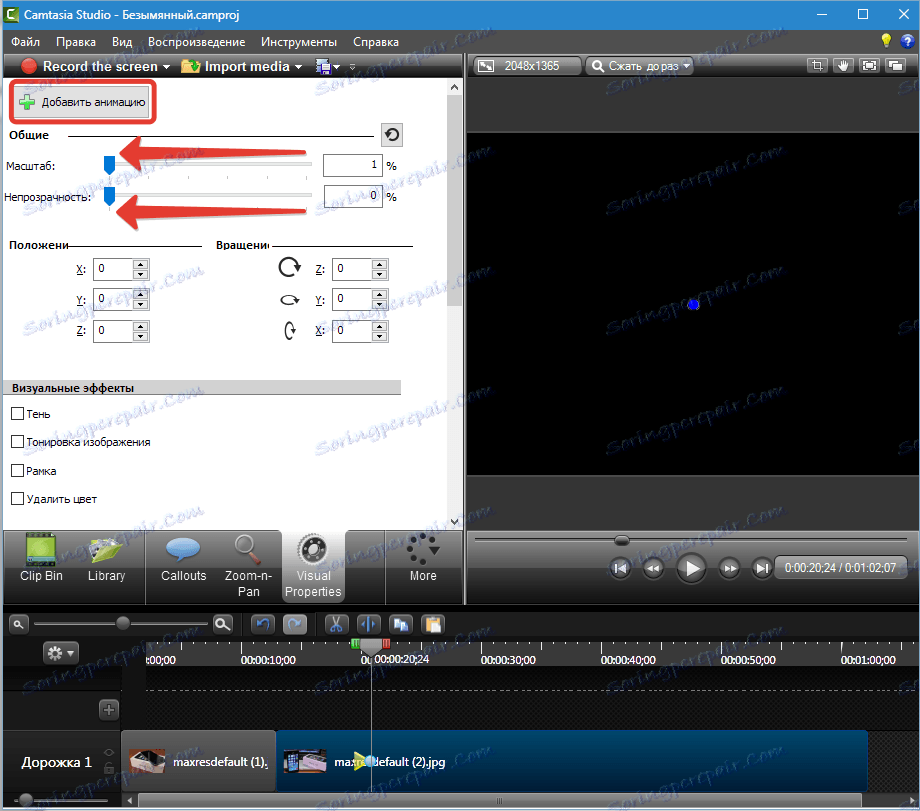
3. Teraz przejdź do miejsca, w którym planujemy uzyskać obraz w pełnym rozmiarze i ponownie naciśnij "Dodaj animację" . Przywróć suwaki do pierwotnego stanu. Animacja jest gotowa. Na ekranie widzimy efekt pojawienia się obrazu z jednoczesnym przybliżeniem.
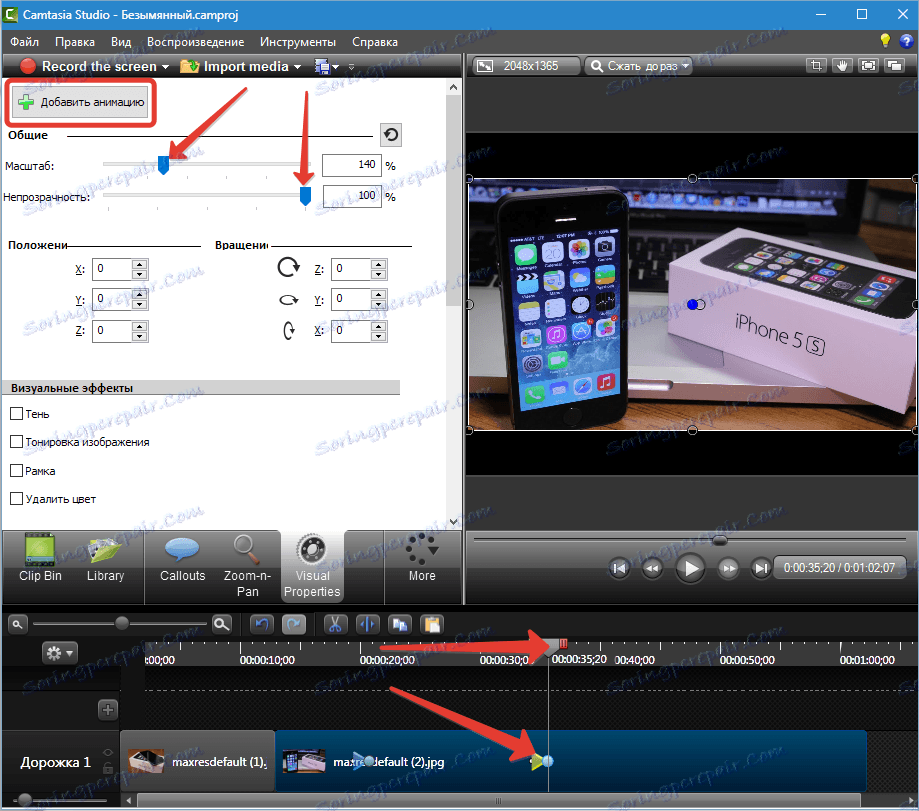
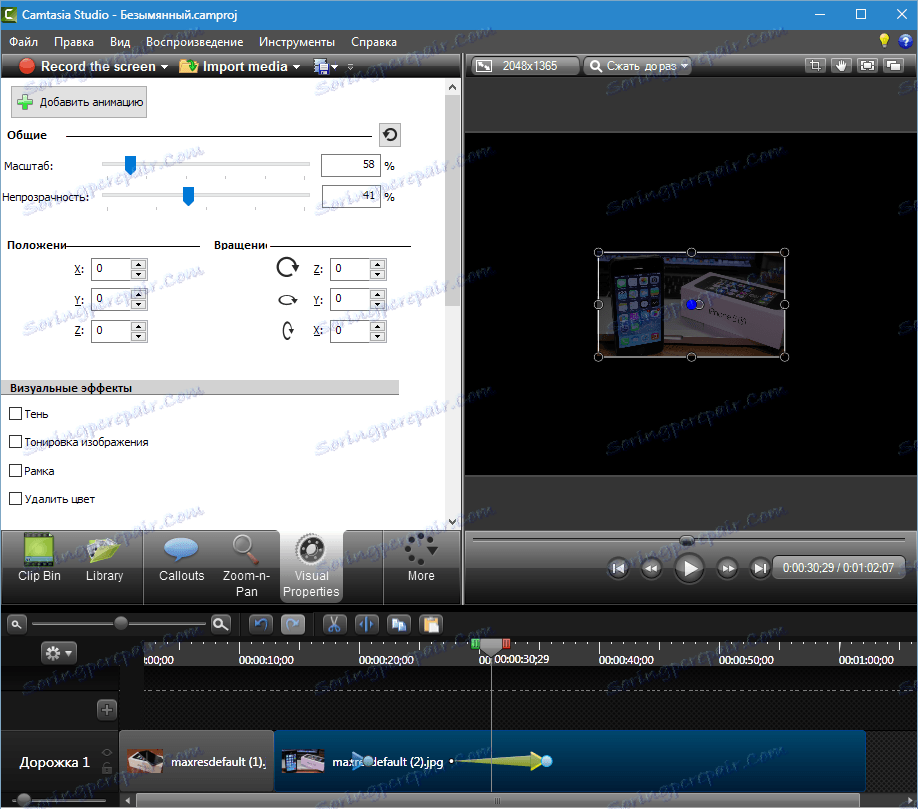
Gładkość jest regulowana w taki sam sposób, jak w każdej innej animacji.
Za pomocą tego algorytmu można tworzyć dowolne efekty. Na przykład wygląd przy obrocie, zniknięcie z usunięciem itp. Wszystkie dostępne właściwości można także konfigurować.
Inny przykład. Umieść kolejny obraz na naszym klipie i usuń czarne tło.
1. Przeciągnij obraz (wideo) na drugi utwór tak, aby znalazł się na górze naszego klipu. Ścieżka jest tworzona automatycznie.
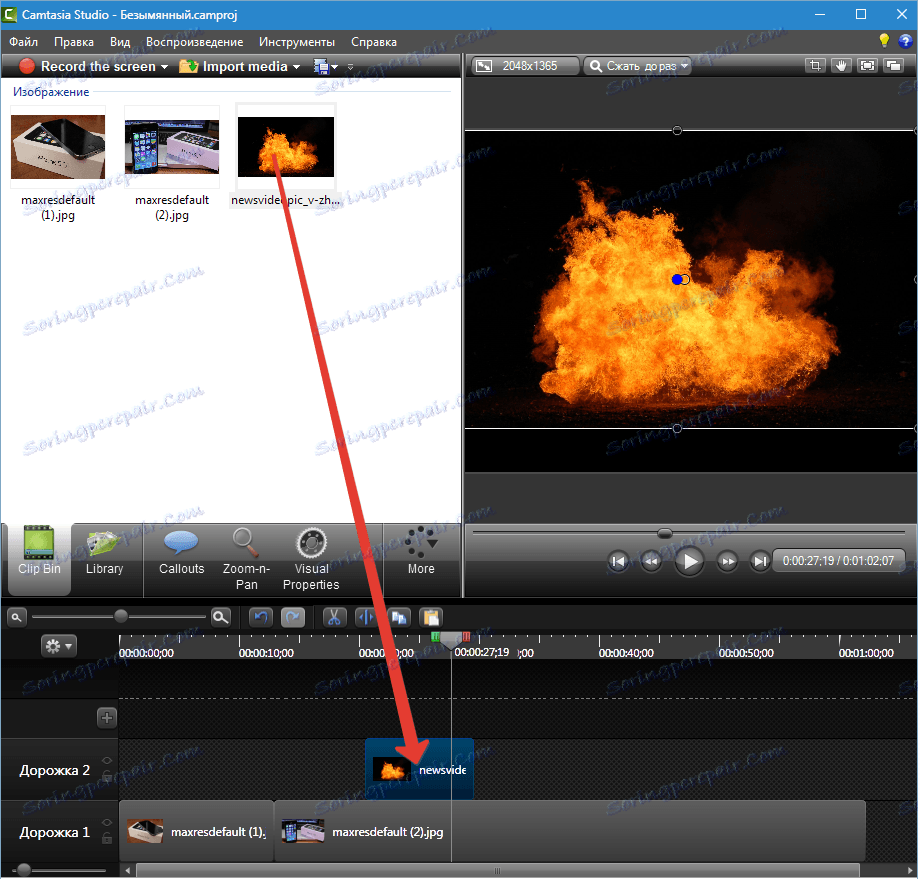
2. Przejdź do właściwości wizualnych i dodaj daw przed "Usuń kolor" . Wybierz czarny kolor w palecie.
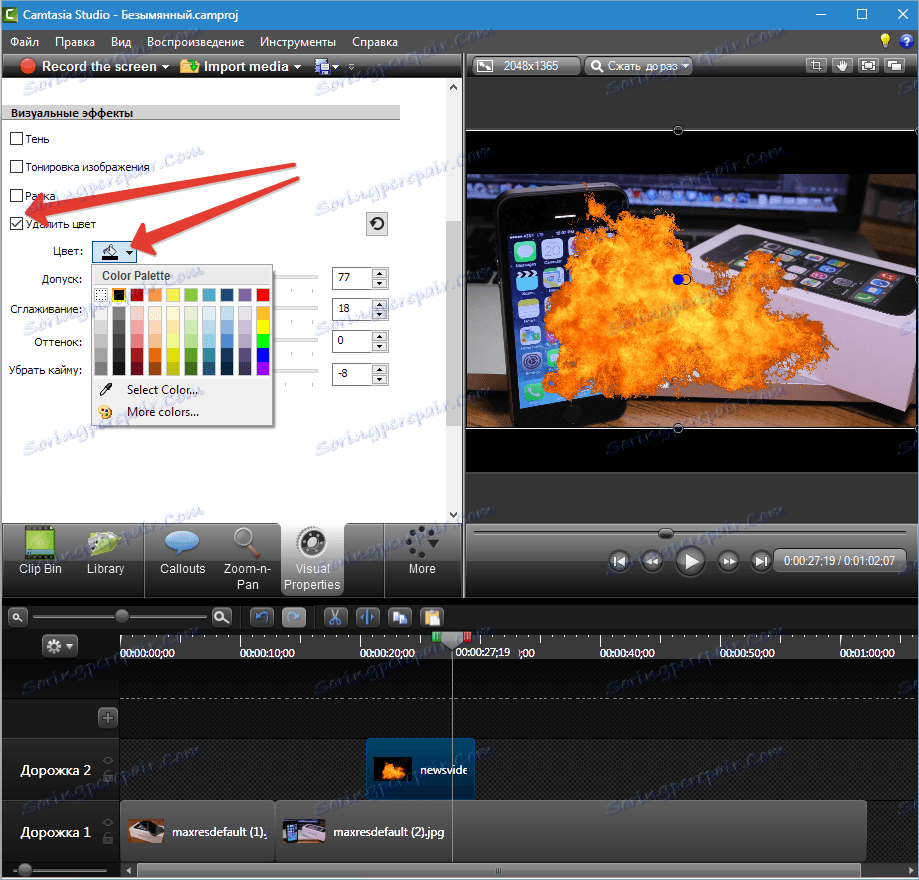
3. Suwaki dostosowują siłę efektu i inne właściwości wizualne.
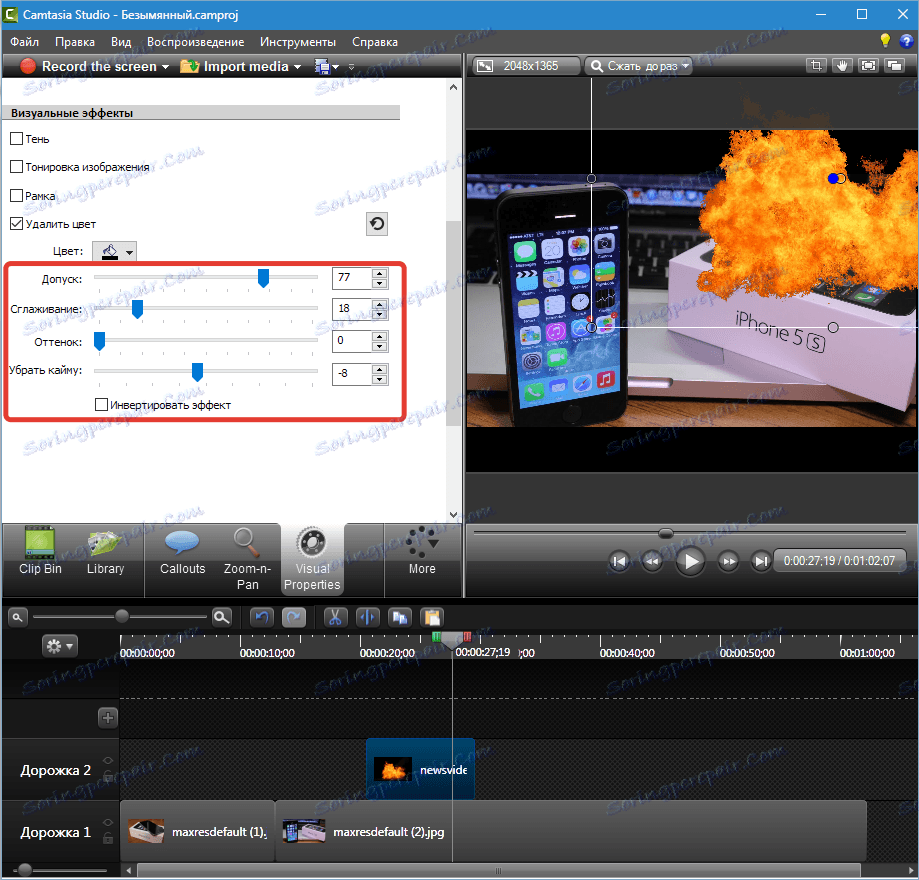
W ten sposób można nakładać na klipy różne obrazy na czarnym tle, w tym wideo, które są szeroko rozprowadzane w sieci.
Efekty kursora
Te efekty odnoszą się tylko do klipów zapisanych przez program na ekranie. Kursor może być niewidoczny, zmienić rozmiar, włączyć podświetlenie w różnych kolorach, dodać efekt naciśnięcia lewego i prawego przycisku (fale lub wcięcia), włączyć dźwięk.
Efekty można zastosować do całego klipu lub tylko do jego fragmentu. Jak widać, przycisk "Dodaj animację" jest obecny.
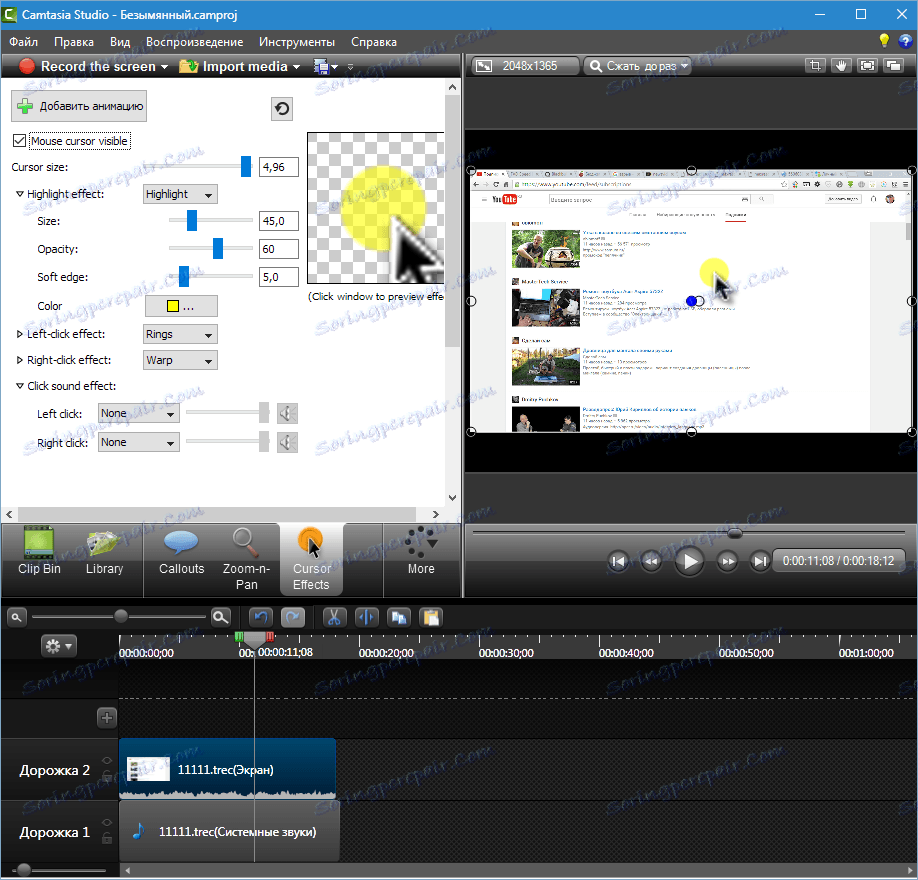
Przyjrzeliśmy się wszystkim możliwym efektom, które można zastosować do filmu w Camtasia Studio 8 . Efekty mogą łączyć, łączyć, wymyślać nowe zastosowania. Powodzenia w twojej pracy!