Zarządzaj automatycznym ładowaniem za pomocą Autoruns
Jeśli chcesz całkowicie kontrolować pracę aplikacji, usług i usług na komputerze lub laptopie, musisz skonfigurować autostart. Autoruns - jedna z najlepszych aplikacji, które pozwolą ci to zrobić bez większych trudności. Jest to program poświęcony dzisiejszemu artykułowi. Powiemy Ci o wszystkich subtelnościach i niuansach używania Autorunów.
Spis treści
Nauka korzystania z Autoruns
O tym, jak dobrze zoptymalizowane automatyczne ładowanie poszczególnych procesów w systemie operacyjnym zależy od szybkości jego ładowania i ogólnej wydajności. Ponadto przy uruchamianiu wirusy mogą być ukryte, gdy komputer jest zainfekowany. Jeśli w standardowym edytorze startowym Windows możesz zarządzać głównie już zainstalowanymi aplikacjami, to w Autorunach możliwości są znacznie szersze. Zbadajmy bardziej szczegółowo funkcjonalność aplikacji, która może być użyteczna dla zwykłego użytkownika.
Programowanie
Przed przejściem bezpośrednio do korzystania z funkcji autouruchamiania, należy najpierw odpowiednio skonfigurować aplikację. Aby to zrobić, wykonaj następujące czynności:
- Uruchom Autoruns jako administrator. Aby to zrobić, kliknij ikonę aplikacji prawym przyciskiem myszy i wybierz "Uruchom jako administrator" w menu kontekstowym.
- Następnie kliknij wiersz "Użytkownik" w górnej części programu. Otworzy się dodatkowe okno, w którym należy wybrać typ użytkowników, dla których zostanie skonfigurowane automatyczne ładowanie. Jeśli jesteś jedynym użytkownikiem komputera lub laptopa, po prostu wybierz konto, które zawiera wybraną nazwę użytkownika. Domyślnie ten parametr jest najnowszy na liście.
- Następnie otwórz sekcję "Opcje" . Aby to zrobić, po prostu kliknij lewym przyciskiem myszy na linii o odpowiedniej nazwie. W wyświetlonym menu musisz aktywować ustawienia w następujący sposób:
- Po prawidłowym ustawieniu ekranu przejdź do ustawień skanowania. Aby to zrobić, kliknij ponownie w wierszu "Opcje" , a następnie kliknij "Opcje skanowania" .
- Musisz ustawić lokalne parametry w następujący sposób:
- Po zaznaczeniu pól przed określonymi liniami, należy kliknąć przycisk "Skanuj ponownie" w tym samym oknie.
- Ostatnia opcja w zakładce "Opcje" to linia "Czcionka" .
- Tutaj możesz opcjonalnie zmienić czcionkę, styl i rozmiar wyświetlanych informacji. Po zakończeniu wszystkich ustawień nie zapomnij zapisać wyniku. Aby to zrobić, kliknij przycisk "OK" w tym samym oknie.

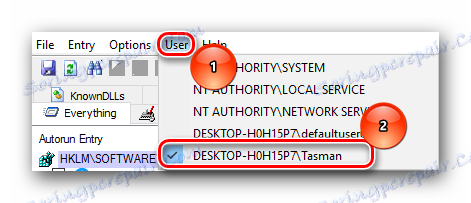
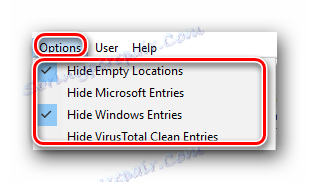
Ukryj puste lokalizacje - zaznacz linię przed tą linią. Spowoduje to ukrycie pustych parametrów z listy.
Ukryj wpisy Microsoftu - domyślnie obok tego wiersza znajduje się znacznik wyboru. Powinieneś go usunąć. Wyłączenie tej opcji umożliwi wyświetlanie dodatkowych opcji Microsoft.
Ukryj wpisy Windows - w tym wierszu zdecydowanie zalecamy zaznaczenie tego pola. W ten sposób ukrywasz istotne parametry, które mogą poważnie zaszkodzić systemowi.
Ukryj wpisy VirusTotal Clean - jeśli zaznaczysz to pole, ukryj pliki, które VirusTotal uzna za bezpieczne z listy. Zauważ, że ta opcja działa tylko wtedy, gdy opcja jest włączona. Opiszemy to poniżej.
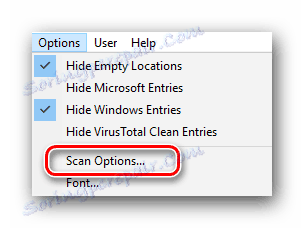
Skanuj tylko lokalizacje dla poszczególnych użytkowników - radzimy nie ustawiać znaku w odniesieniu do tego wiersza, ponieważ w takim przypadku wyświetlane będą tylko te pliki i programy, które dotyczą określonego użytkownika systemu. Inne miejsca nie będą sprawdzane. A skoro wirusy mogą być ukryte w dowolnym miejscu, nie należy zaznaczać przed tą linią.
Zweryfikuj sygnatury kodu - ta linia jest warta odnotowania. W takim przypadku sprawdzane będą podpisy cyfrowe. Spowoduje to natychmiastową identyfikację potencjalnie niebezpiecznych plików.
Sprawdź VirusTotal.com - ta pozycja jest również godna uwagi. Te działania umożliwiają natychmiastowe wyświetlenie raportu na temat skanowania plików w usłudze internetowej VirusTotal.
Prześlij nieznane obrazy - niniejszy podrozdział odnosi się do poprzedniego akapitu. Jeśli informacje o pliku w VirusTotal nie zostaną znalezione, zostaną przesłane do weryfikacji. Pamiętaj, że w takim przypadku skanowanie elementów może potrwać nieco dłużej.
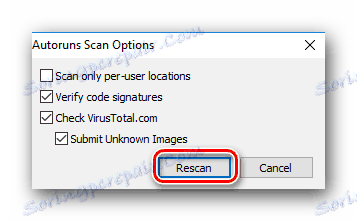
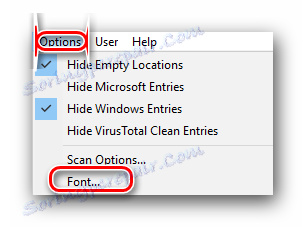
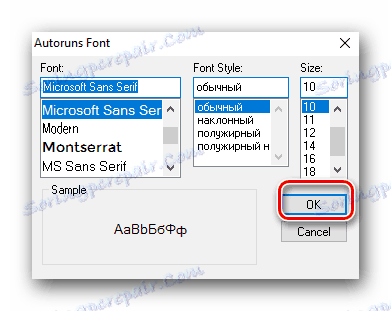
To wszystko ustawienia, które musisz wcześniej skonfigurować. Teraz możesz przejść bezpośrednio do edycji autorun.
Edytowanie parametrów autorun
Aby edytować elementy startowe w Autorunach, istnieją różne zakładki. Rozważmy bardziej szczegółowo ich cel i proces zmiany parametrów.
- Domyślnie zobaczysz otwartą kartę "Wszystko" . W tej zakładce zostaną wyświetlone wszystkie elementy i programy, które będą uruchamiane automatycznie po uruchomieniu systemu.
- Możesz zobaczyć linie trzech kolorów:
- Oprócz koloru linii należy zwrócić uwagę na liczby, które znajdują się na samym końcu. Odnosi się to do raportu VirusTotal.
- Zwróć uwagę, że w niektórych przypadkach wartości te mogą być czerwone. Pierwsza cyfra oznacza liczbę podejrzeń dotyczących zagrożenia, a druga to całkowita liczba kontroli. Takie zapisy nie zawsze oznaczają, że wybrany plik jest wirusem. Nie jest konieczne wykluczanie błędów i błędów samego skanowania. Klikając lewym przyciskiem myszy na numerach, zostaniesz przeniesiony na stronę z wynikami kontroli. Tutaj możesz zobaczyć, co jest podejrzeniem, a także listę sprawdzonych antywirusów.
- Takie pliki powinny być wyłączone z uruchamiania. Aby to zrobić, po prostu usuń zaznaczenie pola wyboru obok nazwy pliku.
- Aby usunąć nadmiarowe parametry na zawsze, generalnie nie jest zalecane, ponieważ ich zwrócenie w miejscu będzie problematyczne.
- Kliknięcie prawym przyciskiem myszy dowolnego pliku otworzy dodatkowe menu kontekstowe. W nim należy zwrócić uwagę na następujące punkty:
- Teraz przejdźmy przez główne zakładki Autoruns. Wspomnieliśmy już, że w zakładce "Wszystko" znajdują się wszystkie pozycje startowe. Inne zakładki pozwalają kontrolować parametry autorun w różnych segmentach. Spójrzmy na najważniejsze z nich.
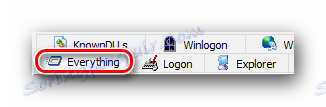
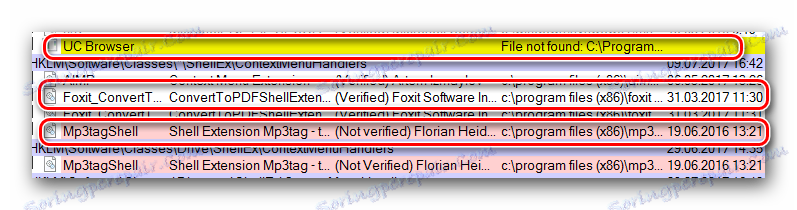
Żółty . Kolor ten oznacza, że do określonego pliku podana jest tylko ścieżka do rejestru, a sam plik nie istnieje. Najlepiej nie wyłączać takich plików, ponieważ może to prowadzić do różnego rodzaju problemów. Jeśli nie masz pewności co do przypisania takich plików, wybierz wiersz z jego nazwą, a następnie kliknij prawym przyciskiem myszy. W wyświetlonym menu kontekstowym wybierz "Szukaj w Internecie" . Dodatkowo możesz wybrać linię i nacisnąć kombinację klawiszy "Ctrl + M" . 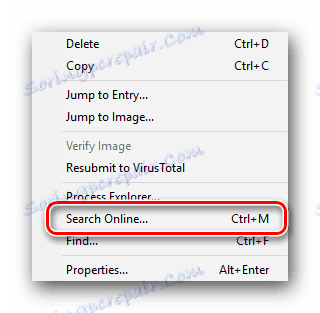
Różowy . Kolor ten wskazuje, że wybrany element nie ma podpisu cyfrowego. W rzeczywistości nie ma w tym nic złego, ale większość współczesnych wirusów jest rozpowszechniana bez takiego podpisu.
Lekcja: Rozwiąż problem z weryfikacją cyfrowego podpisu kierowcy
Biały . Ten kolor jest oznaką, że plik jest w porządku. Ma podpis cyfrowy, ścieżkę do samego pliku i do rejestru rejestru jest zarejestrowany. Ale pomimo tych wszystkich faktów, takie pliki mogą być nadal zainfekowane. Omówimy to dalej.
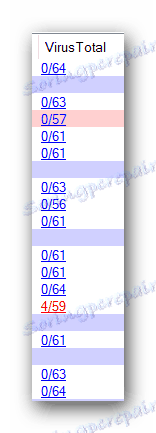
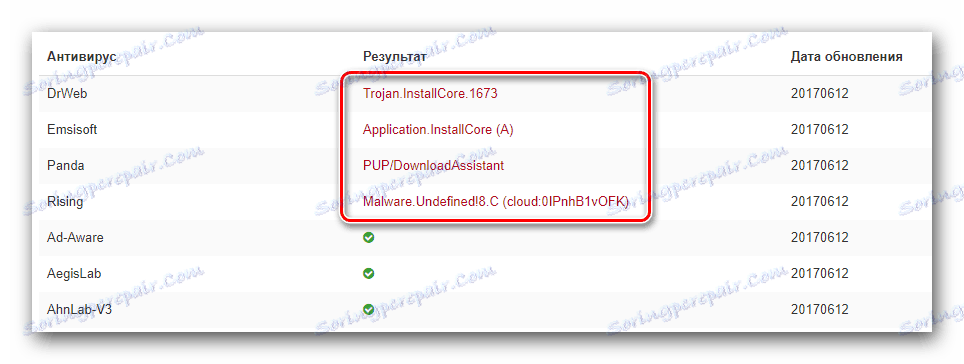

Przejdź do wpisu . Kliknięcie tej linii spowoduje otwarcie okna z lokalizacją wybranego pliku w folderze Autostart lub w rejestrze. Jest to przydatne w sytuacjach, gdy wybrany plik musi zostać całkowicie usunięty z komputera lub zmieniona jego nazwa / wartość. 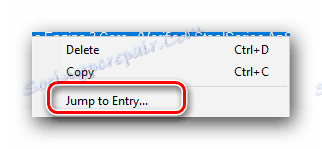
Przejdź do obrazu . Ta opcja otwiera okno z folderem, w którym plik ten został zainstalowany domyślnie. 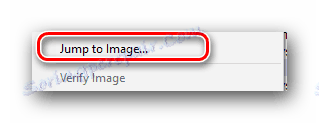
Wyszukaj online . O tej opcji już wspomniano powyżej. Pozwoli ci to znaleźć informacje o wybranym elemencie w Internecie. Ten element jest bardzo przydatny, gdy nie masz pewności, czy wyłączyć wybrany plik do automatycznego ładowania. 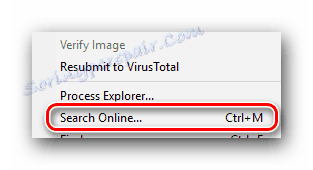

Zaloguj się . W tej zakładce znajdują się wszystkie aplikacje zainstalowane przez użytkownika. Instalując lub usuwając pola wyboru z odpowiednich pól wyboru, można łatwo włączyć lub wyłączyć automatyczne ładowanie wybranego oprogramowania. 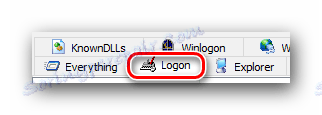
Explorer . W tym wątku możesz wyłączyć niepotrzebne aplikacje z menu kontekstowego. To jest to samo menu, które pojawia się po kliknięciu pliku prawym przyciskiem myszy. To w tej zakładce możesz wyłączyć denerwujące i niepotrzebne elementy. 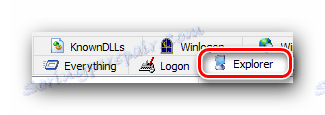
Internet Explorer . Ten element najprawdopodobniej nie musi być wprowadzony. Jak sama nazwa wskazuje, ta karta zawiera wszystkie elementy startowe związane z przeglądarką Internet Explorer . 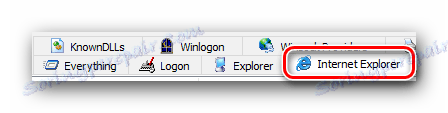
Zaplanowane zadania . Tutaj zobaczysz listę wszystkich zadań zaplanowanych przez system. Obejmuje to różne kontrole dotyczące aktualizacji, defragmentacji dysków twardych i innych procesów. Możesz wyłączyć niepotrzebne zaplanowane zadania, ale nie wyłączaj tych, których celu nie znasz. 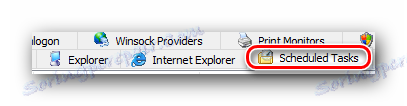
Usługi . Jak sama nazwa wskazuje, ta karta zawiera listę usług, które są automatycznie ładowane podczas uruchamiania systemu. Które z nich opuścić, a które odłączyć, należy do Ciebie, ponieważ wszyscy użytkownicy mają różne konfiguracje i wymagania programowe. 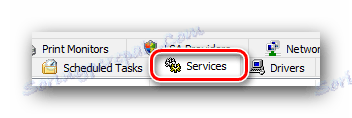
Biuro . Tutaj możesz wyłączyć elementy startowe związane z oprogramowaniem Microsoft Office . W rzeczywistości możesz wyłączyć wszystkie elementy, aby przyspieszyć ładowanie systemu operacyjnego. 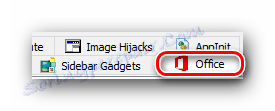
Gadżety na pasku bocznym . Ta sekcja zawiera wszystkie gadżety dodatkowych paneli systemu Windows. W niektórych przypadkach gadżety można pobierać automatycznie, ale nie wykonują żadnych praktycznych funkcji. Jeśli je zainstalowałeś, najprawdopodobniej twoja lista będzie pusta. Jeśli jednak chcesz wyłączyć zainstalowane gadżety, możesz to zrobić na tej karcie. 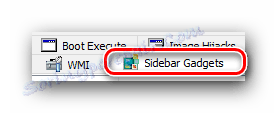
Monitory druku . Ten moduł umożliwia włączanie i wyłączanie automatycznego ładowania różnych elementów związanych z drukarkami i ich portami. Jeśli nie masz drukarki, możesz wyłączyć lokalne ustawienia. 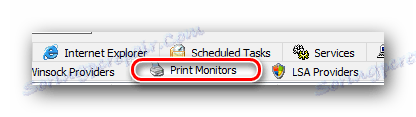
To właściwie wszystkie parametry, o których chcielibyśmy powiedzieć w tym artykule. W rzeczywistości zakładki w Autoruns są znacznie większe. Jednak do ich edycji potrzebna jest bardziej dogłębna wiedza, ponieważ nieuzasadnione zmiany w większości z nich mogą prowadzić do nieprzewidywalnych konsekwencji i problemów z systemem operacyjnym. Jeśli nadal decydujesz się na zmianę pozostałych parametrów, zrób to ostrożnie.
Jeśli posiadasz system operacyjny Windows 10, możesz także skorzystać z naszego specjalnego artykułu, który dotyczy tematu dodawania elementów startowych dla określonego systemu operacyjnego.
Czytaj więcej: Dodawanie aplikacji do Automatycznej kopii zapasowej w systemie Windows 10
Jeśli masz dodatkowe pytania podczas korzystania z autouruchamiania, możesz poprosić ich o komentarze w tym artykule. Chętnie pomożemy w optymalizacji uruchamiania komputera lub laptopa.