Zaktualizuj sterowniki w systemie Windows 7
Aby zapewnić poprawne działanie urządzeń podłączonych do komputera, ważne jest zachowanie znaczenia oprogramowania zapewniającego interakcję między sprzętem a systemem operacyjnym. Takie oprogramowanie jest sterownikiem. Zdefiniujmy różne opcje ich aktualizacji dla Windows 7, odpowiednie dla różnych kategorii użytkowników.
Zobacz także: Aktualizacja sterowników w systemie Windows
Treść
- Sposoby aktualizacji
- Metoda 1: Automatyczna aktualizacja przy użyciu aplikacji innych firm
- Metoda 2: Ręczna aktualizacja przy użyciu aplikacji innych firm
- Metoda 3: Automatyczne wyszukiwanie sterowników za pomocą "Menedżera urządzeń"
- Metoda 4: Ręczna aktualizacja sterowników za pomocą "Menedżera urządzeń"
- Metoda 5: Wyszukaj aktualizacje według identyfikatora urządzenia
- Pytania i odpowiedzi
Sposoby aktualizacji
Możesz wykonać zadanie w systemie Windows 7 za pomocą wbudowanego narzędzia systemowego "Menedżer urządzeń" lub za pomocą programów innych producentów. Obie te opcje sugerują automatyczną i ręczną metodę postępowania. Teraz rozważymy każdy z nich osobno.
Metoda 1: Automatyczna aktualizacja przy użyciu aplikacji innych firm
Po pierwsze, przestudiujemy metodę aktualizacji na komputerze za pośrednictwem programów innych firm. Jest to najprostsza opcja i jest preferowana przez początkujących, ponieważ wymaga minimalnej interwencji w procesie. Rozważamy algorytm działań na przykładzie jednej z najpopularniejszych aplikacji DriverPack.
- Aktywuj DriverPack. Podczas uruchamiania system będzie skanowany w poszukiwaniu nieaktualnych sterowników i innych luk. W wyświetlonym oknie kliknij "Konfiguruj komputer ..." .
- Tworzony jest punkt odzyskiwania systemu operacyjnego i rozpoczyna się proces wyszukiwania najnowszych wersji sterowników w Internecie, a następnie automatyczna instalacja. Postęp procedury można monitorować za pomocą zielonego wskaźnika dynamicznego i wskaźnika procentowego.
- Po zakończeniu procesu wszystkie przestarzałe sterowniki na komputerze zostaną zaktualizowane.
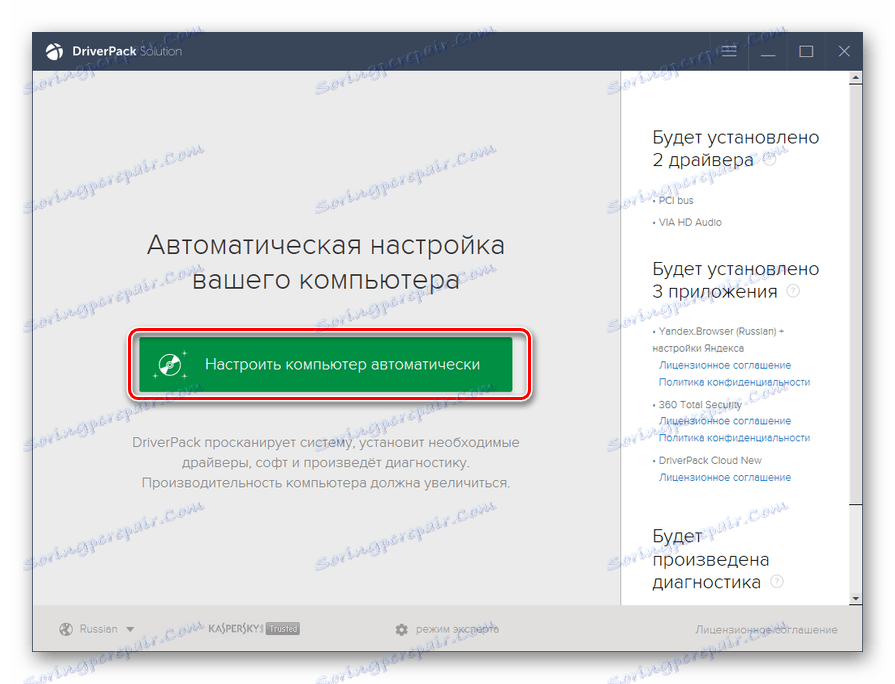
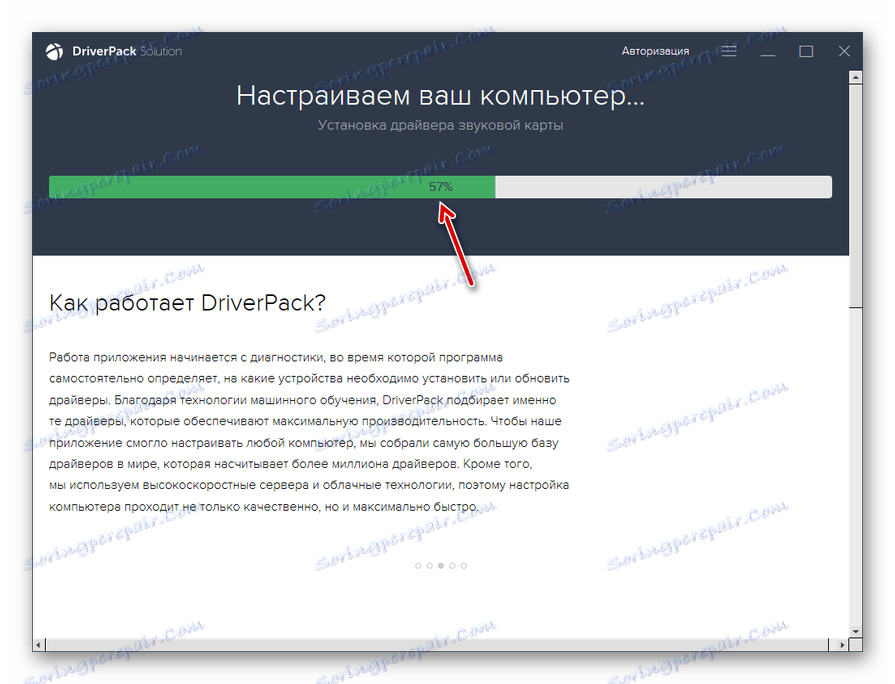
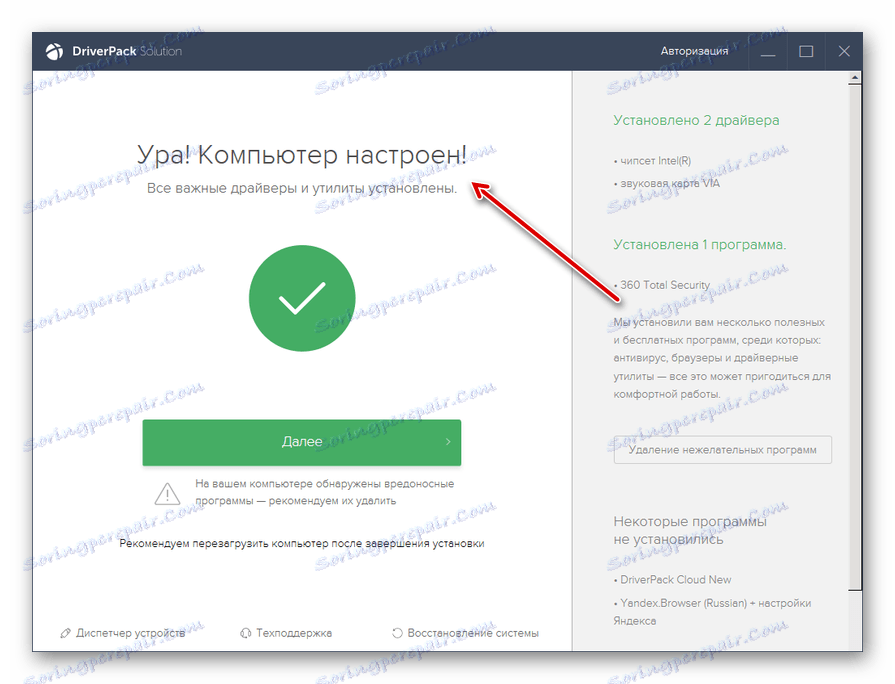
Ta metoda to dobra prostota i minimalne wymagania użytkownika. Ale nadal istnieje niewielka szansa, że program zainstaluje nie całkiem poprawne aktualizacje. Ponadto, często podczas instalacji sterowników instalowane jest również dodatkowe oprogramowanie, którego użytkownik w zasadzie nie potrzebuje.
Metoda 2: Ręczna aktualizacja przy użyciu aplikacji innych firm
DriverPack zapewnia również opcję ręcznego wyboru zaktualizowanych sterowników. Ta metoda jest odpowiednia dla użytkowników, którzy dokładnie wiedzą, co należy zaktualizować, ale nie mają wystarczającego doświadczenia, aby wykonać aktualizację za pomocą wbudowanej funkcjonalności systemu.
- Aktywuj program. W dolnej części okna, które się pojawi, kliknij pozycję "Tryb eksperta" .
- Otworzy się powłoka monitująca o aktualizację nieaktualnych lub zainstalowanych brakujących sterowników, a także zainstalowanie niektórych programów narzędziowych do sterownika. Odznacz wszystkie obiekty, których nie musisz instalować.
- Następnie przejdź do sekcji "Instalowanie programów" .
- W oknie, które się pojawi, usuń zaznaczenie nazw wszystkich obiektów, których nie chcesz instalować. Następnie wróć do sekcji "Instalowanie sterowników" .
- Po odmowie instalacji wszystkich niepotrzebnych elementów, kliknij przycisk "Zainstaluj wszystko" .
- Rozpocznie się procedura tworzenia punktu przywracania i instalacji wybranych sterowników.
- Po zakończeniu procedury, tak jak w poprzednim przypadku, na ekranie pojawi się komunikat "Komputer jest skonfigurowany" .
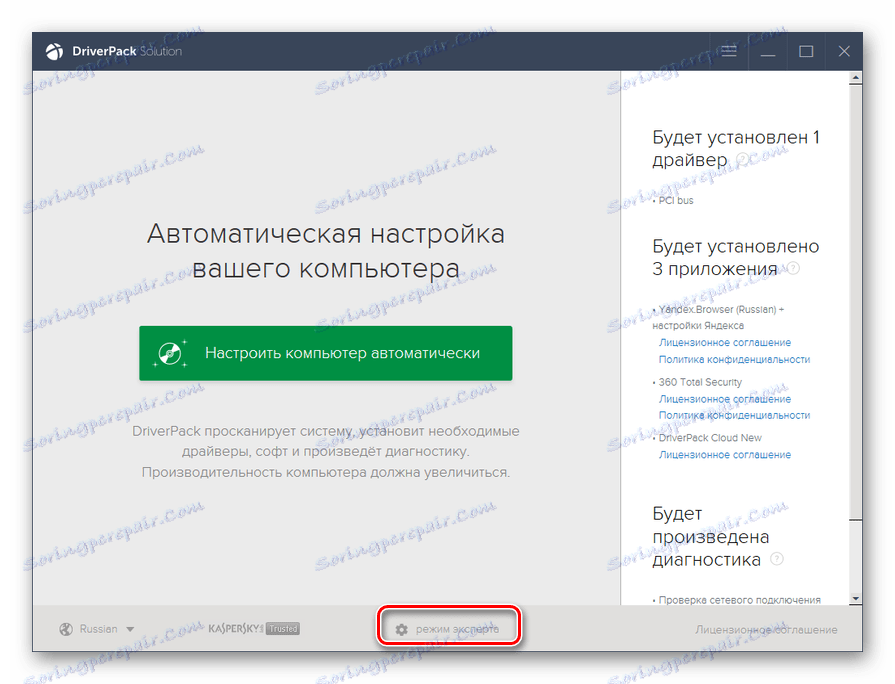
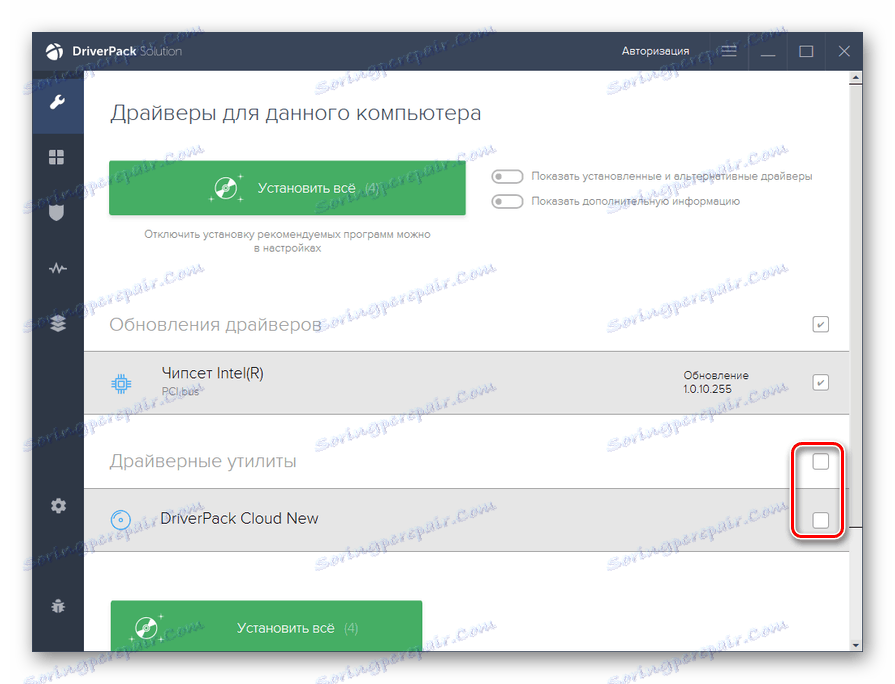
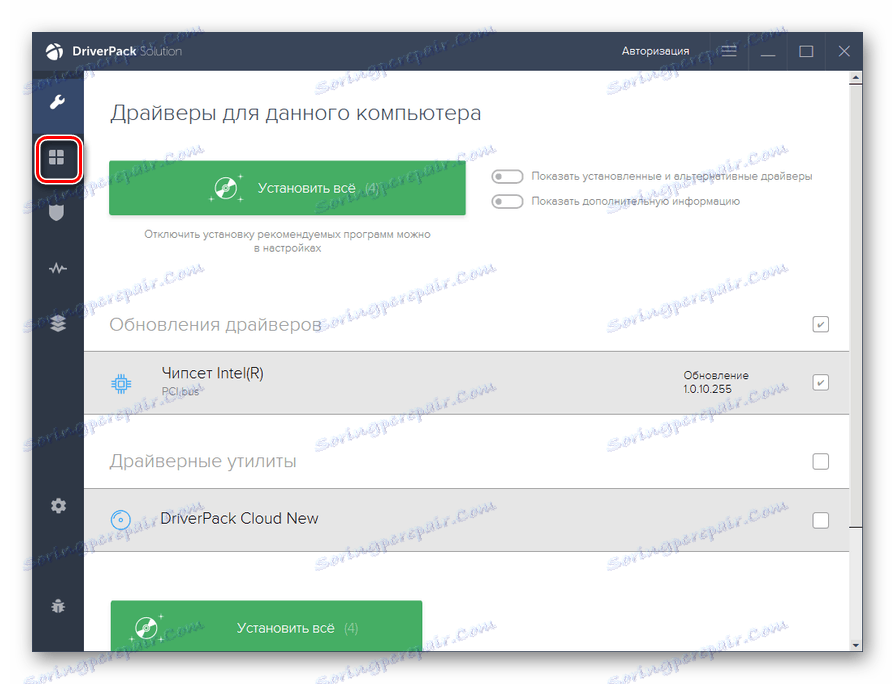
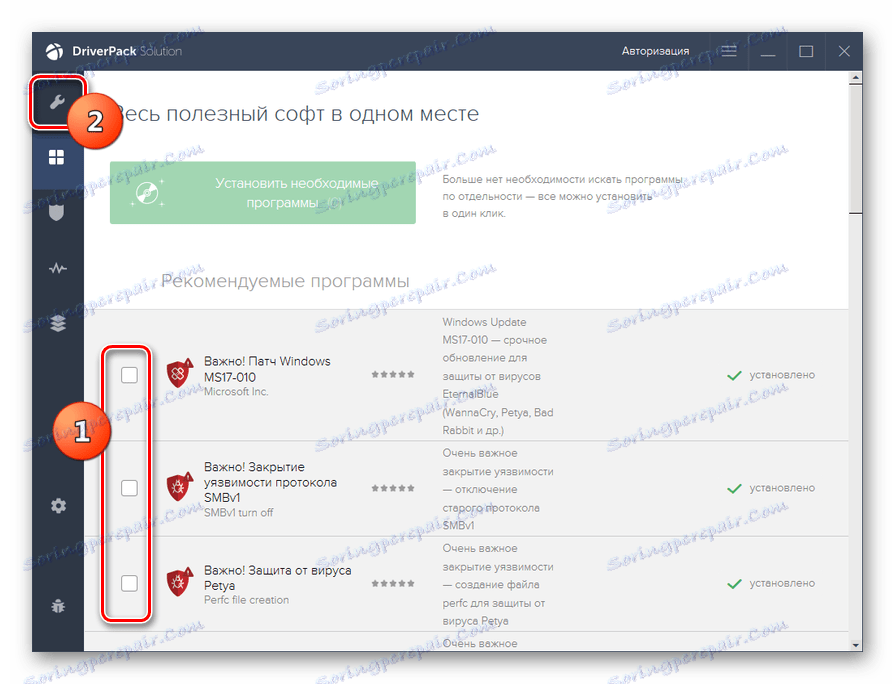
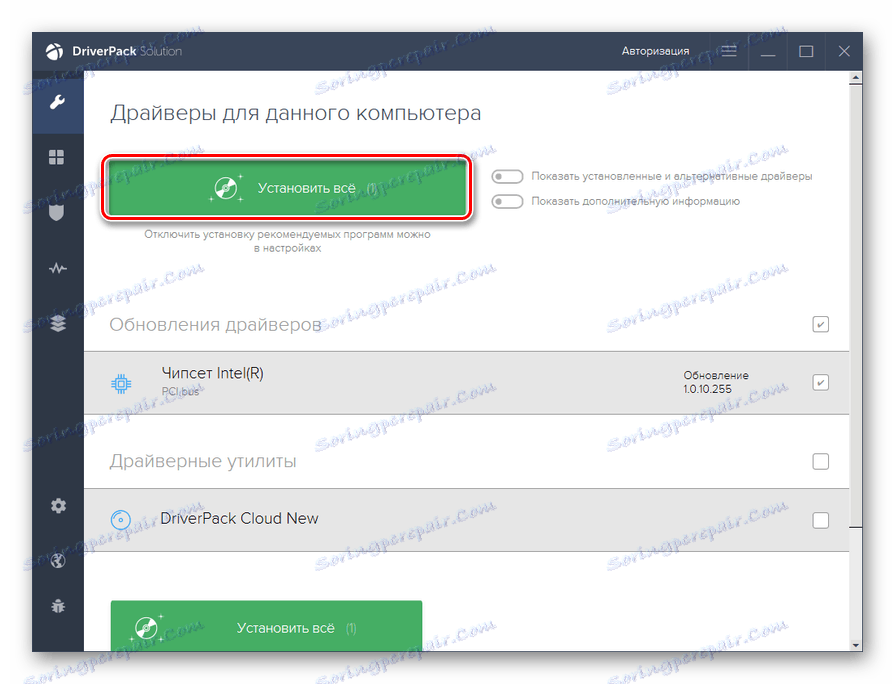
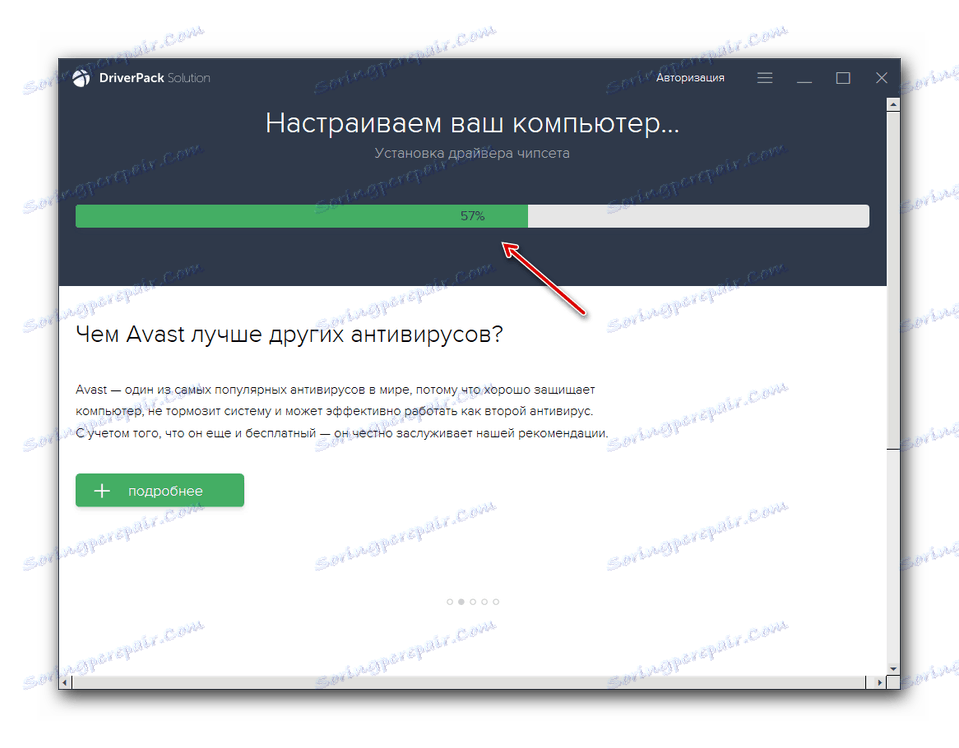
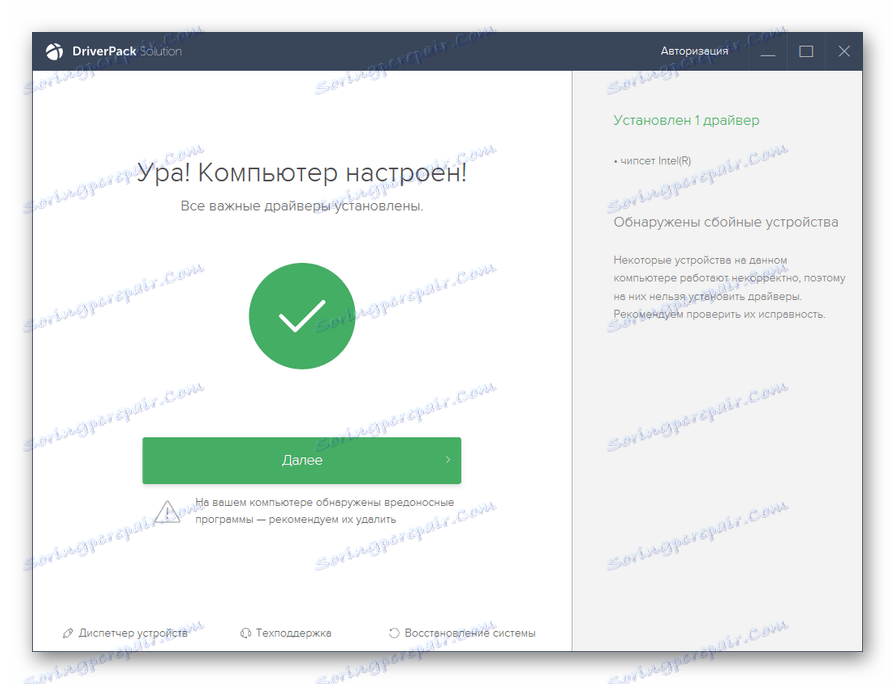
Chociaż ta metoda jest nieco bardziej skomplikowana niż poprzednia, pozwala zainstalować dokładnie niezbędne składniki oprogramowania i odmówić instalacji tych, które nie są dla ciebie istotne.
Lekcja: Aktualizacja sterownika za pomocą rozwiązania DriverPack
Metoda 3: Automatyczne wyszukiwanie sterowników za pomocą "Menedżera urządzeń"
Przejdźmy teraz do metod instalacji za pomocą wbudowanego narzędzia OS - "Device Manager" . Zacznijmy od opisu automatycznego wyszukiwania. Ta opcja jest odpowiednia dla użytkowników, którzy dokładnie wiedzą, które składniki sprzętu wymagają aktualizacji, ale nie mają niezbędnej aktualizacji.
- Kliknij "Start" i przejdź do "Panelu sterowania" .
- Otwórz sekcję System and Security .
- Znajdź element o nazwie "Menedżer urządzeń", który chcesz kliknąć.
- Zostanie uruchomiony interfejs "Manager" , w którym będą wyświetlane nazwy grup urządzeń. Kliknij nazwę grupy, w której znajduje się urządzenie, którego sterowniki wymagają aktualizacji.
- Otworzy się lista urządzeń. Kliknij nazwę żądanego urządzenia.
- W wyświetlonym oknie właściwości urządzenia przejdź do sekcji "Sterownik" .
- W otwartej powłoce kliknij przycisk "Aktualizuj ..." .
- Otworzy się okno wyboru metody aktualizacji. Kliknij "Automatyczne wyszukiwanie ..." .
- Usługa wyszuka aktualizacje sterowników dla wybranego urządzenia w sieci WWW. Po wykryciu aktualizacja zostanie zainstalowana w systemie.
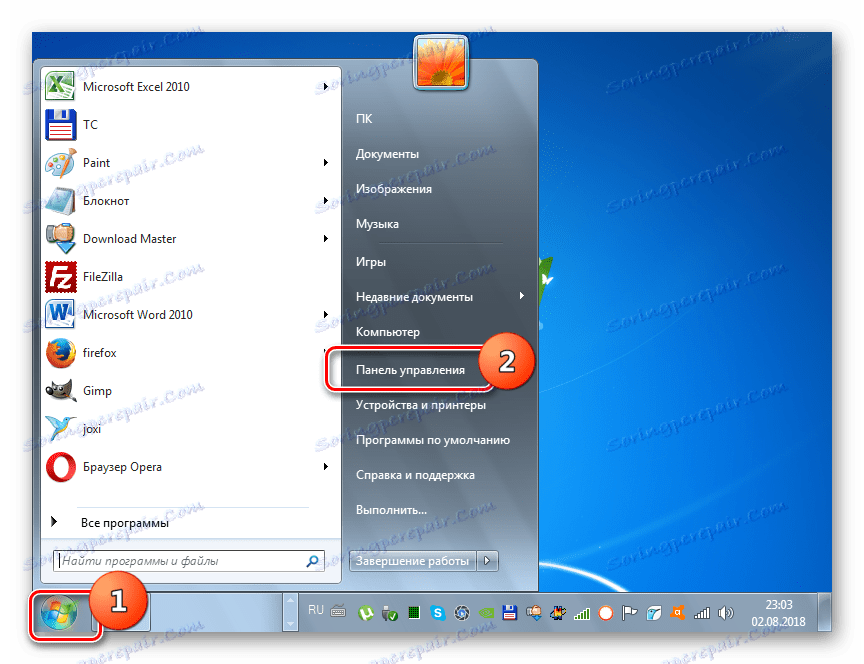
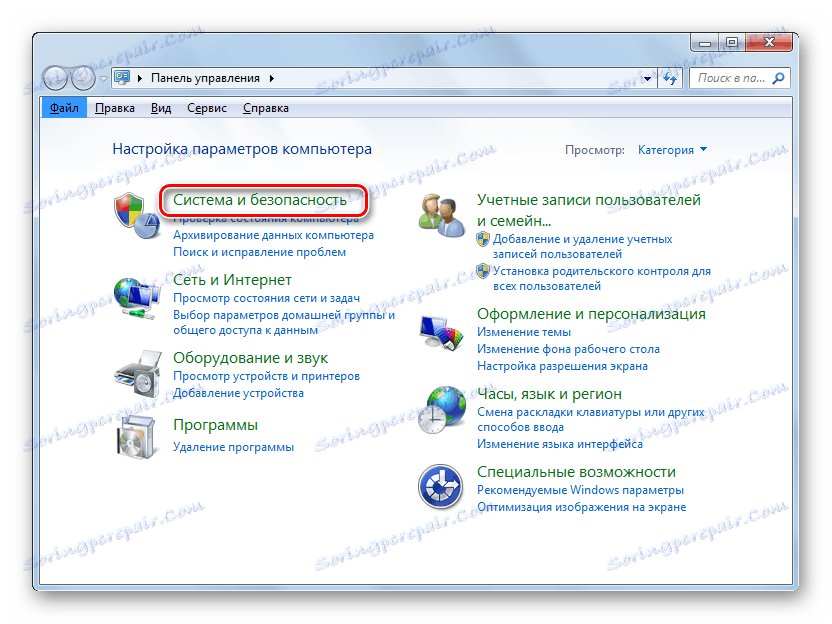
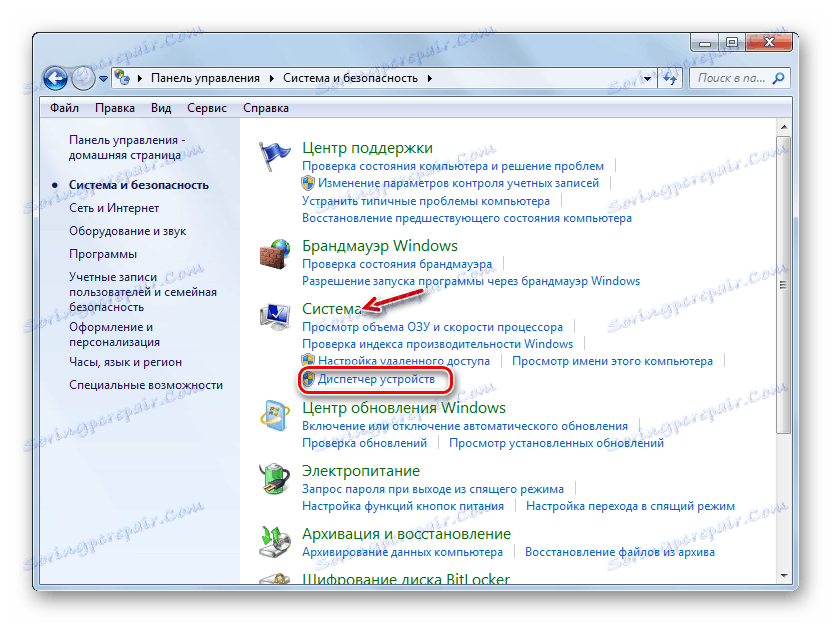
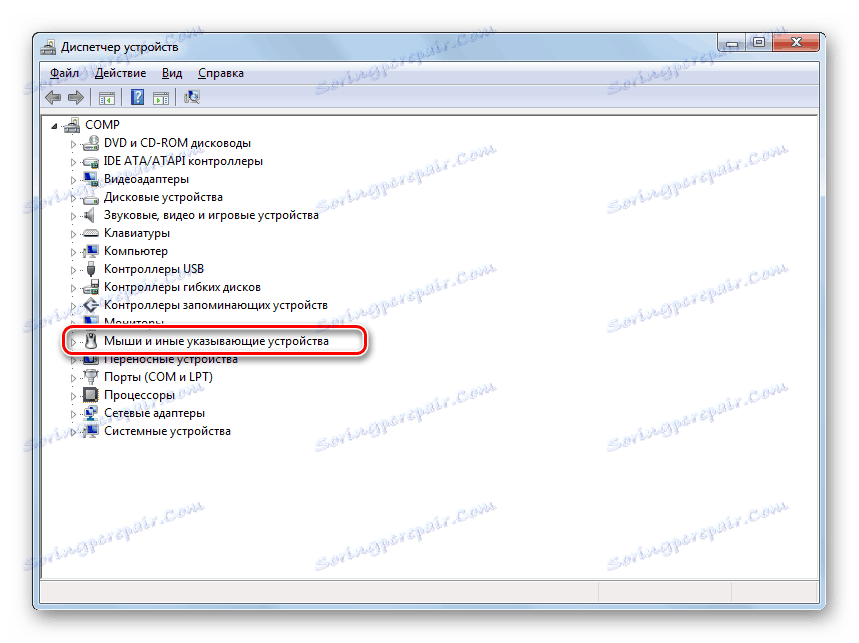
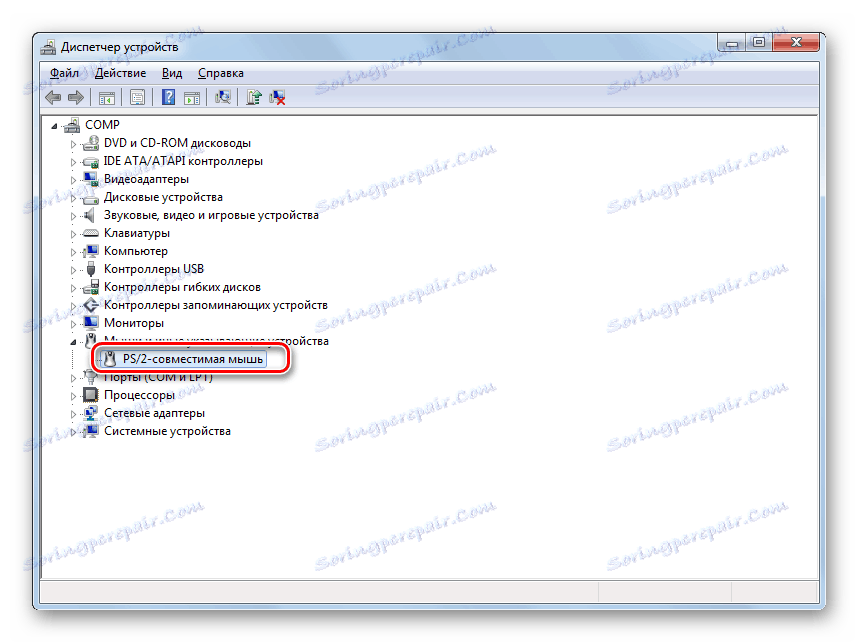
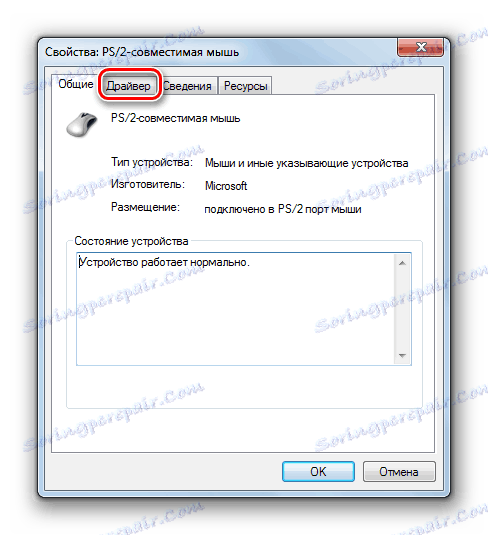

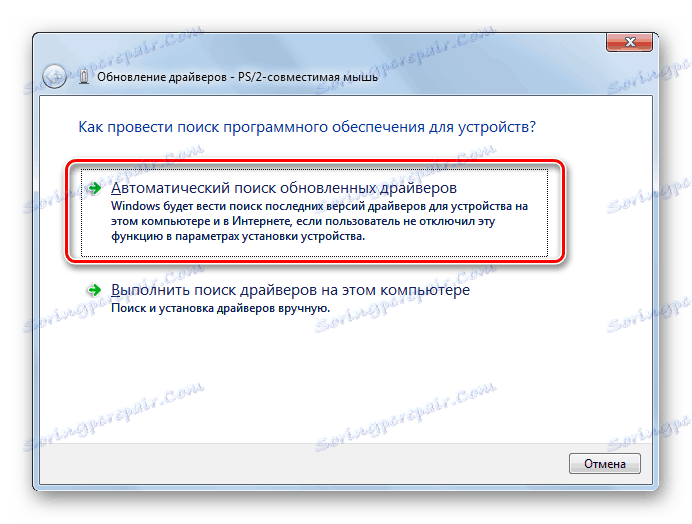
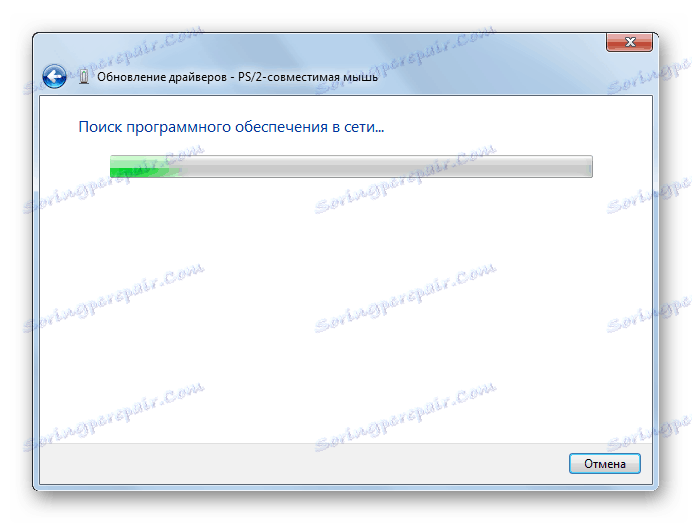
Metoda 4: Ręczna aktualizacja sterowników za pomocą "Menedżera urządzeń"
Jeśli jednak masz zaktualizowaną aktualizację sterownika na rękach, na przykład pobraną z zasobu sieciowego programisty urządzenia, najlepiej jest ręcznie zainstalować tę aktualizację.
- Wykonaj wszystkie operacje opisane w metodzie 3 do 7 włącznie. W otwartym oknie aktualizacji, tym razem będziesz musiał kliknąć inny element - "Uruchom wyszukiwanie ..." .
- W następnym oknie kliknij przycisk "Przeglądaj ..." .
- Otworzy się okno "Przeglądaj foldery ..." . W tym miejscu musisz przejść do katalogu, w którym znajduje się katalog, w którym znajdują się pobrane aktualizacje, i wybrać ten folder, a następnie kliknąć "OK" .
- Po wyświetleniu ścieżki do wybranego katalogu w oknie aktualizacji sterownika kliknij przycisk "Dalej" .
- Aktualizacje zostaną zainstalowane na tym komputerze.
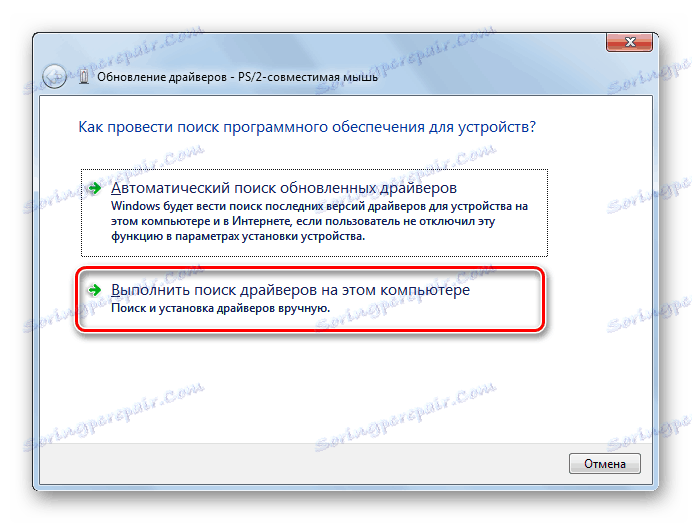
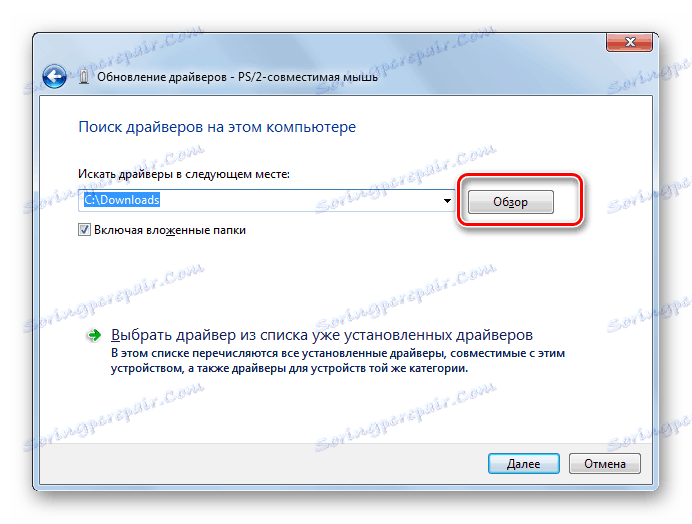

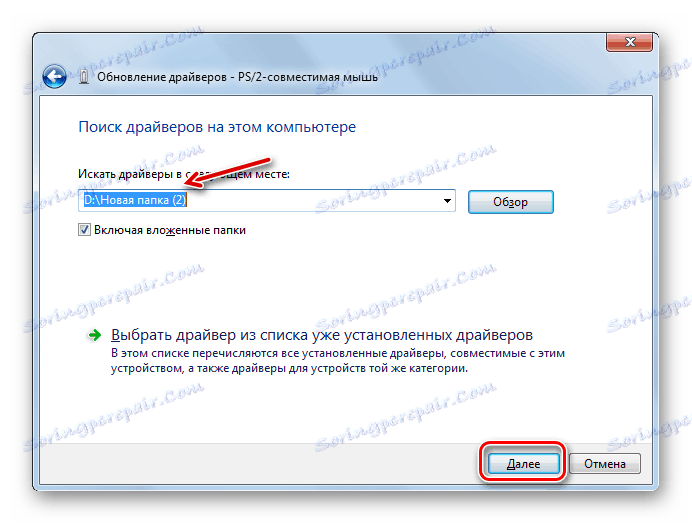
Metoda 5: Wyszukaj aktualizacje według identyfikatora urządzenia
Jeśli nie wiesz, gdzie możesz pobrać aktualne aktualizacje z oficjalnego zasobu, automatyczne wyszukiwanie nie przyniosło rezultatów i nie chcesz korzystać z usług oprogramowania innych firm, możesz wyszukać sterowniki według identyfikatora urządzenia, a następnie je zainstalować.
- Wykonaj manipulacje opisane w Metodzie 3 do klauzuli 5 włącznie. W oknie właściwości sprzętu przejdź do sekcji "Szczegóły" .
- Z listy "Właściwość" wybierz "Identyfikator sprzętu" . Kliknij prawym przyciskiem myszy dane pojawiające się w obszarze "Wartość" i wybierz "Kopiuj" z wyświetlonej listy. Następnie wklej wybrane dane do pustego dokumentu otwartego w dowolnym edytorze tekstów, na przykład w Notatniku .
- Następnie otwórz dowolną przeglądarkę zainstalowaną na komputerze i przejdź do strona usługi wyszukiwania sterowników . W oknie, które się otworzy, wpisz poprzednio skopiowany kod urządzenia i kliknij "Szukaj".
- Zostanie wykonane wyszukiwanie i zostanie otwarta strona z wynikami tego problemu. Kliknij logo systemu Windows 7 nad listą problemów, aby pozostały w nim tylko wyniki odpowiednie dla systemu operacyjnego.
- Następnie kliknij ikonę dyskietki obok pierwszej opcji na liście. Jest to pierwsza pozycja na liście, która jest najnowszą aktualizacją.
- Zostaniesz przeniesiony na stronę z pełną informacją o sterowniku. Tutaj kliknij nazwę obiektu naprzeciwko napisu "Oryginalny plik" .
- Na następnej stronie zaznacz pole anti-captcha "I'm not a robot" i ponownie kliknij nazwę tego samego pliku.
- Plik zostanie pobrany na komputer. Najczęściej jest to archiwum ZIP. Dlatego musisz przejść do jego katalogu pobierania i rozpakuj .
- Po rozpakowaniu archiwum zaktualizuj sterownik ręcznie za pomocą "Menedżera urządzeń" , jak pokazano w Metodzie 4 , lub uruchom instalację przy użyciu instalatora, jeśli jest on dostępny w rozpakowywanym archiwum.
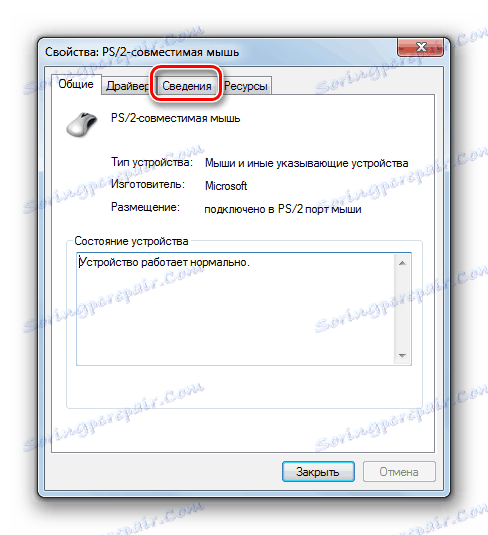
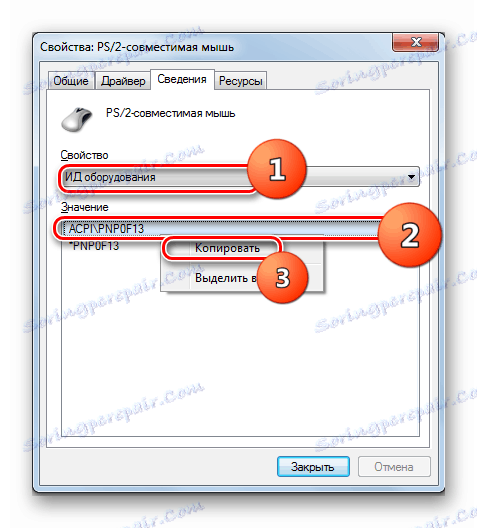
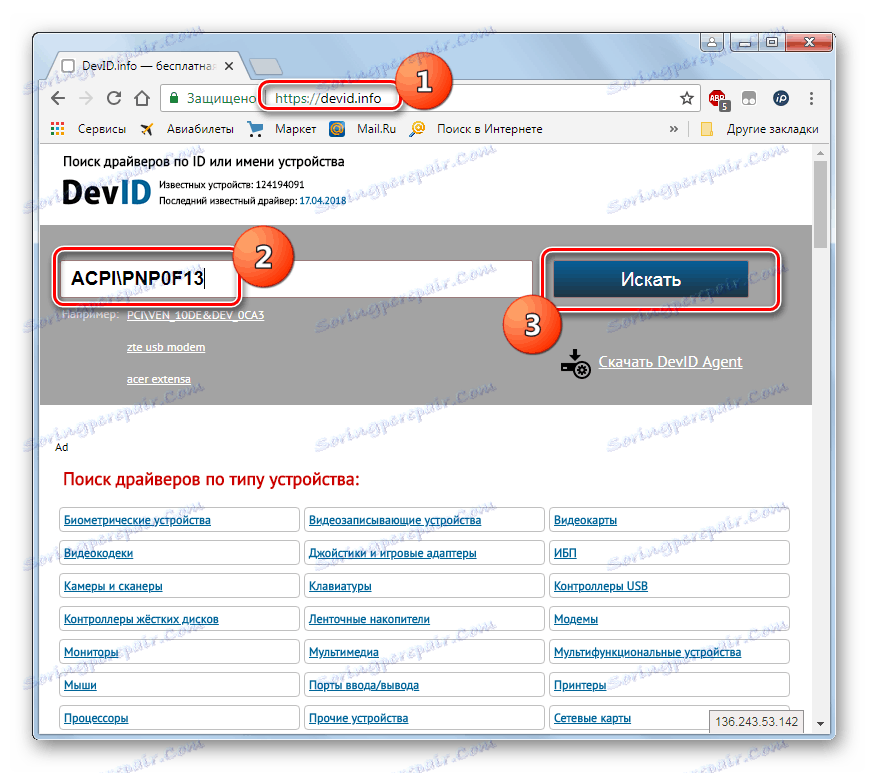
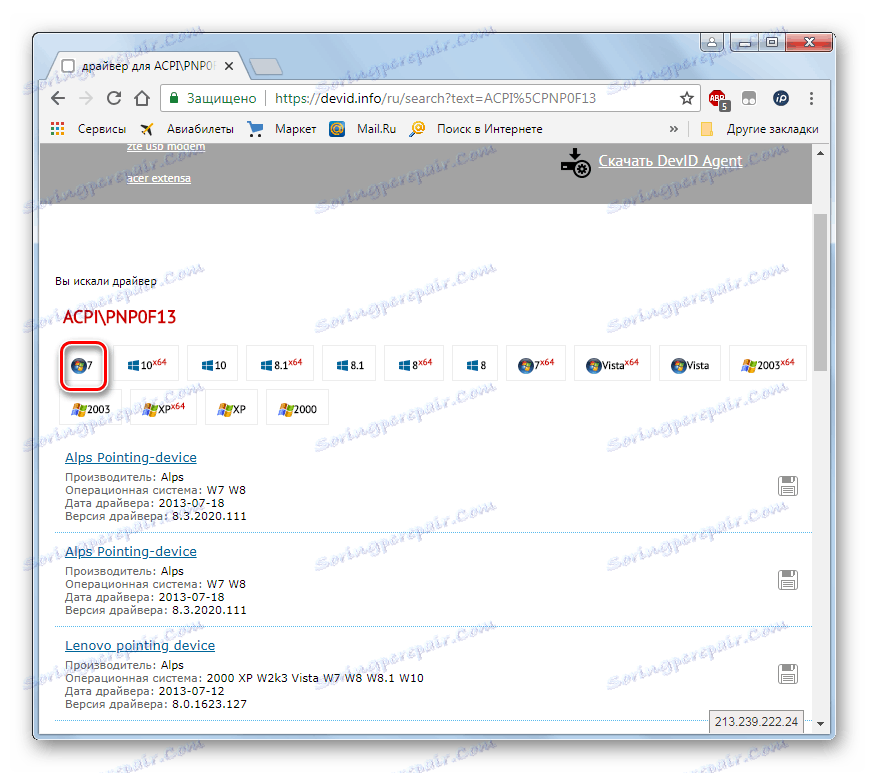
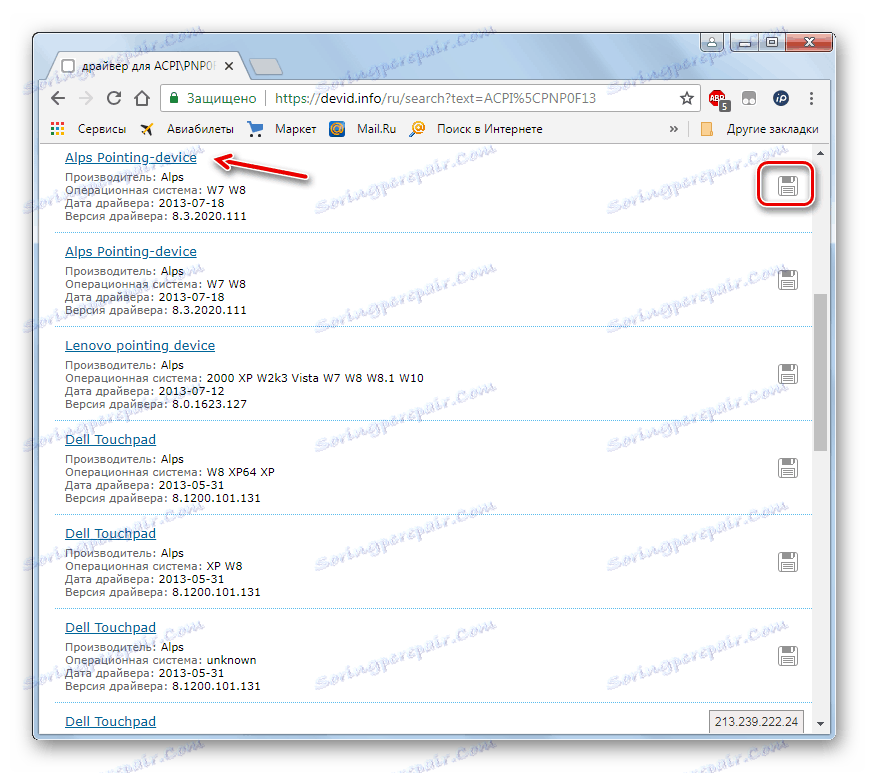
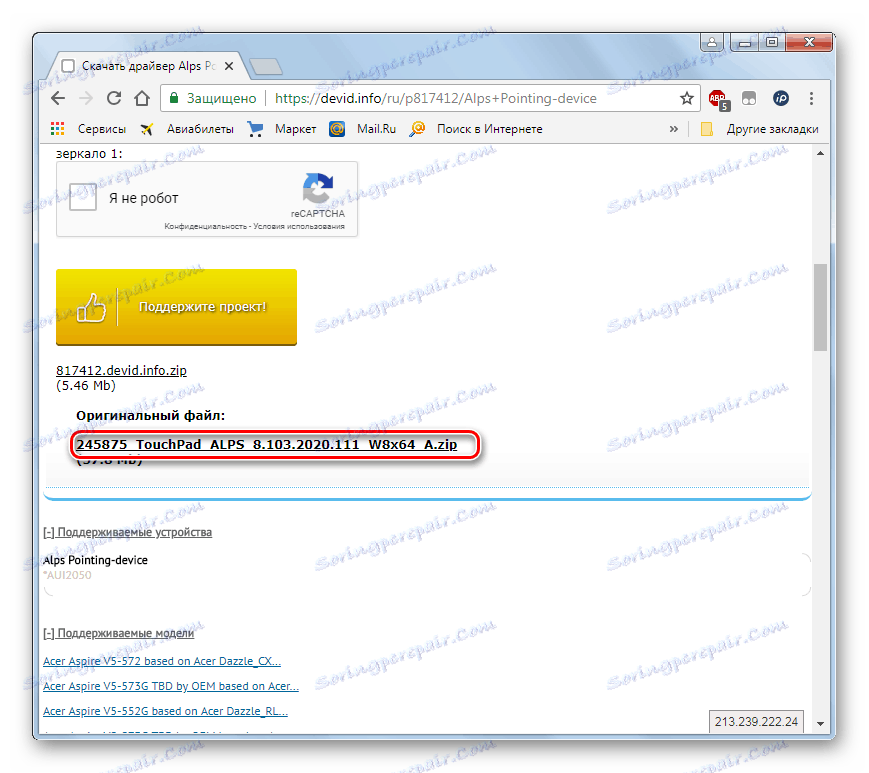
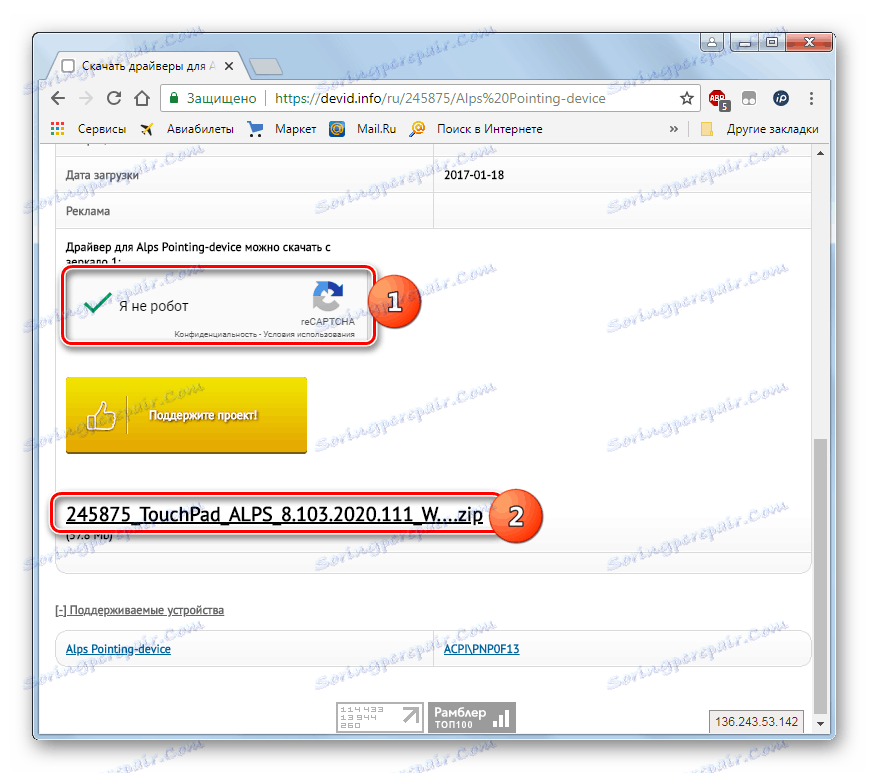
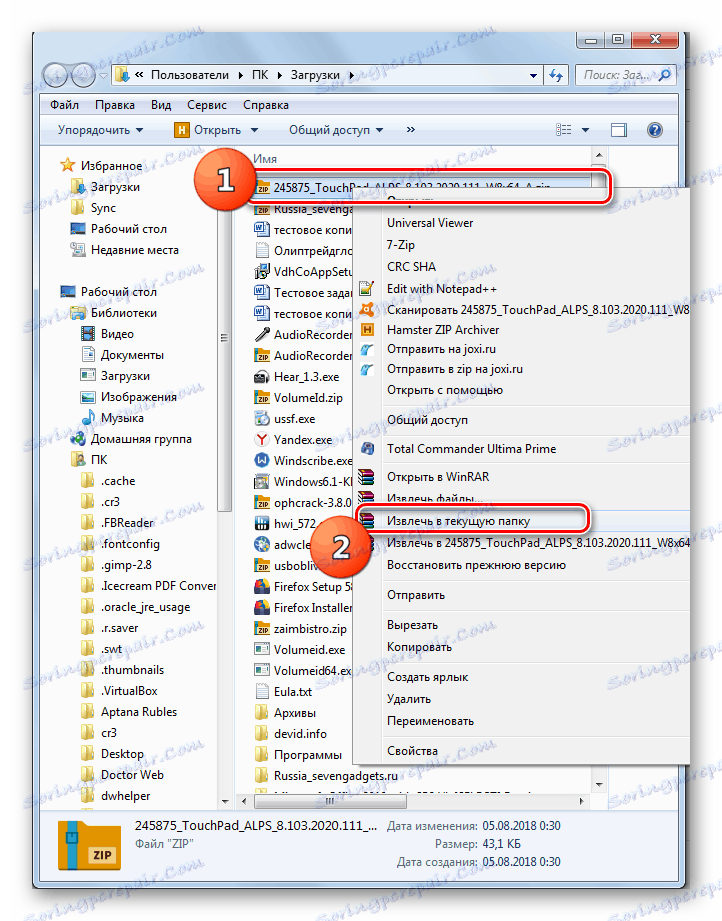
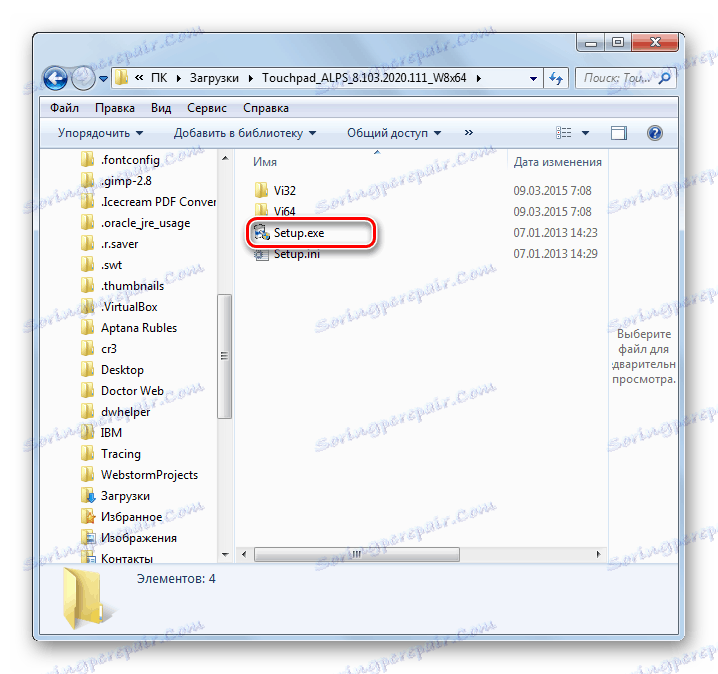
Lekcja: Wyszukaj sterowniki według identyfikatora sprzętu
Możesz zaktualizować sterownik w systemie Windows 7 za pomocą aplikacji innych producentów lub korzystając z wbudowanego "Menedżera urządzeń" . Pierwsza opcja jest prostsza, ale nie zawsze jest najbardziej niezawodna. Ponadto podczas aktualizacji za pomocą dodatkowego oprogramowania można zainstalować różne niepotrzebne programy. Sam algorytm procedury zależy również od tego, czy masz w ręku niezbędne elementy, czy też nie zostały jeszcze znalezione.