Sposoby rozpakowywania archiwów ZIP w systemie Linux
Czasami łatwiej jest przechowywać programy, katalogi i pliki w formie archiwum, ponieważ w ten sposób zajmują one mniej miejsca na komputerze i mogą być również swobodnie przenoszone przez nośniki wymienne na różne komputery. Jednym z najpopularniejszych formatów archiwów jest ZIP. Dzisiaj chcielibyśmy porozmawiać o tym, jak pracować z tego typu danymi w systemach operacyjnych opartych na jądrze Linuksa, ponieważ dodatkowe narzędzia będą musiały być używane do tego samego rozpakowywania lub przeglądania.
Rozpakowywanie archiwów ZIP w Linuksie
Następnie dotkniemy dwóch darmowych popularnych narzędzi zarządzanych przez konsolę, czyli użytkownik będzie musiał wprowadzić wbudowane i dodatkowe polecenia do zarządzania wszystkimi plikami i narzędziami. Przykładem dzisiaj będzie dystrybucja Ubuntu, a dla właścicieli innych zespołów skupimy się na wszelkich rozbieżnościach.
Osobno chciałbym zauważyć, że jeśli jesteś zainteresowany dalszą instalacją programu z archiwum, najpierw sprawdź, czy znajduje się w oficjalnych repozytoriach lub pojedynczych pakietach dla twojej dystrybucji, ponieważ znacznie łatwiej jest wykonać taką instalację.
Zobacz także: Instalacja Pakiety RPM / Pakiet Deb w ubuntu
Metoda 1: Rozpakuj
Chociaż w Ubuntu Unzip jest to wbudowane narzędzie, które pozwala zarządzać archiwami typu, którego potrzebujesz, ale w innych wersjach Linuksa tego przydatnego narzędzia może brakować, więc zacznijmy od zainstalowania go, a następnie zajmij się interakcją.
- Aby rozpocząć, uruchom „Terminal” dowolną dogodną metodą, na przykład za pomocą menu.
- Tutaj wpisz polecenie
sudo apt install unzipdla dystrybucji w Ubuntu lub Debian, lubsudo yum install unzip zipdla wersji używających pakietów formatu Red Hat. Po wprowadzeniu naciśnij Enter . - Określ hasło, aby aktywować dostęp roota, ponieważ używamy polecenia sudo , wykonując wszystkie kroki w imieniu administratora.
- Teraz pozostaje czekać, aż wszystkie pliki zostaną dodane do systemu operacyjnego. W przypadku rozpakowania na komputerze otrzymasz powiadomienie.
- Następnie musisz znać lokalizację żądanego archiwum, jeśli wcześniej tego nie zrobiłeś. Aby to zrobić, otwórz folder przechowywania obiektów, kliknij go prawym przyciskiem myszy i wybierz element „Właściwości” .
- Zapamiętaj ścieżkę folderu nadrzędnego, jest przydatna podczas rozpakowywania.
- Wróć do „Terminalu” i przejdź do folderu nadrzędnego za pomocą
cd /home/user/folder, gdzie użytkownik jest nazwą użytkownika, a folder to nazwa folderu, w którym przechowywane jest archiwum. - Aby rozpocząć proces rozpakowywania, wystarczy napisać
unzip folder, gdzie folder jest nazwą archiwum, .zip, podczas gdy opcjonalnie dodać, narzędzie określi sam format. - Poczekaj na pojawienie się nowej linii. Jeśli nie pojawią się żadne błędy, wszystko poszło dobrze i możesz przejść do folderu nadrzędnego archiwum, aby znaleźć już rozpakowaną wersję.
- Jeśli chcesz umieścić rozpakowane pliki w innym folderze, musisz zastosować dodatkowy argument. Teraz musisz zarejestrować
unzip folder.zip -d /way, gdzie / way to nazwa folderu, w którym powinny zostać zapisane pliki. - Poczekaj na przetwarzanie wszystkich obiektów.
- Możesz przeglądać zawartość archiwum za pomocą
unzip -l folder.zipznajdującego się w folderze nadrzędnym. Natychmiast zobaczysz wszystkie znalezione pliki.
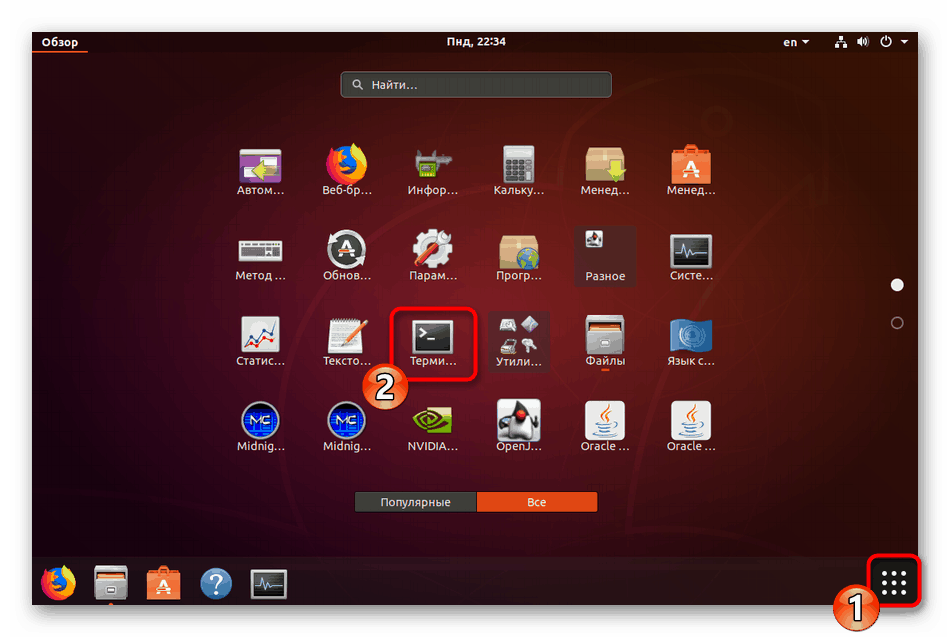
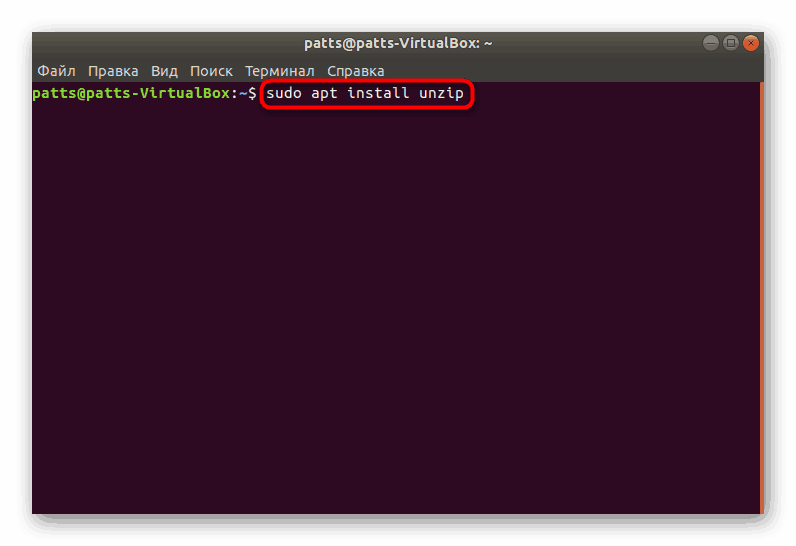
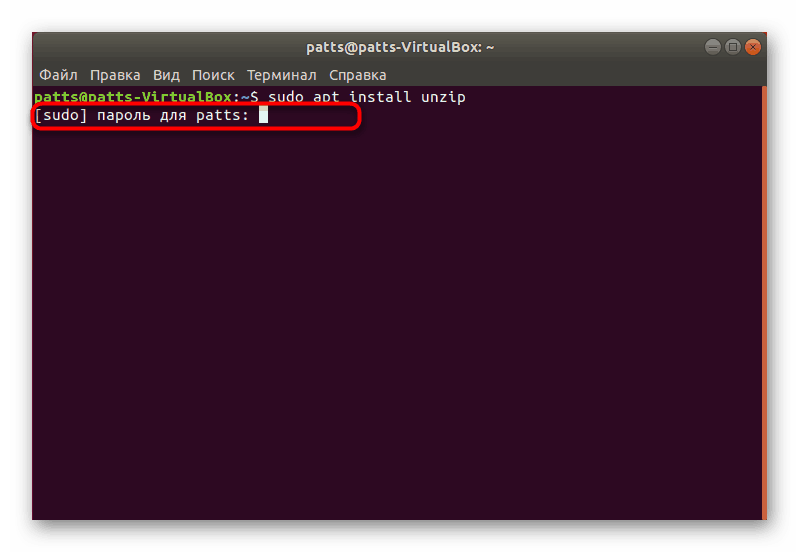
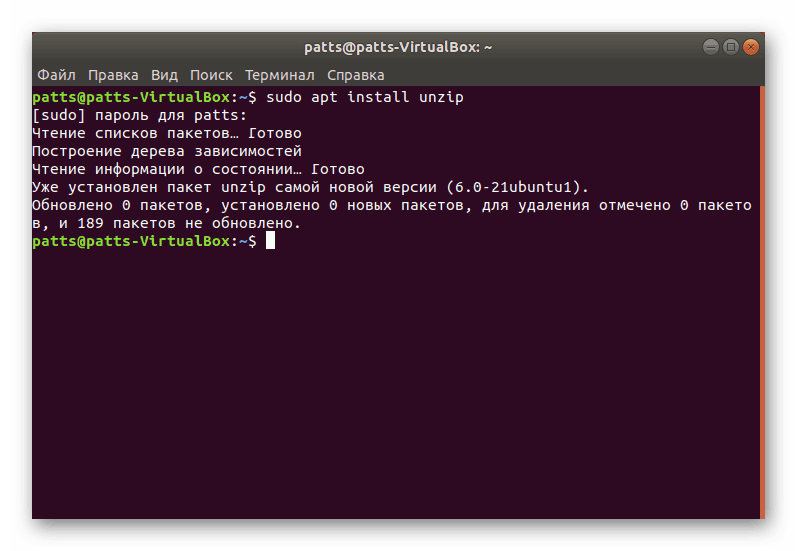
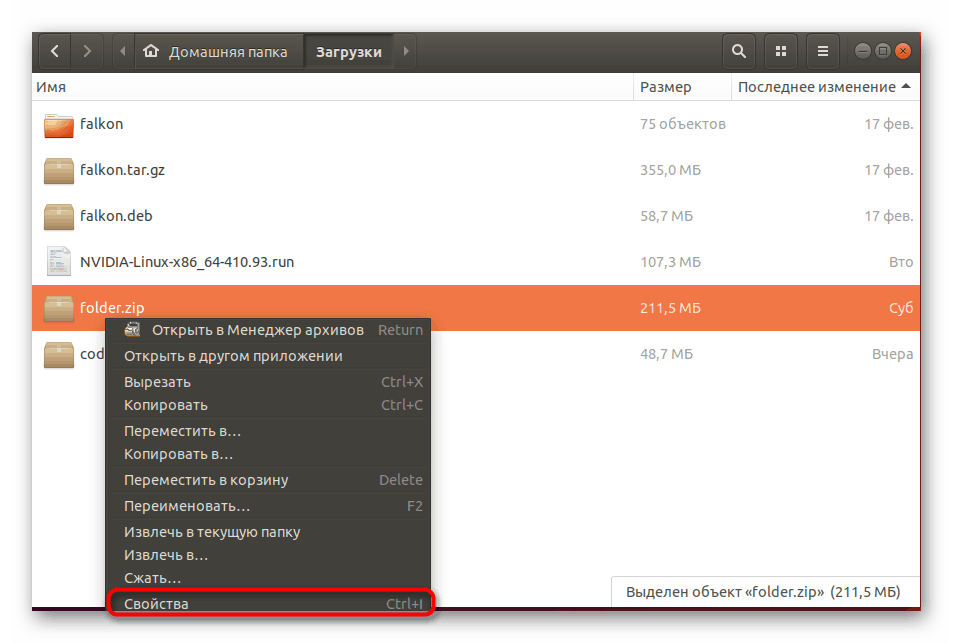
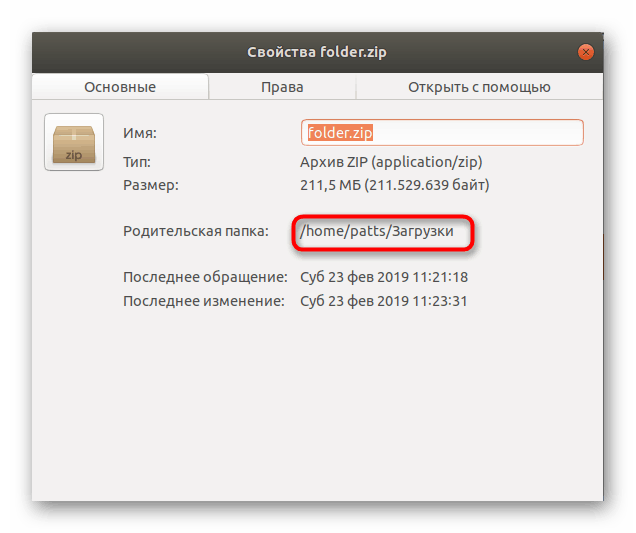
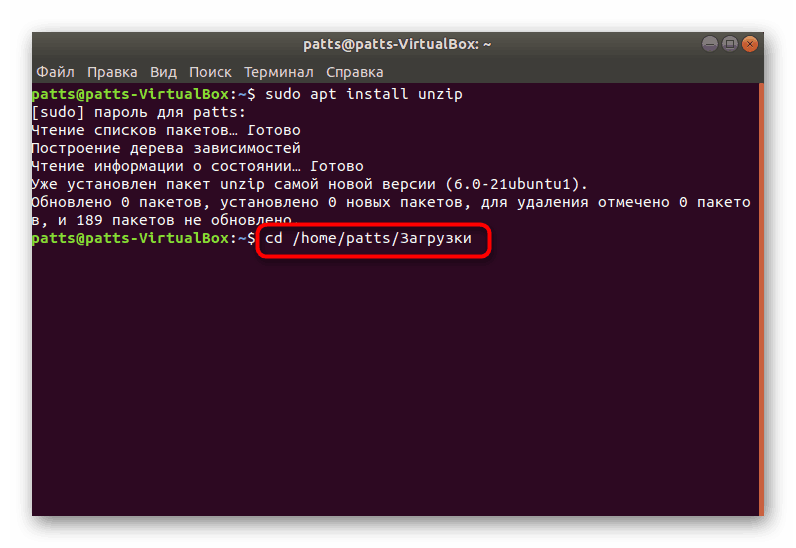
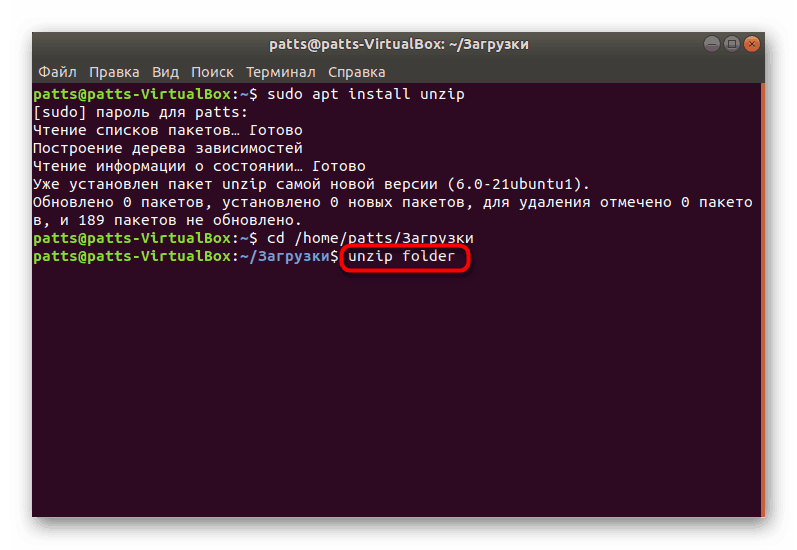
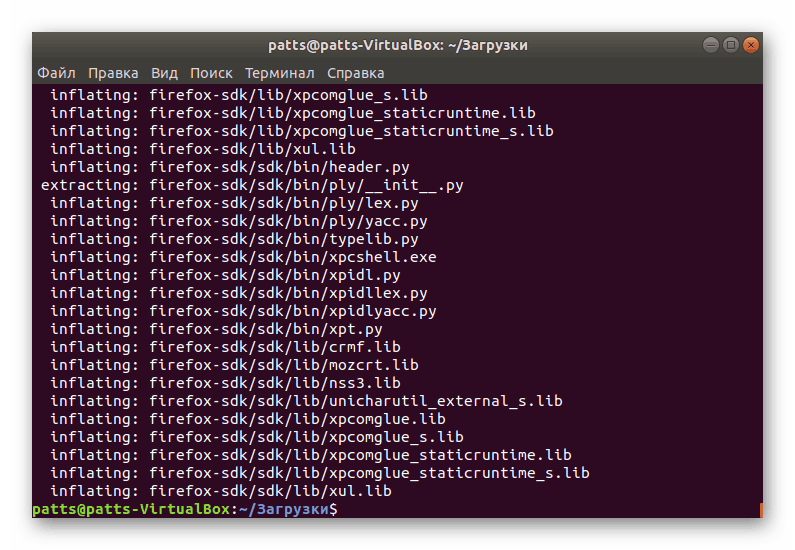
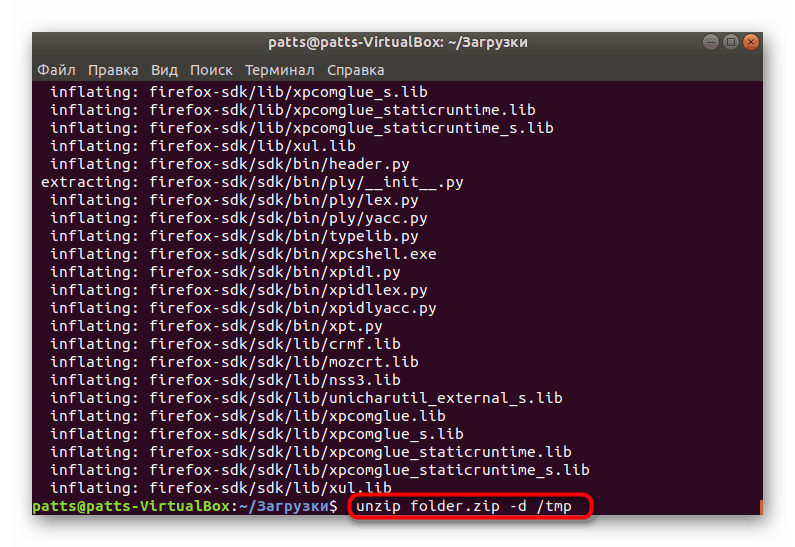
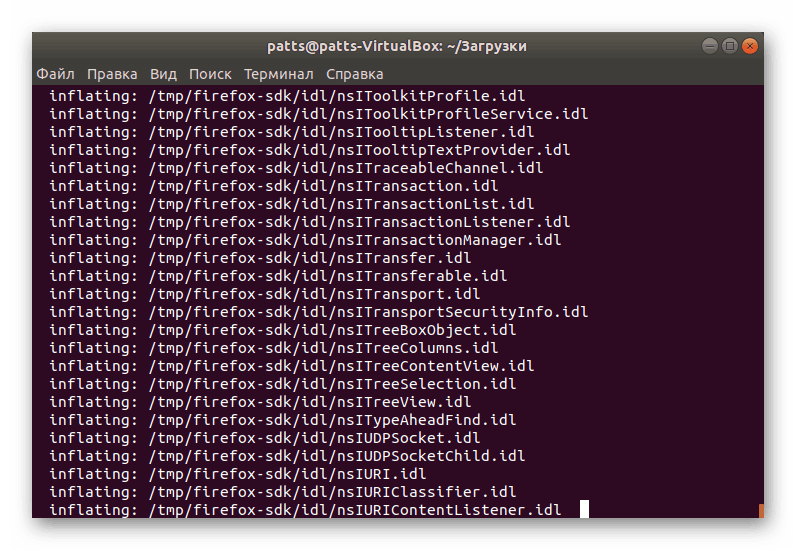
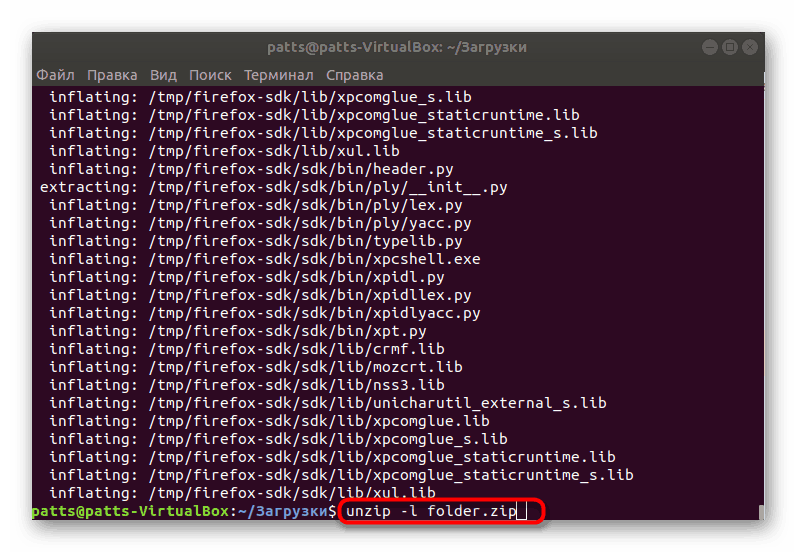
Jeśli chodzi o dodatkowe argumenty używane w narzędziu Unzip, należy zwrócić uwagę na kilka najważniejszych:
-
-u- aktualizuje istniejące pliki w katalogu; -
-v- wyświetla wszystkie dostępne informacje o obiekcie; -
-P- ustaw hasło do uzyskania pozwolenia na rozpakowanie archiwum (w przypadku szyfrowania); -
-n- nie zastępuje już istniejących plików w miejscu rozpakowywania; -
-j- ignorowanie struktury archiwum.
Jak widać, nie ma nic trudnego w zarządzaniu narzędziem zwanym Unzip, ale nie jest ono odpowiednie dla wszystkich użytkowników, dlatego zalecamy zapoznanie się z drugą metodą, w której zastosowane zostanie bardziej powszechne rozwiązanie.
Metoda 2: 7z
Wielofunkcyjne narzędzie do archiwizacji 7z jest przeznaczone nie tylko do interakcji z typem pliku o tej samej nazwie, ale także obsługuje inne popularne formaty, w tym ZIP. W przypadku systemów operacyjnych w systemie Linux istnieje również wersja tego narzędzia, dlatego zalecamy zapoznanie się z nim.
- Otwórz konsolę i pobierz najnowszą wersję 7z z oficjalnego repozytorium, wpisując komendę
sudo apt install p7zip-full, a właściciele Red Hat i CentOS będą musieli określićsudo yum install p7zip. - Potwierdź dodanie nowych plików do systemu, wybierając opcję twierdzącą.
- Przejdź do folderu, w którym przechowywane jest archiwum, jak pokazano w poprzedniej metodzie za pomocą
cd. Tutaj7z l folder.zipzawartość obiektu przed rozpakowaniem,7z l folder.zipw konsoli7z l folder.zip, gdzie folder.zip to nazwa wymaganego archiwum. - Proces rozpakowywania do bieżącego folderu odbywa się poprzez
7z x folder.zip. - Jeśli jakieś pliki o tej samej nazwie już istnieją, zostaną zaoferowane do zastąpienia lub pominięcia. Wybierz opcję na podstawie własnych preferencji.
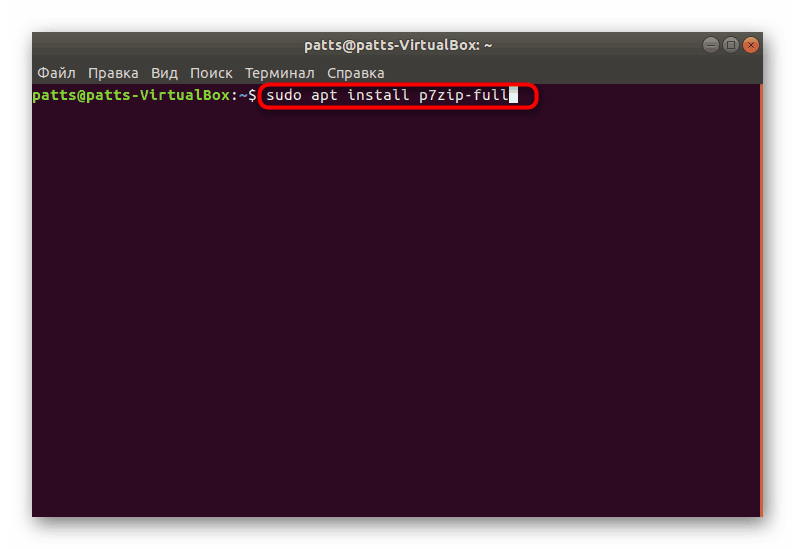
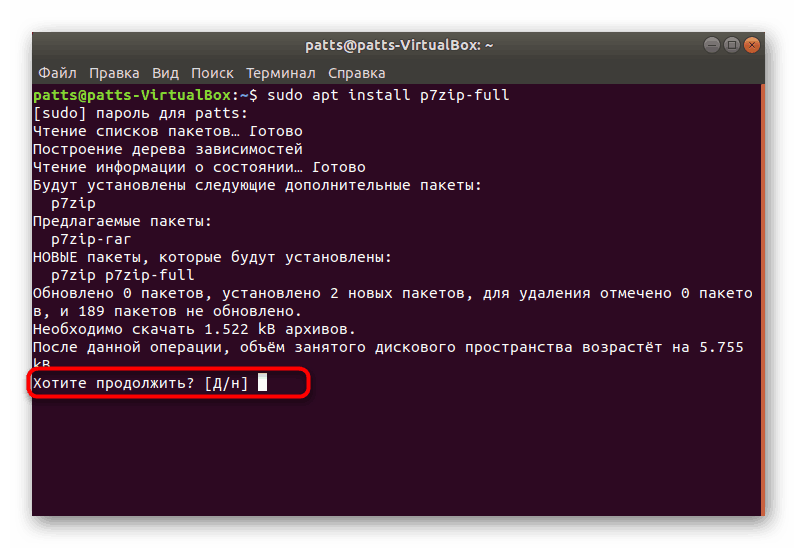
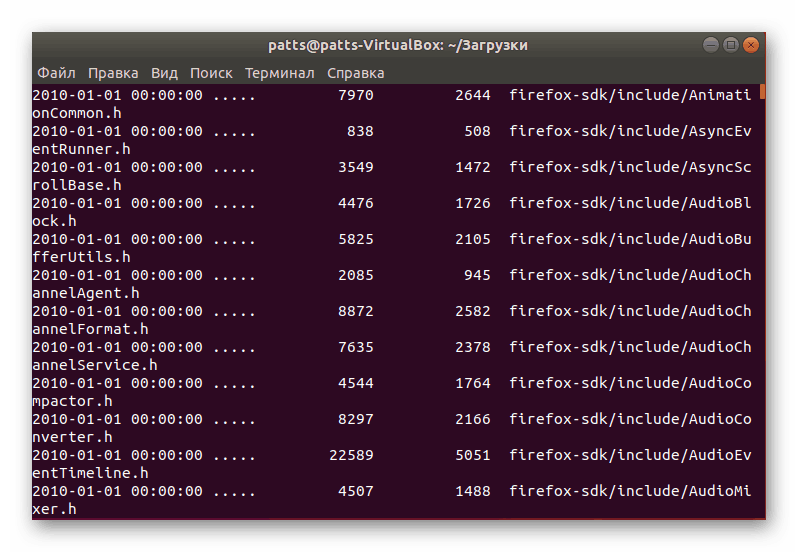
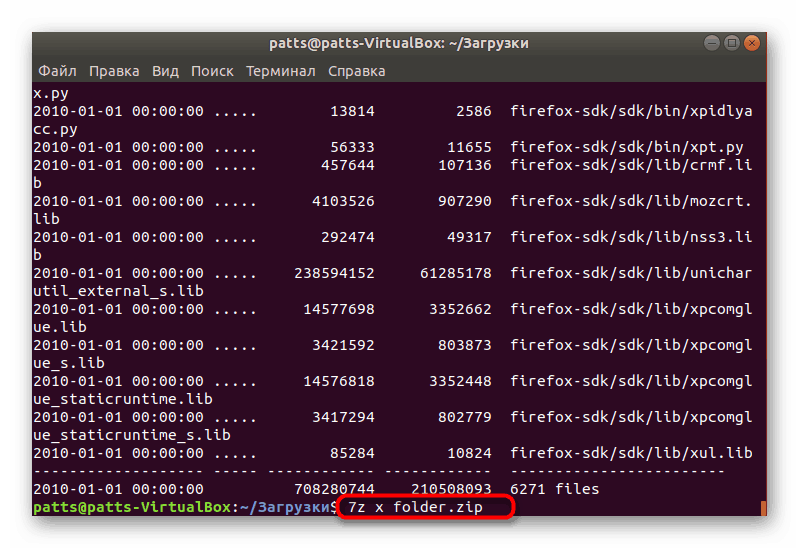
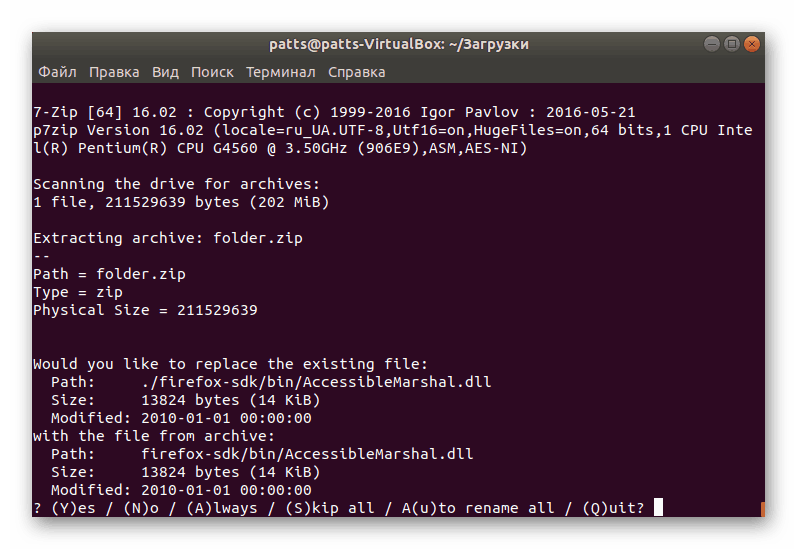
Podobnie jak w przypadku rozpakowywania, w 7z istnieje kilka dodatkowych argumentów, radzimy również zapoznać się z głównymi:
-
e- ekstrakcja plików ze ścieżką (przy użyciuxścieżka pozostaje taka sama); -
t- sprawdzanie archiwum pod kątem integralności; -
-p- podaj hasło z archiwum; -
-x + перечень файлов- nie rozpakowuj określonych obiektów; -
-y- pozytywne odpowiedzi na wszystkie pytania zadawane podczas rozpakowywania.
Otrzymałeś instrukcje, jak używać dwóch popularnych narzędzi rozpakowujących ZIP. Zwróć szczególną uwagę na dodatkowe argumenty i nie zapomnij zastosować ich w razie potrzeby.