Rozpakowywanie archiwów TAR.GZ w Linuksie
Standardowym typem danych systemów plików w systemie Linux jest TAR.GZ - regularne archiwum skompresowane za pomocą narzędzia Gzip. W takich katalogach często rozprowadzane są różne programy i listy folderów i obiektów, co pozwala na wygodny ruch między urządzeniami. Rozpakowanie tego typu plików jest również dość proste, do tego trzeba użyć standardowego wbudowanego narzędzia „Terminal” . Zostanie to omówione w naszym artykule dzisiaj.
Rozpakowywanie archiwów TAR.GZ w Linuksie
W samej procedurze dekompresji nie ma nic skomplikowanego, użytkownik musi znać tylko jedno polecenie i kilka powiązanych z nim argumentów. Instalacja dodatkowych narzędzi nie jest wymagana. Proces wykonywania zadania we wszystkich dystrybucjach jest taki sam, jako przykład podaliśmy najnowszą wersję Ubuntu i oferujemy krok po kroku radzenie sobie z interesującą nas kwestią.
- Najpierw musisz określić miejsce przechowywania żądanego archiwum, aby w przyszłości przejść do folderu nadrzędnego za pośrednictwem konsoli i podjąć wszystkie inne działania. Dlatego otwórz menedżer plików, znajdź archiwum, kliknij je prawym przyciskiem myszy i wybierz „Właściwości” .
- Otworzy się okno, w którym możesz uzyskać szczegółowe informacje o archiwum. Tutaj w sekcji „Podstawowe” zanotuj „Folder nadrzędny” . Zapamiętaj bieżącą ścieżkę i śmiało zamknij „Właściwości” .
- Uruchom Terminal za pomocą dowolnej wygodnej metody, na przykład przytrzymując klawisz skrótu Ctrl + Alt + T lub używając odpowiedniej ikony w menu.
- Po otwarciu konsoli natychmiast przejdź do folderu nadrzędnego, wpisując polecenie
cd /home/user/folder, gdzie użytkownik jest nazwą użytkownika, a folder jest nazwą katalogu. Powinieneś być także świadomy, żecdodpowiada za przeniesienie do określonego miejsca. Pamiętaj o tym, aby jeszcze bardziej uprościć interakcję z linią poleceń w Linuksie. - Jeśli chcesz wyświetlić zawartość archiwum, musisz wprowadzić ciąg
tar -ztvf Archive.tar.gz, gdzie Archive.tar.gz to nazwa archiwum. Do dodania wymagane jest.tar.gz. Po zakończeniu wpisywania naciśnij klawisz Enter . - Spodziewaj się wyświetlić wszystkie znalezione katalogi i obiekty, a następnie przewijając kółko myszy możesz zobaczyć wszystkie informacje.
- Rozpocznij rozpakowywanie w miejscu, w którym się znajdujesz, określając
tar -xvzf archive.tar.gz. - Czas trwania procedury czasami zajmuje dość dużo czasu, co zależy od liczby plików w samym archiwum i ich rozmiaru. Dlatego zaczekaj, aż pojawi się nowa linia wejściowa i nie zamykaj Terminalu do tego momentu.
- Później otwórz menedżera plików i znajdź utworzony katalog, będzie miał taką samą nazwę jak archiwum. Teraz możesz go skopiować, przeglądać, przenosić i wykonywać inne czynności.
- Jednak nie zawsze jest konieczne, aby użytkownik wyciągał wszystkie pliki z archiwum, dlatego ważne jest, aby wspomnieć, że dane narzędzie obsługuje rozpakowywanie jednego określonego obiektu. Aby to zrobić, użyj
-xzvf Archive.tar.gz file.txttar-xzvf Archive.tar.gz file.txt, gdzie file.txt to nazwa pliku i jego format. - Należy również wziąć pod uwagę rejestr nazwy, uważnie śledzić wszystkie litery i symbole. Jeśli wystąpi co najmniej jeden błąd, nie można znaleźć pliku, a otrzymasz powiadomienie o wystąpieniu błędu.
- Ten proces dotyczy również poszczególnych katalogów. Są one pobierane za pomocą
tar -xzvf Archive.tar.gz db, gdzie db jest dokładną nazwą folderu. - Jeśli chcesz usunąć folder z katalogu, który jest przechowywany w archiwum, użyte polecenie jest następujące:
tar -xzvf Archive.tar.gz db/folder, gdzie db / folder jest wymaganą ścieżką i określonym folderem. - Po wprowadzeniu wszystkich poleceń możesz zobaczyć listę odebranych treści, jest ona zawsze wyświetlana w osobnych wierszach w konsoli.
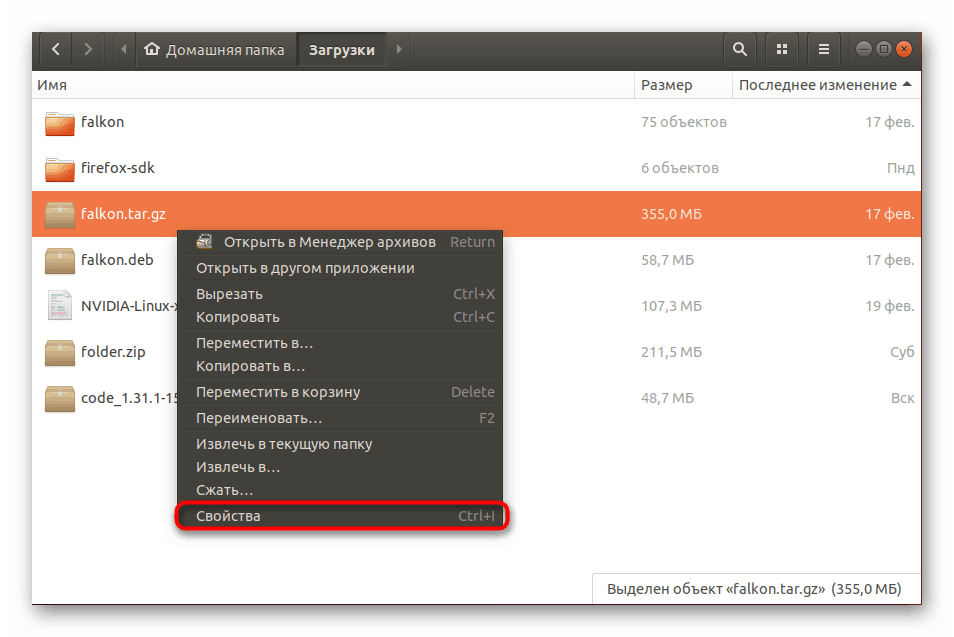
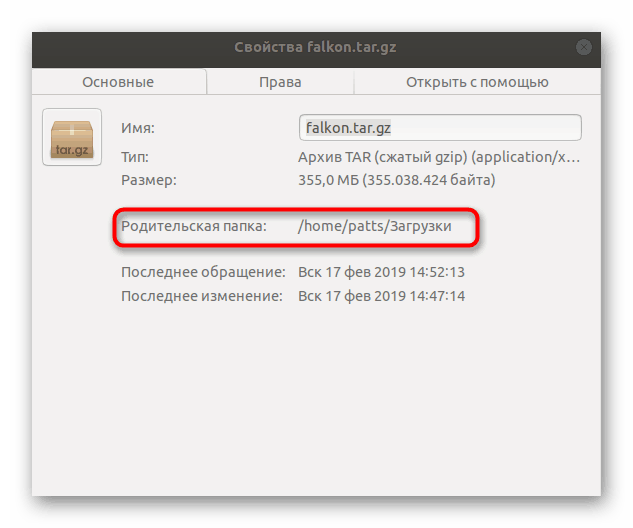
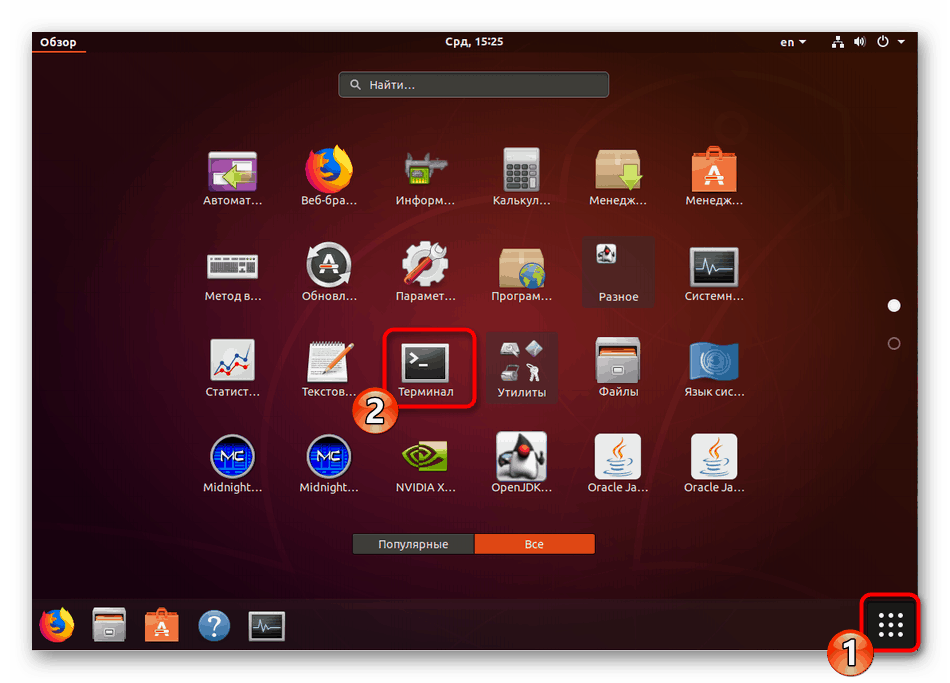
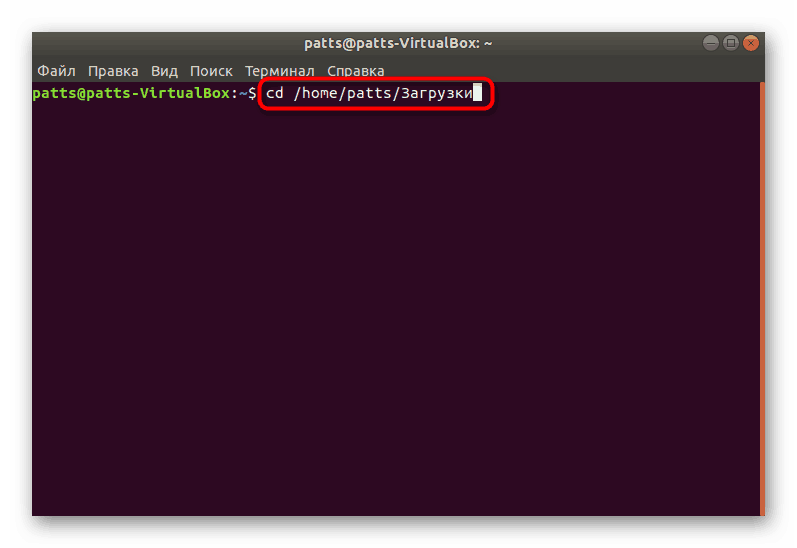
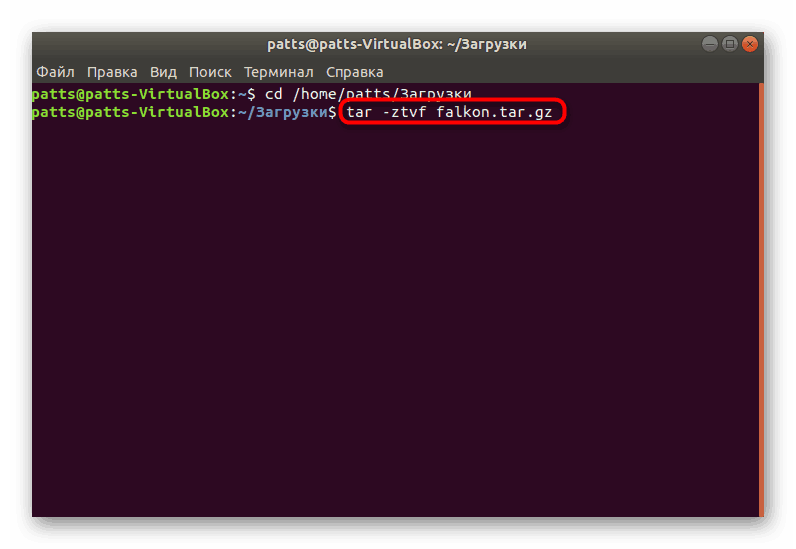
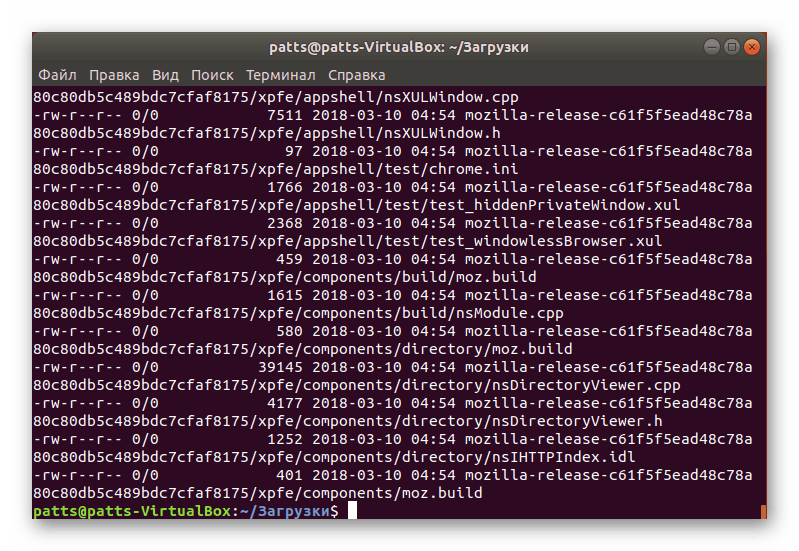
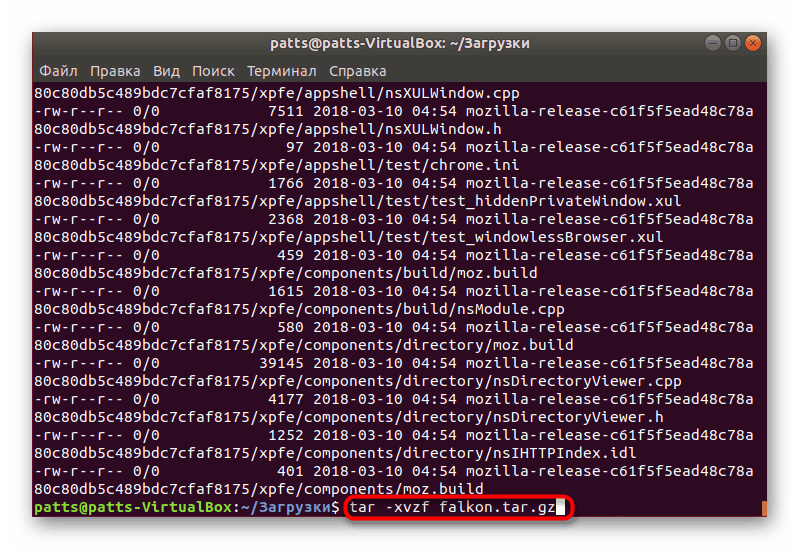
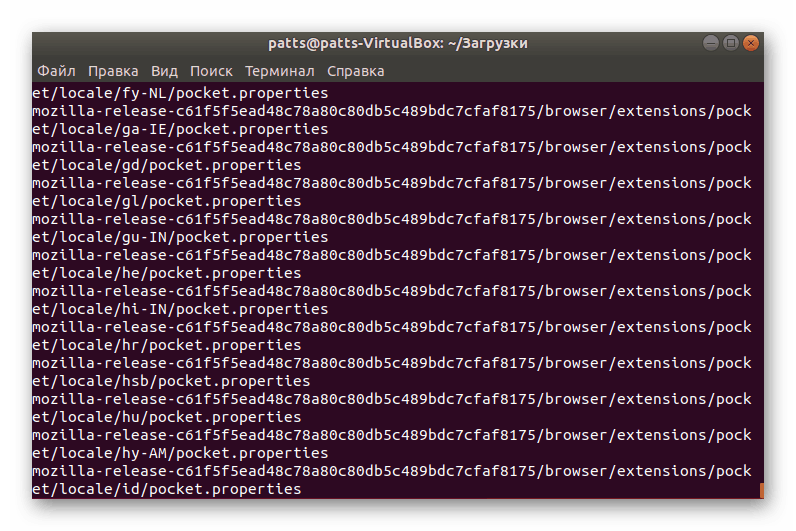
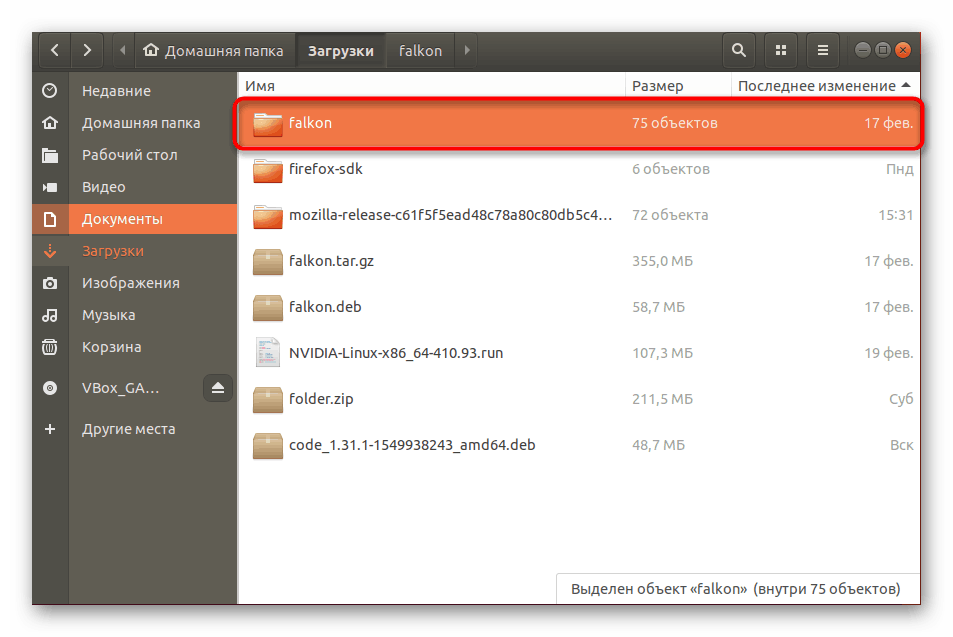
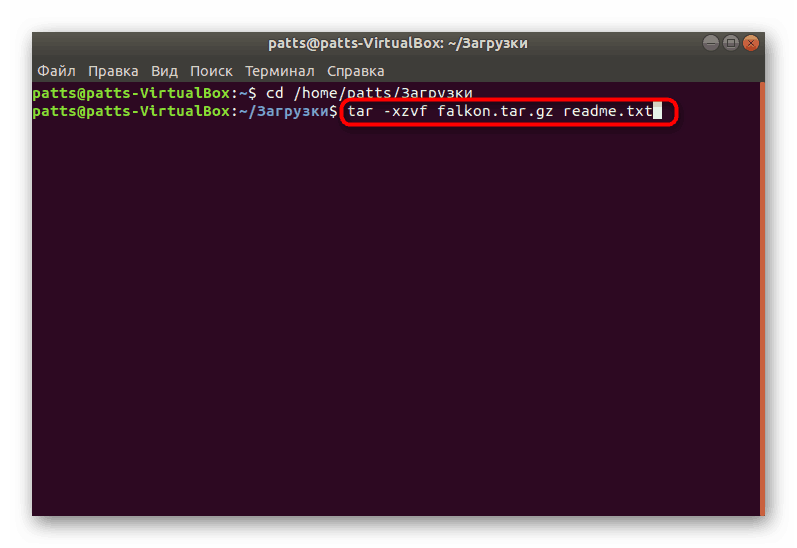
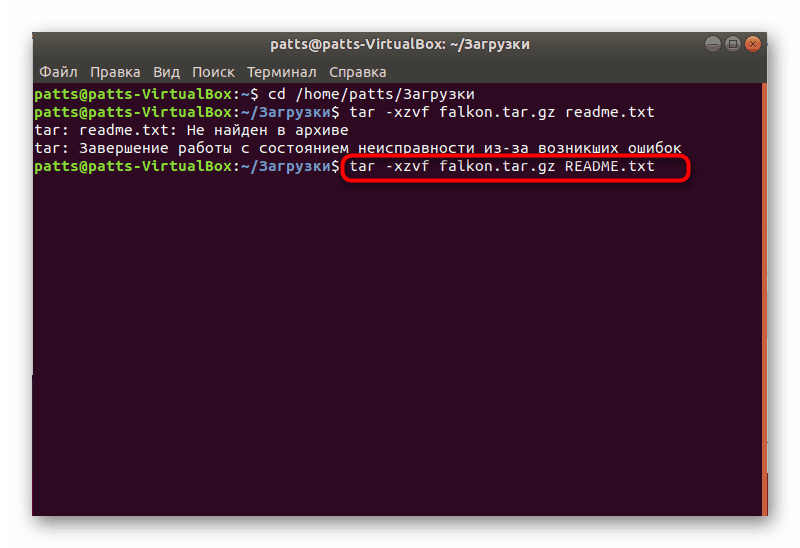
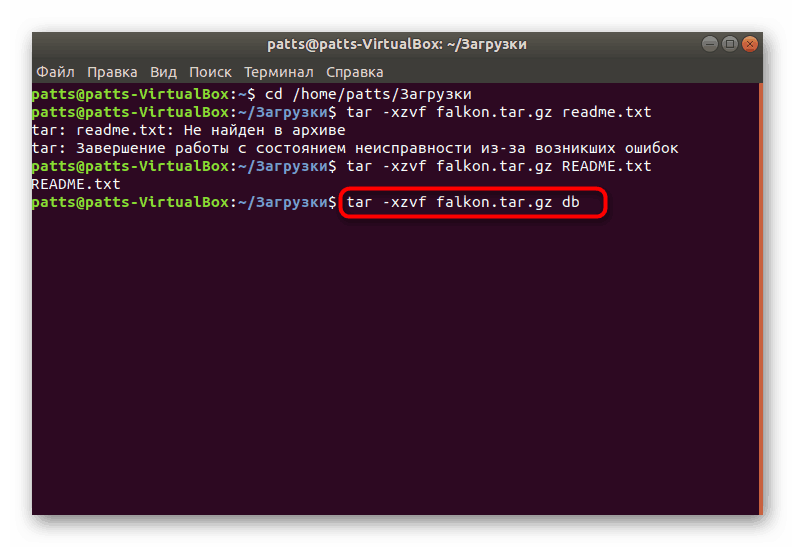
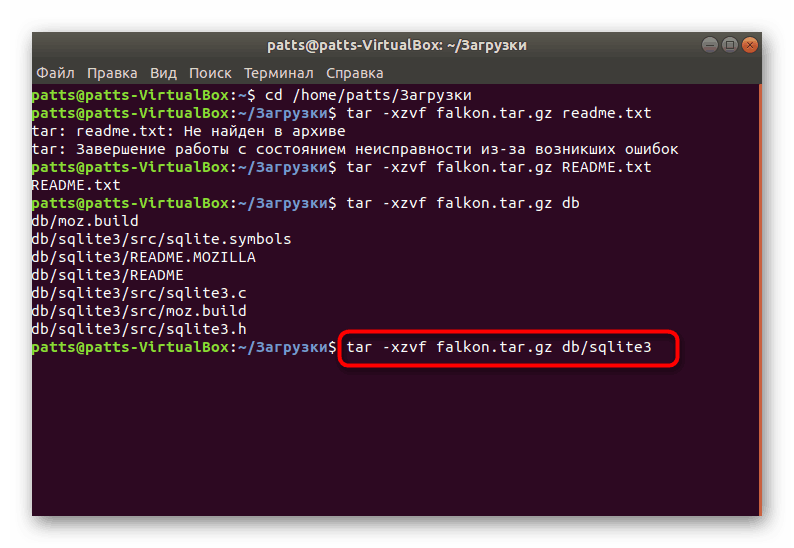
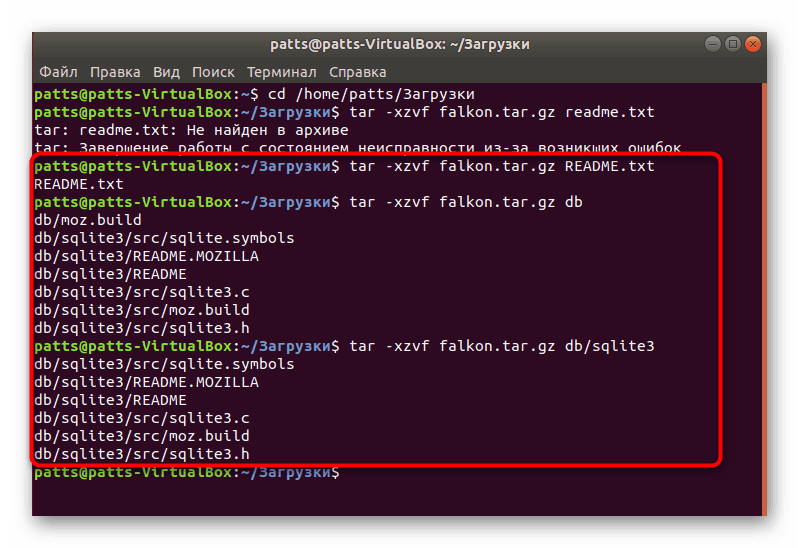
Jak widać, podczas wprowadzania każdego standardowego polecenia tar używaliśmy kilku argumentów jednocześnie. Musisz znać znaczenie każdego z nich, choćby dlatego, że pomoże ci lepiej zrozumieć algorytm dekompresji w sekwencji działań narzędzia. Pamiętaj, że potrzebujesz następujących argumentów:
-
-x- wyodrębnia pliki z archiwum; -
-f- podaj nazwę archiwum; -
-z- wykonaj rozpakowanie przez Gzip (konieczne jest wprowadzenie, ponieważ istnieje kilka formatów TAR, na przykład TAR.BZ lub po prostu TAR (archiwum bez kompresji)); -
-v- wyświetla listę przetworzonych plików na ekranie; -
-t- pokaż zawartość.
Dziś naszą uwagę skupiliśmy na rozpakowaniu danego typu pliku. Pokazaliśmy, jak przeglądana jest zawartość, wyciągając pojedynczy obiekt lub katalog. Jeśli interesuje Cię procedura instalowania programów przechowywanych w TAR.GZ, nasz inny artykuł pomoże Ci, klikając na poniższy link.
Zobacz także: Instalowanie plików TAR.GZ w Ubuntu