Włączanie mikrofonu na komputerze z systemem Windows 7
W dzisiejszych czasach komunikacja głosowa przez Internet staje się coraz bardziej popularna, zastępując zwykły analog, a także tworzenie strumieni i samouczków wideo. Ale do tego wszystkiego należy podłączyć mikrofon do komputera i aktywować go. Zobaczmy, jak to się dzieje na komputerze z Windows 7.
Zobacz także:
Włącz mikrofon na swoim komputerze z Windows 8
Włącz mikrofon na laptopie z systemem Windows 10
Włączanie mikrofonu w Skype
Włącz mikrofon
Po podłączeniu wtyczki mikrofonu do odpowiedniego złącza w jednostce systemowej, należy podłączyć ją do systemu operacyjnego. Jeśli używasz zwykłego urządzenia przenośnego, to w tym przypadku oczywiście fizycznie nie jest wymagane połączenie. Połączenie bezpośrednio w przypadku komputera stacjonarnego, aw przypadku laptopa odbywa się za pomocą narzędzia systemowego "Dźwięk" . Ale przejdź do interfejsu na dwa sposoby: przez "obszar powiadomień" i za pomocą "Panelu sterowania" . Następnie szczegółowo rozważamy algorytm działań przy użyciu tych metod.
Metoda 1: "Obszar powiadomień"
Przede wszystkim przyjrzyjmy się algorytmowi łączenia mikrofonów za pośrednictwem "obszaru powiadomień" lub, jak to się nazywa, tacy systemowej.
- Kliknij prawym przyciskiem myszy ( RMB ) ikonę głośnika w zasobniku. Na liście, która się otworzy, wybierz "Urządzenia rejestrujące".
- Otworzy się okno Narzędzie dźwiękowe na karcie Nagrywanie . Jeśli ta zakładka jest pusta i widzisz tylko komunikat mówiący, że urządzenia nie są zainstalowane, to w tym przypadku kliknij prawym przyciskiem myszy puste miejsce w oknie, z wyświetlonej listy wybierz "Pokaż odłączone urządzenia" . Jeśli jednak po przejściu do okna, elementy są wyświetlane, a następnie po prostu pomiń ten krok i przejdź do następnego.
- Jeśli wszystko zrobiłeś poprawnie, nazwa mikrofonów podłączonych do komputera powinna pojawić się w oknie.
- Kliknij prawym przyciskiem myszy nazwę mikrofonu, który chcesz aktywować. Na liście, która się otworzy, wybierz "Włącz" .
- Następnie mikrofon zostanie włączony, o czym świadczy wygląd znaczka zaznaczonego zielonym kółkiem. Teraz możesz używać tego urządzenia audio zgodnie z jego przeznaczeniem.
- Jeśli te działania nie pomogły, najprawdopodobniej musisz zaktualizować sterownik. Najlepiej używać tych sterowników, które są podłączone do dysku instalacyjnego do mikrofonu. Po prostu włóż dysk do napędu i postępuj zgodnie z zaleceniami, które pojawią się na ekranie. Ale jeśli nie istnieje lub instalacja z dysku nie pomogła, należy wykonać dodatkowe manipulacje. Przede wszystkim wpisz: Win + R. W otwartym oknie wpisz:
devmgmt.mscKliknij "OK" .
- Rozpocznie się "Menedżer urządzeń" . Kliknij jego sekcję "Urządzenia dźwiękowe" .
- Na liście, która się otworzy, znajdź nazwę mikrofonu, który chcesz włączyć, kliknij go prawym przyciskiem myszy i wybierz "Aktualizuj" .
- Otworzy się okno, w którym należy wybrać opcję "Automatyczne wyszukiwanie ..." .
- Następnie w razie potrzeby zostanie wyszukany i zainstalowany wymagany sterownik. Teraz uruchom ponownie komputer, po którym mikrofon powinien zacząć działać.
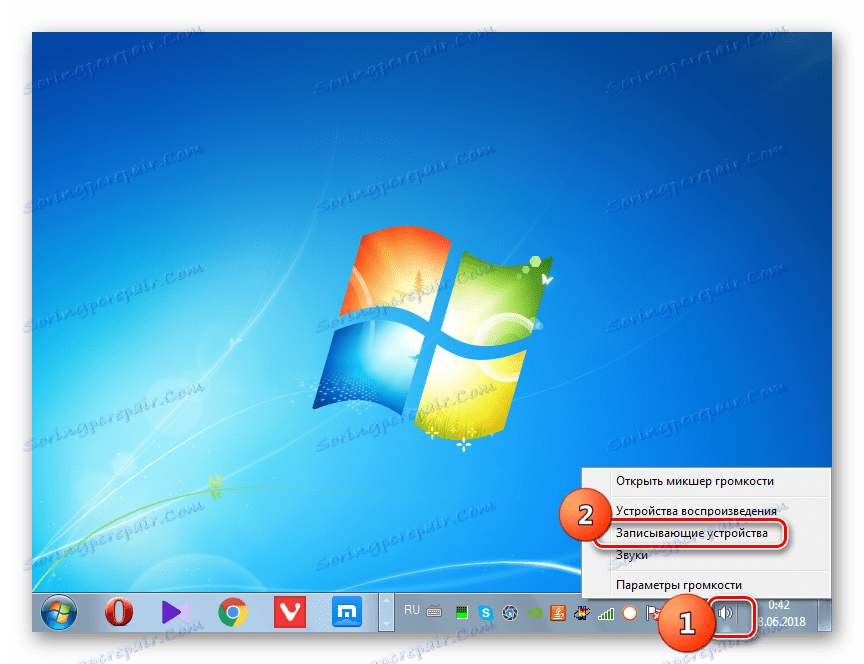



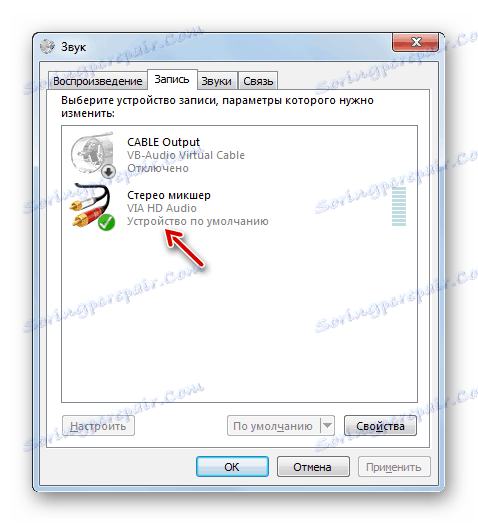
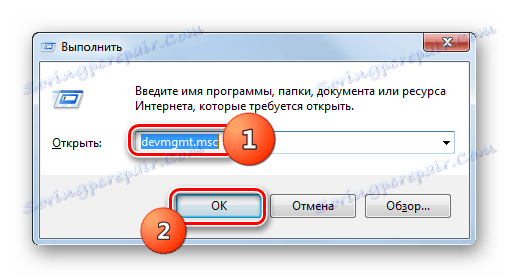
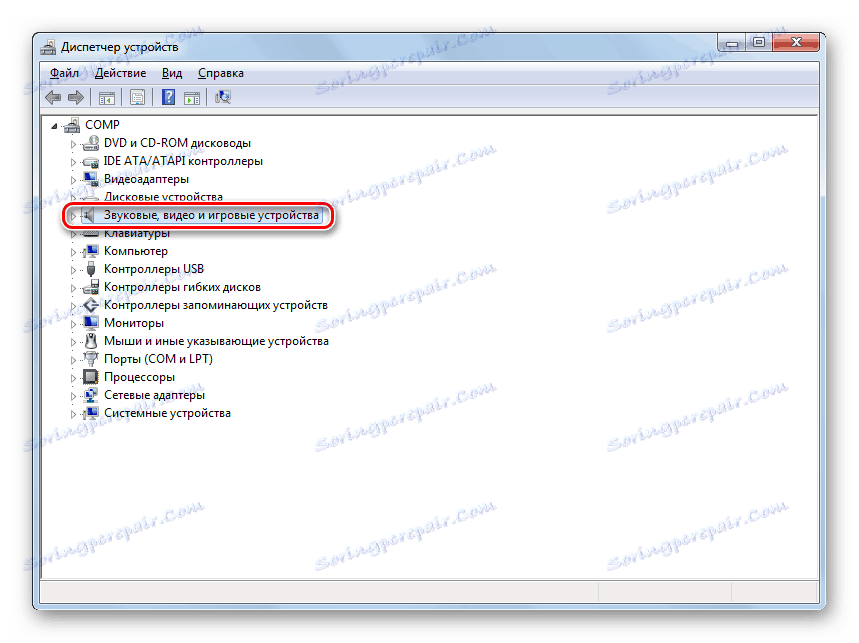
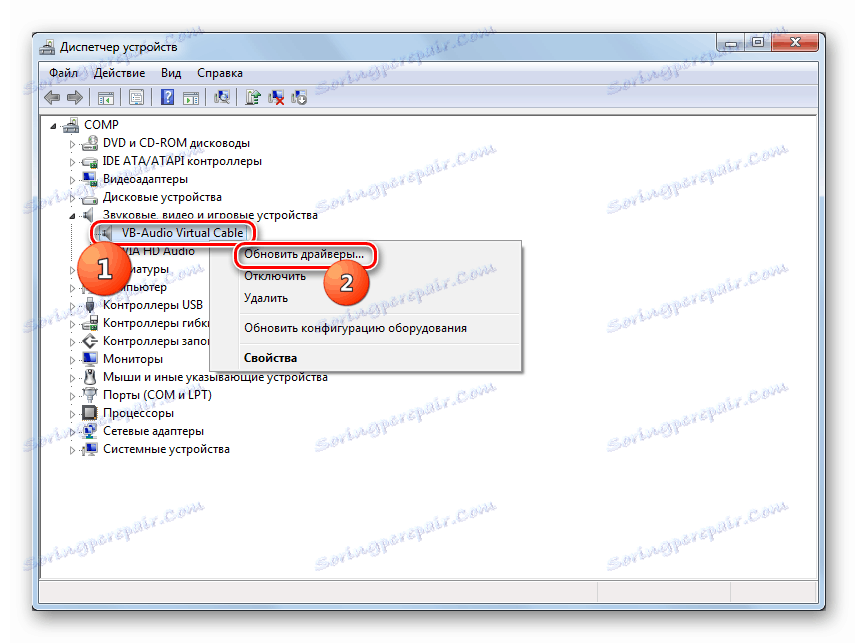
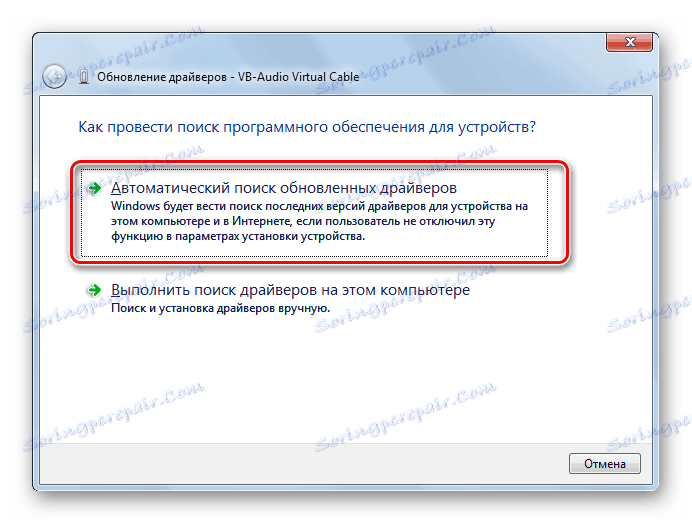
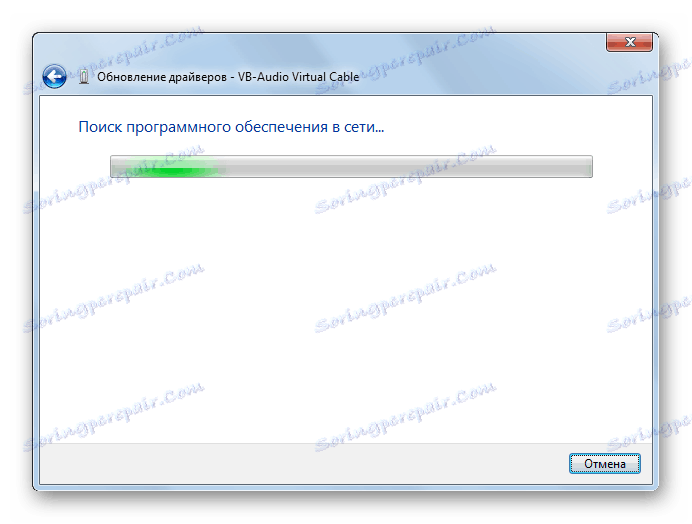
Ponadto możesz użyć specjalistyczne oprogramowanie do wyszukiwania i aktualizacji sterowników na maszynie. Na przykład możesz złożyć wniosek Rozwiązanie Driverpack .

Lekcja: Aktualizacja sterownika na PC z DriverPack Solution
Metoda 2: "Panel sterowania"
Druga metoda polega na przełączeniu się do okna "Dźwięk" i aktywacji mikrofonu poprzez "Panel sterowania" .
- Kliknij przycisk Start , a następnie kliknij polecenie Panel sterowania .
- Przejdź do sekcji "Sprzęt i dźwięk" .
- Teraz otwórz sekcję "Dźwięk" .
- Zostanie aktywowane okno "Dźwięk" już znane z poprzedniej metody. Wymagane jest przejście do zakładki "Record" .
- Następnie postępuj zgodnie ze wszystkimi zaleceniami podanymi w Metodzie 1 od punktu 2. Mikrofon zostanie włączony.
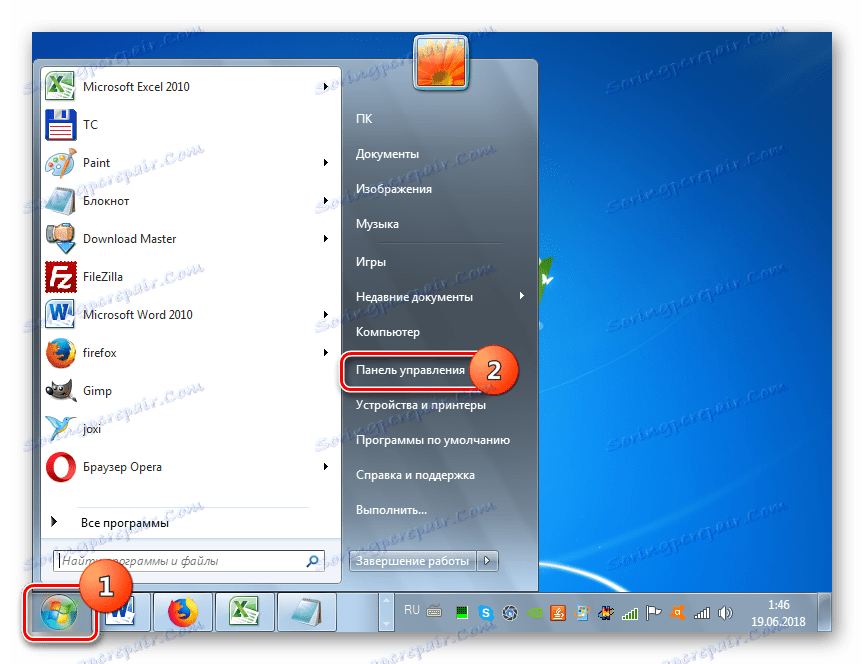
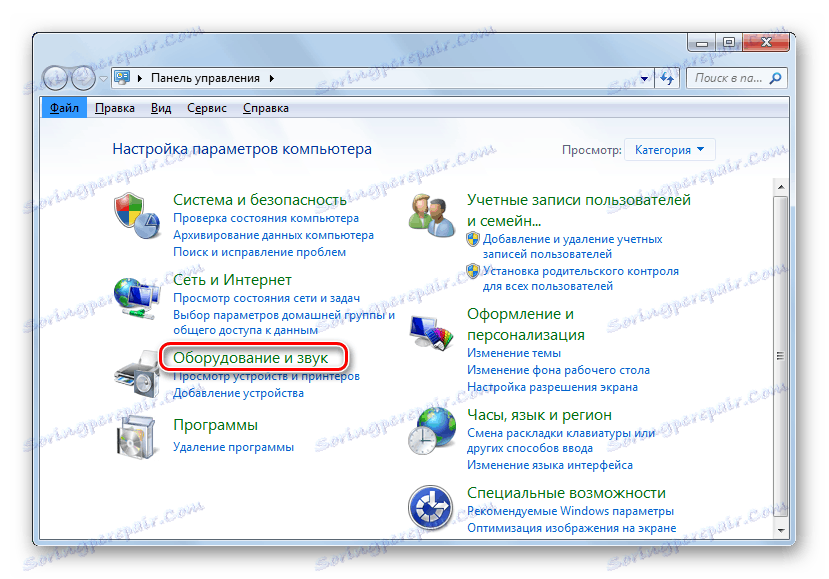
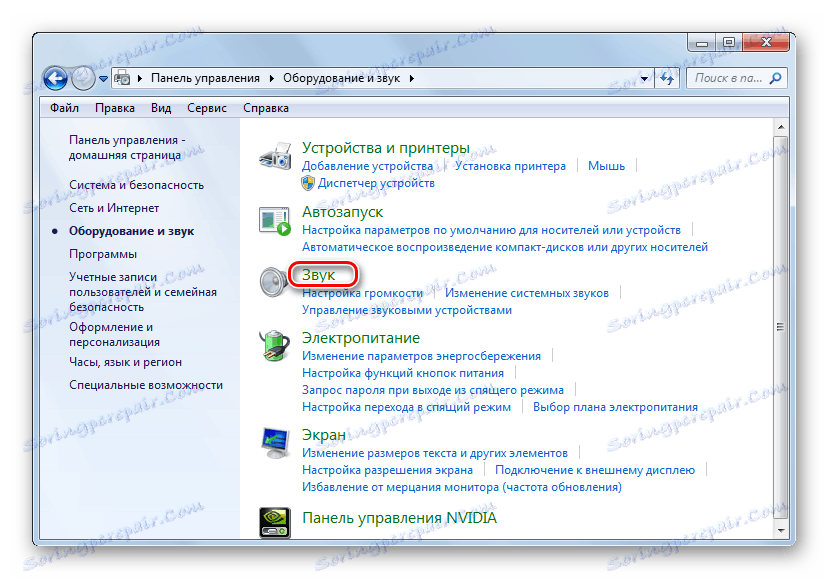


Włączanie mikrofonu w systemie Windows 7 odbywa się za pomocą narzędzia systemowego "Dźwięk" . Ale możesz aktywować swoje okno na dwa sposoby: poprzez "Panel sterowania" i klikając ikonę na pasku zadań. Możesz wybrać najwygodniejszy dla siebie sposób, biorąc pod uwagę własne preferencje. Ponadto w niektórych przypadkach konieczna jest ponowna instalacja lub aktualizacja sterownika.