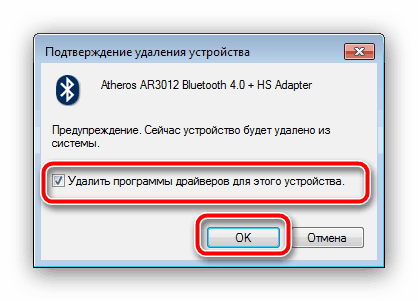Włącz Bluetooth na komputerze z Windows 7
Łączność bezprzewodowa Bluetooth jest nadal szeroko wykorzystywana do łączenia różnych urządzeń bezprzewodowych z komputerem, od słuchawek po smartfony i tablety. Poniżej opisujemy, jak włączyć odbiornik Bluetooth na komputerach PC i laptopach z systemem Windows 7.
Treść
Przygotowanie urządzenia Bluetooth
Przed podłączeniem urządzenie musi być przygotowane do pracy. Ta procedura wygląda następująco:
- Pierwszym krokiem jest instalacja lub aktualizacja sterowników modułu bezprzewodowego. Użytkownicy komputerów przenośnych po prostu odwiedzają oficjalną stronę producenta - odpowiednie oprogramowanie jest najłatwiejsze do znalezienia. Dla użytkowników stacjonarnych komputerów z zewnętrznym odbiornikiem zadanie jest nieco bardziej skomplikowane - musisz znać dokładną nazwę podłączonego urządzenia i szukać sterowników dla niego w Internecie. Możliwe też, że nazwa urządzenia nic nie da - w takim przypadku powinieneś szukać oprogramowania serwisowego za pomocą identyfikatora sprzętowego.
Więcej szczegółów: Jak wyszukiwać sterowniki według identyfikatora urządzenia
- W niektórych szczególnych przypadkach konieczne będzie zainstalowanie alternatywnego menedżera Bluetooth lub dodatkowych narzędzi do pracy z tym protokołem. Zasięg urządzeń i wymagane dodatkowe oprogramowanie są niezwykle różnorodne, więc nie zaleca się ich wszystkich - wspomnijmy, być może, laptopy firmy Toshiba, dla których pożądane jest zainstalowanie aplikacji Toshiba Bluetooth Stack.
Po zakończeniu etapu przygotowawczego, włączamy Bluetooth na komputerze.
Jak włączyć Bluetooth w systemie Windows 7
Po pierwsze, zauważmy, że urządzenia tego protokołu sieci bezprzewodowej są domyślnie włączone - wystarczy zainstalować sterowniki i ponownie uruchomić komputer, aby moduł działał. Jednak samo urządzenie można wyłączyć za pomocą Menedżera urządzeń lub paska zadań i może być konieczne włączenie go. Rozważ wszystkie opcje.
Metoda 1: Menedżer urządzeń
Aby uruchomić moduł Bluetooth za pomocą "Menedżera urządzeń", wykonaj następujące czynności:
- Otwórz "Start" , znajdź w nim pozycję "Komputer" i kliknij prawym przyciskiem myszy. Wybierz opcję "Właściwości" .
- Po lewej stronie w oknie informacyjnym systemu kliknij element "Menedżer urządzeń" .
- Spójrz na listę sekcji urządzeń "Radio Bluetooth" i rozwiń ją. W tym przypadku najprawdopodobniej będzie tylko jedna pozycja - jest to moduł bezprzewodowy, który musi być włączony. Wybierz go, kliknij prawym przyciskiem myszy iw menu kontekstowym kliknij element "Włącz" .
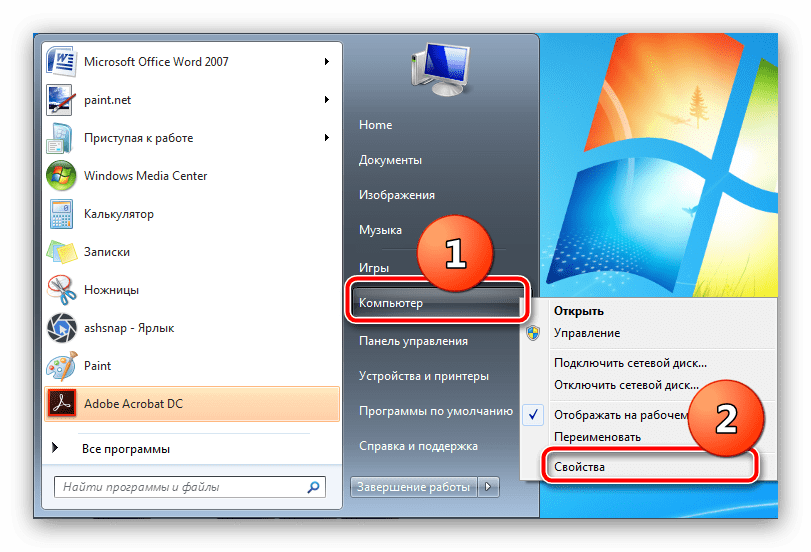
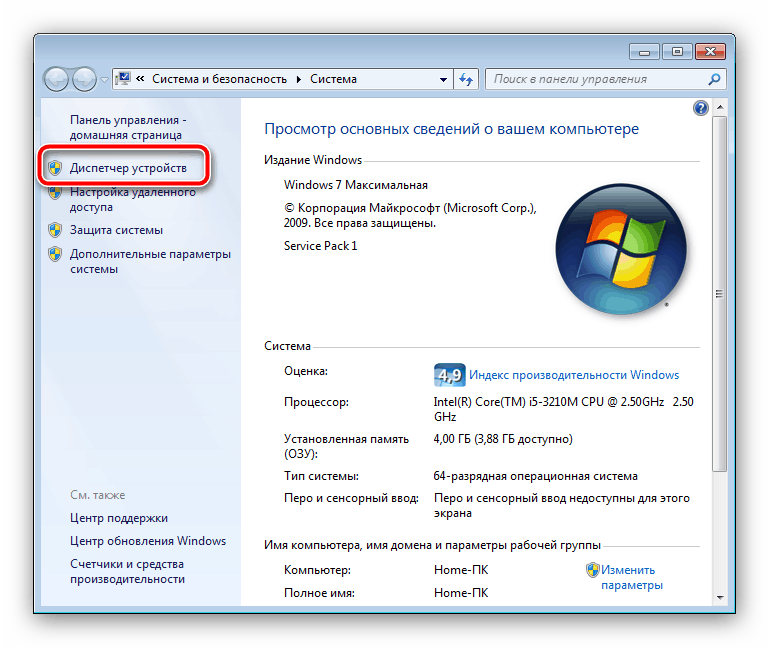
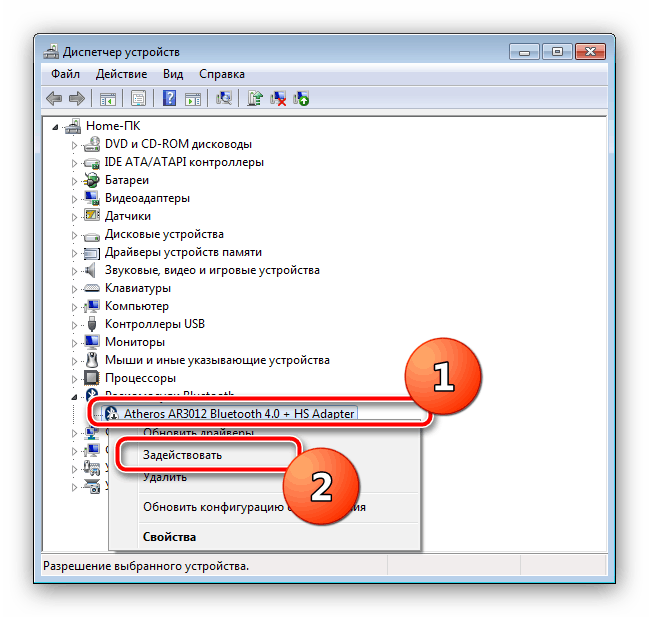
Zaczekaj kilka sekund, aż system uruchomi urządzenie. Nie wymaga ponownego uruchomienia komputera, ale w niektórych przypadkach może być konieczne.
Metoda 2: Taca systemowa
Najprostszym sposobem włączenia Bluetooth jest użycie ikony skrótu umieszczonej na tacy.
- Otwórz pasek zadań i znajdź na nim ikonę z niebieskim emblematem Bluetooth.
- Kliknij ikonę (możesz użyć lewego lub prawego przycisku) i użyj jedynej dostępnej opcji o nazwie "Włącz adapter" .
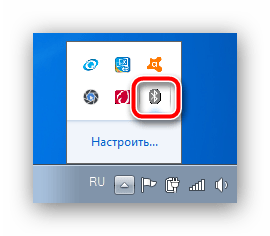

Gotowe - teraz Bluetooth jest włączony na komputerze.
Rozwiązywanie popularnych problemów
Jak pokazuje praktyka, nawet tak prostej operacji mogą towarzyszyć trudności. Najbardziej prawdopodobne z nich, rozważamy dalej.
W "Menedżerze urządzeń" lub w zasobniku systemowym nie ma nic takiego jak Bluetooth
Wpisy dotyczące modułu bezprzewodowego mogą znikać z listy urządzeń z różnych powodów, ale najbardziej oczywistym jest brak sterowników. Możesz to sprawdzić, jeśli znajdziesz pozycje "Nieznane urządzenie" lub "Nieznane urządzenie" na liście "Menedżer urządzeń" . Rozmawialiśmy o tym, gdzie szukać sterowników modułów Bluetooth na początku tego podręcznika.
Właścicielami notebooków może być wyłączenie modułu za pomocą specjalnych narzędzi do zarządzania lub kombinacji kluczy. Na przykład w laptopach Lenovo, Fn + F5 jest odpowiedzialny za włączanie / wyłączanie komunikacji bezprzewodowej. Oczywiście w przypadku laptopów innych producentów odpowiednia kombinacja będzie inna. Przeniesienie ich wszystkich tutaj jest niepraktyczne, ponieważ niezbędne informacje można znaleźć albo w postaci ikony Bluetooth w rzędzie klawiszy F, albo w dokumentacji urządzenia, albo w Internecie na stronie producenta.
Moduł Bluetooth nie włącza się
Ten problem występuje również z różnych powodów, od błędów systemu operacyjnego po awarię sprzętu. Pierwszą rzeczą do zrobienia w obliczu takiego problemu jest ponowne uruchomienie komputera lub laptopa: możliwe, że wystąpiła awaria oprogramowania, a wyczyszczenie pamięci RAM komputera pozwoli sobie z tym poradzić. Jeśli problem pojawi się po ponownym uruchomieniu, warto spróbować ponownie zainstalować moduł sterownika. Procedura wygląda następująco:
- Znajdź w Internecie świadomie działający sterownik dla Twojego modelu adaptera Bluetooth i pobierz go na swój komputer.
- Otwórz "Menedżera urządzeń" - najłatwiej to zrobić za pomocą okna "Uruchom" , dostępnego po naciśnięciu kombinacji Win + R. W nim wprowadź komendę
devmgmt.msci kliknij "OK" . - Znajdź moduł radiowy Bluetooth na liście, zaznacz go i kliknij RMB. W następnym menu wybierz opcję "Właściwości" .
- W oknie właściwości kliknij zakładkę "Sterownik" . Znajdź przycisk "Usuń" i kliknij go.
- W oknie dialogowym potwierdzenia operacji zaznacz pole "Usuń oprogramowanie sterownika dla tego urządzenia" i kliknij "OK" .
![Usuń oprogramowanie modułu do ponownej instalacji sterowników bluetooth w systemie Windows 7]()
Uwaga! Ponowne uruchomienie komputera nie jest konieczne!
- Otwórz katalog z pobranymi wcześniej sterownikami na urządzeniu bezprzewodowym i zainstaluj je, a dopiero teraz uruchom ponownie komputer.
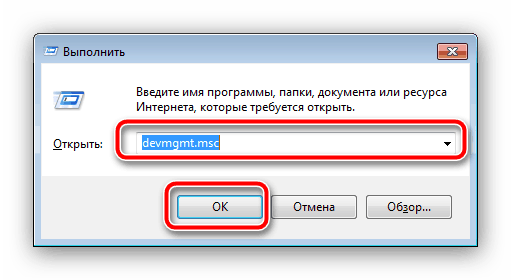
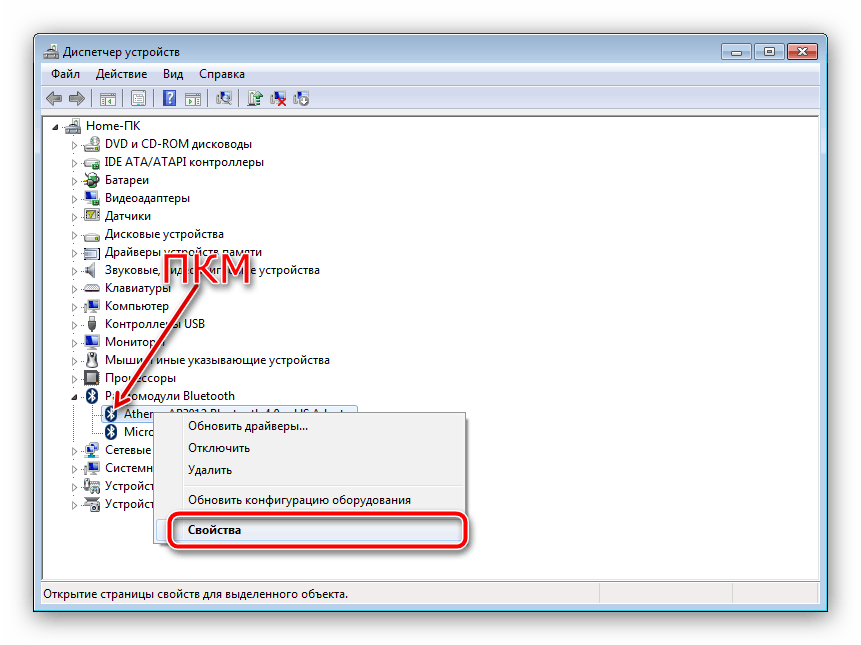
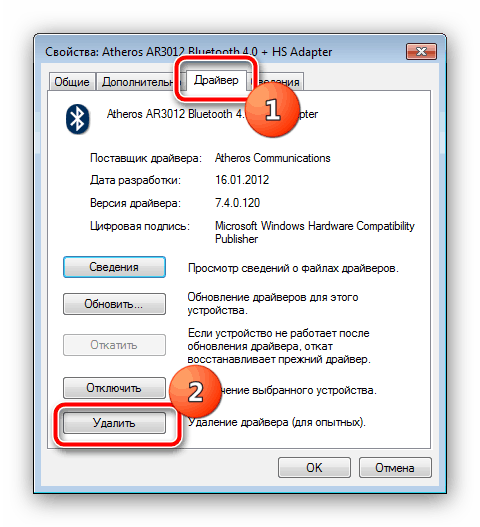
Jeśli problem dotyczył sterowników, powyższe instrukcje mają na celu ich naprawienie. Ale jeśli okaże się to nieefektywne, najprawdopodobniej masz do czynienia z awarią sprzętową urządzenia. W takim przypadku pomoc tylko centrum serwisowemu.
Bluetooth jest włączony, ale nie widać innych urządzeń.
Jest to również niejednoznaczna porażka, ale w tej sytuacji jest wyłącznie programowa. Być może próbujesz połączyć się z komputerem lub laptopem z aktywnym urządzeniem, takim jak smartfon, tablet lub inny komputer, dla którego urządzenie odbiornika musi być wykrywalne. Odbywa się to za pomocą następującej metody:
- Otwórz tacę systemową i znajdź w nim ikonę Bluetooth. Kliknij go prawym przyciskiem myszy i wybierz opcję "Otwórz ustawienia" .
- Pierwszą kategorią parametrów, które należy sprawdzić, jest blok "Połączenia" : wszystkie opcje w nim powinny być zaznaczone.
- Głównym parametrem, z powodu którego komputer nie rozpoznaje istniejących urządzeń Bluetooth, jest widoczność. Opcja "Odkrycie" jest odpowiedzialna za to. Włącz go i kliknij "Zastosuj" .
- Spróbuj podłączyć komputer i urządzenie docelowe - procedura powinna zakończyć się pomyślnie.
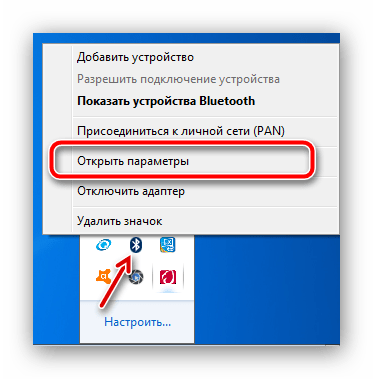
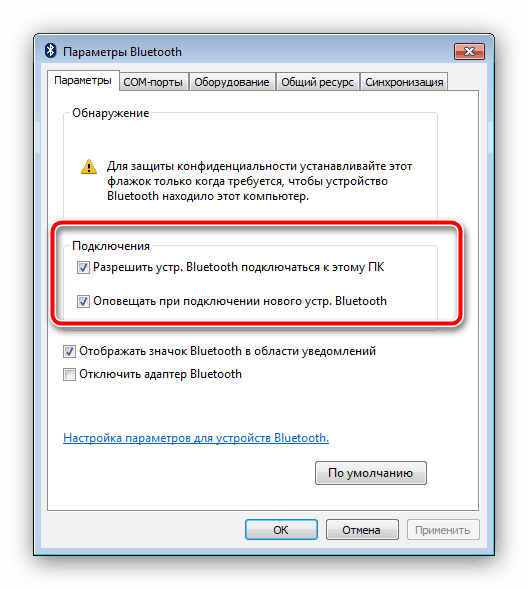

Po sparowaniu komputera i urządzenia zewnętrznego opcja "Zezwól urządzeniom Bluetooth na wykrycie tego komputera" jest najlepiej wyłączona ze względów bezpieczeństwa.
Wniosek
Zapoznaliśmy się z metodami włączania Bluetooth na komputerze z systemem Windows 7, a także rozwiązaniami pojawiających się problemów. Jeśli masz jakieś pytania, poproś ich w komentarzach poniżej, postaramy się odpowiedzieć.