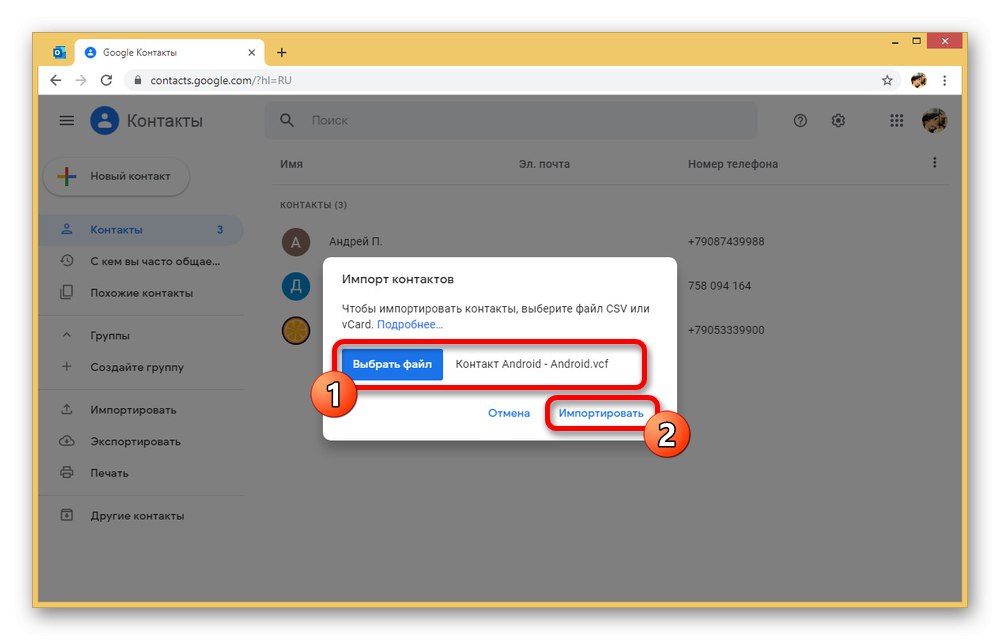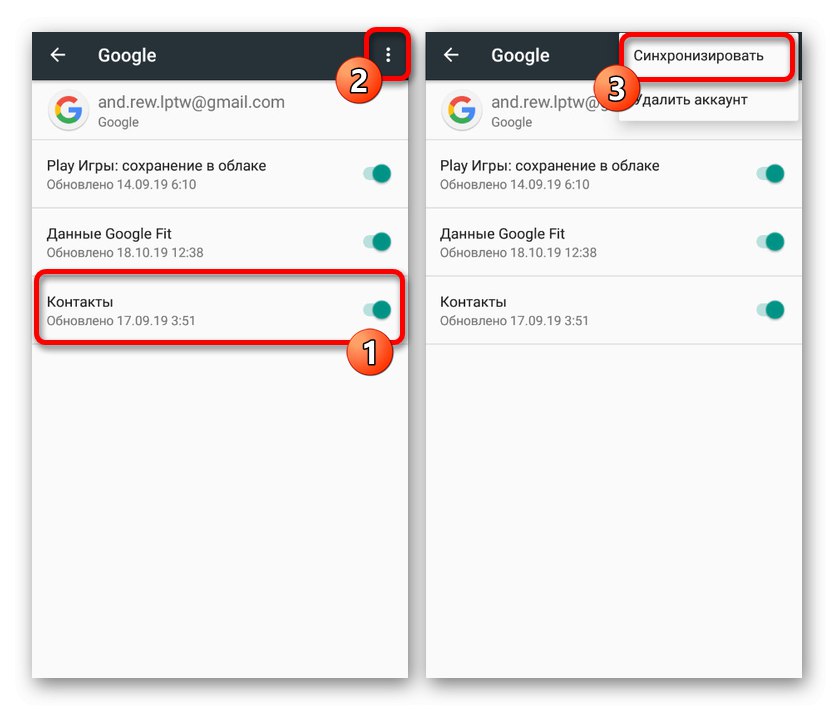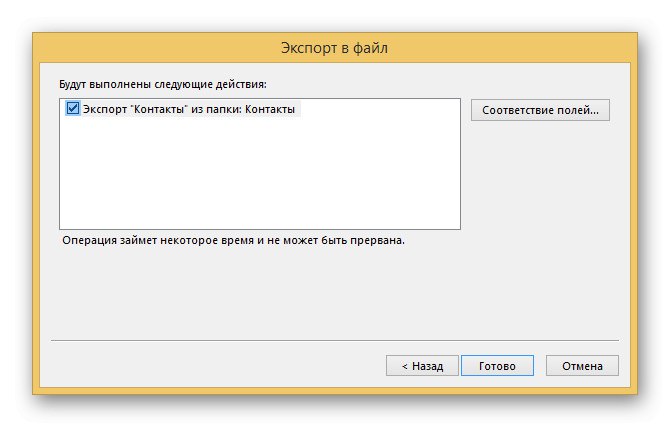Kontakty na smartfonie odgrywają bardzo ważną rolę, zapisując wszystkie ważne informacje o przyjaciołach, krewnych i tylko osobach, umożliwiając później wykonywanie połączeń i wysyłanie wiadomości. W takim przypadku zdarza się, że z jakiegoś powodu występują one tylko na komputerze, wymagając przeniesienia na Androida. Chodzi o tę procedurę, o której będziemy mówić w trakcie tego artykułu.
Przenieś kontakty z komputera na Androida
W sumie nie ma wielu sposobów na przeniesienie kontaktów z komputera na telefon, najczęściej stosowane podczas przenoszenia z jednego urządzenia z Androidem na drugie. Skoncentrujemy się na portowaniu, podczas gdy tworzenie plików jest integralną częścią tylko jednej metody.
Przeczytaj także: Jak przełączyć się z jednego telefonu na inny
Metoda 1: synchronizacja Google
Synchronizacja Google jest obecnie jedną z najważniejszych opcji platformy Android, używaną do wymiany prawie wszystkich informacji. W szczególności funkcja umożliwia importowanie i eksportowanie kontaktów z magazynu kont, co znacznie upraszcza przesyłanie plików z innych urządzeń do telefonu. Jedynym ograniczeniem podczas transmisji jest format.
Ładowanie
- Konieczne jest wcześniejsze sprawdzenie, czy rozszerzenie każdego pliku to ściśle VCF lub CSV, ponieważ inne formaty nie są obsługiwane przez Google. Ponadto dla wygody możesz przenieść zaimportowane kontakty do jednego folderu na komputerze.
- Otwórz dowolną wygodną przeglądarkę internetową, kliknij poniższy link i autoryzuj. Aby się zalogować, musisz użyć tego samego konta, które zostało dodane do urządzenia z systemem Android.
- Na stronie startowej, w menu głównym, znajdź i kliknij sekcję "Import"... Otworzy się okno importu kontaktów.
- Aby dodać plik, kliknij przycisk "Wybierać" i zaznacz jeden z kompatybilnych dokumentów. Okno pobierania zawiera również bardziej szczegółowy opis zgodności.
- Po wybraniu odpowiedniego dokumentu, w tym samym oknie ładowania potwierdź dodanie przyciskiem "Import".
![Proces importowania kontaktów z komputera do Kontaktów Google]()
Po pomyślnym zakończeniu w prawym dolnym rogu strony pojawi się powiadomienie i nastąpi automatyczne przekierowanie do zakładki "Importowany"... Uwaga: powstały kontakt będzie zawierał tylko treść tekstową, a zdjęcie będziesz musiał dodać samodzielnie.
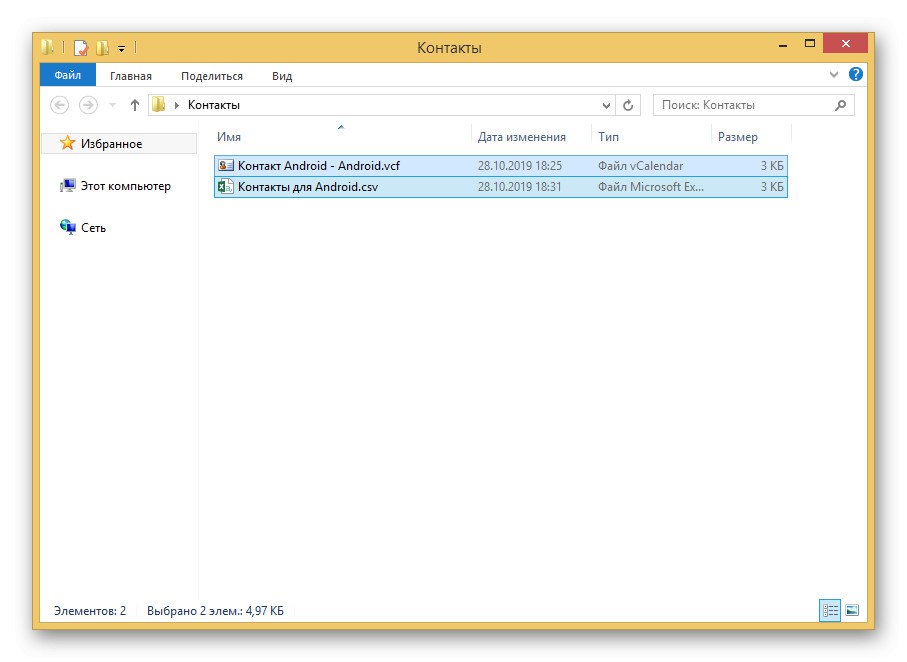
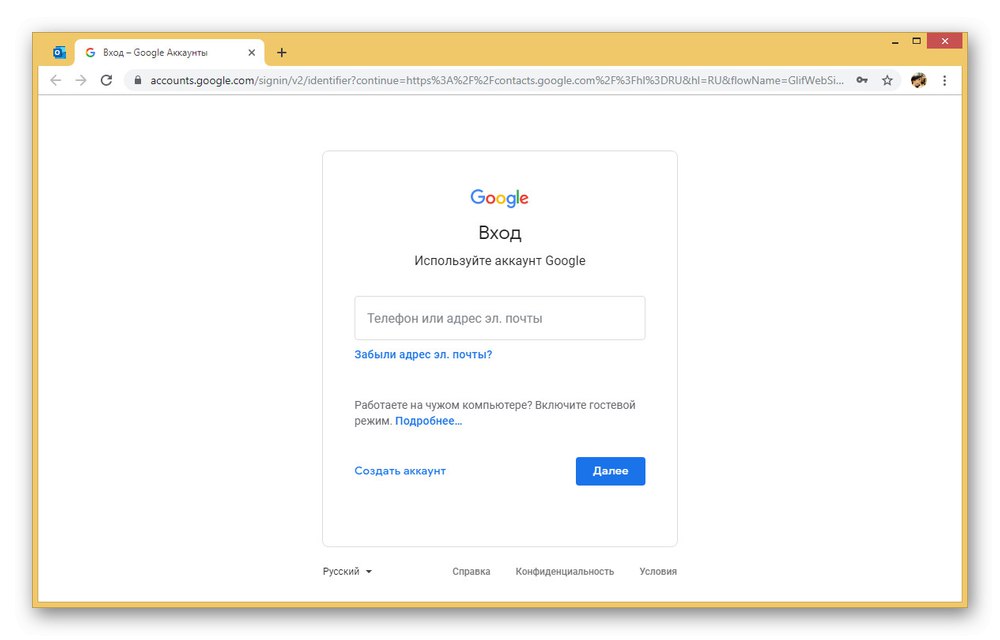
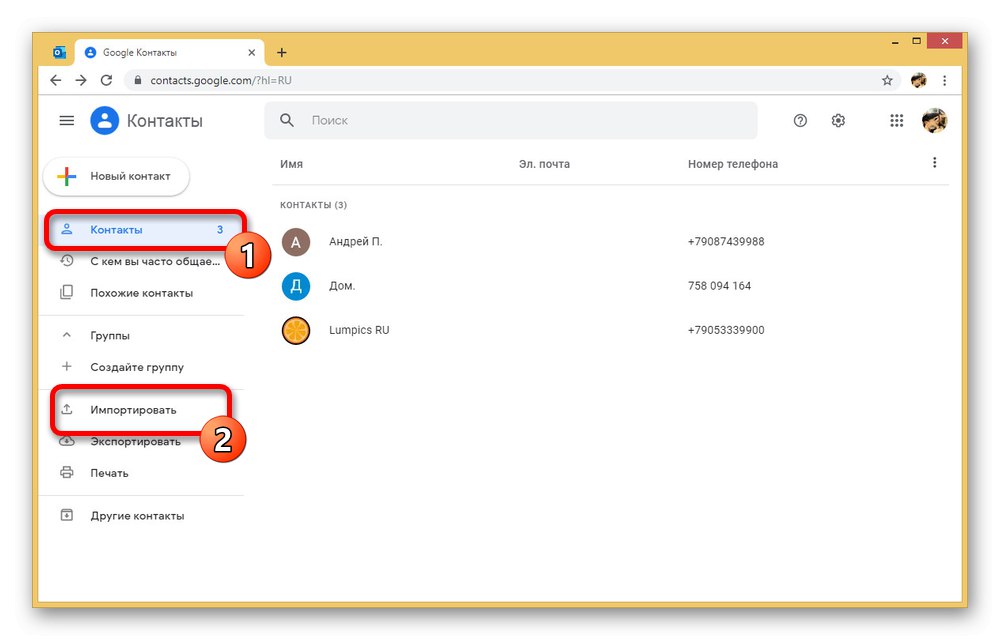
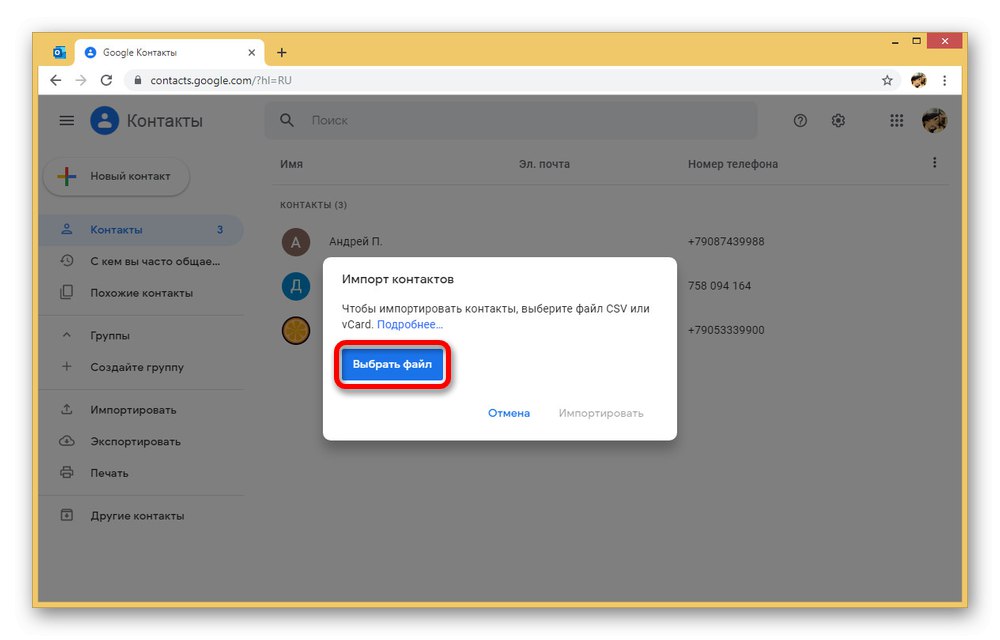
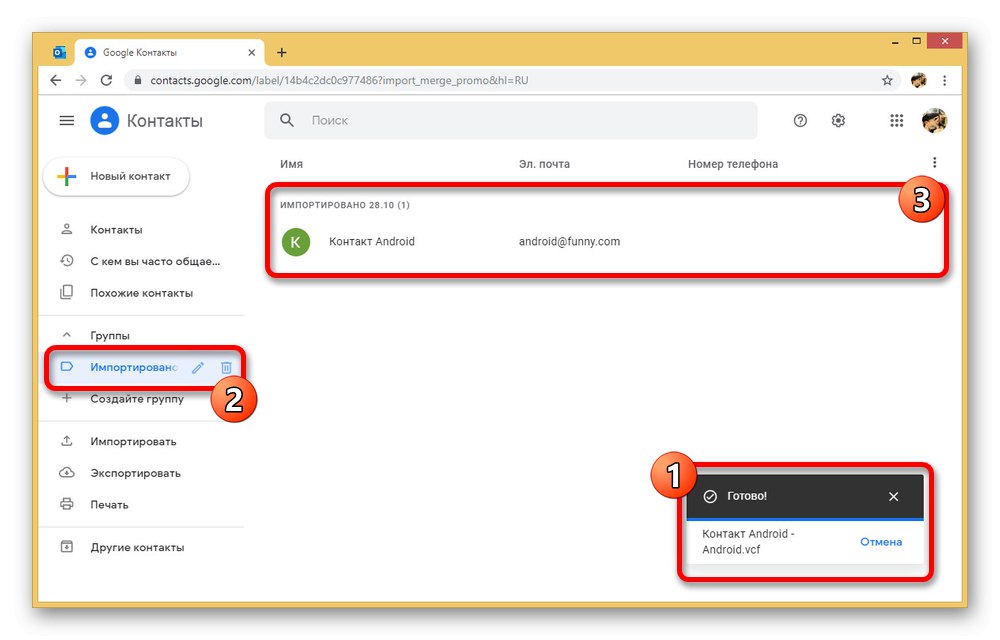
Aktualizacja synchronizacji
- Aby zapewnić stabilne wyświetlanie nowo dodanego kontaktu w systemie Android, zwykle nie są wymagane dodatkowe czynności. Jeśli jednak karta nie pojawia się sama, otwórz aplikację „Ustawienia” i przejdź do sekcji „Konta”.
- Z listy „Konta” wybierz swoje konto Google i po przejściu do strony ustawień synchronizacji stuknij "Łączność" włączyć. Dodatkowo rozwiń menu w postaci przycisków z trzema kropkami w prawym górnym rogu ekranu i dotknij linii "Synchronizować".
![Aktualizuję synchronizację Google w Ustawieniach na Androidzie]()
Więcej szczegółów: Jak zsynchronizować kontakty na Androidzie
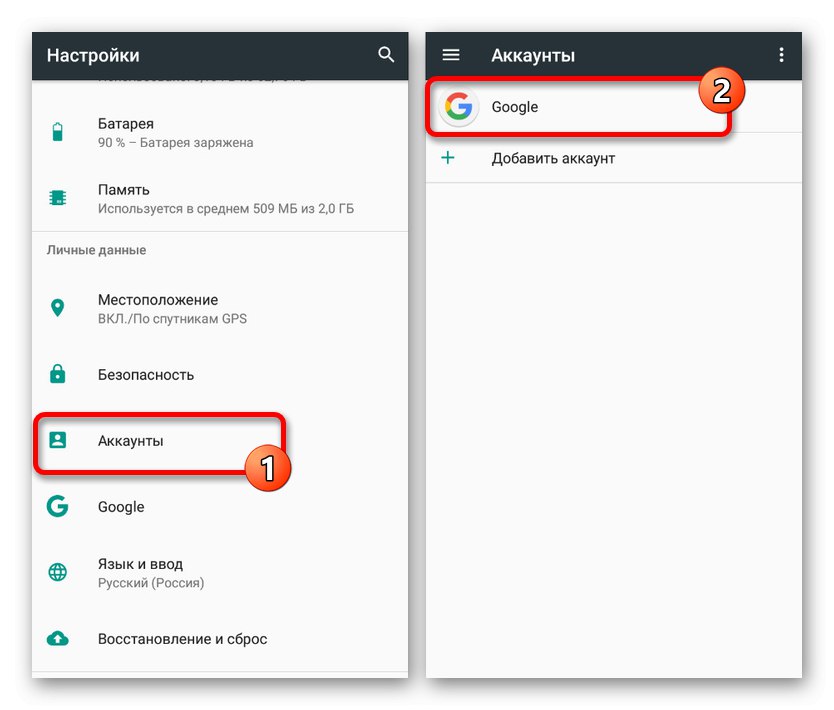
W rezultacie po podjętych działaniach nowy kontakt dodany do Google na komputerze PC pojawi się w odpowiedniej aplikacji w telefonie. Pamiętaj, że jest to możliwe tylko po połączeniu z Internetem i korzystaniu z tego samego konta.
Metoda 2: przesyłanie plików
W rzeczywistości ta metoda bezpośrednio uzupełnia poprzednią, ale działa również jako alternatywne rozwiązanie w przypadku braku połączenia z Internetem. Metoda polega na przesłaniu jednego lub więcej kompatybilnych plików z komputera do telefonu, a następnie dodaniu ich poprzez ustawienia specjalnej aplikacji. Umożliwi to importowanie, nawet jeśli nie ma synchronizacji z kontem Google.
Przeczytaj także: Przenieś kontakty z Androida na Androida
Krok 1: Prześlij pliki
- Główny i najbardziej elastyczny etap transferu sprowadza się do wyboru rodzaju połączenia, czy to kabla USB, karty pamięci, Bluetooth i innych bardziej szczegółowych środków. Ze względu na dostępność najlepszą opcją jest połączenie USB.
- Aby przenieść, włącz debugowanie USB w „Ustawienia” Urządzeń z systemem Android i podłącz telefon do komputera za pomocą odpowiedniego kabla.
- Następnie przenieś pliki VCF lub CSV do dowolnego wygodnego folderu, pamiętając o nowej lokalizacji. To kończy procedurę przygotowania.
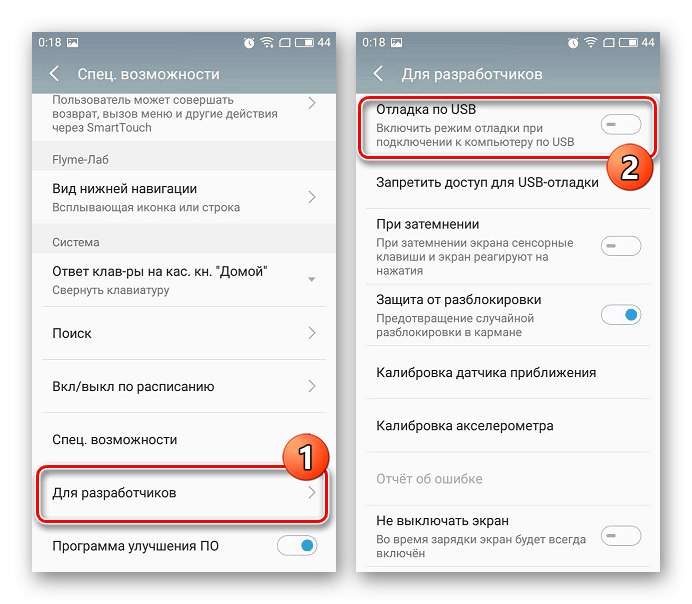
Więcej szczegółów: Jak włączyć debugowanie USB w systemie Android
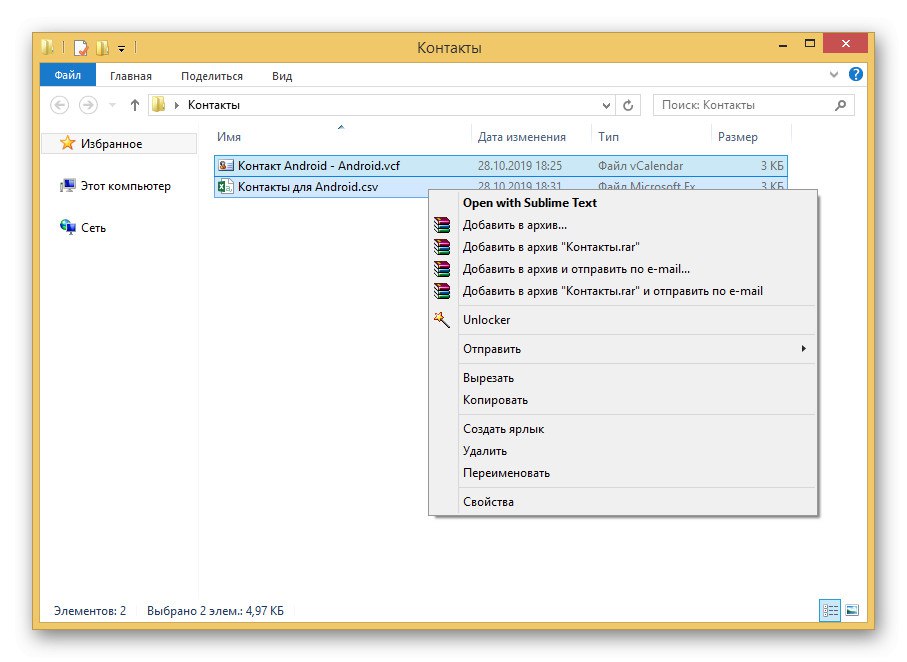
Krok 2: zaimportuj kontakty
- Po wykonaniu czynności z pierwszego kroku otwórz dowolnego menedżera plików w telefonie i przejdź do folderu z plikami. Jest to konieczne do weryfikacji, ponieważ jeśli brakuje folderu, kopiowanie będzie musiało zostać powtórzone.
- Uruchom aplikację standardową "Łączność" i rozwiń menu główne w lewym górnym rogu. Wybierz tutaj „Ustawienia”.
- Na podanej stronie znajdź blok "Kontrola" i użyj przycisku "Import"... W tym przypadku w wyświetlonym oknie "Import" musisz wybrać opcję „Plik VCF”.
- Przejdź do żądanego folderu za pomocą menedżera plików i dotknij pliku, który chcesz dodać. Następnie rozpocznie się procedura importu, po czym karta pojawi się na liście głównej.
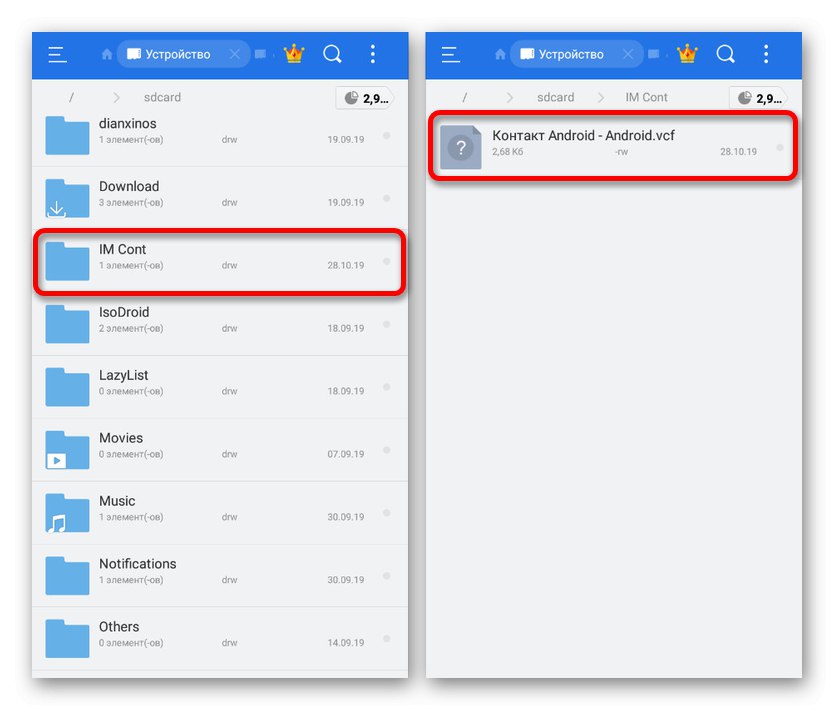
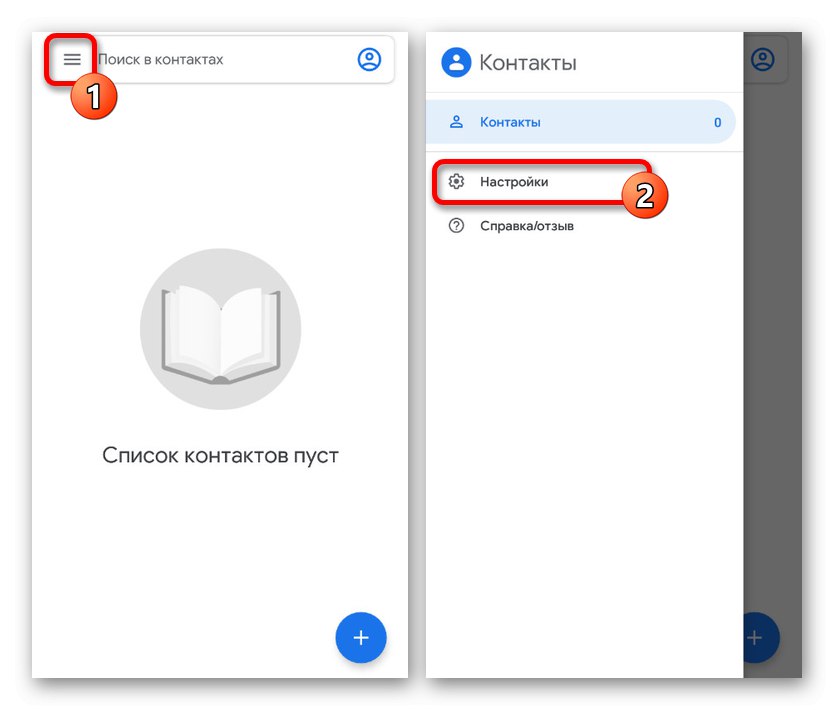
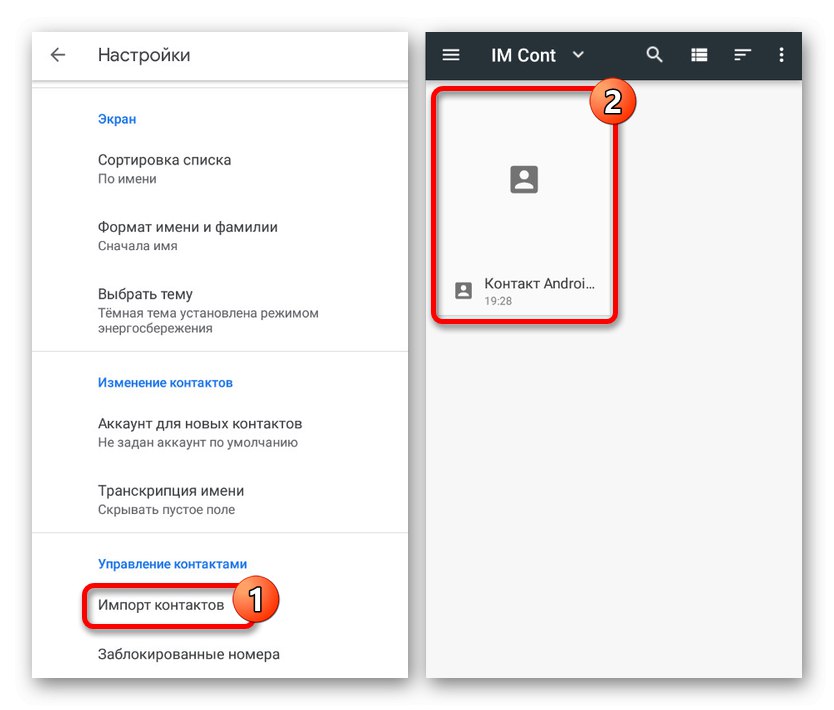
Metoda jest identyczna dla wszystkich aplikacji kontaktowych na Androida, poza możliwymi różnicami w rozmieszczeniu pozycji menu. Ponadto istnieje wiele metod przenoszenia plików do pamięci wewnętrznej, dzięki czemu to rozwiązanie jest naprawdę uniwersalne.
Metoda 3: Kontakty programu Outlook
W systemie operacyjnym Windows, a także na Androidzie, można używać kontaktów zapisanych wcześniej w Outlooku. Aby przesłać takie informacje, będziesz potrzebować samego programu lub oficjalnej usługi internetowej, a także witryny z pierwszej części artykułu. Jednocześnie, dzięki kompatybilności wstecznej, transfer nie wymaga żadnych środków pomocniczych.
Opcja 1: Microsoft Outlook
- Bardziej uniwersalne podejście wymagałoby użycia programu MS Outlook, ponieważ stąd możesz wyeksportować kontakty z wewnętrznej bazy danych lub z dowolnego dodanego konta. Tak czy inaczej, najpierw otwórz oprogramowanie i przejdź do zakładki "Ludzie" w lewym dolnym rogu.
- Na tej karcie kliknij przycisk "Plik" na górnym pasku i przejdź do strony „Otwórz i eksportuj”... Tutaj powinieneś wybrać przedmiot „Import i eksport”.
- W oknie „Kreator importu i eksportu” Podświetl element „Eksportuj do pliku” i naciśnij "Dalej".
- Możesz pozostawić następny etap bez zmian, zatrzymując się w oknie wyboru folderu do eksportu. Jeśli wcześniej przełączyłeś się na kartę "Ludzie"następnie zablokuj "Łączność" zostaną zaznaczone z góry lub mogą być zaznaczone ręcznie.
- Po potwierdzeniu eksportu folderu i kliknięciu "Dalej", znajdziesz się na ostatniej stronie. Ręcznie lub za pomocą przycisku "Przegląd" wybierz katalog, w którym chcesz utworzyć plik i nadaj dowolną nazwę.
- Spowoduje to utworzenie pliku CSV zawierającego szczegóły każdego kontaktu na koncie Outlook. Jeśli masz jakieś pytania, możesz przeczytać bardziej szczegółowy artykuł na stronie na ten temat.
![Zapisz kontakty w MS Outlook na PC]()
Więcej szczegółów: Jak wyeksportować kontakty z Outlooka
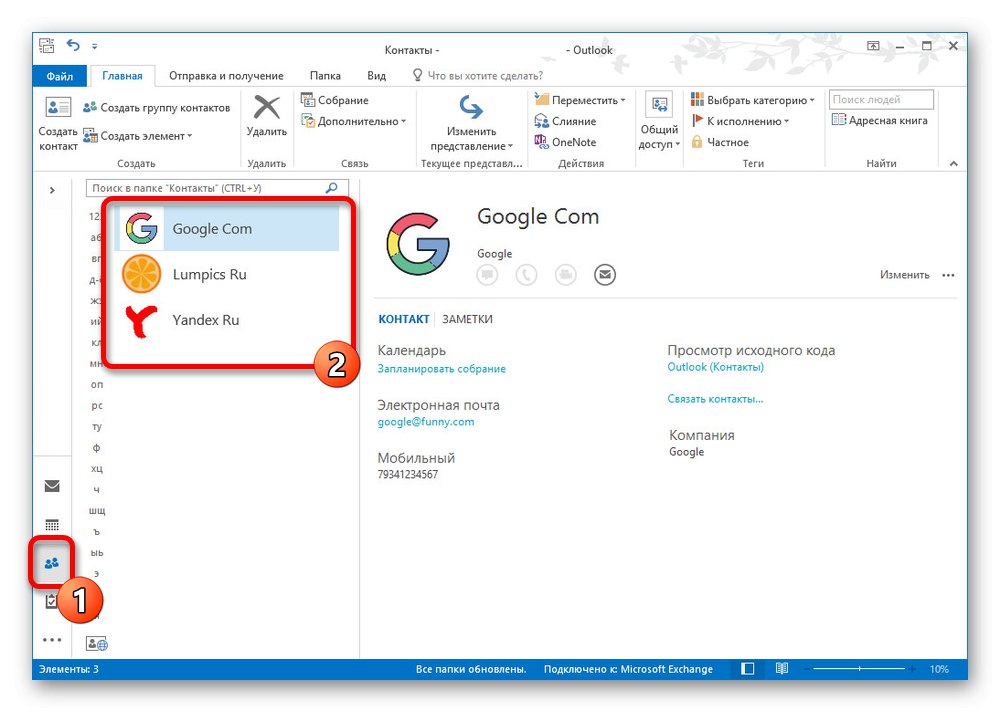
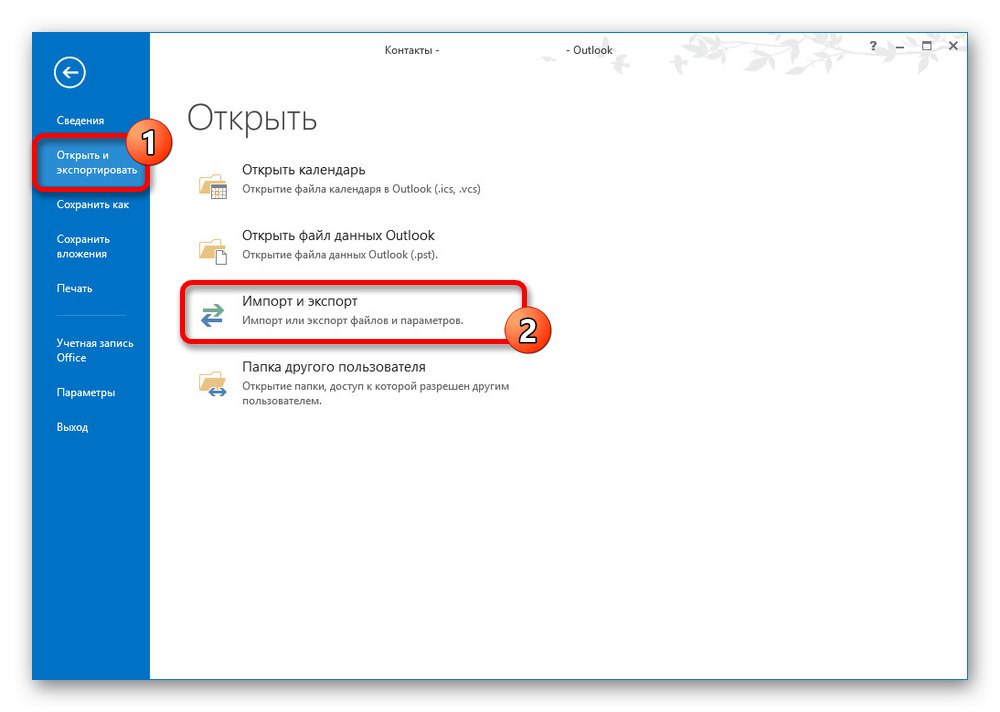
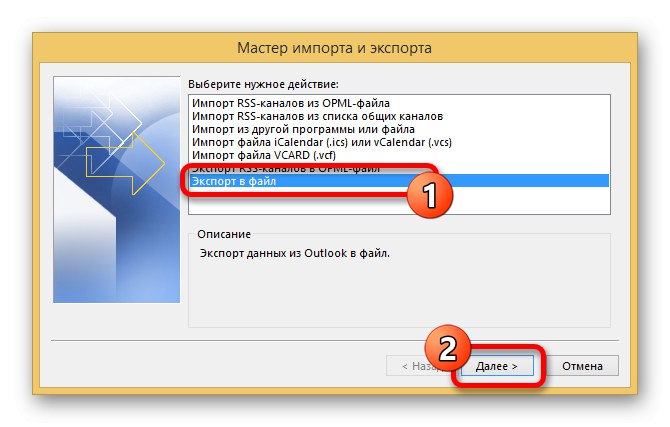
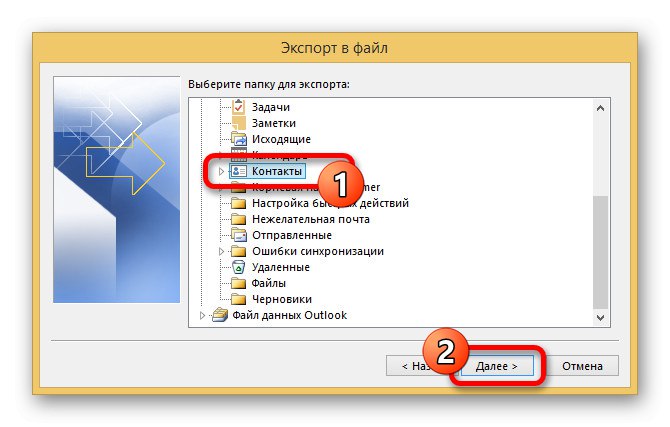
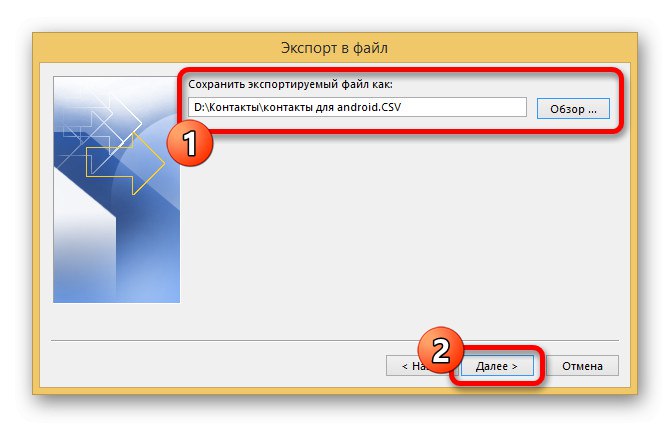
Opcja 2: Outlook Web Service
- Oprócz programu w systemie Windows dostępny jest eksport poprzez serwis internetowy Outlook, który zasługuje na szczególną uwagę ze względu na łatwość obsługi. Przede wszystkim przejdź do odpowiedniej strony lub skorzystaj z zakładki "Ludzie" w skrzynce pocztowej.
- Niezależnie od wybranych kontaktów w prawej części okna kliknij "Kontrola" i wybierz element "Eksport".
- Użyj listy rozwijanej, aby określić żądany folder lub "Wszystkie kontakty" i naciśnij "Eksport".
- W rezultacie pojawi się standardowe okno do zapisywania plików z możliwością wyboru nazwy. Kliknij "Zapisać" aby zakończyć procedurę.
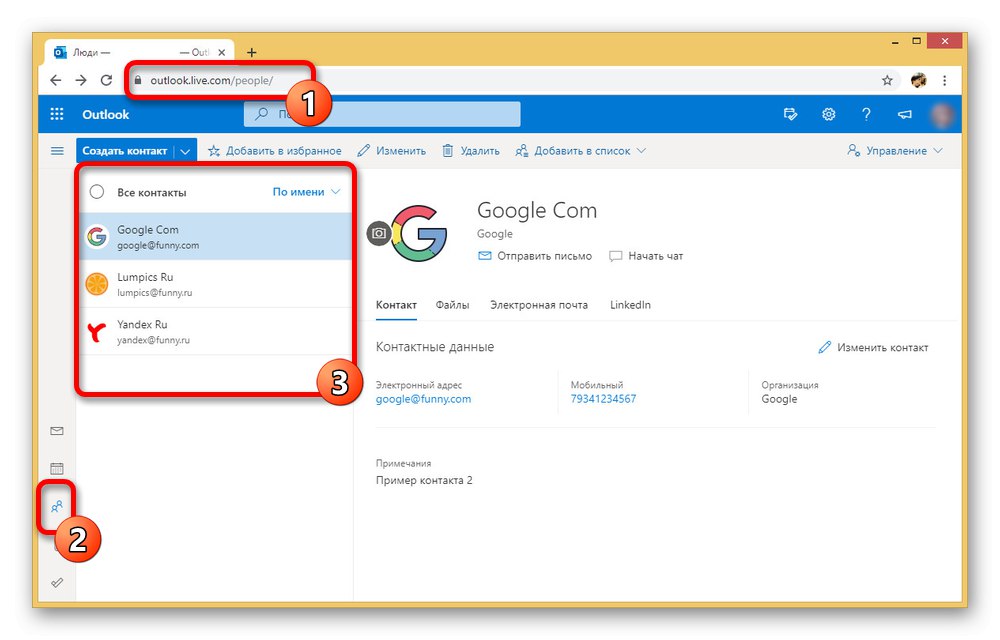
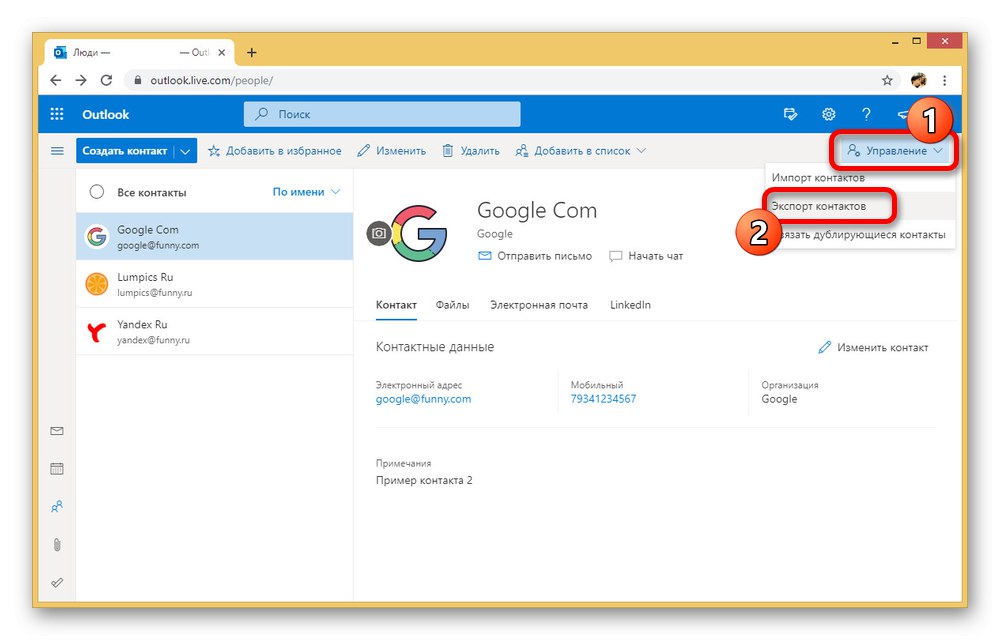
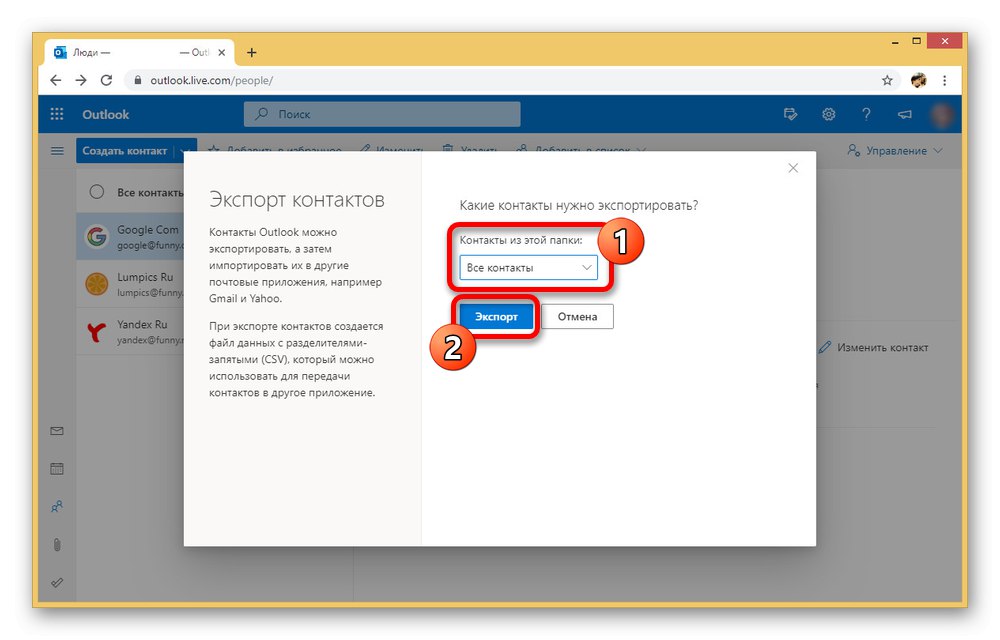
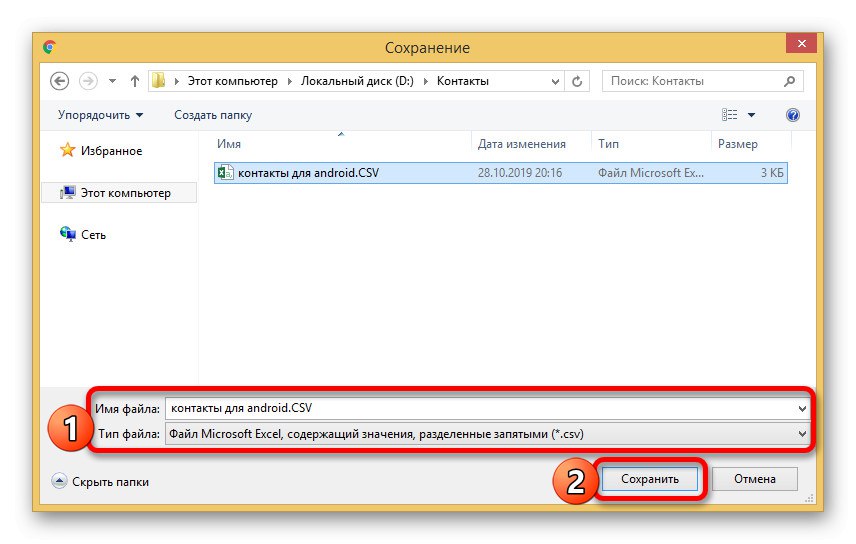
Importowanie plików
Niezależnie od wybranej metody eksportu, musisz zaimportować kontakty z pierwszej metody tego artykułu.Należy pamiętać, że nie wszystkie aplikacje na Androida obsługują pliki CSV, co uniemożliwia bezpośrednie przesyłanie bez usług Google.
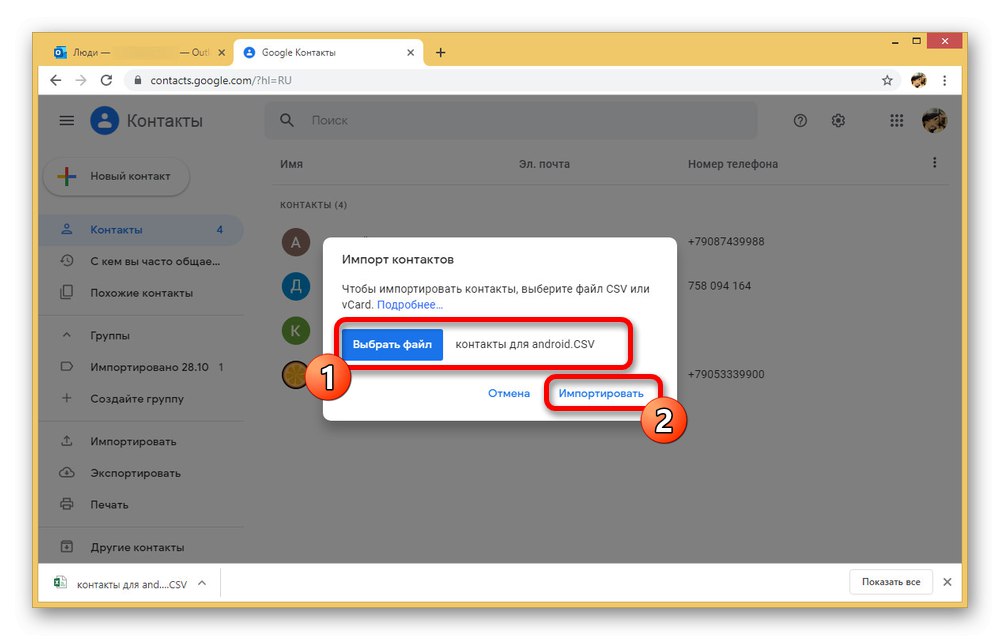
Jak widać metoda jest dość prosta w implementacji i pozwala na szybkie przenoszenie plików z jednej platformy na drugą za pomocą kilku kliknięć. Co więcej, takie podejście różni się od innych opcji tym, że można go użyć do przesyłania nie tylko z komputera, ale także z Windows Phone na Androida.
Mamy nadzieję, że metody, które rozważaliśmy, wystarczyły do przeniesienia kontaktów z komputera na urządzenie z Androidem. Pamiętaj, aby łączyć metody ze sobą, jeśli coś konkretnego nie działa.