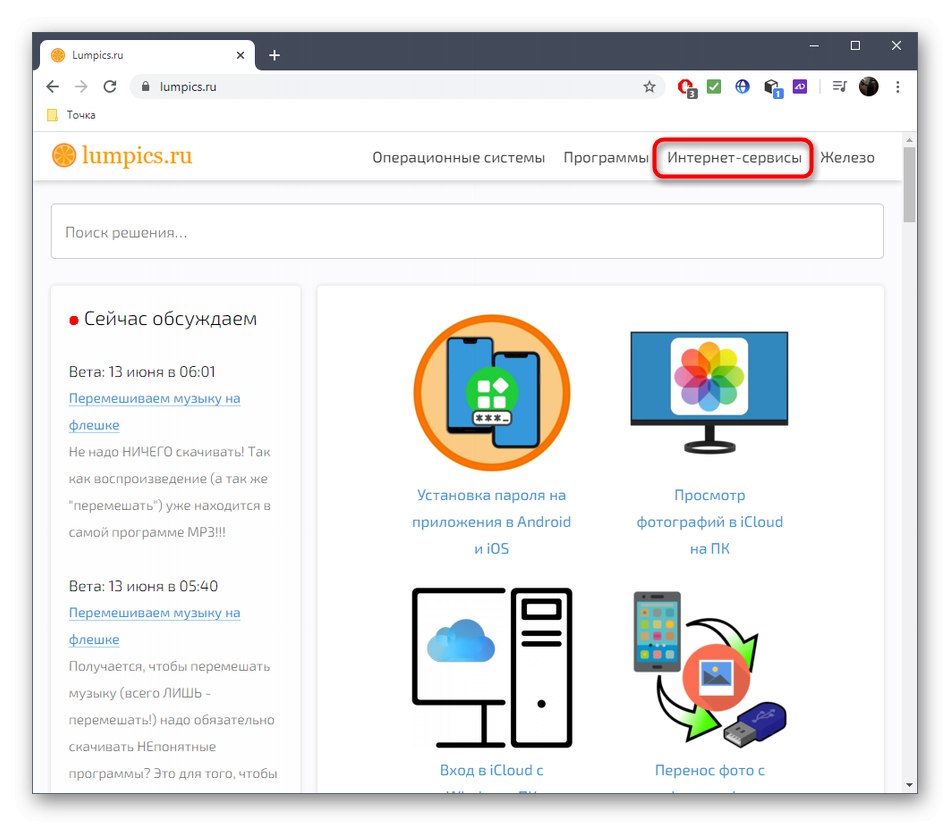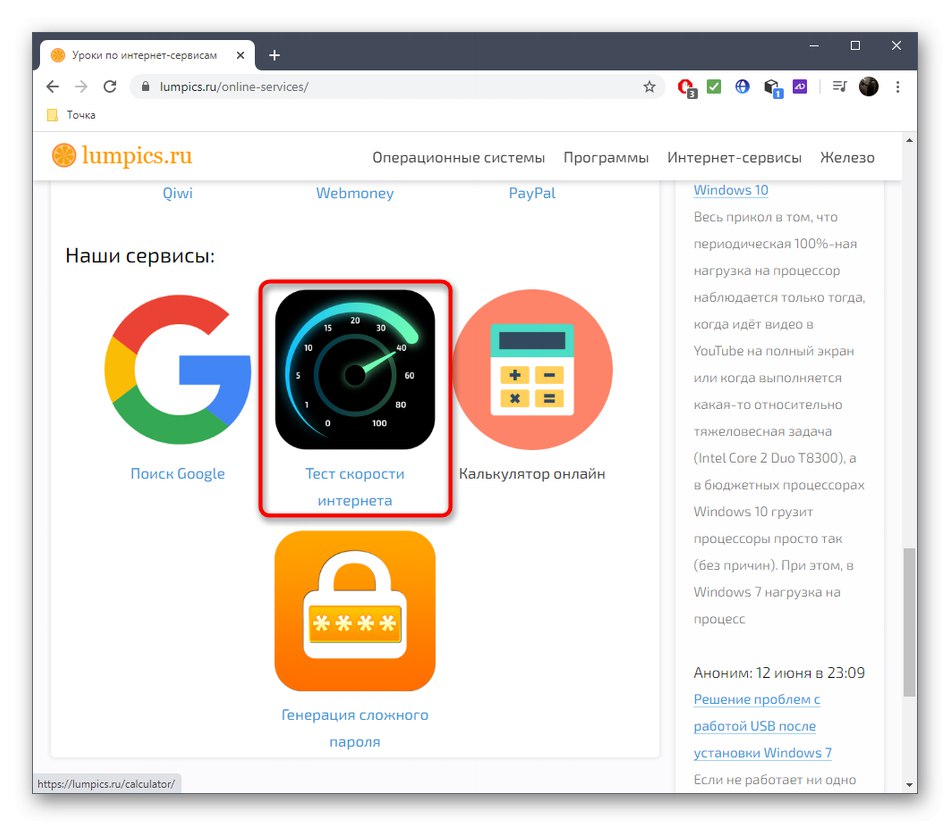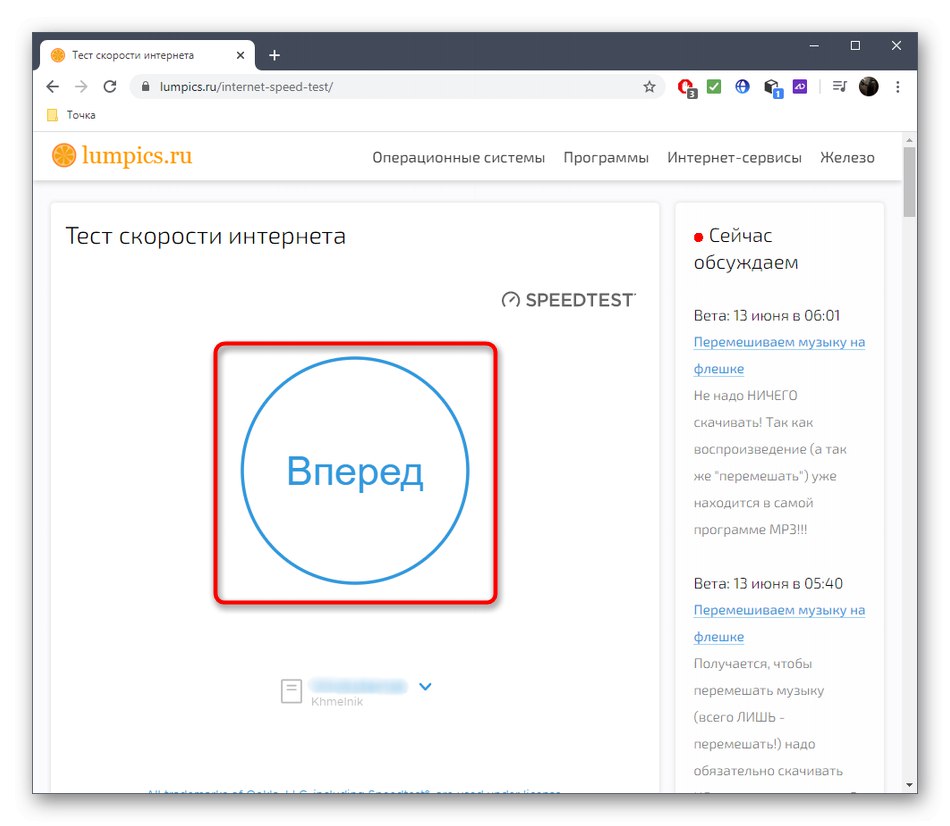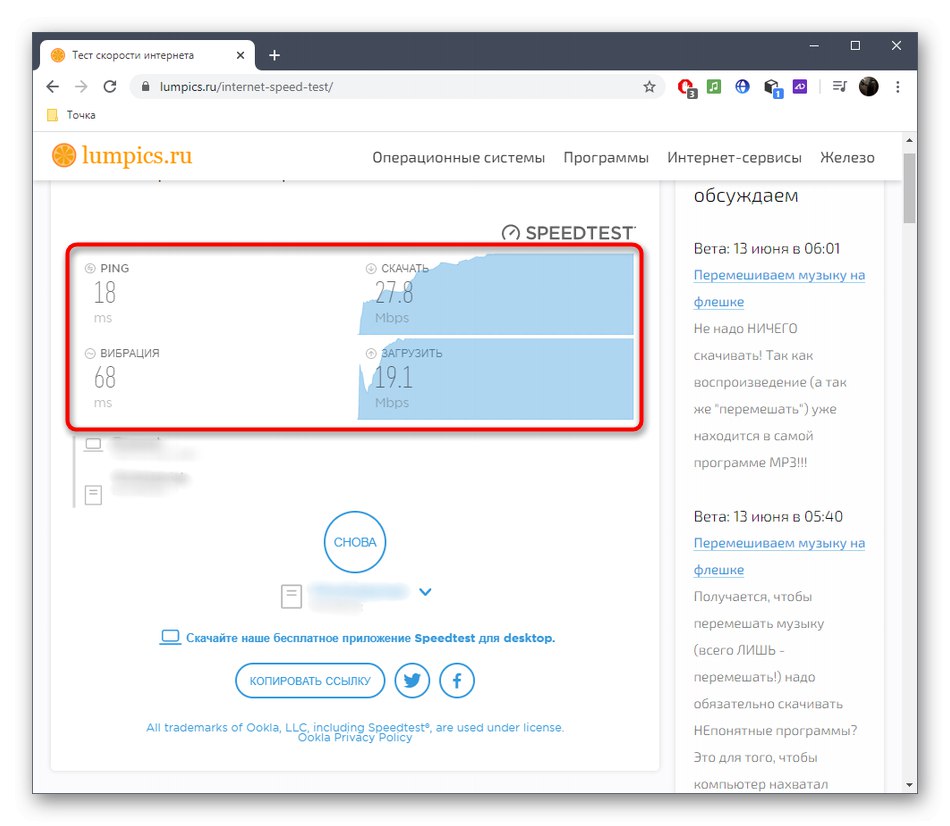Metoda 1: Sprawdź wskaźniki
Najłatwiejszym sposobem sprawdzenia wydajności routera jest przyjrzenie się jego wskaźnikom. Konieczne jest, aby ikona zasilania, ikona sieci i, w zależności od okoliczności, Wi-Fi lub LAN, w zależności od typu połączenia, świeciły się. Czasami problem jest wskazywany przez zmianę koloru wskaźnika, na przykład na żółty. Może to oznaczać, że Internet jest dostępny, ale nie ma dostępu do sieci lub występują problemy na linii. Aby uzyskać bardziej szczegółowe informacje o znaczeniu każdego wskaźnika, najlepiej zapoznać się z drukowaną instrukcją routera, ponieważ każda firma zawsze podaje tam odpowiednie informacje.
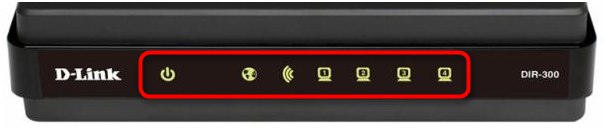
Jeśli nagle stwierdzisz, że nie ma połączenia z Internetem, musisz sprawdzić połączenie między routerem a komputerem oraz kabel od dostawcy. W przypadku, gdy po raz pierwszy spotkasz się z realizacją zadania, radzimy zwrócić się o pomoc do osobnego przewodnika na naszej stronie internetowej pod linkiem poniżej.
Więcej szczegółów: Podłączanie komputera do routera
Uwaga! Jeśli wskaźnik "Moc" oznacza, że router jest odłączony lub zasilanie nie jest dostarczane z innych powodów, takich jak pęknięte gniazdo, uszkodzony kabel lub fizyczne problemy z routerem. Najpierw sprawdź sam kabel i gniazdko, a jeśli to nie pomoże, będziesz musiał skontaktować się z centrum serwisowym w celu dalszej diagnostyki.
Metoda 2: użycie „wiersza poleceń”
Czasami trzeba sprawdzić dostęp do routera i obecność błędów podczas przetwarzania pakietów bez uruchamiania przeglądarki. Pomoże w tym proste polecenie konsoli, które wykonuje się w następujący sposób:
- Odkryć "Początek", znajdź tam aplikację "Wiersz poleceń" i uruchom go.
- Wprowadź polecenie
ping 192.168.0.1lubping 192.168.1.1w zależności od adresu routera, który jest wskazany na naklejce z tyłu. Naciśnij, aby potwierdzić polecenie Wchodzić. - Poczekaj na zakończenie wymiany paczek i sprawdź odpowiedzi. Jeśli wszystko działa poprawnie, cztery pakiety powinny zostać pomyślnie wysłane i odebrane bez utraty, a czas opóźnienia nie powinien przekraczać 150 ms.
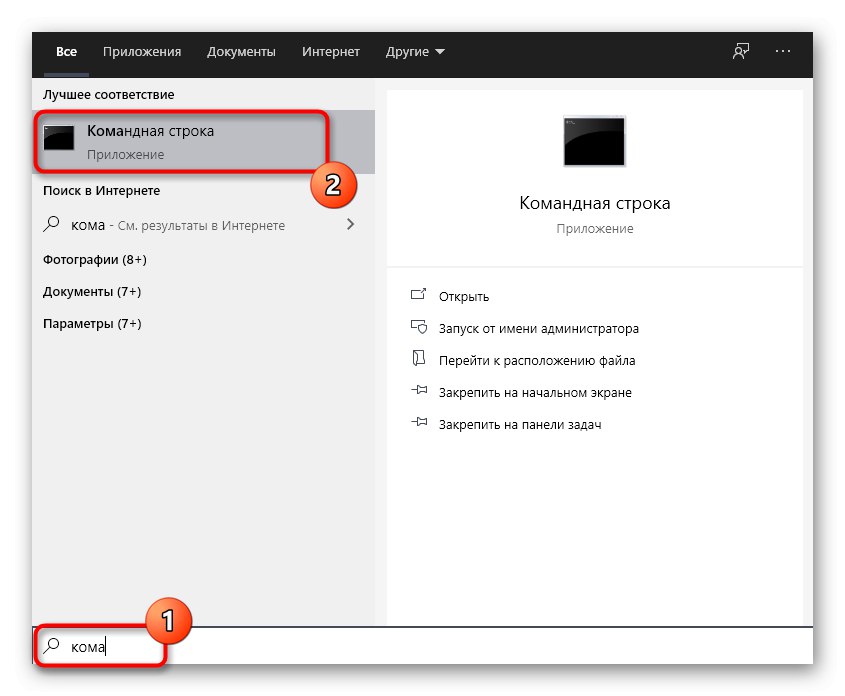
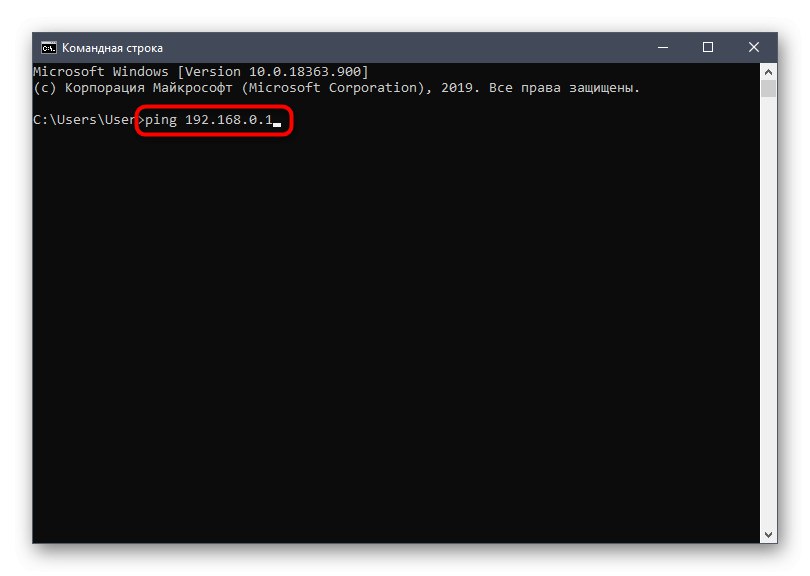
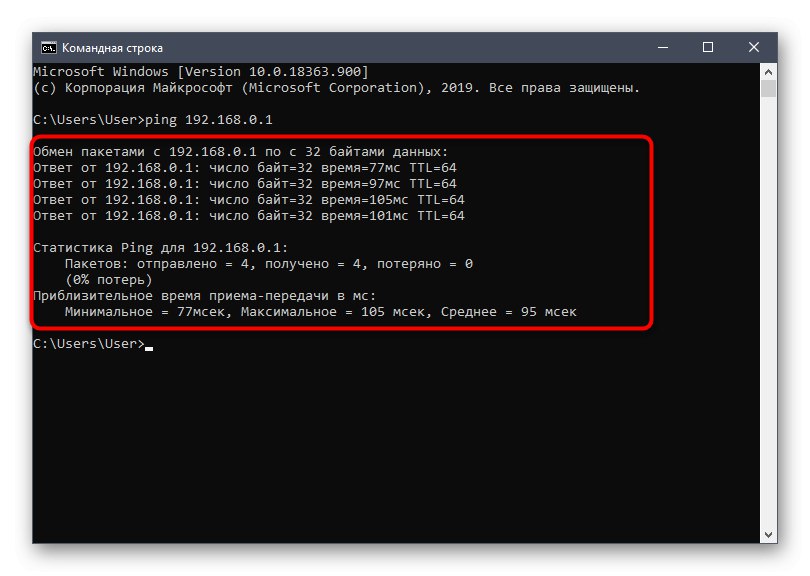
Utrata lub zbyt duże opóźnienia wskazują na problem z kablem LAN lub jakością połączenia bezprzewodowego, a może to być również spowodowane błędami w działaniu routera. Jeśli pakiety w ogóle nie zostały wysłane i odebrane, komputer nie widzi routera lub adres wprowadzony na początku jest nieprawidłowy.
Metoda 3: Korzystanie z narzędzi diagnostycznych interfejsu internetowego
W interfejsie internetowym prawie każdego routera znajduje się osobna funkcja, która pozwala przetestować działanie sieci, ale aby to zrobić, musisz najpierw podłączyć router do komputera i autoryzować w centrum internetowym.
- Skorzystaj z instrukcji pod poniższym łączem, jeśli nie logowałeś się wcześniej do interfejsu sieciowego routera.
- Po przejściu przez menu po lewej stronie przejdź do "Narzędzia systemowe" i wybierz "Diagnostyka".
- Określ narzędzie diagnostyczne "Świst" i ustaw nazwę domeny do sprawdzenia. Może to być dowolna witryna, na przykład
google.com. - Po uruchomieniu skanowania śledź jego postęp w oddzielnej sekcji zakładki.
- Sprawdź wyniki. Tutaj, analogicznie do poprzedniej metody, wszystkie cztery pakiety muszą zostać pomyślnie przetworzone, a opóźnienie musi mieć odpowiednią wartość, nie przekraczającą 150 ms.
- Dodatkowo możesz przejść do sekcji „Dziennik systemu”.
- Tam wybierz rodzaj powiadomienia "Błąd".
- Sprawdź, czy wystąpiły problemy z działaniem routera iw jakim okresie.
Więcej szczegółów: Zaloguj się do interfejsu sieciowego routerów
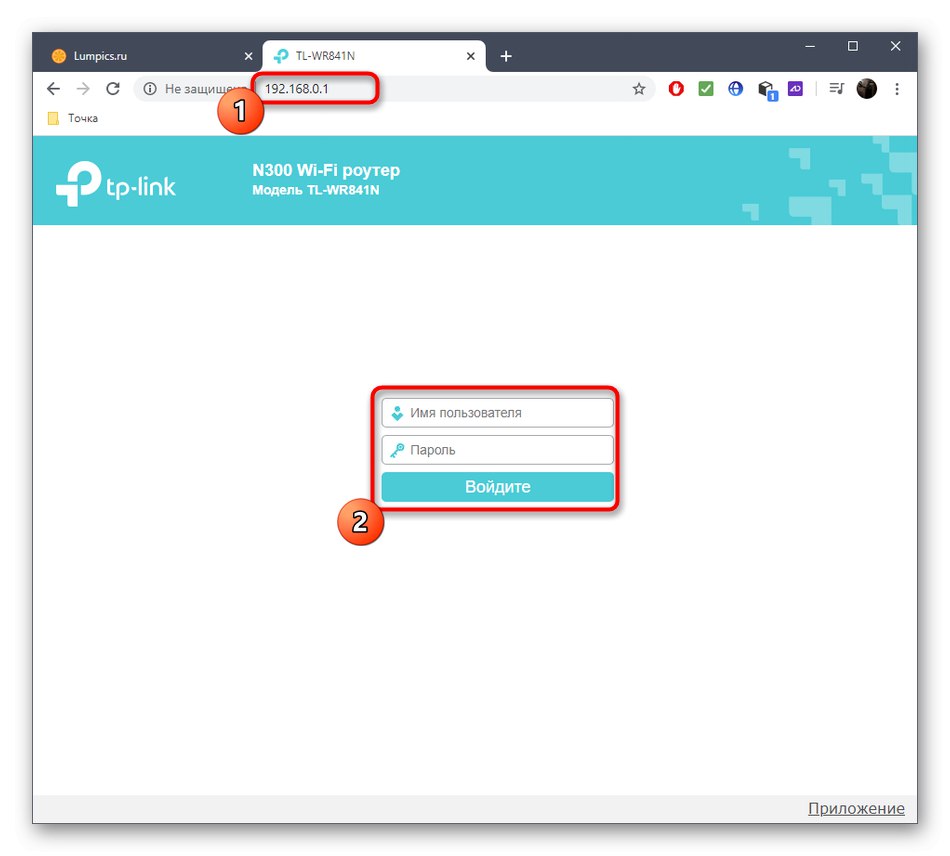
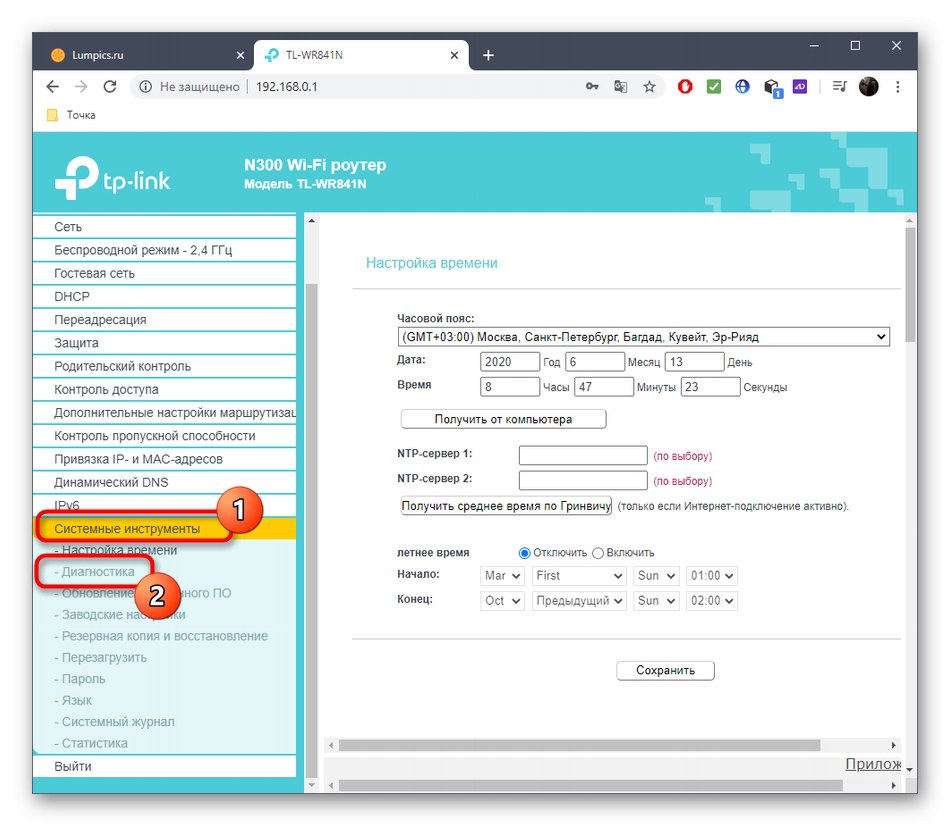
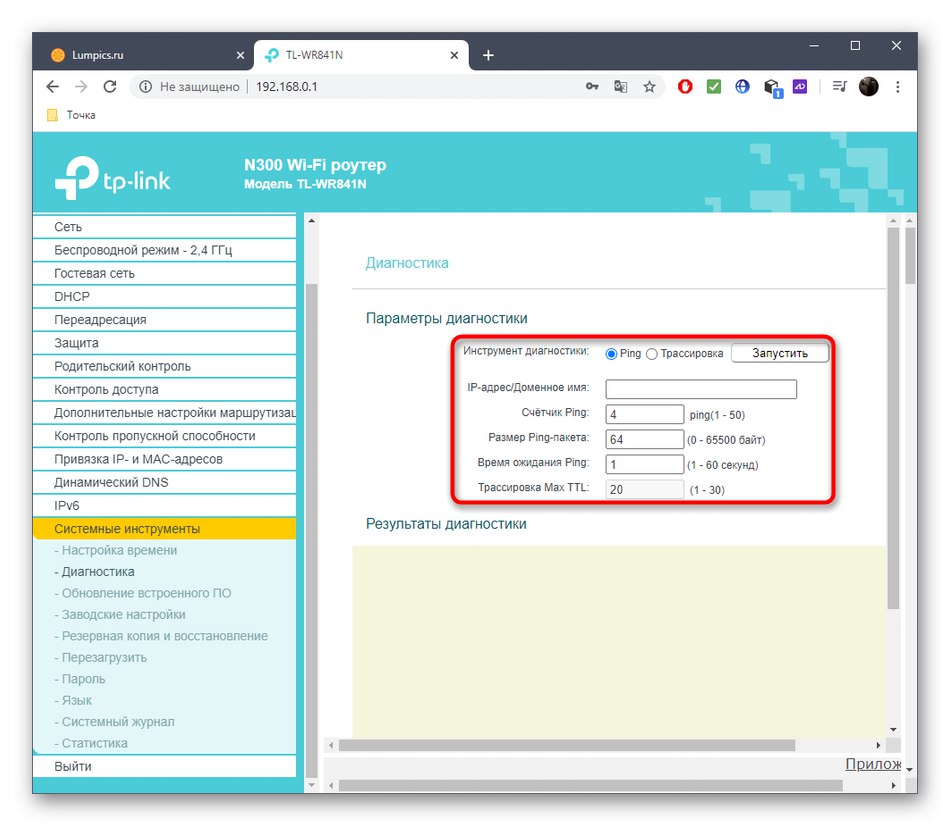
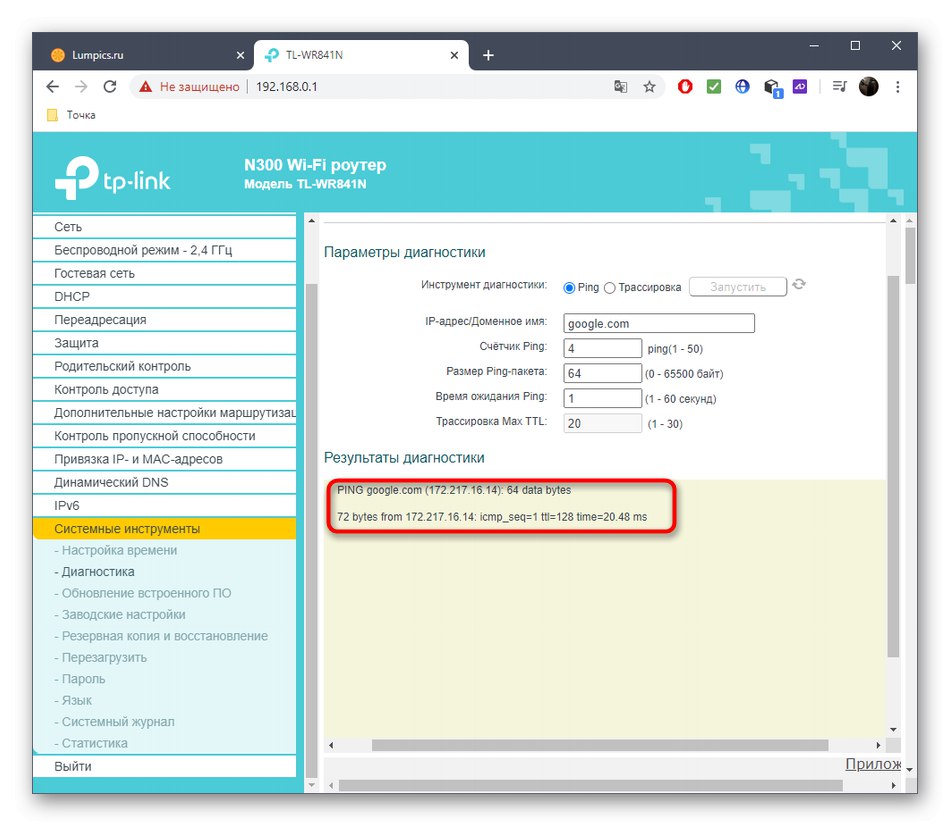
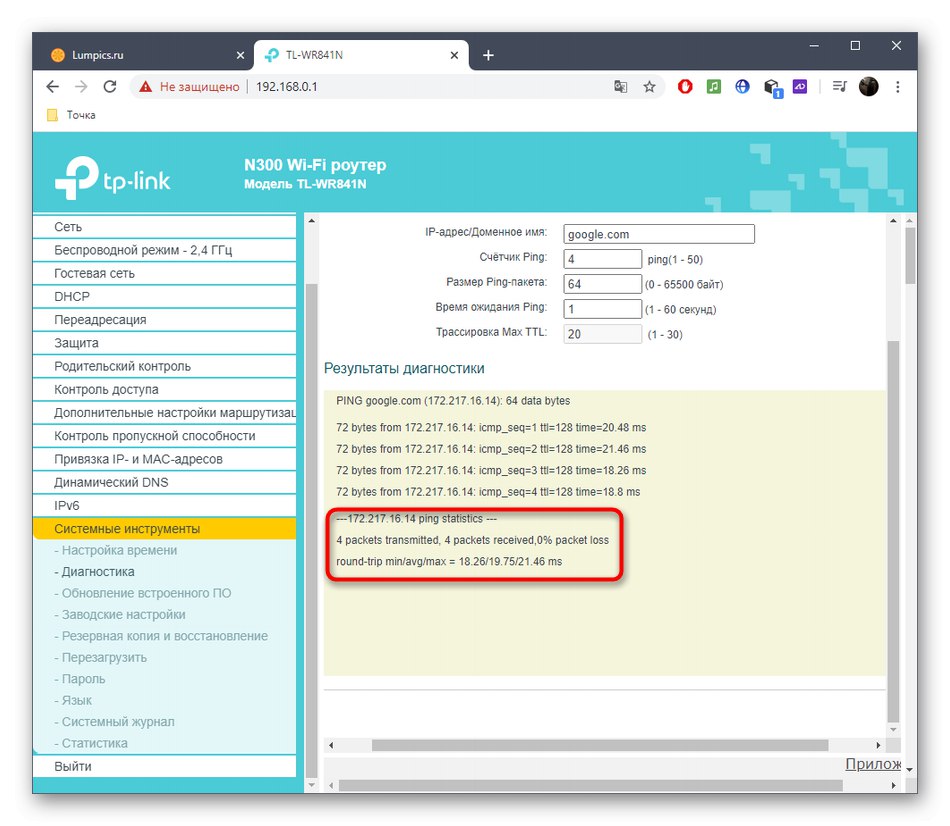
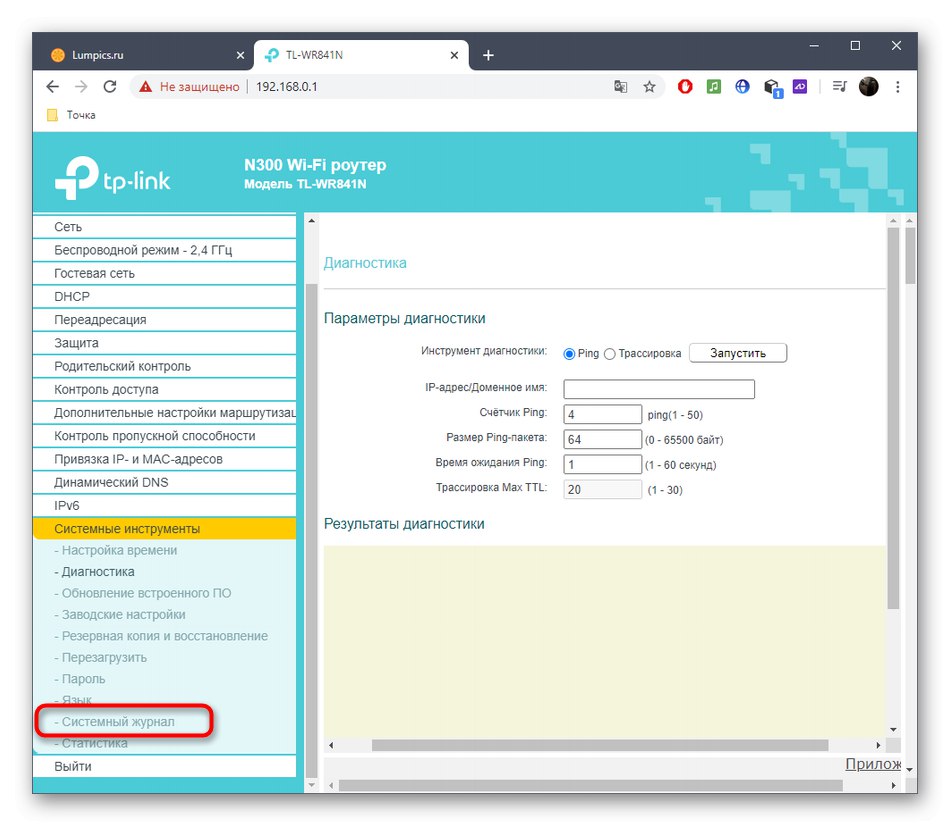
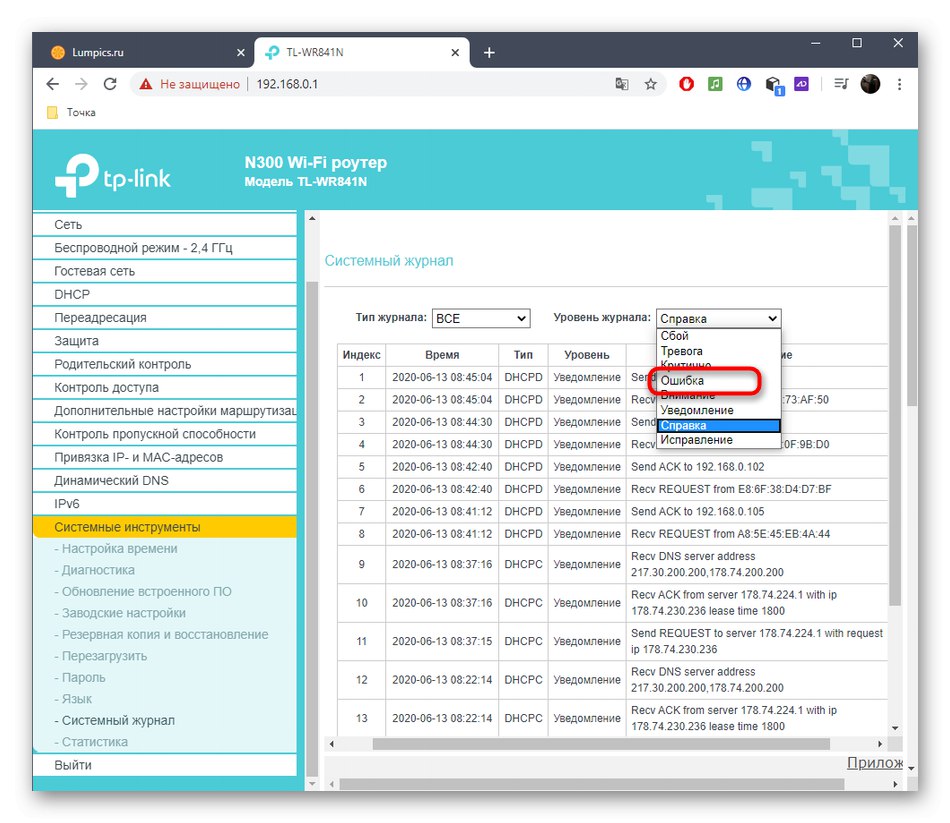
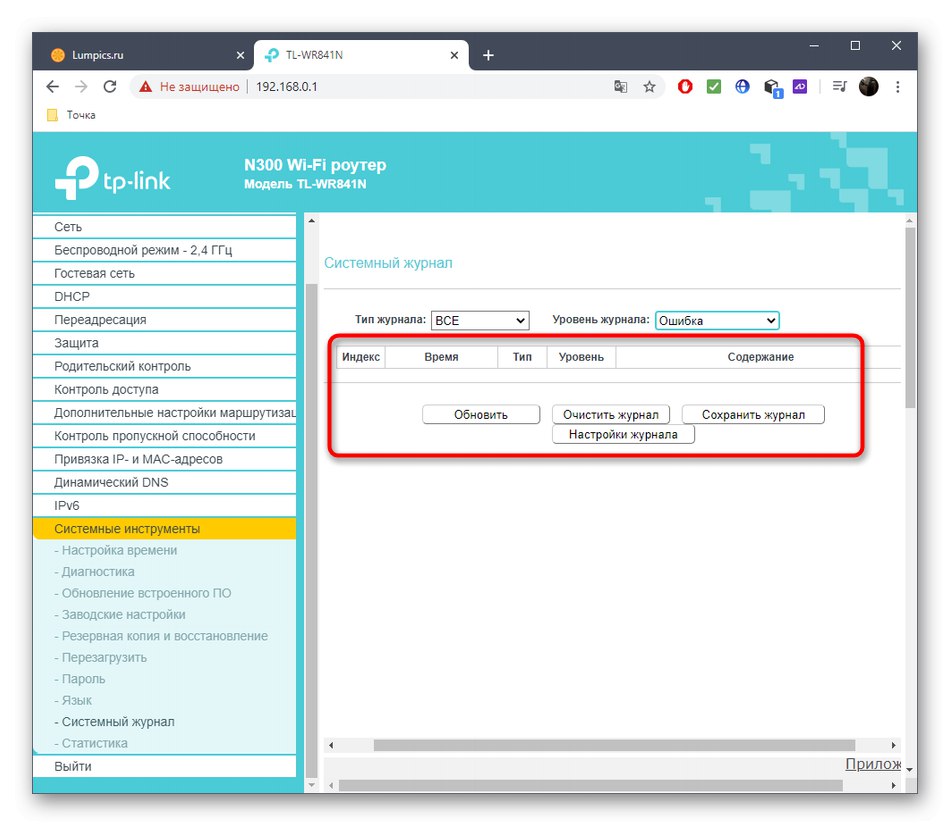
Metoda 4: Korzystanie z testów szybkości Internetu
Ta ostatnia opcja jest mniej wydajna, ponieważ koncentruje się na sprawdzaniu szybkości Internetu. Jeśli jednak masz pewność co do niezawodności swojego dostawcy, możesz użyć tej metody, aby sprawdzić wydajność routera i jeśli wystąpią jakiekolwiek problemy z transmisją pakietów przez połączenie przewodowe lub Wi-Fi.
- Jako przykład przyjrzyjmy się testowi, który możesz uruchomić bezpośrednio na naszej stronie internetowej. Aby to zrobić, przejdź przez górny panel do sekcji "Usługi internetowe".
- Przewiń listę w dół i wybierz „Test szybkości internetu”.
- Aby rozpocząć, kliknij przycisk "Naprzód".
- Poczekaj na zakończenie testu, który potrwa około minuty, a następnie zobacz wyniki odbioru, informację zwrotną i ping.