Uruchamianie i naprawianie błędów usług zasad diagnostycznych w systemie Windows 7

Podczas jakichkolwiek zdarzeń na komputerach użytkowników „Usługa zasad diagnostycznych” jest wyłączona. Z tego powodu nie można uruchomić wbudowanego narzędzia przeznaczonego do wyszukiwania i naprawiania błędów systemowych. Następnie przyjrzymy się, jak możesz włączyć tę usługę i co zrobić, jeśli nie można jej aktywować w zwykły sposób.
Spis treści
- Włączanie usług zasad diagnostycznych w systemie Windows 7
- Rozwiązywanie problemów z uruchamianiem usług zasad diagnostycznych
- Opcja 1: Sprawdź status innych usług
- Opcja 2: Nadanie uprawnień początkowych do usługi zasad diagnostycznych
- Opcja 3: Dodaj usługi sieciowe do grupy zabezpieczeń
- Opcja 4: Wydanie praw do usługi NETWORK SERVICE w celu utworzenia wpisów rejestru
- Opcja 5: Dodawanie uprawnień do usług sieciowych za pośrednictwem właściwości
- Opcja 6: Zresetuj adres IP i DNS
- Opcja 7: Przywracanie systemu
Włączanie usług zasad diagnostycznych w systemie Windows 7
Najczęściej usługa ta jest wyłączona z dwóch powodów: z powodu nieudanej próby optymalizacji systemu operacyjnego przez użytkownika i słabej kompilacji. Z pierwszego powodu użytkownicy, którzy postanowili przyspieszyć system operacyjny poprzez wyłączenie usług, wyłączyli ten z powodu ignorancji. Drugi powód obejmuje wiele przebudowanych obrazów systemu Windows 7, w których ich amatorzy często próbują wyłączyć wszystko, aby system był jak najlżejszy, nawet w przypadku słabych maszyn. W rzadkich przypadkach, ponieważ praktycznie nie zależy od działania innych składników systemu Windows, jego rozłączenie następuje samo z siebie. Tak czy inaczej, możesz włączyć go bez żadnych trudności, nawet jeśli wystąpi awaria.
Metoda 1: Usługi
Logiczne jest, że jeśli usługa stanowi problematyczny element, konieczne jest zarządzanie nią za pomocą wbudowanego narzędzia o tej samej nazwie.
- Używając klawiszy Win + R , otwórz okno Uruchom , napisz tam
services.msci potwierdź wpis. - Znajdź wiersz „Usługa zasad diagnostycznych” i kliknij go dwukrotnie.
- Jeśli typ uruchamiania to „Zatrzymany” , zmień go na „Automatyczny” i kliknij „Zastosuj” .
- Następnie przycisk „Uruchom” będzie dostępny. Kliknij na to.
- Usługa rozpocznie się.
- Teraz możesz zamknąć okno.
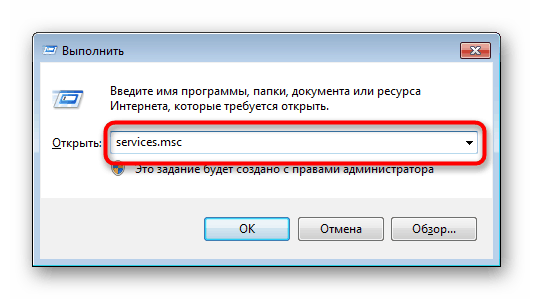
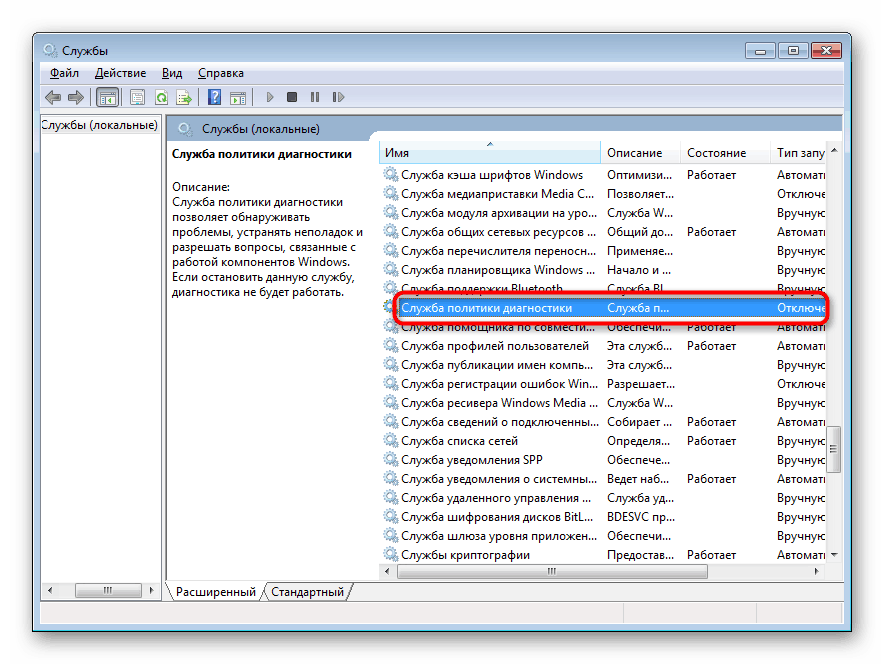
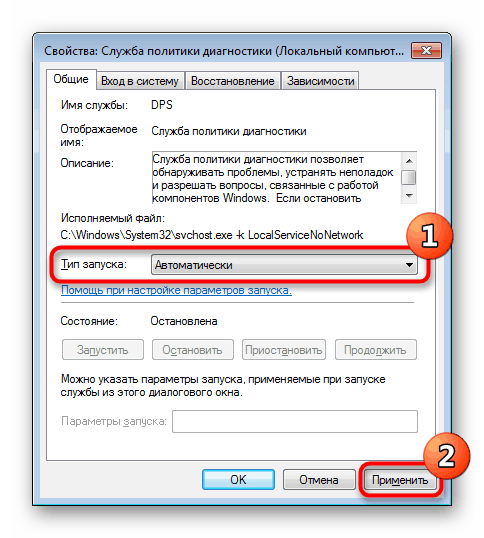
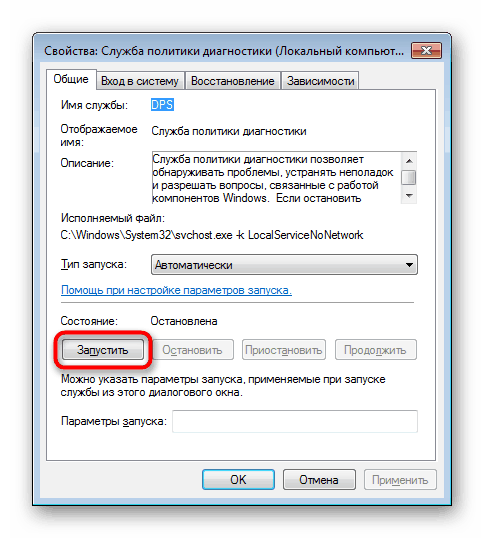
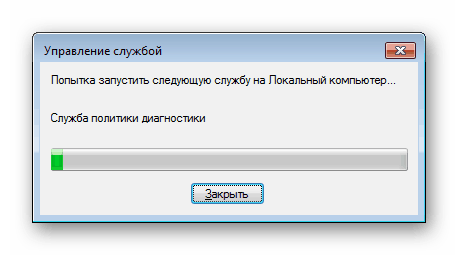
Idealnie byłoby, gdyby po tym nie było żadnych problemów towarzyszących, a narzędzie do wyszukiwania i rozwiązywania problemów powinno działać poprawnie. Jeśli tak nie jest, zapoznaj się z sekcją tego artykułu, w której wyjaśnimy, jak rozwiązywać problemy.
Metoda 2: „Konfiguracja systemu”
Innym sposobem włączenia jest użycie narzędzia konfiguracji systemu . Tutaj możesz także zarządzać usługami.
- Użyj Win + R, aby rozwinąć okno Uruchom , napisz tam
msconfigi kliknij OK . - Przejdź do zakładki Usługi , gdzie można znaleźć usługę zasad diagnostycznych , zaznacz pole obok niej i kliknij Zastosuj .
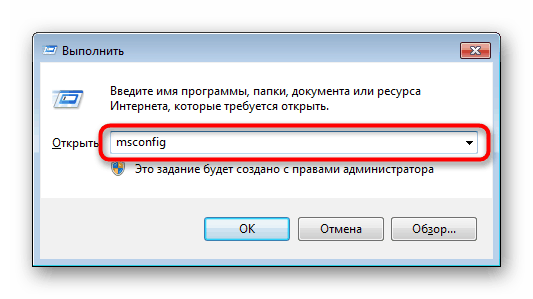
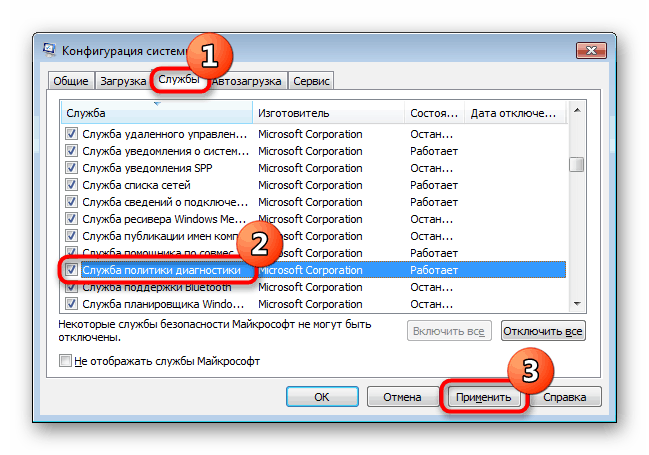
Zostaniesz poproszony o ponowne uruchomienie komputera lub odłożenie tej czynności na później. Zasadniczo ponowne uruchomienie nie jest wymagane, aby uruchomić tę usługę, ale jeśli napotkasz jakiekolwiek problemy, lepiej zrobić to samo. Jeśli to nie pomoże, zapoznaj się z poniższymi instrukcjami.
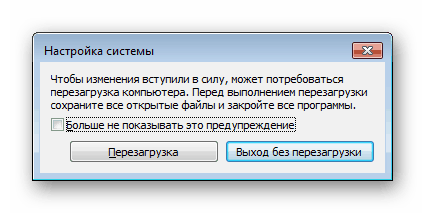
Rozwiązywanie problemów z uruchamianiem usług zasad diagnostycznych
Nie zawsze zdarza się, że użytkownicy uruchamiają niezbędny element za pierwszym razem, dlatego muszą sięgnąć po dodatkowe rekomendacje. Najczęściej użytkownicy mają do czynienia z faktem, że nadal otrzymują okno z nieprawidłowym działaniem, co również mówi „Błąd 5: Odmowa dostępu” . Ponadto błąd dostępu może wystąpić już podczas próby włączenia usługi za pomocą metod przedstawionych powyżej. Wymyślamy, jak to naprawić.
Opcja 1: Sprawdź status innych usług
Oprócz „Usług zasad diagnostycznych” w „Usługach” lub „Konfiguracji komputera” musisz również sprawdzić stan innych usług, które mogą pośrednio wpłynąć na rozważaną dzisiaj wadliwą funkcję. Należą do nich:
- „Agent zasad IPsec” - „Automatyczny” ;
- „Węzeł serwisu diagnostycznego” - „Ręcznie” ;
- „Węzeł systemu diagnostycznego” - „Ręcznie” .
Jeśli mają status „Wyłączone” , aktywuj je, wykonując te same czynności, co pokazano w metodzie 1 lub 2 , biorąc pod uwagę typ uruchomienia wymieniony obok nazwy usługi na powyższej liście. Na koniec zrestartuj system operacyjny.
Opcja 2: Nadanie uprawnień początkowych do usługi zasad diagnostycznych
Możliwe, że usługa nie chce się uruchomić po prostu z tego powodu, że nie ma wystarczających uprawnień, aby to zrobić. W tej sytuacji musisz zwiększyć priorytet jego pracy.
- Przejdź do właściwości „Diagnostic Policy Services” w aplikacji „Services” , jak pokazano w metodzie 1 .
- Przejdź do zakładki „Logowanie” i sprawdź, który typ logowania został wybrany. Należy zaznaczyć opcję „Z kontem” . Teraz musisz określić, który z nich po prawej stronie napisz „Usługa lokalna” . Powinno się to okazać, jak na zrzucie ekranu poniżej.
- Teraz w polach „Hasło” i „Potwierdź” usuń kropki i pozostaw te linie puste. Ponadto, jeśli konto, za pomocą którego jesteś aktualnie zalogowany, ma hasło, wpisz je dwukrotnie w tych polach. Zastosuj zmiany do OK .
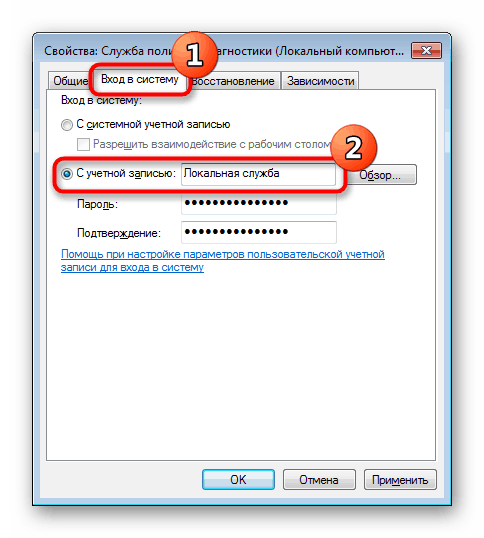
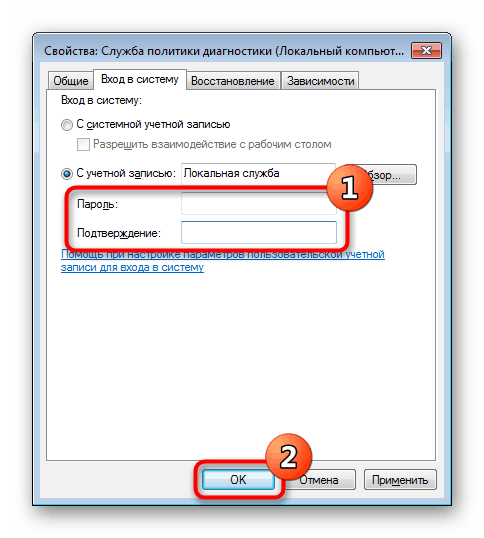
Uruchom ponownie komputer. Nawiasem mówiąc, ta metoda pomaga komuś bez wprowadzania hasła do konta. Możesz także spróbować.
Opcja 3: Dodaj usługi sieciowe do grupy zabezpieczeń
Znaczenie instrukcji polega na dodaniu usług sieciowych do grupy Administratorzy . Dzięki temu możesz pozbyć się błędów odmowy dostępu.
- Otwórz „Wiersz polecenia” , koniecznie w imieniu administratora.
- Po pierwsze, jeśli usługa nie uruchomi się ponownie, możesz napisać
sc start dpsi nacisnąć Enter . - Następnie wprowadź polecenie
net localgroup Администраторы /add networkservice, potwierdzając działanie klawiszem Enter . - Ostatni zapis
net localgroup Администраторы /add localservice- wszystkie operacje muszą się powieść.

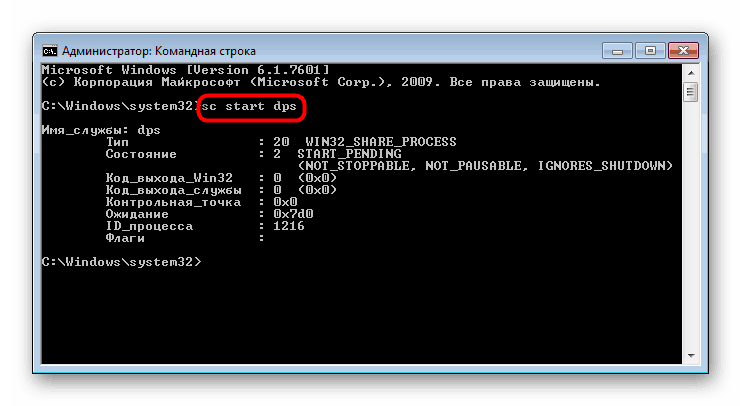
Jeśli uruchomisz w „wierszu poleceń” nie w imieniu administratora, otrzymasz kolejny „błąd 5” .
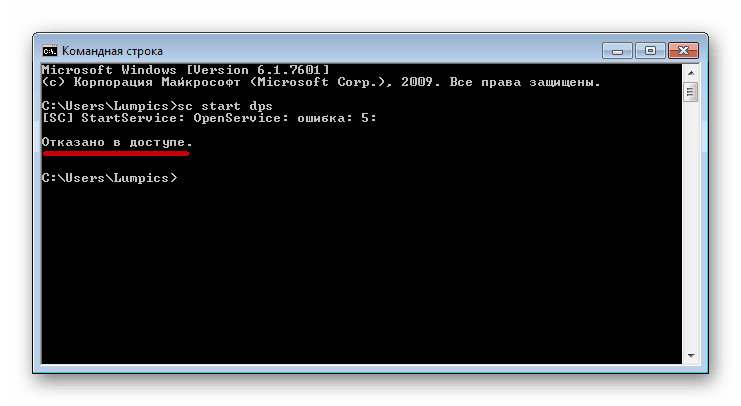
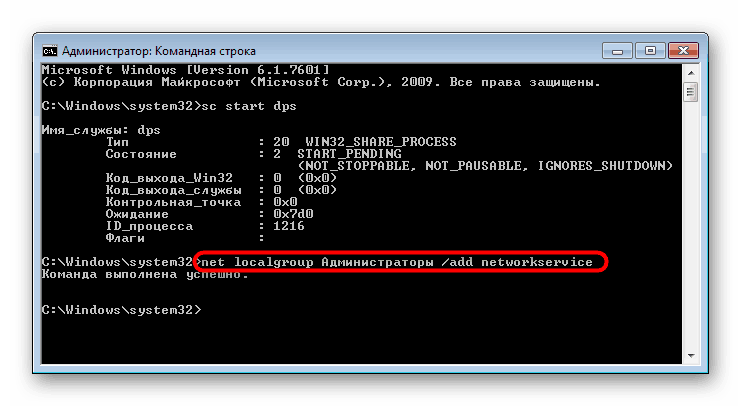
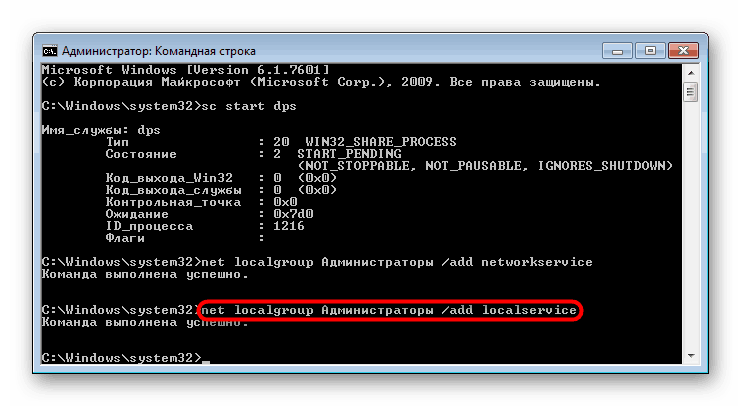
Po ponownym uruchomieniu komputera spróbuj ponownie wykonać działanie, które poprzednio spowodowało błąd „Uruchom zasady usług” .
Opcja 4: Wydanie praw do usługi NETWORK SERVICE w celu utworzenia wpisów rejestru
Jeśli poprzednie opcje nie powiodły się lub pojawi się kolejny błąd, na przykład niemożność uruchomienia usługi, skorzystaj z poniższych zaleceń. Dzięki nim możesz zezwolić, aby konto NETWORK SERVICE wprowadzało wpisy do rejestru, ponieważ teraz najwyraźniej nie ma do tego uprawnień.
- Użyj Win + R i
regeditotworzyć Edytor rejestru . - Podążaj ścieżką
HKEY_LOCAL_MACHINESYSTEMCurrentControlSetservicesVSS, gdzie zobaczysz podfolder Diag . - Kliknij „Diag” RMB i wybierz „Uprawnienia” .
- W oknie, które zostanie otwarte, znajdź blok „Grupy lub usługi” , wybierz tam konto „USŁUGA SIECIOWA”, a następnie w kolumnie „Zezwól” zaznacz pole wyboru „Pełny dostęp” . Zamknij okno, aby OK .
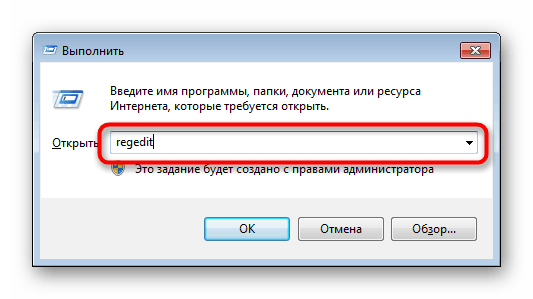
W rzadkich przypadkach, gdy brakuje określonego folderu, utwórz go samodzielnie, klikając prawym przyciskiem myszy „VSS” i wybierając „Utwórz” > „Partycja” . Nazwij go „Diag” i przejdź do następnych kroków.
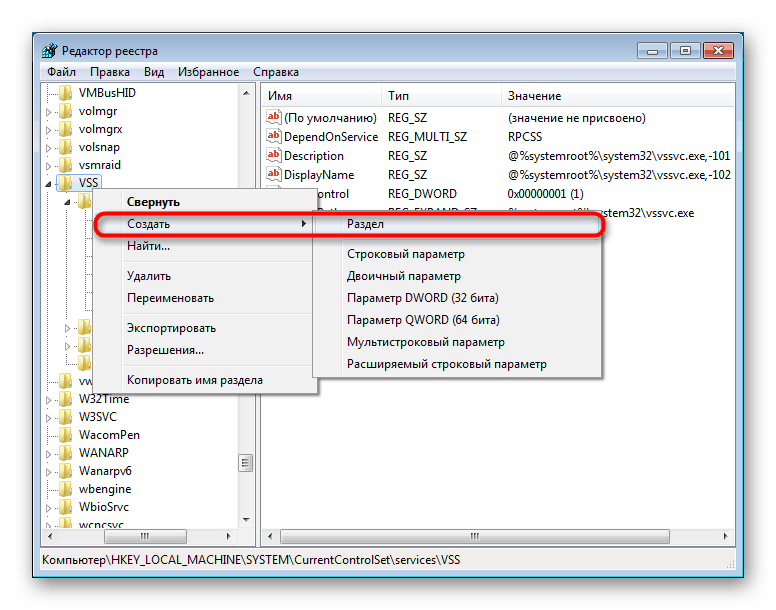
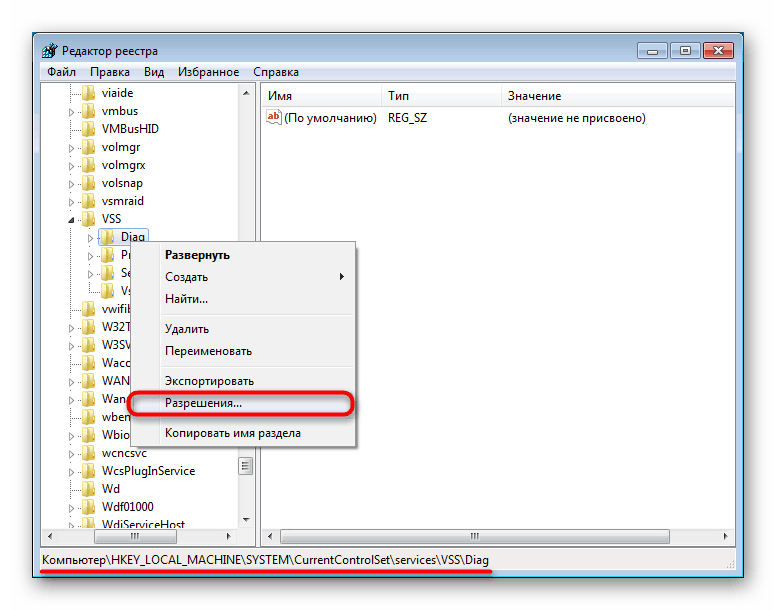
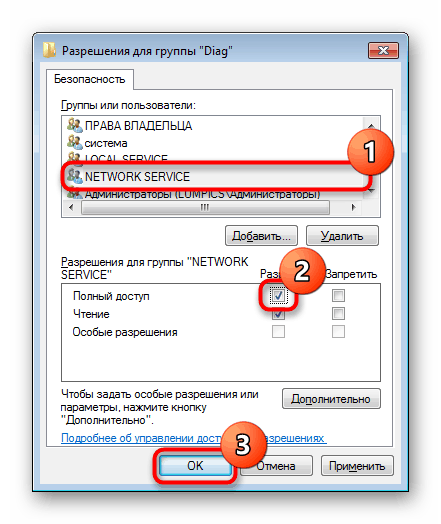
Uruchom ponownie komputer i sprawdź, czy wystąpił błąd.
- Jeśli odmówiono ci próby zmiany uprawnienia, przejdź do innej gałęzi rejestru -
HKEY_LOCAL_MACHINESYSTEMCurrentControlSetControlWDI- i kliknij podfolder Config za pomocą myszy. Kliknij go za pomocą RMB i przejdź do „Uprawnienia” . - Kliknij Dodaj .
- Wpisz nazwę „NT ServiceDPS”, a następnie kliknij „OK” .
- Wpis „DPS” pojawi się na liście. Wybierz go kliknięciem myszy i aktywuj opcję „Pełna kontrola ” w kolumnie „Zezwól” .
- Kliknij „OK” i ponownie przejdź do manipulowania folderem „Diag” .
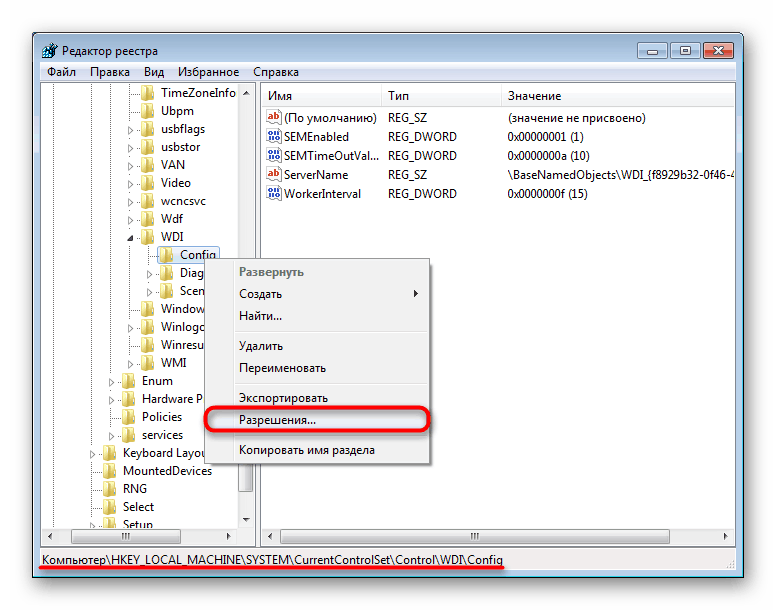
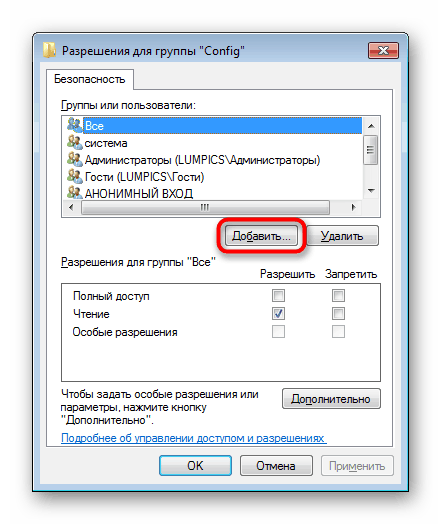
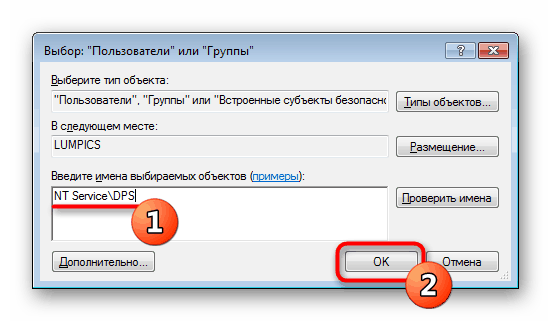
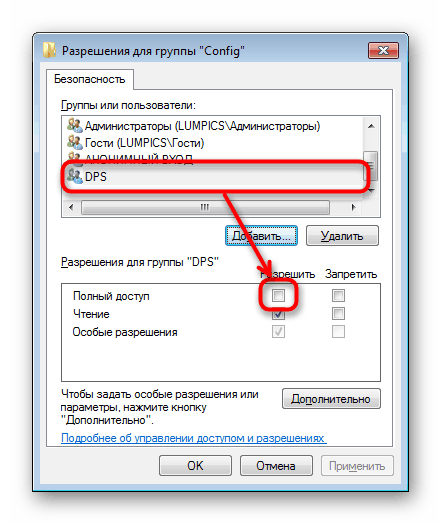
Na koniec musisz ponownie uruchomić komputer.
Opcja 5: Dodawanie uprawnień do usług sieciowych za pośrednictwem właściwości
Ta opcja w połowie powtarza opcję 3 , ale wyjęliśmy ją osobno, ponieważ według opinii niektórych użytkowników manipulacje wykonywane były za pomocą powłoki systemu operacyjnego, a nie za pomocą pomocy „Wiersza poleceń” .
- Otwórz „Mój komputer” , kliknij prawym przyciskiem myszy „Dysk lokalny (C :)” i wybierz „Właściwości” .
- Przejdź na kartę Zabezpieczenia .
- W sekcji „Grupy lub użytkownicy” kliknij „Edytuj”.
- W nowym oknie wybierz „Dodaj”.
- Otworzy się kolejne okno, w którym na samym dole kliknij „Zaawansowane” .
- Ponownie pojawi się okno. Następnie kliknij „Wyszukaj”.
- Na liście nazw znajdź „USŁUGA LOKALNA” , wybierz ją jednym kliknięciem myszy i kliknij „OK” .
- Zobaczysz, że „LOCAL SERVICE” został dodany do listy. Możesz zamknąć okno na „OK” .
- Nazwa pojawiła się w „Grupach lub użytkownikach”. Dodatkowo możesz zezwolić mu na „Pełny dostęp” , ale nie jest to konieczne, ponieważ zazwyczaj błąd jest korygowany bez niego.
- Sprawdź, czy błąd został naprawiony. Jeśli nie, dodaj USŁUGĘ SIECIOWĄ w dokładnie taki sam sposób, jak SERWIS LOKALNY .
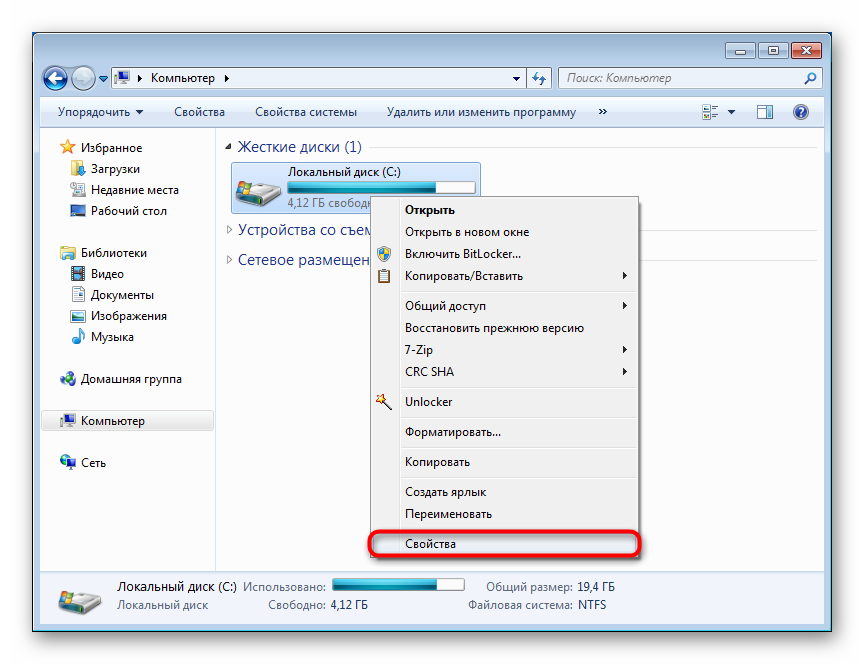
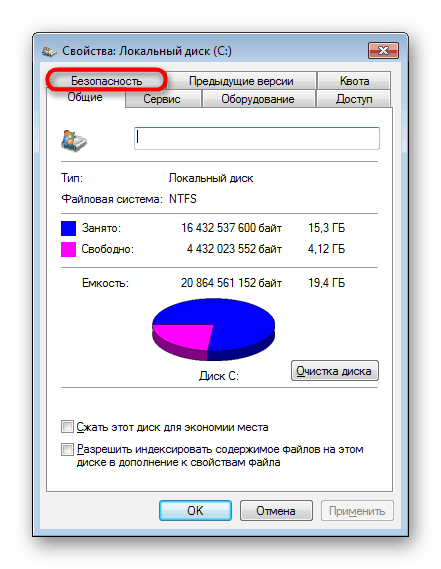
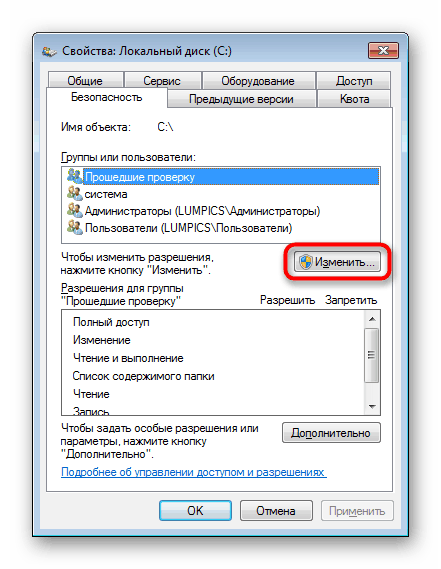
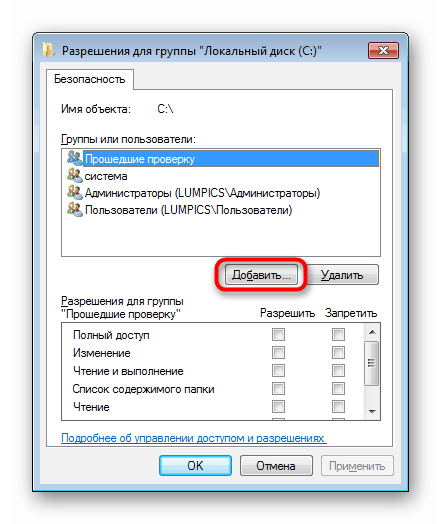
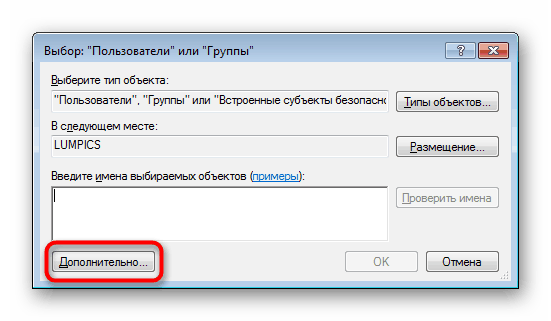
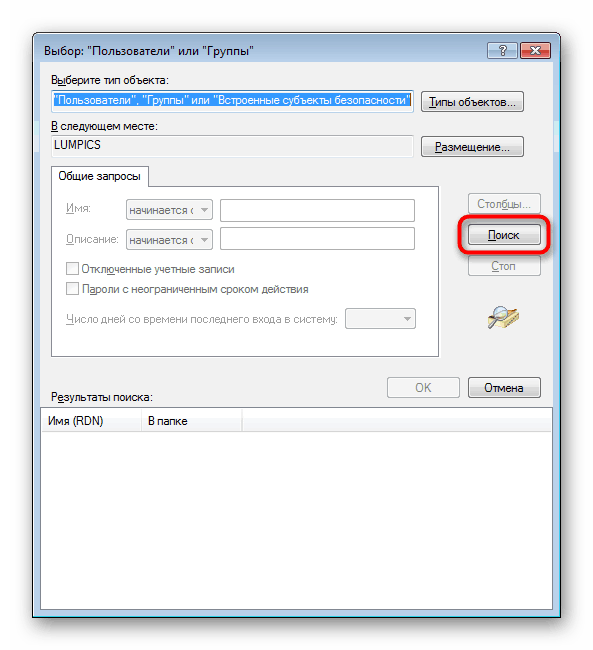
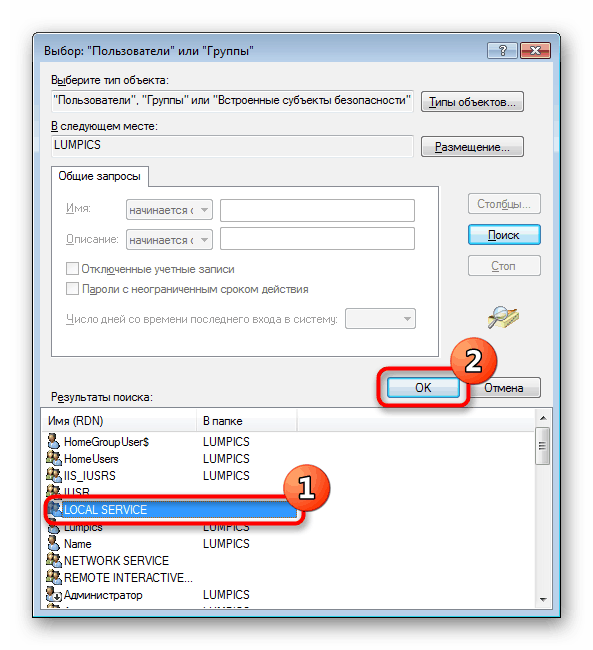
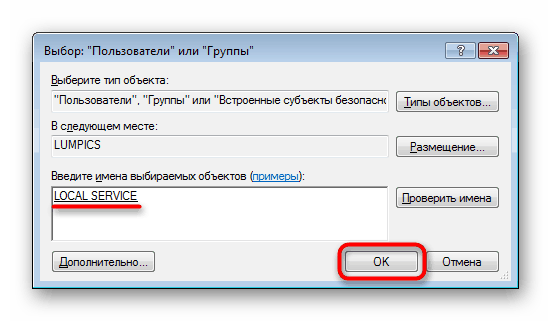
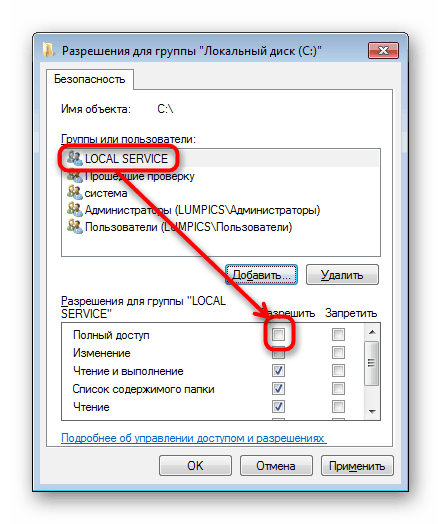
Uruchom ponownie system Windows.
Opcja 6: Zresetuj adres IP i DNS
Ta metoda niewiele pomaga, ponieważ będzie skuteczna tylko w przypadku problemu jednocześnie ze wszystkimi usługami sieciowymi. Warto jednak o tym wspomnieć.
- Uruchom wiersz polecenia jako administrator.
- Wpisz
ipconfig /releaseaby zresetować adres IP z serwera DHCP i naciśnij klawisz Enter . - Następnie wpisz
ipconfig /renewaby uzyskać nowy adres IP z DHCP i potwierdź wpis. W tym momencie połączenie sieciowe zniknie na kilka sekund. - Następnie opróżnij pamięć podręczną DNS za pomocą
ipconfig /flushdns. - Następnie zresetuj ustawienia puli protokołów TCP / IP, tworząc plik LOG w katalogu systemowym:
netsh int ip reset c:log1.txt. Zrób to samo dla protokołu Winsock:netsh winsock reset с:log2.txt.

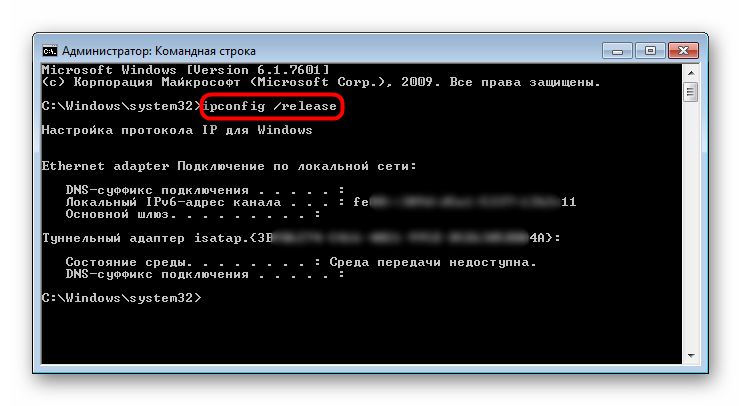
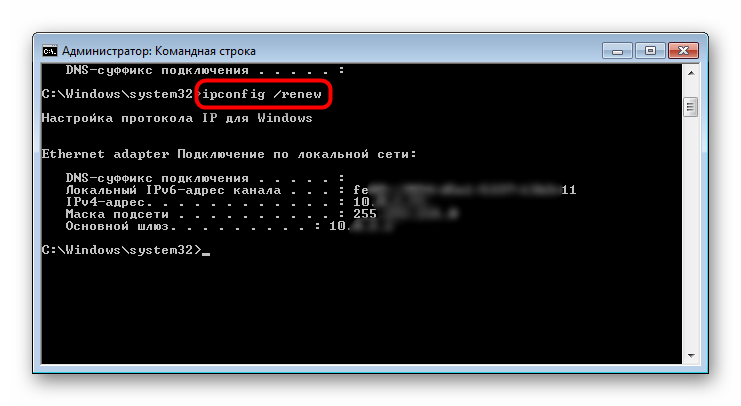
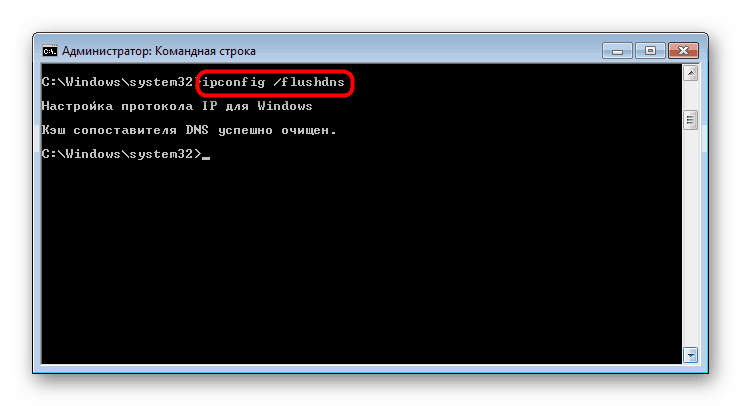
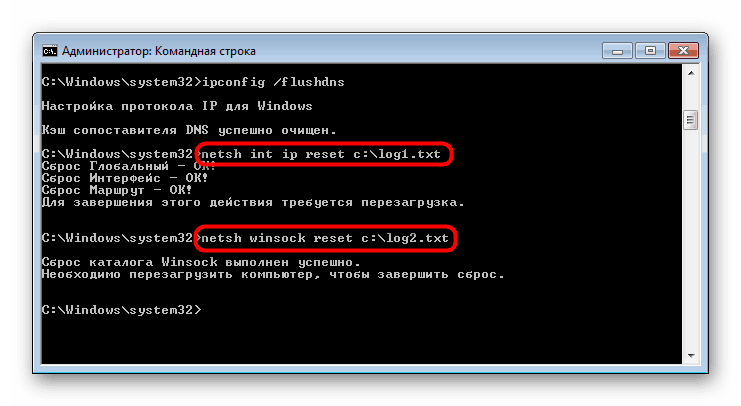
Pod koniec wszystkich manipulacji przeładuj „siódemkę”. Następnie utworzone dzienniki można usunąć.
Opcja 7: Przywracanie systemu
Całkiem niewielki odsetek faktu, że żadne z omówionych powyżej zaleceń nie pomogło. Niemniej jednak ta szansa zawsze istnieje, dlatego warto pamiętać o możliwości przywrócenia systemu do stanu, w którym nie było jeszcze żadnych problemów z systemem operacyjnym. Może także pomóc tym, którzy po prostu nie chcą wypróbować wszystkich metod naprawiania błędu i są gotowi przywrócić system sprzed kilku dni lub miesięcy. Oczywiście pod warunkiem, że na dysku twardym znajdują się punkty odzyskiwania. Sposób wykonania procedury wycofywania opisany jest w metodzie 1 artykułu pod linkiem poniżej.
Więcej informacji: Przywracanie systemu w systemie Windows 7
Z tego artykułu dowiedziałeś się nie tylko, jak włączyć „Diagnostyczną politykę usług” , ale także jak ją przywrócić w przypadku różnych błędów i awarii, które uniemożliwiają prawidłowe uruchomienie procesu.