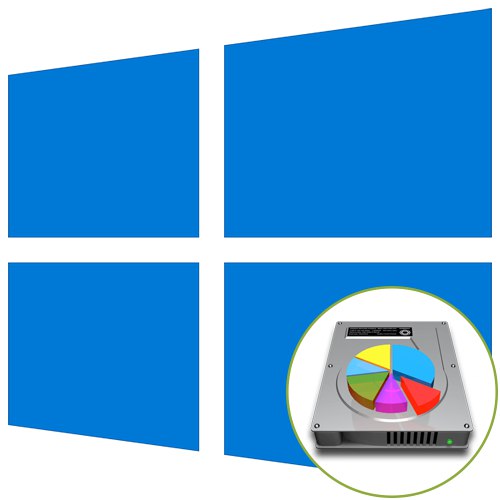Jeśli dysk twardy został całkowicie sformatowany lub właśnie zakupiony przed zainstalowaniem systemu operacyjnego Windows 10, będzie musiał zostać podzielony na woluminy logiczne, aby utworzyć odpowiednią strukturę. Zadanie to jest wykonywane bezpośrednio podczas instalacji systemu operacyjnego i można je wykonać na dwa sposoby: poprzez menu graficzne instalatora i wiersz poleceń.
Chcemy wyjaśnić, że jeśli zamierzasz ponownie zainstalować system Windows z dostępem do aktualnej wersji, możesz podzielić dysk na partycje za pomocą interfejsu graficznego za pomocą programów lub wbudowanych funkcji. Następnie pozostaje tylko sformatować partycję systemową i zainstalować na niej nową wersję systemu operacyjnego. Przeczytaj więcej na ten temat w poniższym materiale.
Więcej szczegółów: 3 sposoby partycjonowania dysku twardego w systemie Windows
Metoda 1: Graficzne menu instalatora
Przede wszystkim spójrzmy na standardowy sposób partycjonowania dysku, który jest odpowiedni nawet dla niedoświadczonych użytkowników. Polega na wykorzystaniu opcji wbudowanej w instalator, która pozwala za pomocą kilku kliknięć na stworzenie jednego lub kilku woluminów logicznych o dowolnej wielkości, dzieląc jeden dysk fizyczny.
- Po pobraniu instalatora wybierz optymalny język i przejdź do następnego kroku.
- Kliknij przycisk "Zainstalować".
- Wprowadź klucz aktywacyjny systemu operacyjnego lub pomiń ten krok, jeśli chcesz później zweryfikować licencję.
- Zaakceptuj warunki umowy licencyjnej i przejdź dalej.
- Wybierz opcję instalacji "Zwyczaj".
- Opcja zostanie teraz wyświetlona w osobnym menu „Nieprzydzielone miejsce na dysku 0”... Wybierz go lewym przyciskiem myszy i kliknij przycisk "Stwórz".
- Określ żądany rozmiar nowej partycji logicznej i zastosuj zmiany.
- W razie potrzeby potwierdź utworzenie dodatkowych woluminów dla plików systemowych.
- Nowe sekcje pojawią się teraz w odpowiednim menu. Wybierz główny, na którym chcesz zainstalować system operacyjny, i przejdź dalej.
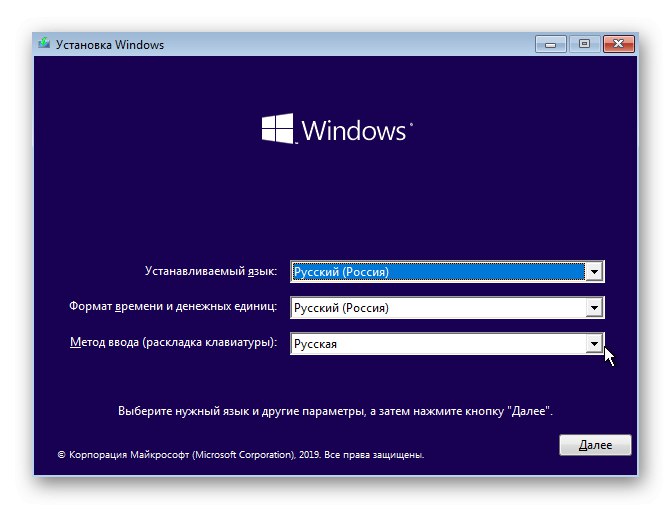
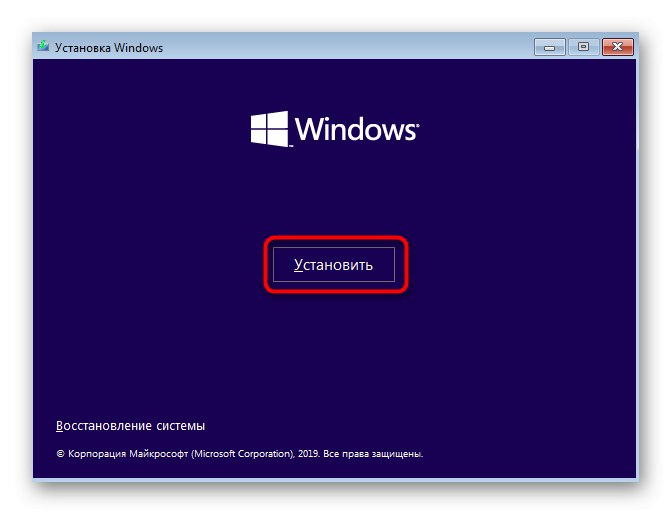
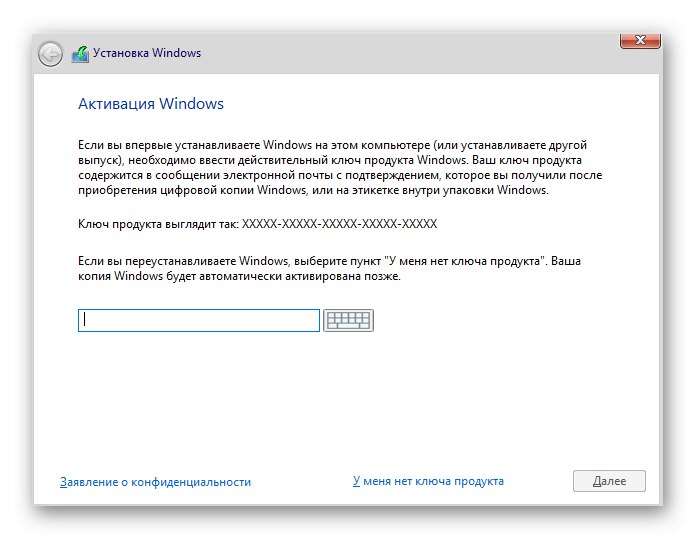
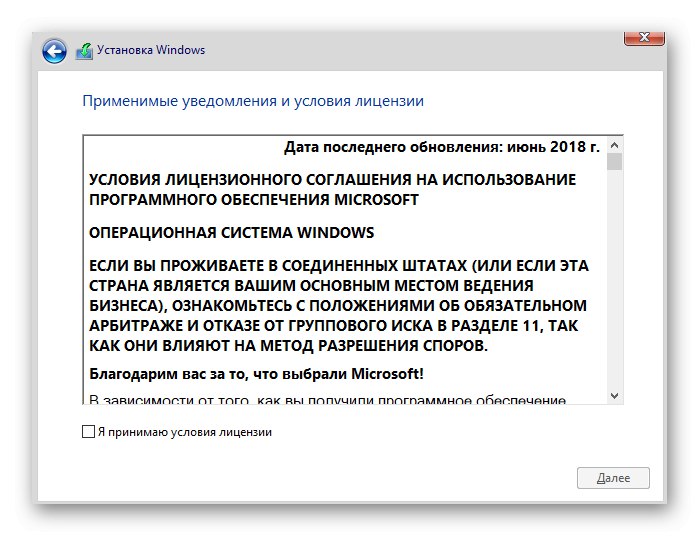

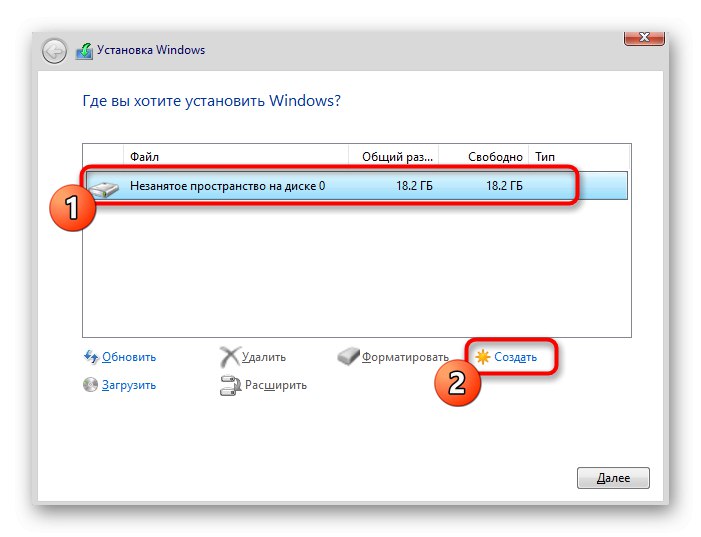
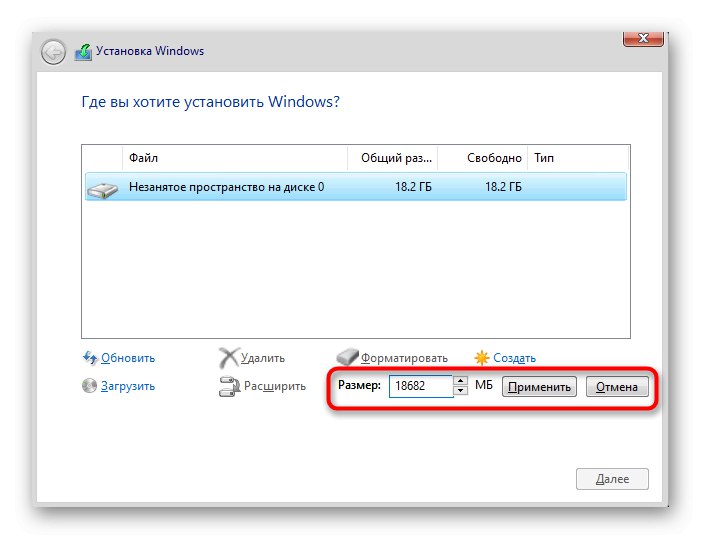
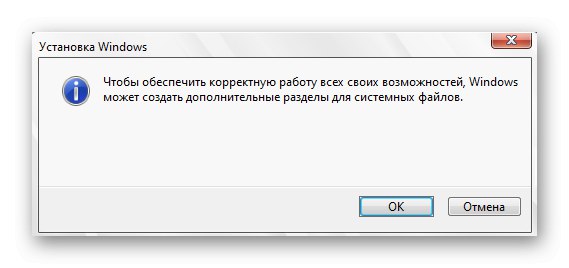
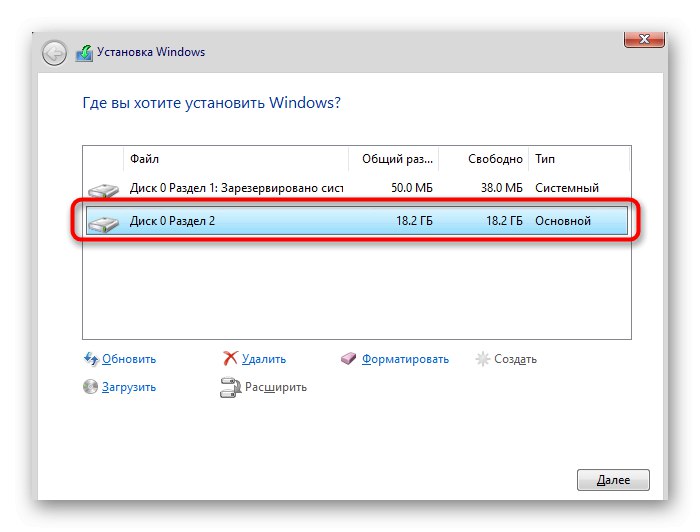
Pozostaje tylko wykonać dalsze instrukcje instalacji, aby następnie przejść do normalnej interakcji z systemem operacyjnym. Bardziej szczegółowe instrukcje postępowania można znaleźć w osobnym materiale na naszej stronie internetowej pod następującym łączem.
Więcej szczegółów: Przewodnik dotyczący instalacji systemu Windows 10 z pamięci USB lub dysku
Metoda 2: wiersz poleceń
Jak powiedzieliśmy powyżej, drugim sposobem partycjonowania dysku podczas instalowania systemu Windows 10 jest użycie wiersza polecenia. Niektórym użytkownikom ta opcja może wydawać się zbyt skomplikowana, ale jest jedyną alternatywą dla menu graficznego.
- Podczas ładowania instalatora systemu operacyjnego wybierz język i przejdź dalej.
- W pierwszym oknie, w którym znajduje się przycisk "Zainstalować"powinieneś kliknąć na napis "Przywracanie systemu".
- Następnie wybierz kategorię "Rozwiązywanie problemów".
- Kategoria „Dodatkowe opcje” jesteś zainteresowany blokiem "Wiersz poleceń".
- Wszystkie dalsze działania zostaną wykonane za pomocą narzędzia systemowego, które jest uruchamiane po wejściu
diskpart. - Przejrzyjmy listę dostępnych sekcji
objętość listy. - Zapamiętaj liczbę nieprzydzielonego miejsca.
- Następnie wejdź
wybierz głośność Nwymiana N do numeru woluminu, aby go aktywować. - Napisz polecenie
zmniejsz pożądane = rozmiarustawiając rozmiar nowej partycji logicznej w megabajtach i kliknij Wchodzić. - Zostaniesz powiadomiony, że rozmiar wybranej objętości zmniejszył się.
- Teraz użyj
dysk listyaby wyświetlić numer dysku fizycznego. - W wyświetlonej tabeli znajdź używany dysk i zapamiętaj przypisany mu numer.
- Wybierz ten dysk przez
wybierz dysk 0gdzie 0 - konkretną liczbę. - Utwórz partycję główną z nieprzydzielonego miejsca, wpisując i aktywując polecenie
utwórz partycję podstawową. - Sformatuj system plików nowego woluminu za pomocą
format fs = ntfs quick. - Pozostaje tylko wejść
przypisz literę = Nwymiana N na żądaną literę nowego tomu. - pisać
wyjścieaby wyjść z zatrzasku i zamknąć konsolę. - Następnie podczas instalacji systemu operacyjnego zobaczysz wcześniej utworzoną sekcję lub sekcje i możesz wybrać dowolną z nich, aby zainstalować system Windows.
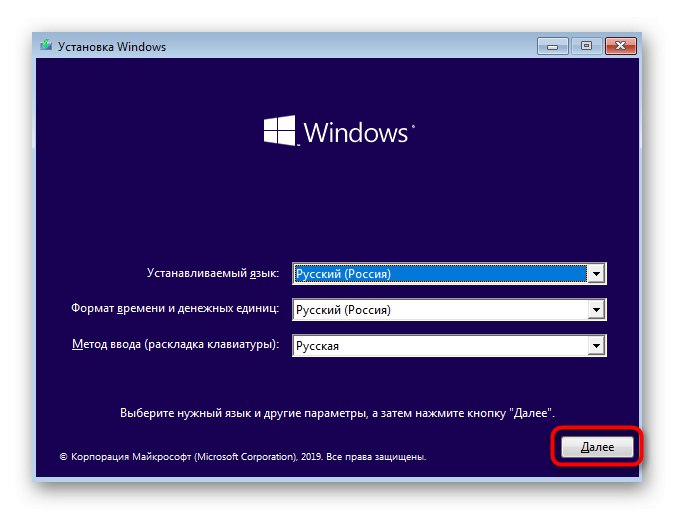
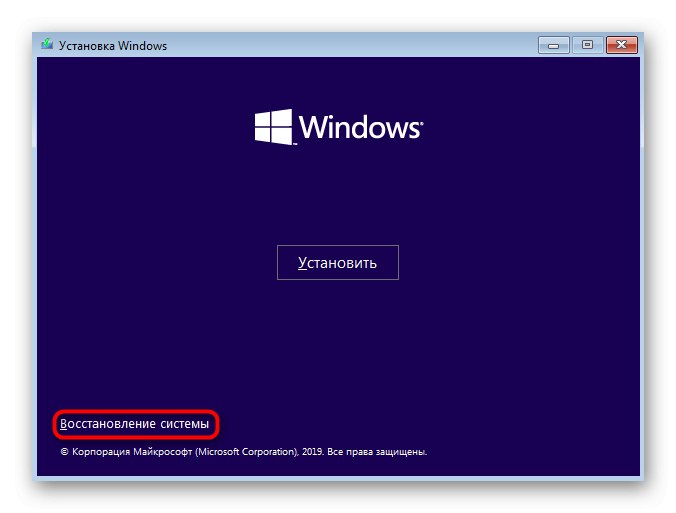
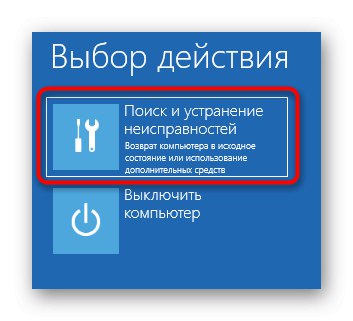
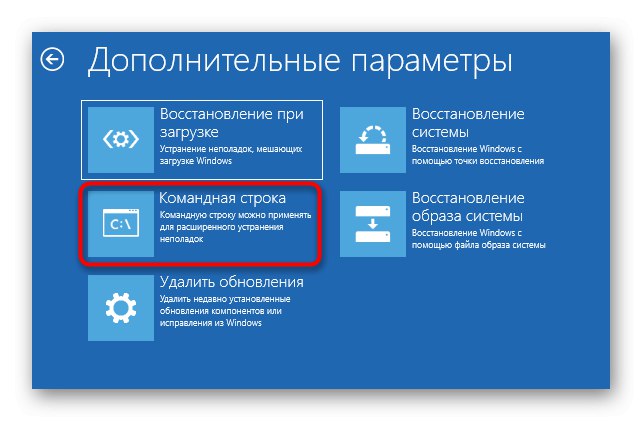
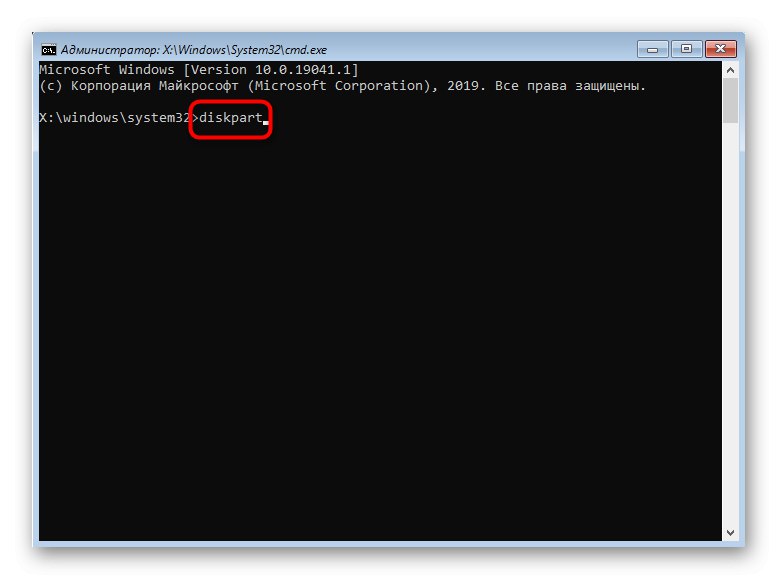
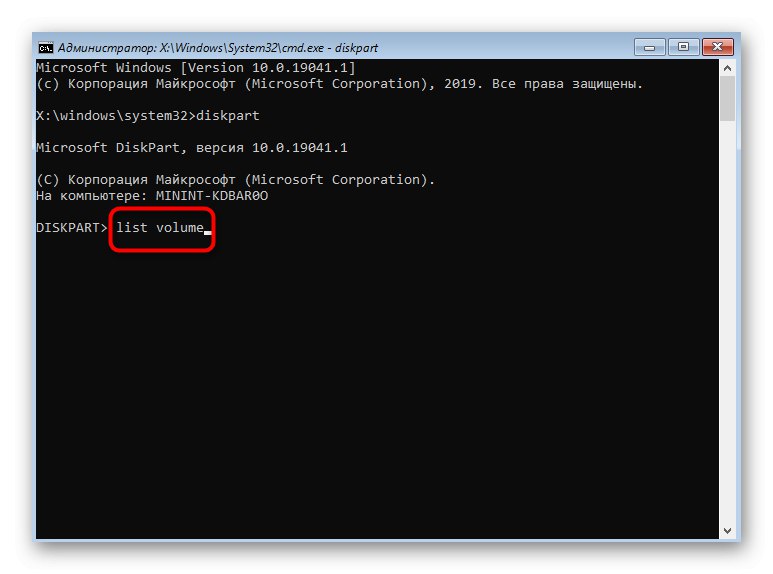

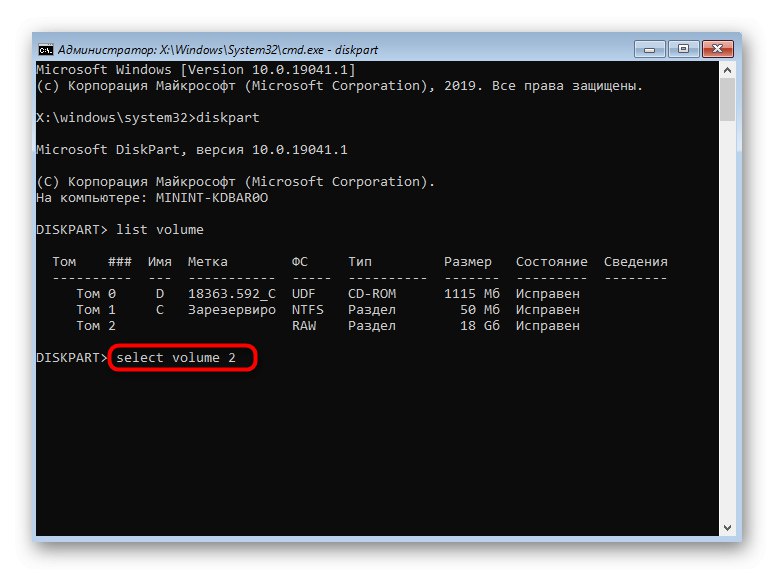
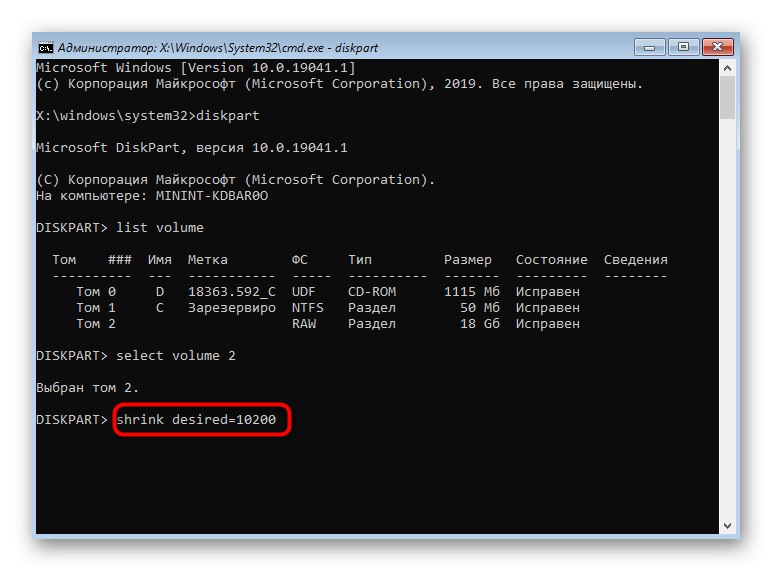
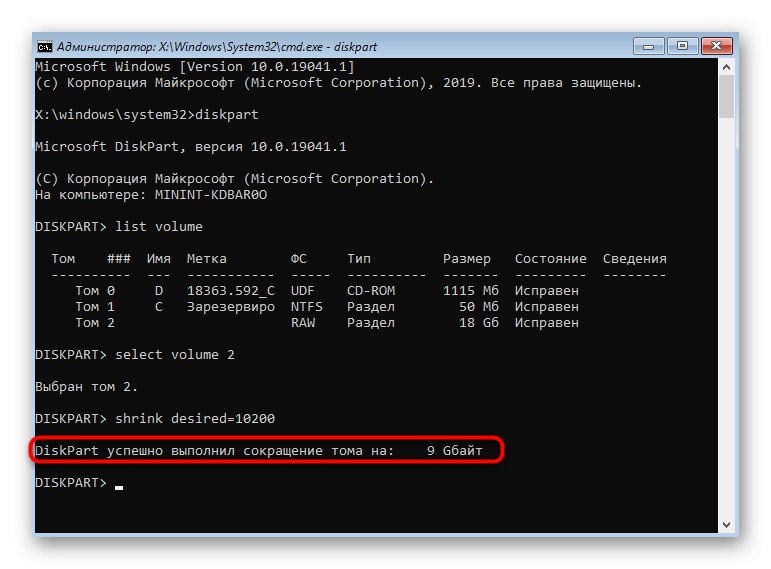
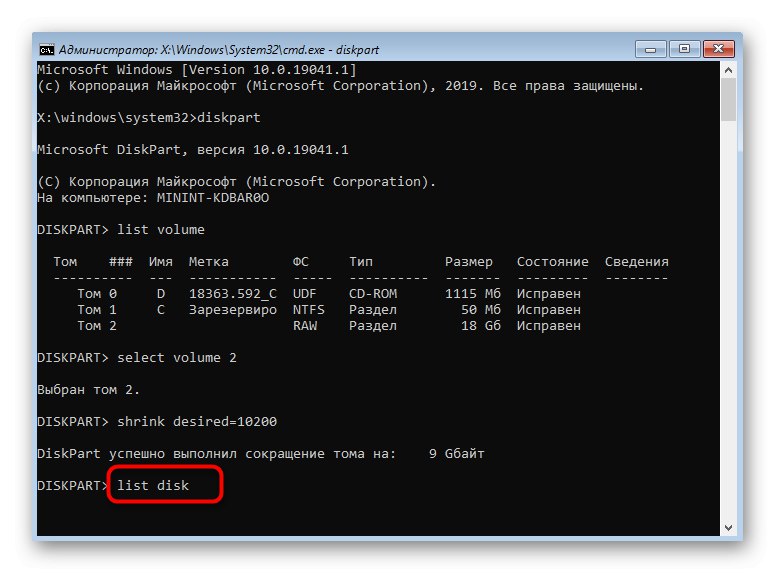
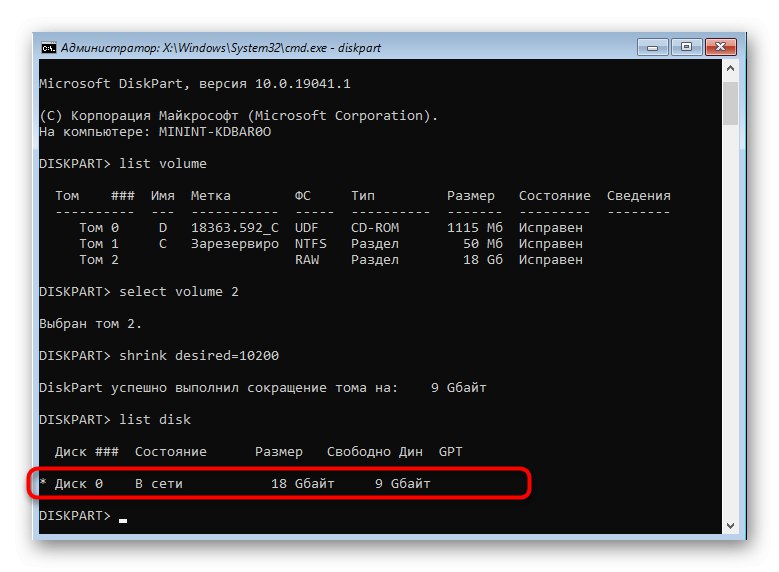
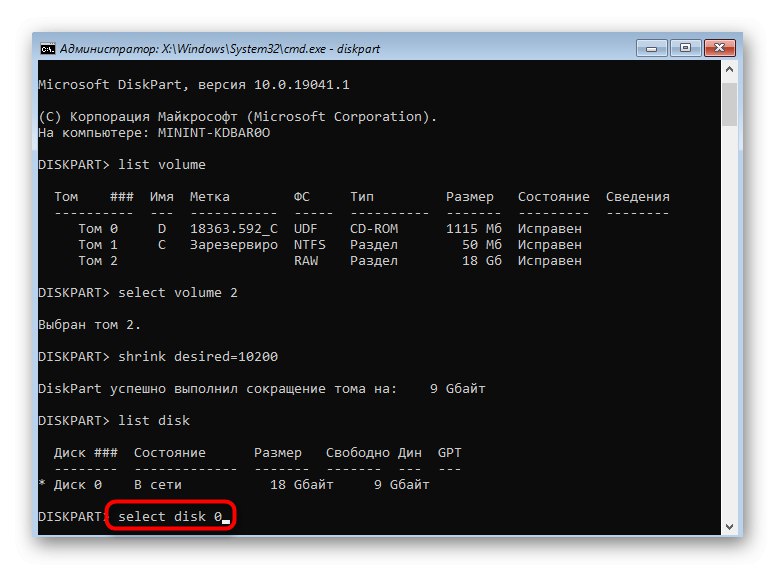
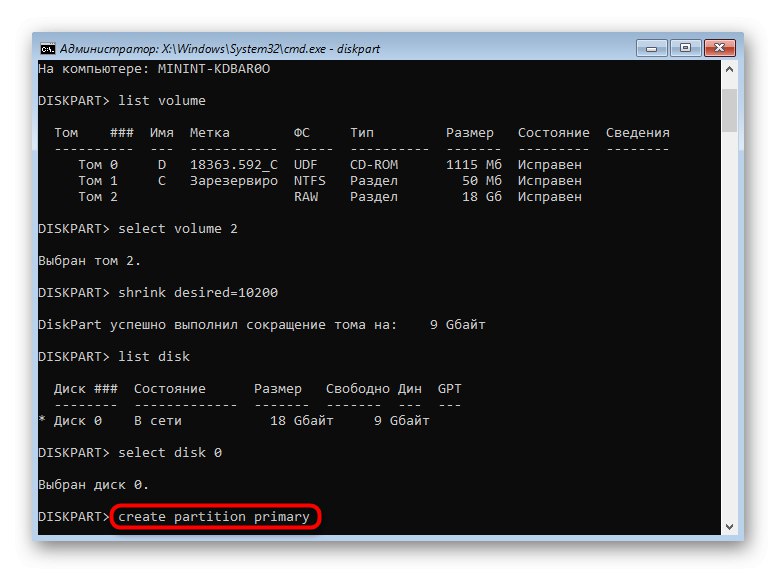
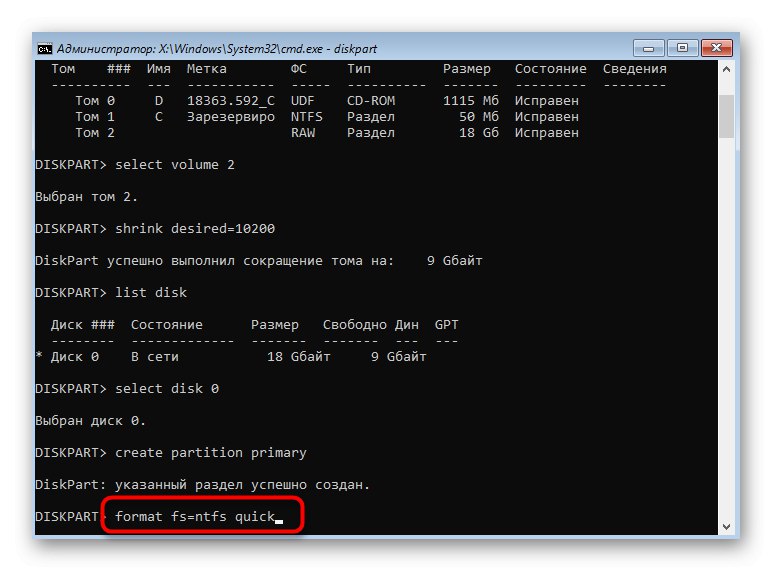
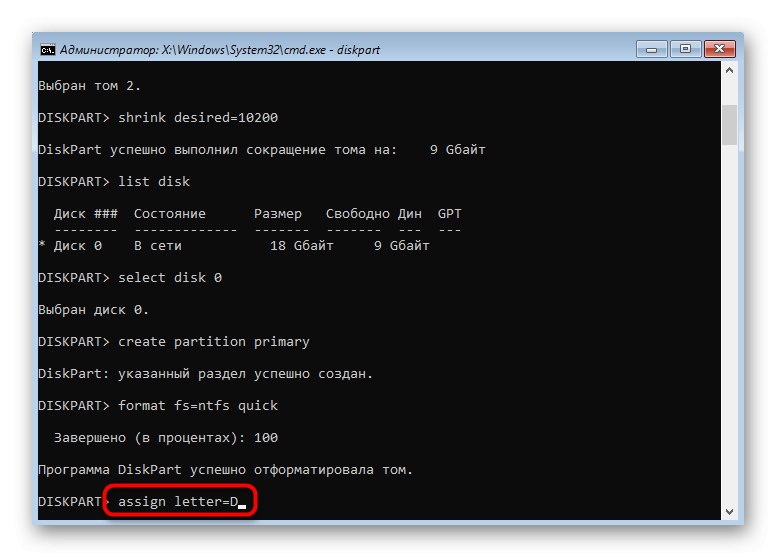
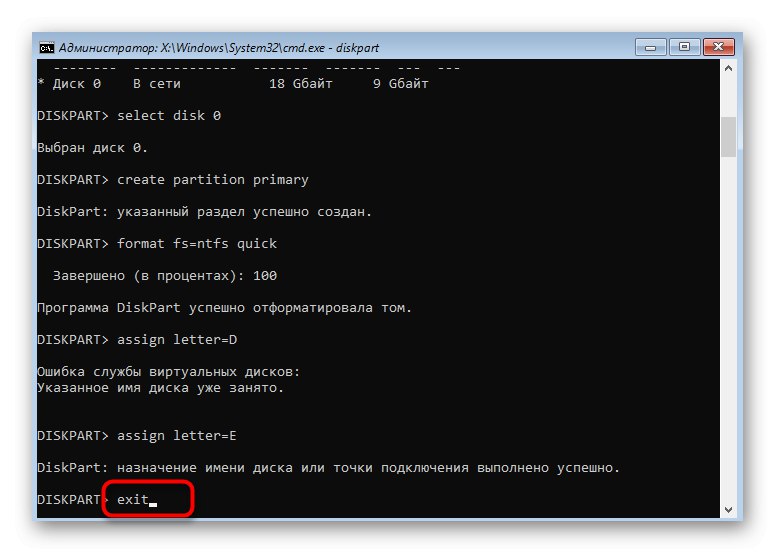
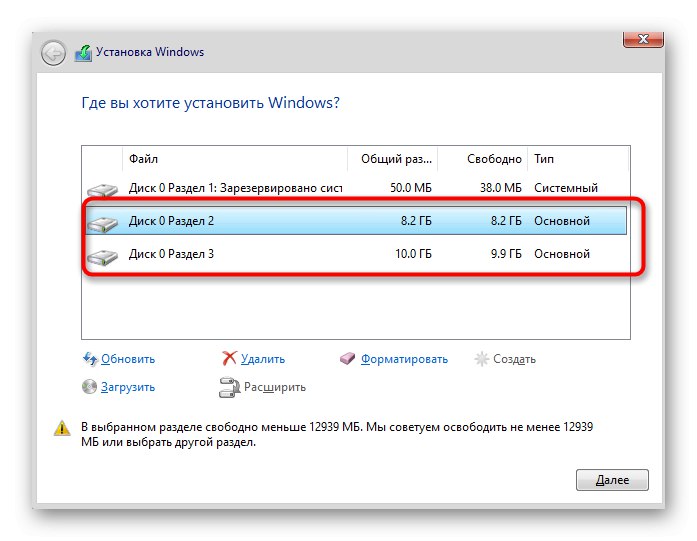
W ten sam sposób możesz podzielić dysk na partycje, tworząc wymaganą liczbę partycji za pomocą wiersza poleceń. Pamiętaj tylko, aby wybrać prawidłowy wolumen i numery dysków, aby uniknąć przypadkowego usunięcia ważnych danych.
Najczęstszym problemem, który pojawia się podczas próby podzielenia dysku na partycje przed zainstalowaniem systemu operacyjnego, jest brak samego dysku na liście. Może to być spowodowane różnymi przyczynami, dlatego radzimy przeczytać osobny materiał na ten temat, znaleźć tam odpowiednie rozwiązanie, a następnie przystąpić do podzielenia dysku twardego na logiczne woluminy.
Przeczytaj także: Brak dysku twardego podczas instalacji systemu Windows
Powyżej przedstawiliśmy dwie metody partycjonowania dysku podczas instalacji Windows 10. Wystarczy wybrać odpowiednią i postępować zgodnie z instrukcjami, aby poprawnie wykonać zadanie bez dodatkowych trudności.