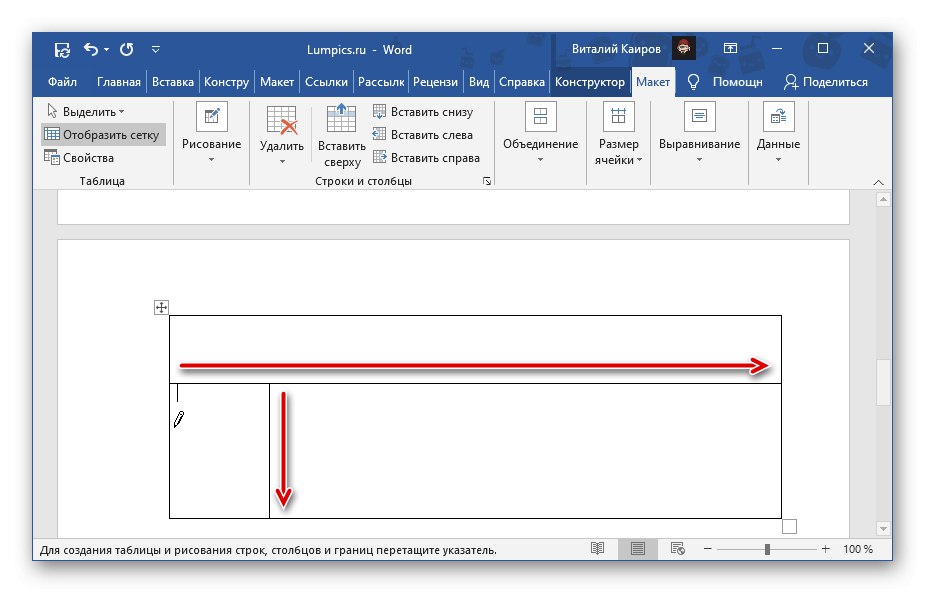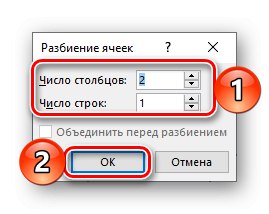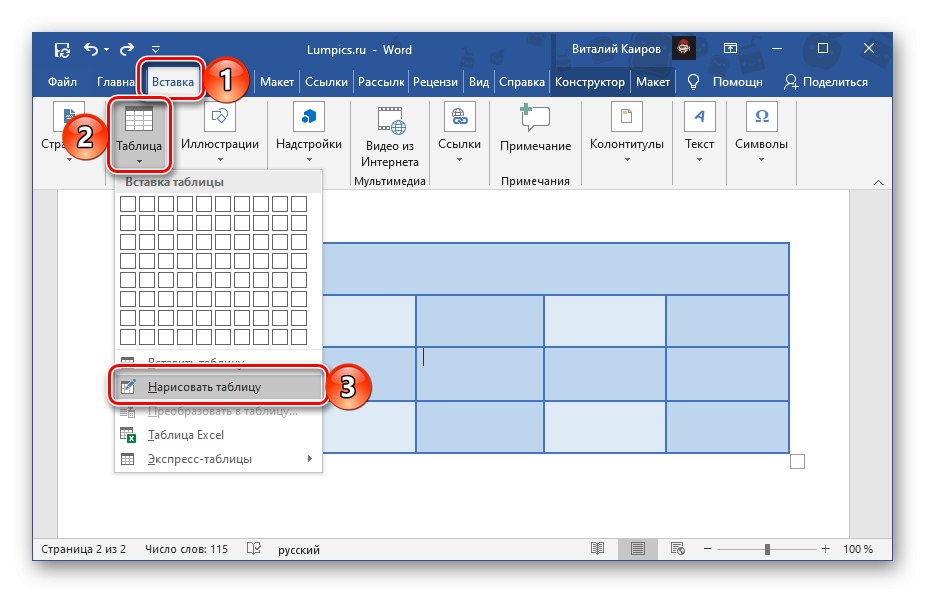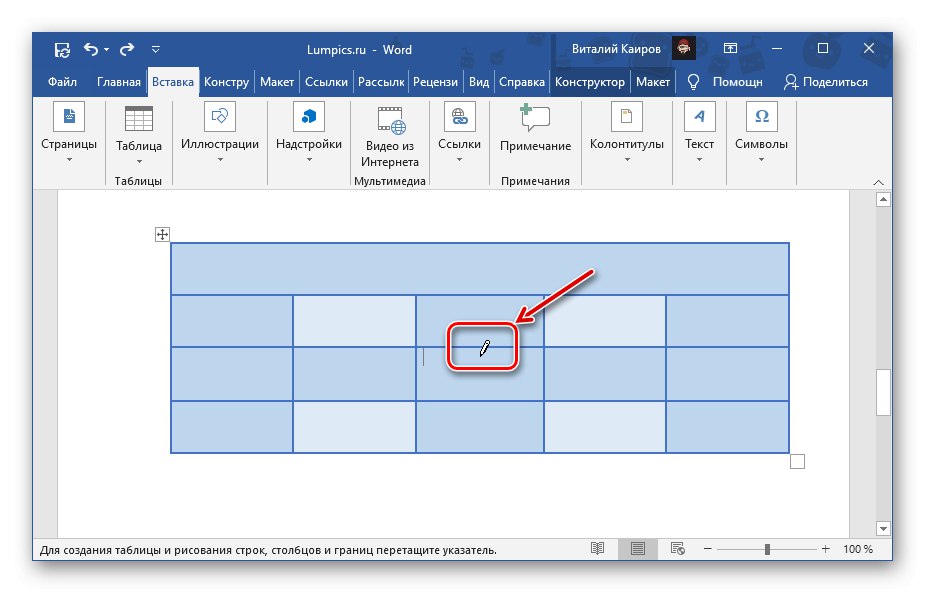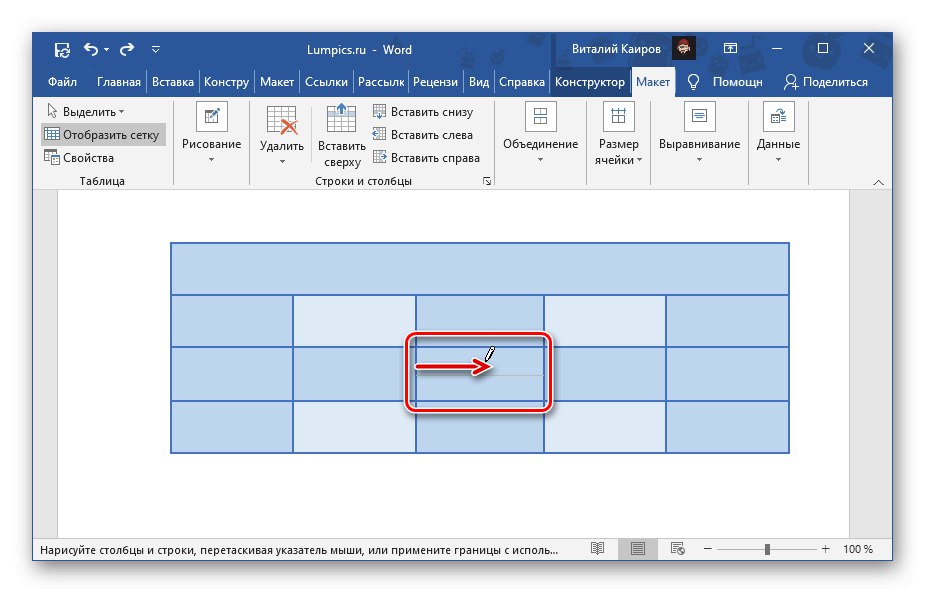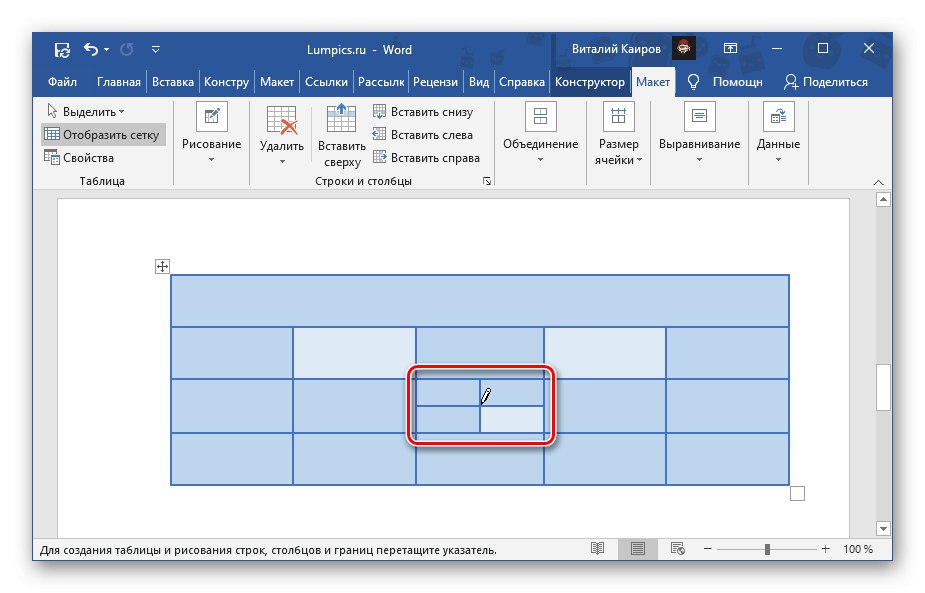Metoda 1: menu kontekstowe
Najłatwiejszy sposób na podzielenie komórek w tabeli Słowo to wywołanie menu kontekstowego wywołanego na odpowiednim elemencie.
Ważny! Jeśli komórka zawiera dane, to w rezultacie zostanie umieszczona w pierwszej z nich - lewej, górnej lub lewej górnej, w zależności od tego, jak i na ile elementów zostanie przeprowadzony podział.
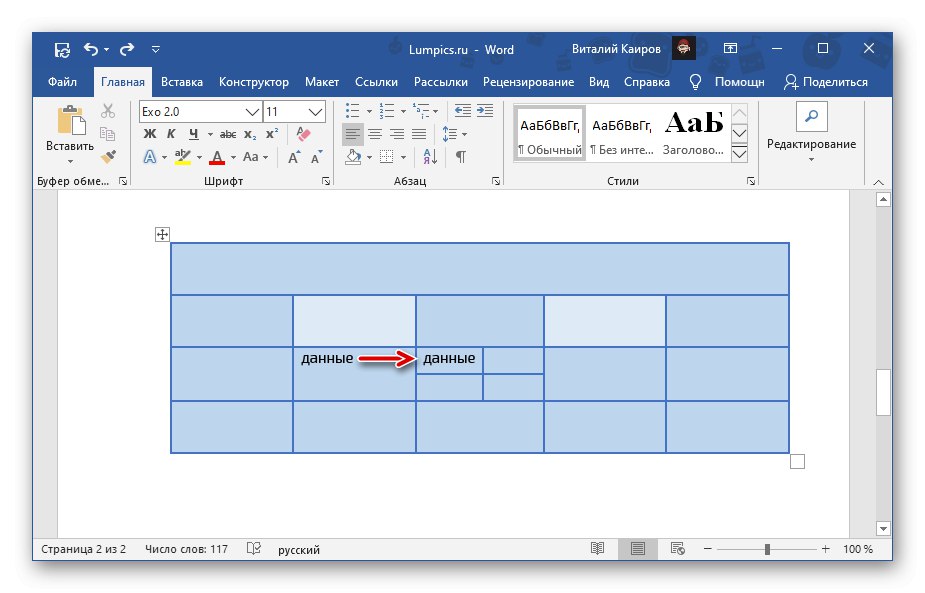
- Kliknij prawym przyciskiem myszy (PPM) komórkę, którą chcesz „podzielić”.
- Wybierz przedmiot Podział komórki.
- W wyświetlonym oknie określ "Liczba kolumn" i "Liczba linii"który chcesz uzyskać w danym elemencie tabeli. Kliknij "OK" potwierdzać.
![Określanie liczby wierszy i kolumn do podziału komórki tabeli w programie Microsoft Word]()
Uwaga: Aby podzielić w pionie, musisz określić liczbę kolumn, poziomo - rzędy. Poniższy przykład pokazuje jedną komórkę podzieloną przez dwie pionowo, to znaczy ma teraz dwie kolumny. Liczba przedmiotów uzyskanych w wyniku wykonania tej akcji nie jest ograniczona, ale warto rozważyć ich przyszłą wielkość oraz ilość danych, które trzeba będzie wprowadzić.
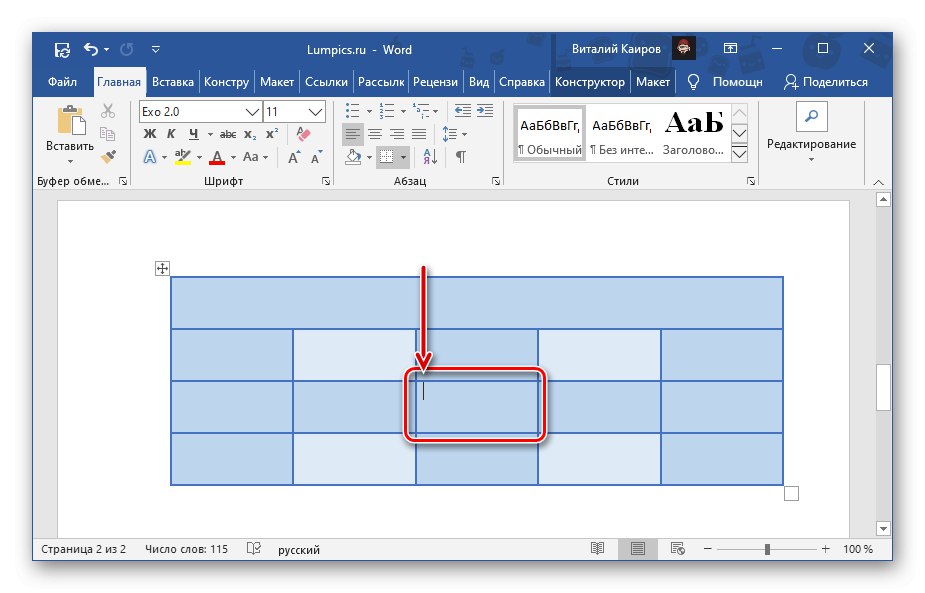
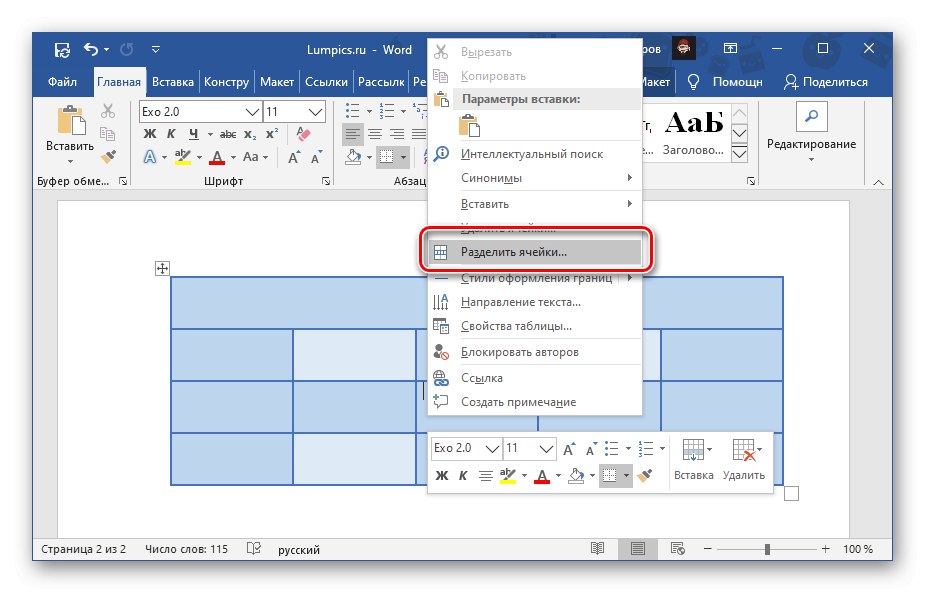
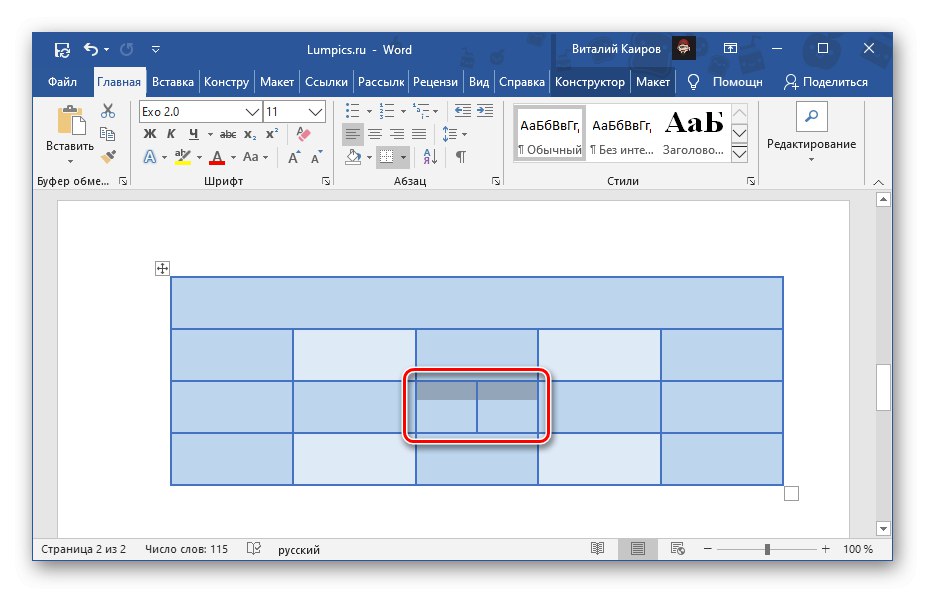
Jeśli popełnisz błąd podczas dzielenia komórek lub użyj klawiszy „Ctrl + Z” aby anulować akcję lub wybrać elementy tabeli otrzymane w wyniku podziału, wywołaj menu kontekstowe i wybierz „Scal komórki”.

Przeczytaj także:
Jak cofnąć ostatnią akcję w programie Word
Jak połączyć komórki w tabeli programu Word
Metoda 2: Narzędzia kart układu
Natychmiast po utworzeniu tabeli i / lub wybraniu jej na pasku narzędzi programu Word pojawia się grupa „Praca z tabelami”składający się z dwóch zakładek - "Konstruktor" i "Układ"... Wracając do tego drugiego, możesz rozwiązać problem wyrażony w tytule artykułu, najważniejsze jest, aby nie mylić go z zakładką, która jest początkowo prezentowana na pasku narzędzi.
- Kliknij lewym przyciskiem myszy (LPM) komórkę, którą chcesz podzielić, i przejdź do karty pokazanej na poniższym obrazku "Układ".
- Naciśnij przycisk Podziel komórkęznajduje się w grupie "Stowarzyszenie".
- Wykonaj te same kroki, co w ostatnim kroku poprzedniej instrukcji, czyli określ wymaganą liczbę kolumn i / lub wierszy, na które chcesz podzielić wybrany element, a następnie kliknij "OK".
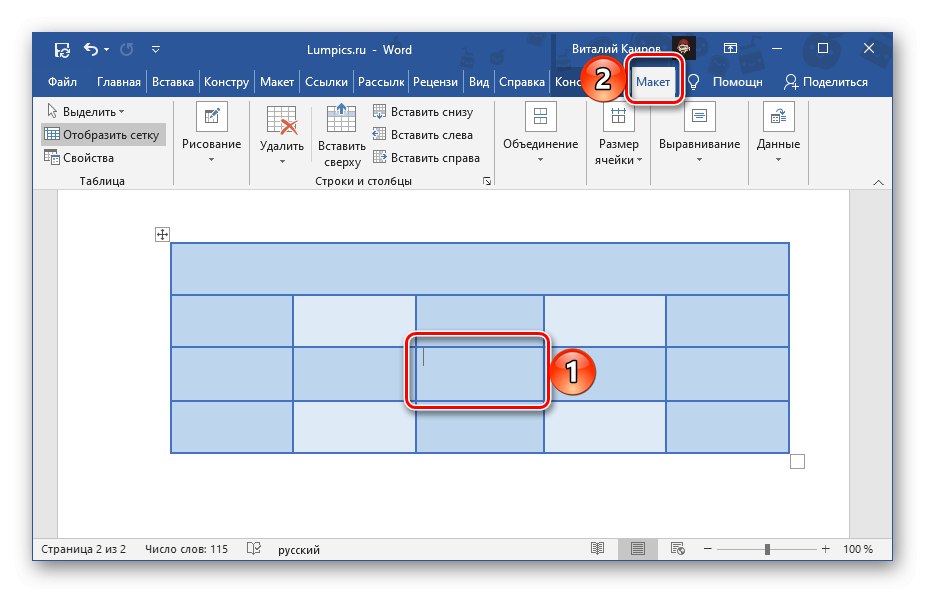
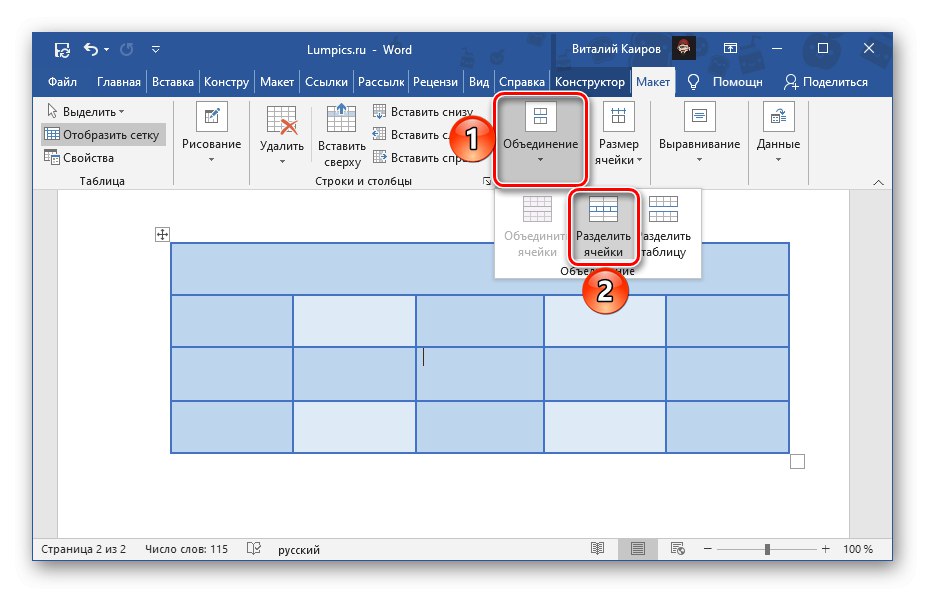
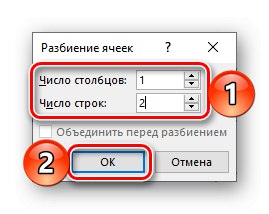
Kluczowa różnica między tą a powyższą metodą polega na tym, że w przypadku narzędzia karty "Układ" możesz złamać nie tylko jednego,

ale także dwie lub więcej komórek jednocześnie. Menu kontekstowe na to nie pozwala.
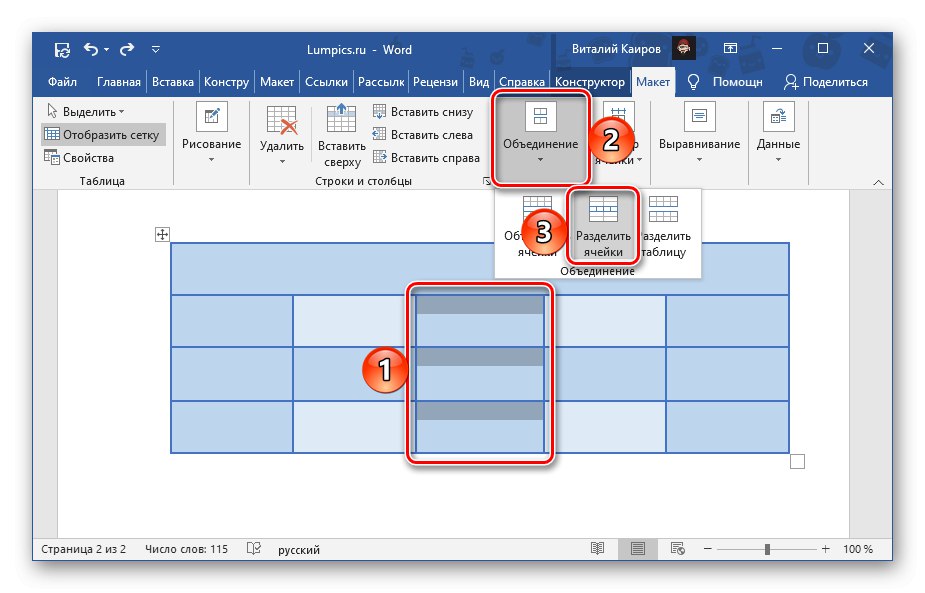
Metoda 3: Rysunek DIY
Istnieje inna metoda dzielenia komórek w tabeli Worda, która w przeciwieństwie do poprzednich dwóch pozwala to zrobić nie tylko ściśle symetrycznie, ale także arbitralnie, ręcznie rysując linię, która podzieli element na kolumny i / lub wiersze.
- Przejdź do zakładki "Wstawić", naciśnij przycisk "Stół" i wybierz element „Rysuj tabelę”.
![Przejście do samodzielnego dzielenia komórki przez rysowanie w programie Microsoft Word]()
Uwaga: Możesz wywołać to samo narzędzie za pomocą zakładki "Układ"wybierając całą tabelę lub klikając dowolną jej część.
- Wskaźnik kursora zmieni się w ołówek, za pomocą którego rozbijemy komórkę.
![Zmodyfikowany kursor do rysowania w tabeli Microsoft Word]()
Aby to zrobić, wystarczy narysować w nim pionową lub poziomą linię (pamiętaj, aby zrobić to ściśle od granicy do granicy i tak równomiernie, jak to możliwe), w zależności od tego, czy chcesz tworzyć wiersze, czy kolumny.
![Podziel komórkę w tabeli, rysując linię samodzielnie w programie Microsoft Word]()
Jeśli chcesz, możesz podzielić komórkę na wiersze i kolumny.
- Jak łatwo się domyślić, narzędzie to pozwala podzielić komórkę na nieograniczoną liczbę elementów.
![Samodzielne dzielenie komórek w tabeli w programie Microsoft Word]()
Ponadto możesz narysować granicę nie tylko w jednym z nich, ale także w kilku naraz.
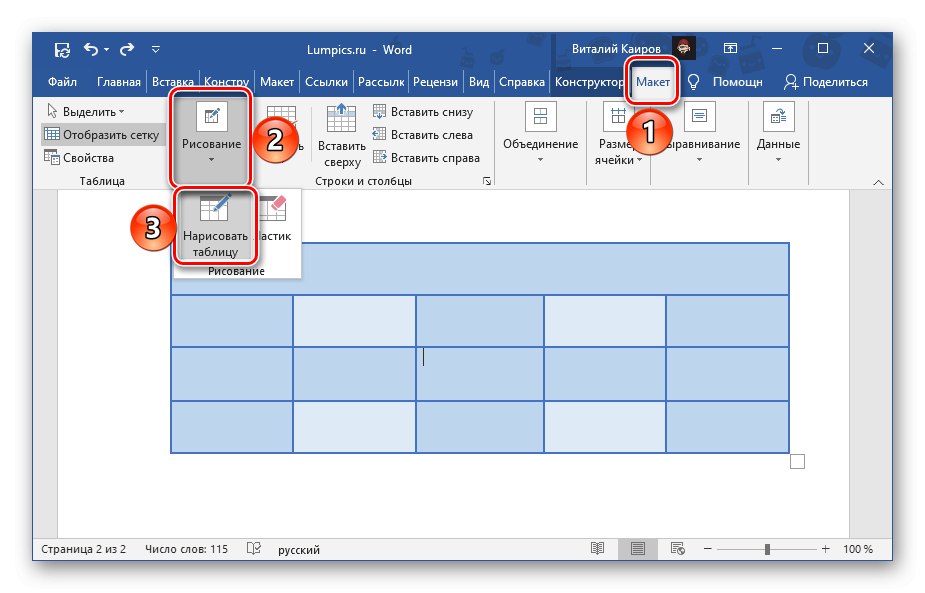
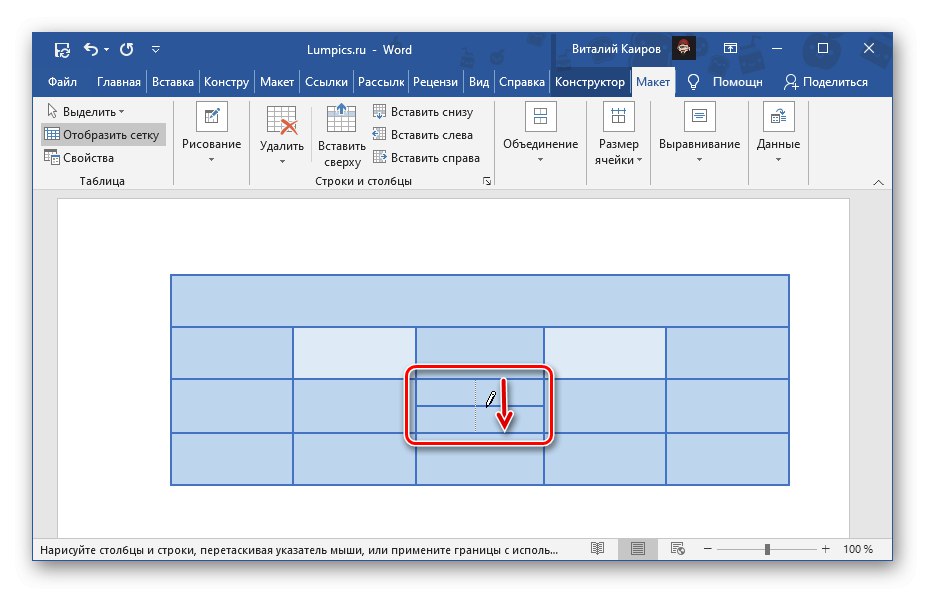
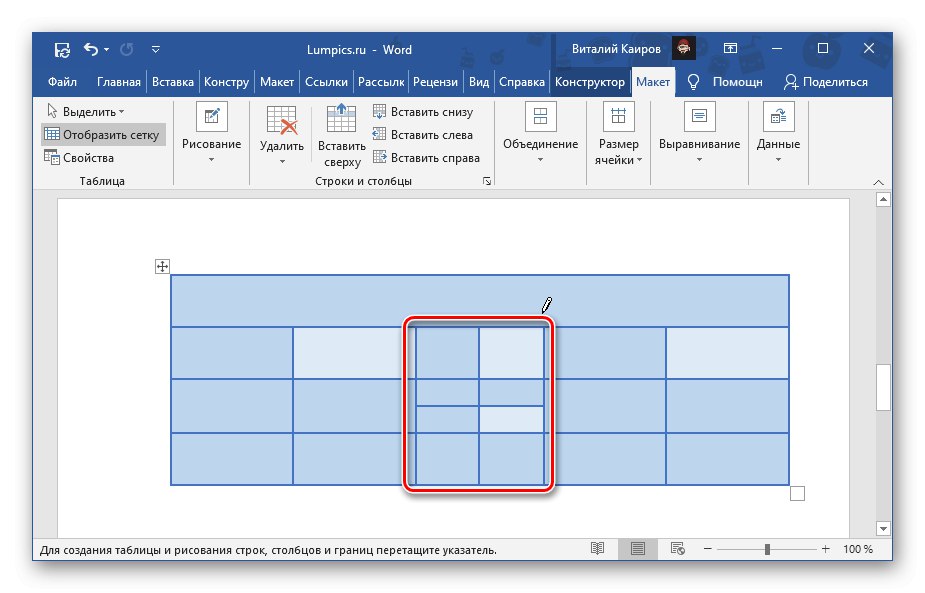
O wszystkich niuansach tabel do samodzielnego rysowania pisaliśmy wcześniej w osobnym artykule.
Więcej szczegółów: Jak narysować tabelę w programie Word