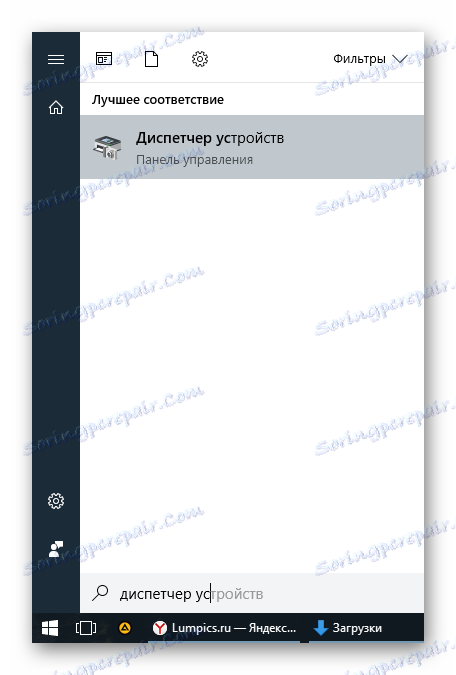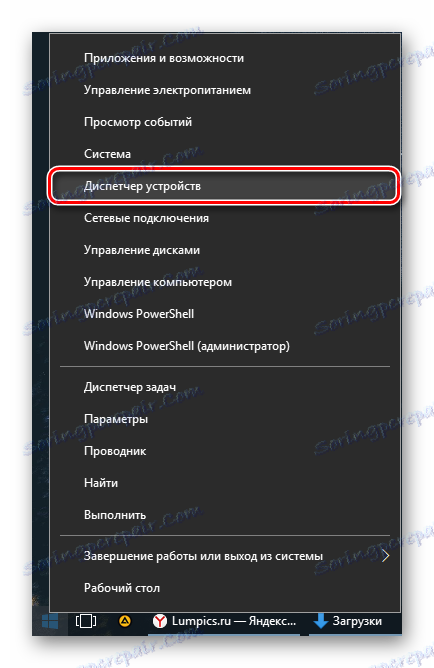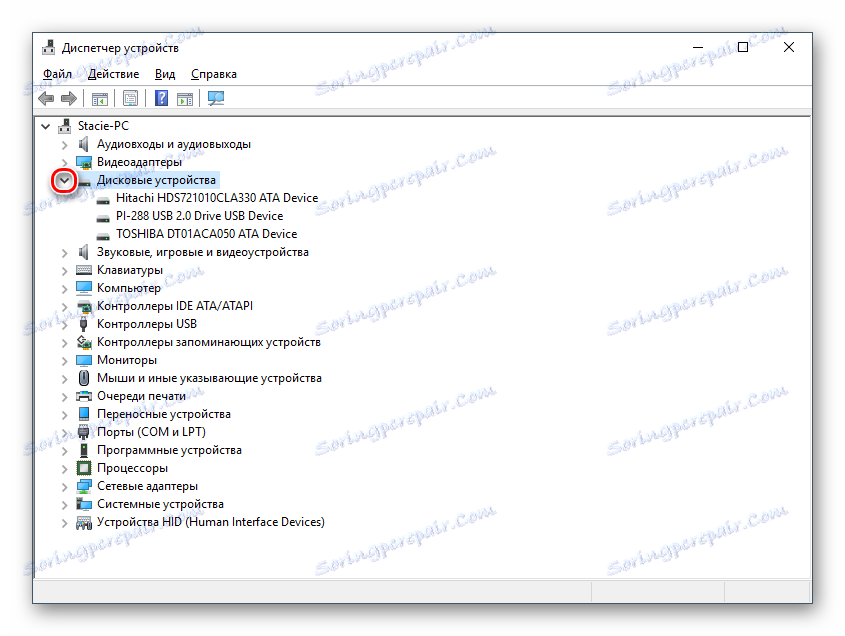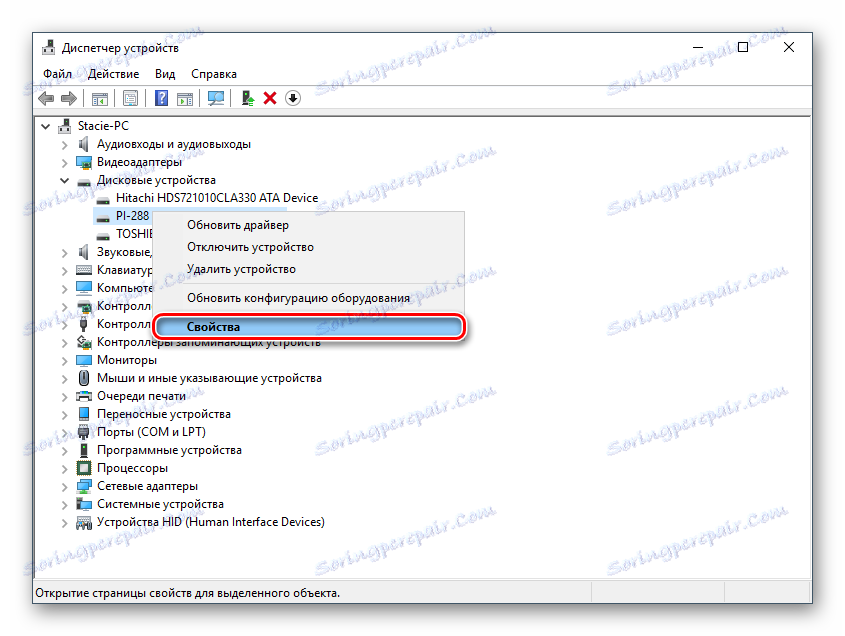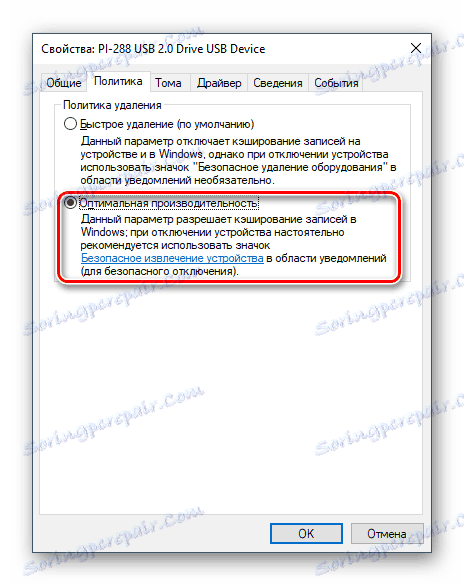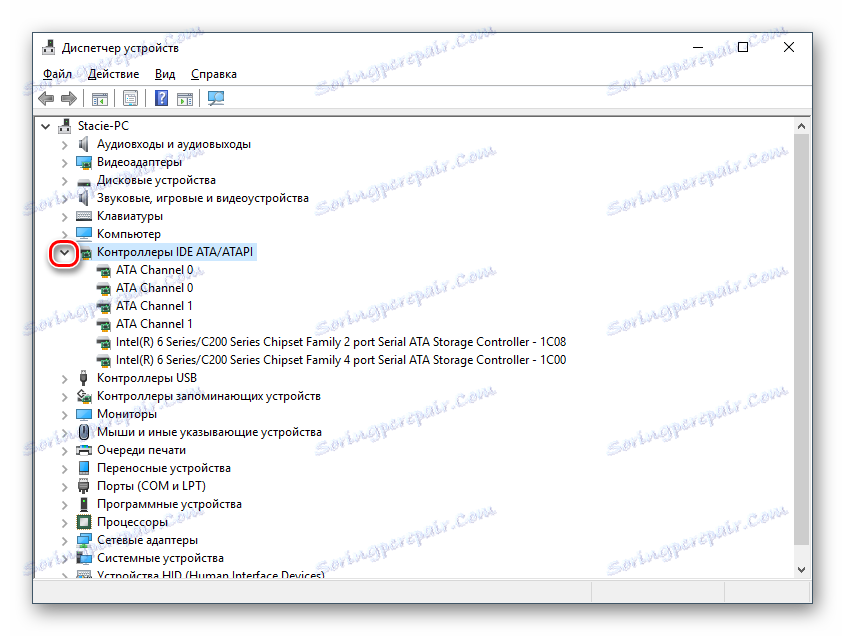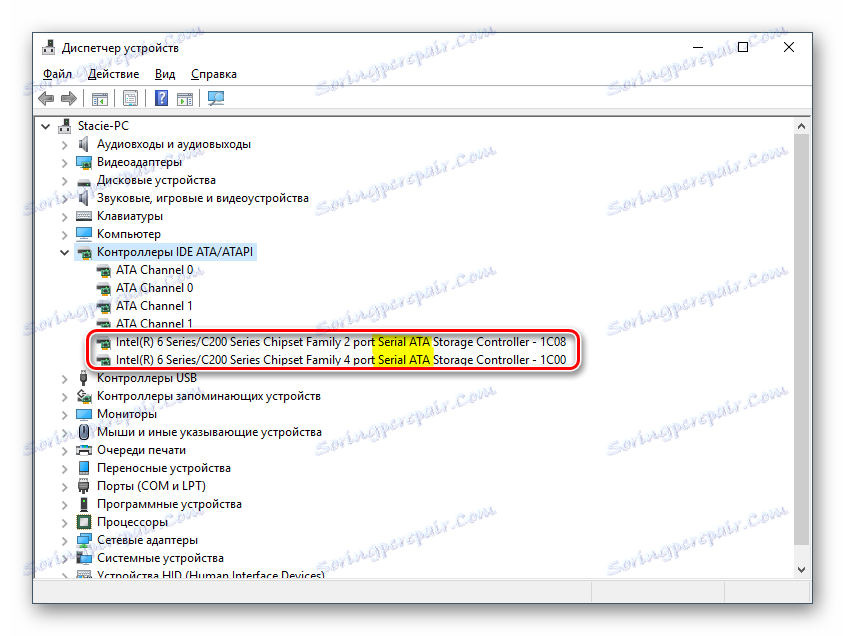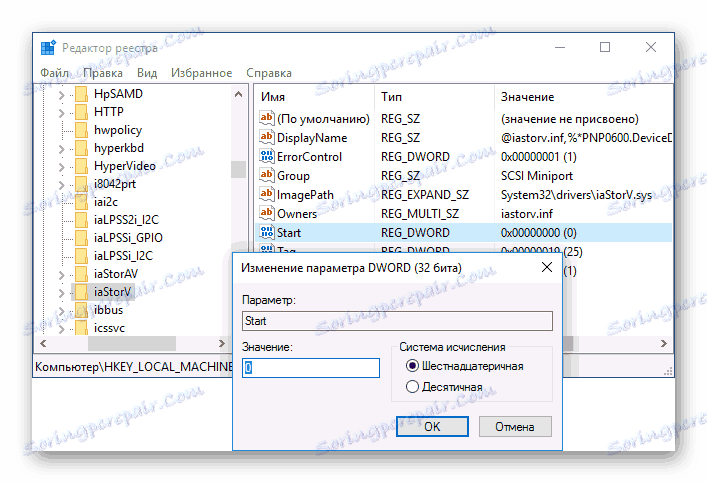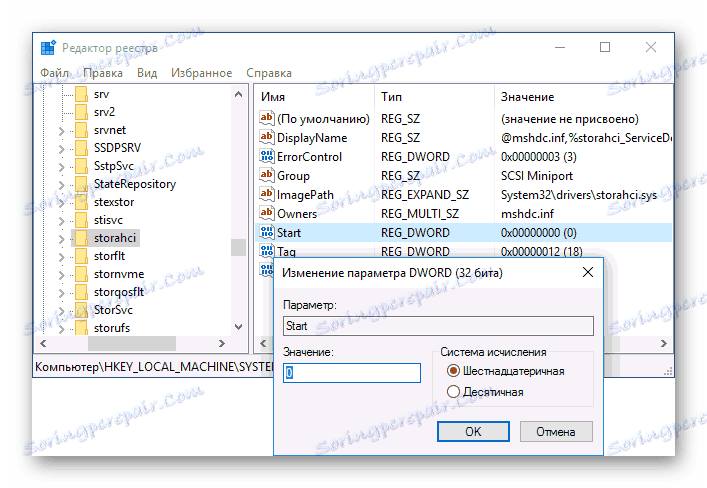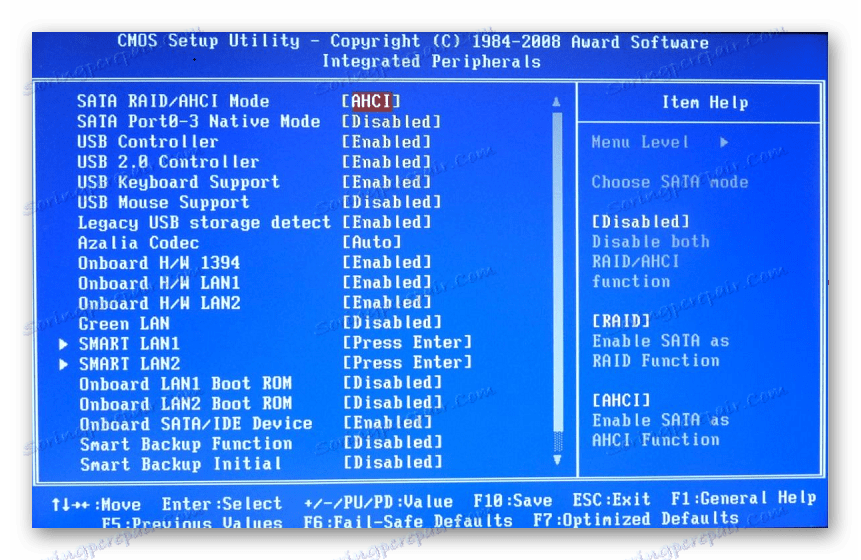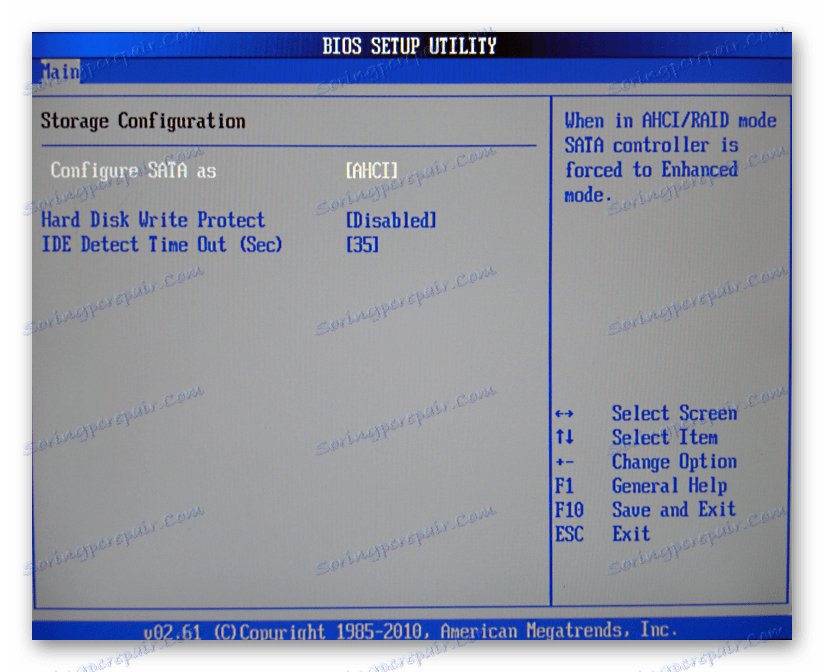Jak przyspieszyć dysk twardy
Dysk twardy to urządzenie, które ma niską, ale wystarczającą prędkość do codziennej pracy. Jednak z powodu pewnych czynników może być znacznie mniejszy, co powoduje wolniejsze uruchamianie programów, czytanie i zapisywanie plików, a ogólna praca staje się niewygodna. Po wykonaniu szeregu czynności w celu zwiększenia prędkości dysku twardego można uzyskać znaczny wzrost wydajności w systemie operacyjnym.
Zwiększ prędkość dysku twardego
Szybkość dysku twardego ma wpływ na kilka czynników, począwszy od pełnego zapełnienia, a skończywszy na ustawieniach systemu BIOS. Niektóre dyski twarde mają zasadniczo niską prędkość, która zależy od prędkości obrotowej wrzeciona (obr / min). W starych lub tanich komputerach PC zazwyczaj mają dysk twardy o prędkości 5600 r / m, a w bardziej nowoczesnych i drogich - 7200 obr./min.
Obiektywnie - jest to bardzo słaba wydajność na tle innych komponentów i możliwości systemów operacyjnych. HDD to bardzo stary format, który zastępuje się stopniowo napędy półprzewodnikowe (SSD) . Wcześniej dokonaliśmy już porównania i powiedzieliśmy, ile dysków SSD jest używanych:
Czytaj więcej:
Co odróżnia dyski magnetyczne od półprzewodnikowych
Jaka jest długość życia dysków SSD?
Gdy jeden lub więcej parametrów wpływa na działanie dysku twardego, zaczyna działać jeszcze wolniej, co staje się zauważalne dla użytkownika. Aby zwiększyć szybkość, można użyć jako najprostszych metod związanych z systematyzacją plików i zmienić tryb dysku, wybierając inny interfejs.
Metoda 1: Czyszczenie dysku twardego niepotrzebnych plików i śmieci
Taka pozornie prosta czynność może przyspieszyć pracę dysku. Powód, dla którego ważne jest monitorowanie czystości dysku twardego jest bardzo prosty - przepełnienie pośrednio wpływa na szybkość jego działania.
Śmieci na komputerze mogą być znacznie większe niż myślisz: stare punkty przywracania systemu Windows, tymczasowe dane dla przeglądarek, programów i samego systemu operacyjnego, niepotrzebne instalatory, duplikaty (duplikowanie tych samych plików) itp.
Samooczyszczenie jest czasochłonne, więc możesz korzystać z różnych programów dbających o system operacyjny. Możesz zapoznać się z nimi w innym artykule:
Czytaj więcej: Programy do przyspieszenia komputera
Jeśli nie chcesz instalować dodatkowego oprogramowania, możesz skorzystać z wbudowanego narzędzia Windows o nazwie "Oczyszczanie dysku" . Oczywiście nie jest to tak skuteczne, ale może być również przydatne. W takim przypadku trzeba samemu posprzątać tymczasowe pliki przeglądarki, co również często ma miejsce.
Czytaj także: Jak zwolnić miejsce na dysku C w systemie Windows
Możesz także mieć dodatkowy dysk, na którym możesz przenosić pliki, które nie są dla ciebie szczególnie przydatne. W ten sposób główny dysk będzie bardziej rozładowany i zacznie działać szybciej.
Metoda 2: Rozsądne użycie defragmentatora plików
Jedną z ulubionych wskazówek dotyczących przyspieszania działania dysku (i całego komputera) jest defragmentacja plików. Jest tak naprawdę w przypadku HDD, więc warto z niego korzystać.
Czym jest defragmentacja? Daliśmy już szczegółową odpowiedź na to pytanie w ramach innego artykułu.
Czytaj więcej: Defragmentuj dysk twardy: analizujemy proces
Bardzo ważne jest, aby nie nadużywać tego procesu, ponieważ będzie to miało jedynie negatywny wpływ. Raz w ciągu 1-2 miesięcy (w zależności od aktywności użytkownika) wystarcza do utrzymania optymalnego stanu plików.
Metoda 3: Oczyść Automatyczną kopię zapasową
Ta metoda nie jest bezpośrednio, ale wpływa na szybkość dysku twardego. Jeśli uważasz, że komputer jest wolny, gdy jest włączony, programy działają przez długi czas, a powolna praca dysku jest wadą, to nie jest do końca prawdą. Ze względu na to, że system jest zmuszony do uruchamiania niezbędnych i niepotrzebnych programów, a dysk twardy ma ograniczoną szybkość przetwarzania instrukcji Windows i istnieje problem z redukcją prędkości.
Aby zrozumieć z automatycznym ładowaniem można, korzystając z naszego innego artykułu napisanego na przykładzie systemu Windows 8.
Czytaj więcej: Jak edytować uruchamianie w systemie Windows
Metoda 4: Zmień ustawienia urządzenia
Wolne działanie dysku może również zależeć od jego parametrów operacyjnych. Aby je zmienić, musisz użyć Menedżera urządzeń .
- W Windows 7 kliknij "Start" i zacznij pisać "Menedżer urządzeń" .
![Uruchamianie Menedżera urządzeń-1]()
W Windows 8/10 kliknij prawym przyciskiem myszy przycisk "Start" i wybierz "Menedżer urządzeń" .
![Uruchamianie Menedżera urządzeń-2]()
- Na liście znajdź gałąź "Urządzenia dyskowe" i rozwiń ją.
![Znajdź dysk w Menedżerze urządzeń]()
- Znajdź swój dysk, kliknij go prawym przyciskiem i wybierz "Właściwości" .
![Właściwości dysku]()
- Przejdź na kartę "Zasady" i wybierz opcję "Optymalna wydajność" .
![Ustawienia dysku]()
- Jeśli nie ma takiego elementu, a zamiast niego opcja "Włącz buforowanie rekordów dla tego urządzenia" , upewnij się, że jest włączona.
- Niektóre dyski mogą również nie mieć żadnej z tych opcji. Zwykle występuje funkcja "Optymalizuj do wykonania" . Aktywuj i włącz dwie dodatkowe opcje "Włącz buforowanie zapisu na dysk" i "Włącz zwiększoną wydajność" .
Metoda 5: Korekta błędów i uszkodzonych sektorów
Stan dysku twardego zależy od jego szybkości. Jeśli ma jakieś błędy systemu plików, uszkodzone sektory, przetwarzanie nawet prostych zadań może być wolniejsze. Możesz naprawić istniejące problemy na dwa sposoby: użyj specjalnego oprogramowania od różnych dostawców lub wbudowanego sprawdzania dysku Windows.
Powiedzieliśmy już, jak naprawić błędy HDD w innym artykule.
Czytaj więcej: Jak naprawić błędy i uszkodzone sektory na dysku twardym
Metoda 6: Zmień tryb połączenia z dyskiem twardym
Nawet niezbyt nowoczesne płyty główne obsługują dwa standardy: tryb IDE, który jest odpowiedni głównie dla starego systemu, a tryb AHCI jest nowszy i zoptymalizowany pod kątem nowoczesnego wykorzystania.
Uwaga, proszę! Ta metoda jest przeznaczona dla użytkowników zaawansowanych. Przygotuj się na możliwe problemy z pobieraniem systemu operacyjnego i innymi nieprzewidzianymi konsekwencjami. Pomimo faktu, że prawdopodobieństwo ich wystąpienia jest bardzo małe i ma tendencję do zera, wciąż jest obecne.
Podczas gdy wielu użytkowników ma możliwość zmiany IDE na AHCI, często nawet o tym nie wiedzą i są pogodzeni z niską prędkością dysku twardego. Tymczasem jest to dość skuteczny sposób na przyspieszenie pracy dysku twardego.
Najpierw musisz sprawdzić, jaki masz tryb, i możesz to zrobić za pomocą "Menedżera urządzeń" .
- W Windows 7 kliknij "Start" i zacznij pisać "Menedżer urządzeń" .
![Uruchamianie Menedżera urządzeń-1]()
W Windows 8/10 kliknij prawym przyciskiem myszy przycisk "Start" i wybierz "Menedżer urządzeń" .
![Uruchamianie Menedżera urządzeń-2]()
- Znajdź gałąź "Kontrolery IDE ATA / ATAPI" i rozwiń ją.
![Wyświetl tryb połączenia z dyskiem w Menedżerze urządzeń]()
- Sprawdź nazwy podłączonych dysków. Często można znaleźć nazwy: "Standardowy kontroler Serial ATA AHCI" lub "Standardowy kontroler PCI IDE" . Ale są też inne nazwy - wszystko zależy od konfiguracji użytkownika. Jeśli w nazwie znajdują się słowa "Serial ATA", "SATA", "AHCI", to używane jest połączenie za pomocą protokołu SATA, a IDE jest identyczne. Na poniższym zrzucie ekranu widać, że używane jest połączenie AHCI - wyróżnione są żółte słowa kluczowe.
![Określanie trybu połączenia dysków]()
- Naciśnij kombinację klawiszy Win + R , wpisz regedit i kliknij OK .
- Przejdź do sekcji
HKEY_LOCAL_MACHINESYSTEMCurrentControlSetServicesiaStorVW prawej części okna wybierz parametr "Start" i zmień jego bieżącą wartość na "0" .
![Wartość startu w iastorv]()
- Następnie przejdź do sekcji
HKEY_LOCAL_MACHINESYSTEMCurrentControlSetServicesiaStorAVStartOverridei ustaw wartość na "0" dla parametru "0" .
![Wartość 0 w override początkowym]()
- Przejdź do sekcji
HKEY_LOCAL_MACHINESYSTEMCurrentControlSetServicesstorahcii ustaw parametr "Start" na "0" .
![Wartość startu w storahci]()
- Następnie przejdź do sekcji
HKEY_LOCAL_MACHINESYSTEMCurrentControlSetServicesstorahciStartOverrideWybierz parametr "0" i ustaw wartość na "0" .
![Wartość 0 na początku zastępuje storahci]()
- Teraz możesz zamknąć rejestr i ponownie uruchomić komputer. Za pierwszym razem zaleca się uruchomienie systemu operacyjnego w trybie awaryjnym.
- Po uruchomieniu komputera przejdź do systemu BIOS ( Del, F2, Esc, F1, F10 lub innych, w zależności od konfiguracji komputera).
Ścieżka do starego BIOS-u:
Integrated Peripherals > SATA Configuration > AHCI![Zmień tryb połączenia dysku twardego w starym systemie BIOS]()
Ścieżka do nowego BIOS-u:
Main > Storage Configuration > Configure SATA As > AHCI![Zmień tryb połączenia w nowym BIOS-ie]()
Inne warianty lokalizacji tego parametru:
Main > Sata Mode > AHCI Mode
Integrated Peripherals > OnChip SATA Type > AHCI
Integrated Peripherals > SATA Raid/AHCI Mode > AHCI
UEFI: indywidualnie, w zależności od wersji płyty głównej. - Zamknij BIOS, zapisz ustawienia i poczekaj na uruchomienie komputera.
Jeśli nie możesz go ustalić, możesz zobaczyć typ połączenia w BIOS / UEFI. Łatwo określić: jakie ustawienie zostanie zarejestrowane w menu BIOS, i które jest ustawione w danym momencie (zrzuty ekranu z wyszukiwaniem tego ustawienia nieco niższe).
Gdy tryb IDE jest włączony, przejście na AHCI powinno rozpocząć się od edytora rejestru.
Czytaj także: Jak uruchomić system Windows w trybie awaryjnym
Omówiliśmy typowe sposoby rozwiązania problemu związanego z niską prędkością dysku twardego. Mogą zwiększyć wydajność dysku twardego i sprawić, że praca z systemem operacyjnym będzie bardziej responsywna i przyjemna.