Przed rozpoczęciem instrukcji zauważamy, że czasami łatwiej jest wyłączyć weryfikację podpisu cyfrowego w systemie operacyjnym niż ręcznie podpisać sterownik. Ponadto istnieją alternatywne opcje instalacji niepodpisanego oprogramowania, które można przeczytać bardziej szczegółowo w innych przewodnikach na naszej stronie internetowej, korzystając z poniższych linków.
Więcej szczegółów:
Wyłącz weryfikację podpisu cyfrowego sterownika w systemie Windows 7
Instalacja sterownika bez weryfikacji podpisu cyfrowego w systemie Windows
Metoda 1: Importuj podpis cyfrowy
Pierwsza opcja jest odpowiednia dla tych użytkowników, którzy zamierzają zainstalować ją w systemie operacyjnym tylko raz i nie są zainteresowani dalszą dystrybucją. Ta metoda najlepiej sprawdza się w sytuacjach, w których pobrałeś sterownik, ale okazało się, że nie jest podpisany i nie możesz go zainstalować. Następnie musisz przenieść jego konfigurację do systemu Windows 7, co odbywa się w następujący sposób:
- Przejdź do folderu ze sterownikiem i znajdź tam plik INF, który powinien być zainstalowany w systemie operacyjnym. Kliknij prawym przyciskiem myszy, aby wyświetlić menu kontekstowe.
- Wybierz u dołu listy "Nieruchomości".
- Przejdź do karty "Bezpieczeństwo".
- Wybierz całą nazwę pliku i skopiuj ją z kluczami Ctrl + C lub wywołując menu kontekstowe, naciskając PPM.
- Biegać Wiersz poleceń w imieniu administratora dowolną dogodną metodą, na przykład wyszukując aplikację za pomocą menu "Początek".
- Wpisz tam polecenie
pnputil.exe –ai wstaw skopiowaną wcześniej nazwę, oddzieloną spacją. Możesz to zrobić inaczej, używającPłyta CD... Następnie przez to musisz przejść do katalogu ze sterownikiem i wejśćpnputil.exe –a + nazwa pliku. - Poczekaj, aż komponent zakończy przetwarzanie, co potrwa dosłownie kilka sekund. Następnie na ekranie pojawi się powiadomienie, że import ustawień powiódł się.
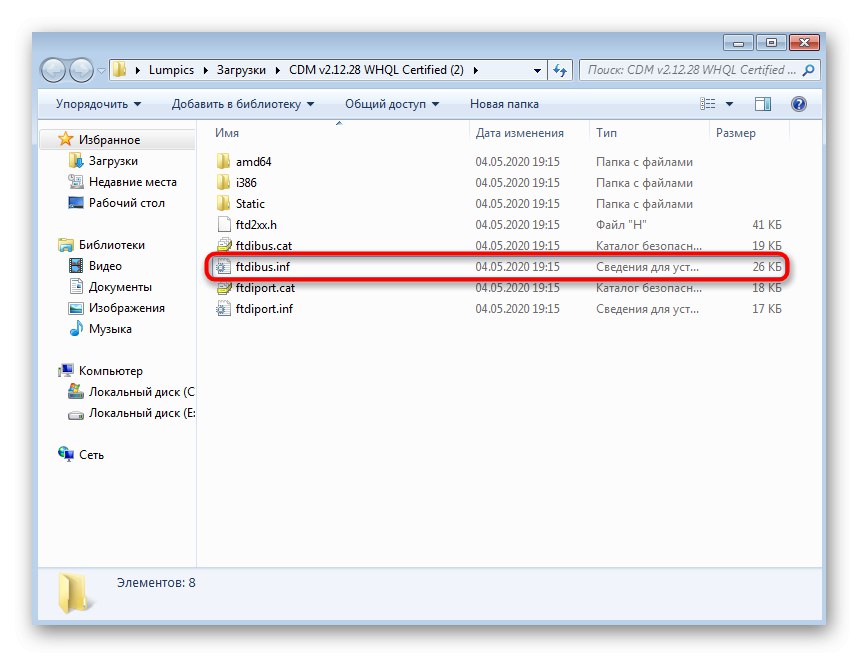
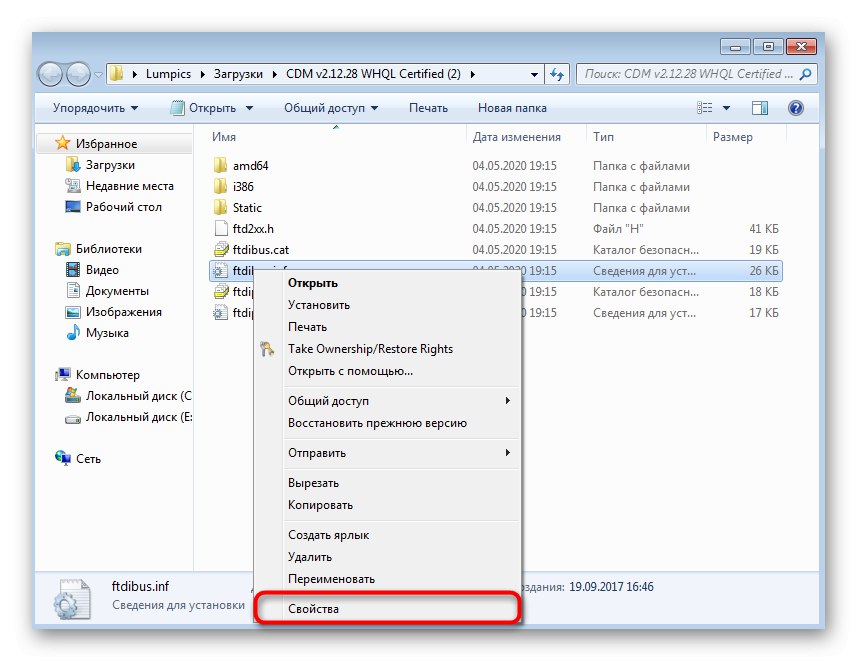
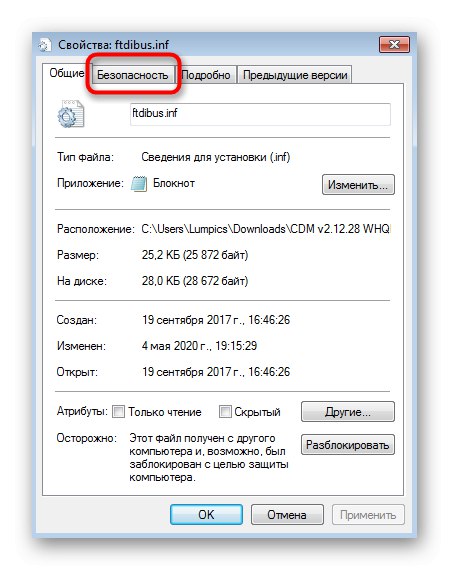
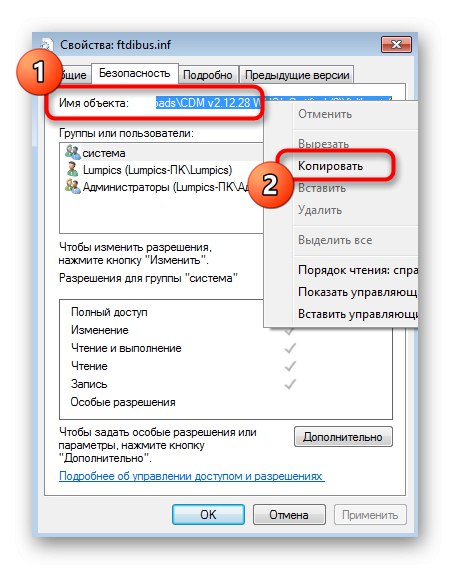
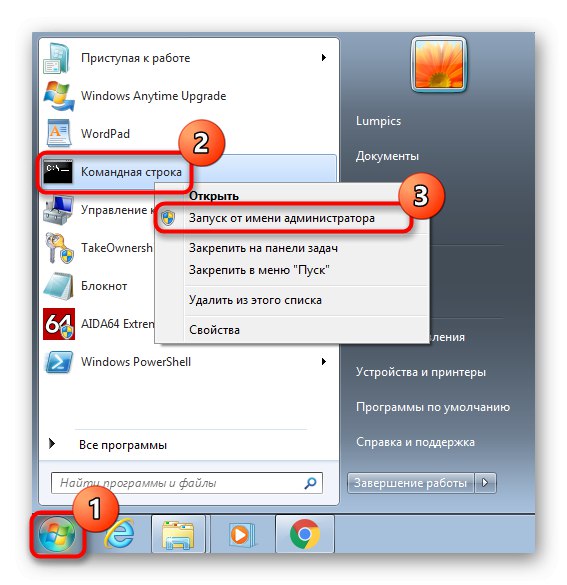
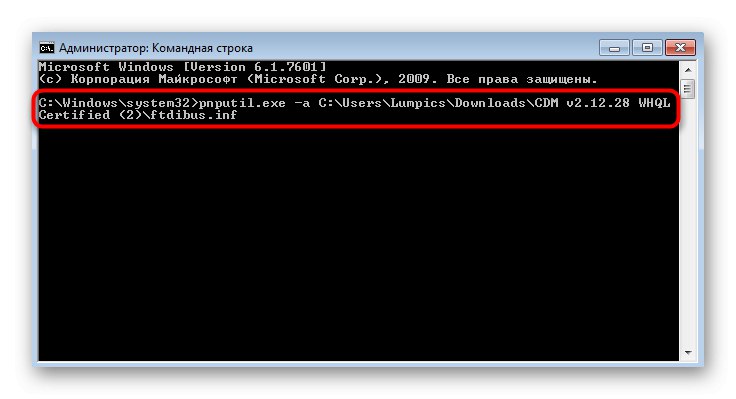
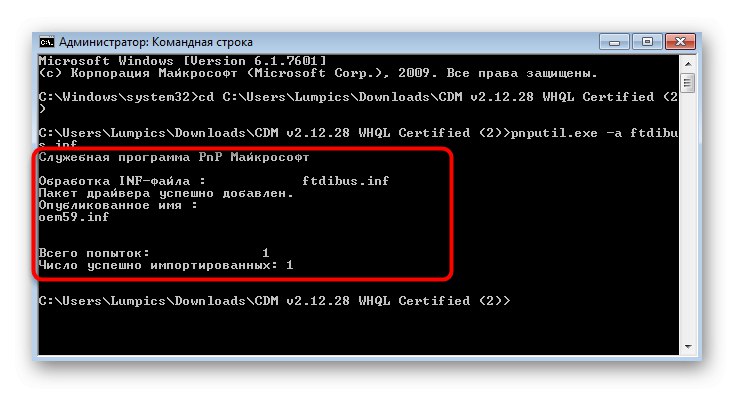
Kierowca jest teraz uważany za zarejestrowanego. Jeśli instalacja pozostałych komponentów powinna odbywać się przy użyciu pliku wykonywalnego, przejdź do katalogu z oprogramowaniem i uruchom go, aby zakończyć instalację.
Metoda 2: Ręcznie utwórz podpis
Ta metoda jest bardziej skomplikowana, więc musiałem nawet podzielić ją na etapy, aby uniknąć problemów ze zrozumieniem. Jego istotą jest użycie zastrzeżonych narzędzi programistycznych firmy Microsoft do stworzenia podpisu dla niestandardowego sterownika. Szczególną uwagę na tę metodę należy zwrócić dla osób zainteresowanych manualnym rozwojem sterowników.
Krok 1: Wstępne kroki
Microsoft dystrybuuje wszystkie niezbędne narzędzia w domenie publicznej, ale domyślnie nie są one dostępne w systemie Windows 7, więc najpierw musisz je pobrać i zainstalować.
Przejdź do oficjalnej witryny firmy Microsoft, aby pobrać pakiet Windows SDK dla systemu Windows 7
- Otwórz powyższy link, aby otworzyć stronę pobierania Microsoft Windows SDK, gdzie kliknij przycisk "Pobieranie".
- Pobieranie instalatora rozpocznie się w trybie automatycznym: poczekaj, aż się zakończy, a następnie uruchom plik wykonywalny.
- Gdy pojawi się okno Kontrola konta użytkownika, zezwól na zmiany.
- Postępuj zgodnie z instrukcjami wyświetlanymi na ekranie i przejdź dalej.
- Pobierz zestaw sterowników systemu Windows z łącza do strony aplikacji.
Przejdź do oficjalnej witryny firmy Microsoft, aby pobrać Windows Driver Kit 7.1.0
- To cały pakiet różnych narzędzi i dodatkowych komponentów, dystrybuowanych w postaci obrazu ISO. Po zakończeniu pobierania należy go zamontować za pomocą dowolnego wygodnego programu, o którym można przeczytać poniższy link.
Więcej szczegółów: Jak zamontować obraz w DAEMON Tools
- Po uruchomieniu dysku przez napęd wirtualny otwórz plik EXE, aby rozpocząć instalację.
- Określ wersję systemu operacyjnego.
- Wybierz wszystkie dostępne narzędzia do instalacji, zaznaczając je i zakończ operację.
- Następnie otwórz katalog główny woluminu logicznego systemu na dysku twardym, w którym utwórz folder o nazwie „DriverCert”... Wszystkie obiekty zależne od kierowcy zostaną w nim umieszczone dla wygody interakcji z nimi.
- Postępuj zgodnie ze standardowymi lokalizacjami zainstalowanych komponentów, aby zapamiętać ścieżkę do wszystkich katalogów. Możesz je skopiować lub zapisać, aby uniknąć nieporozumień podczas wykonywania poniższych czynności.


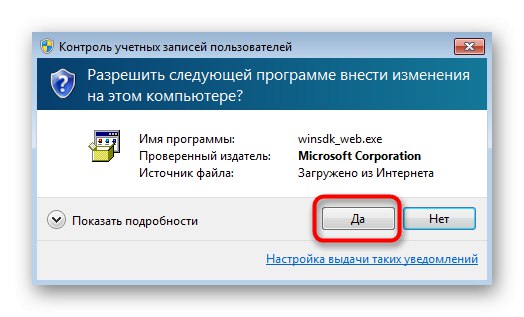
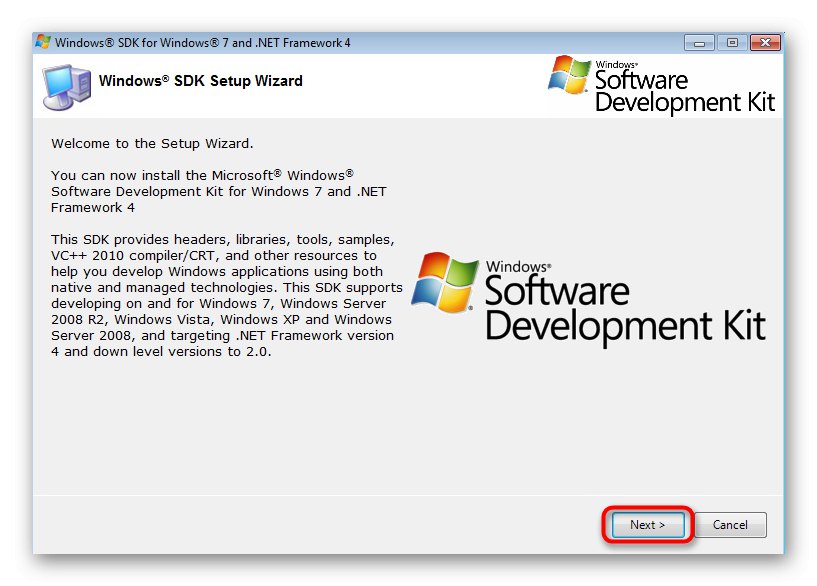
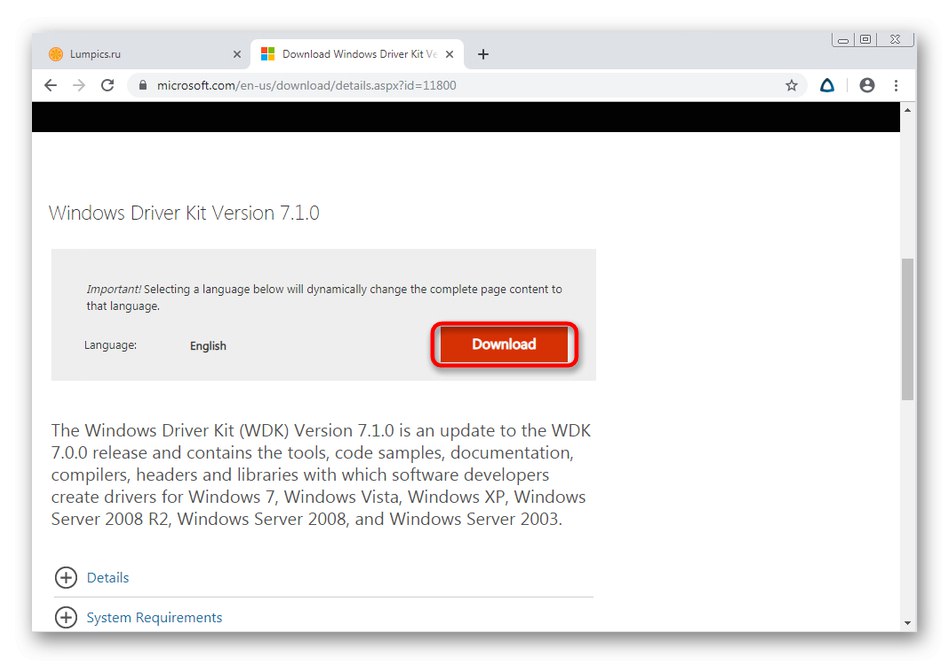
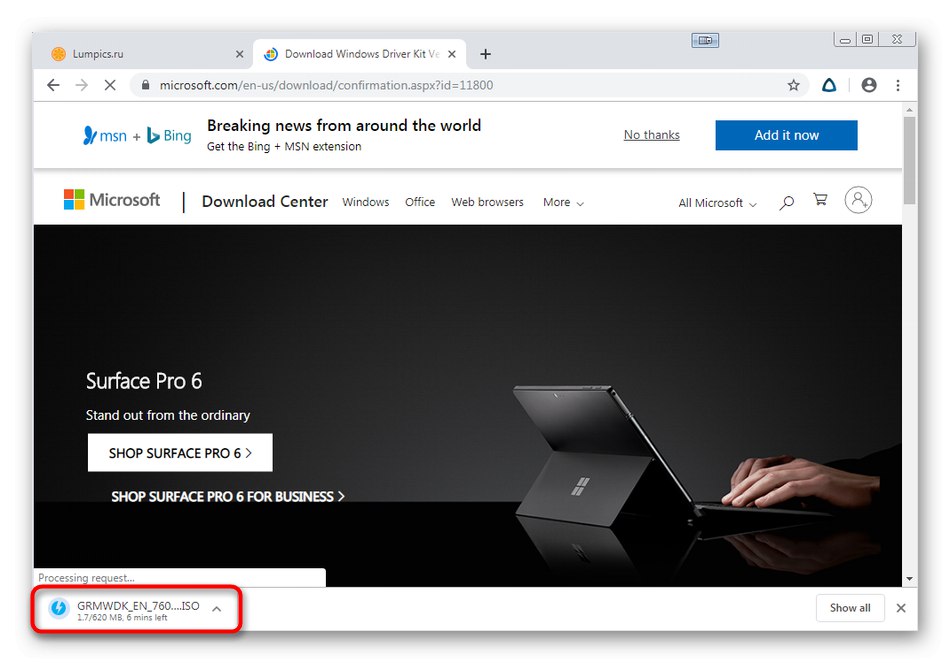
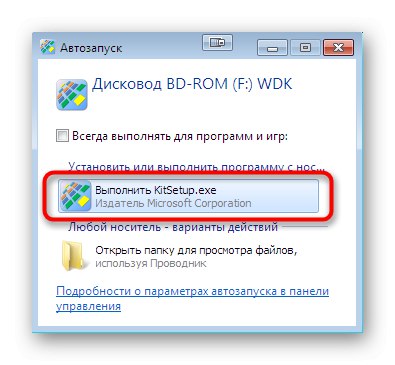
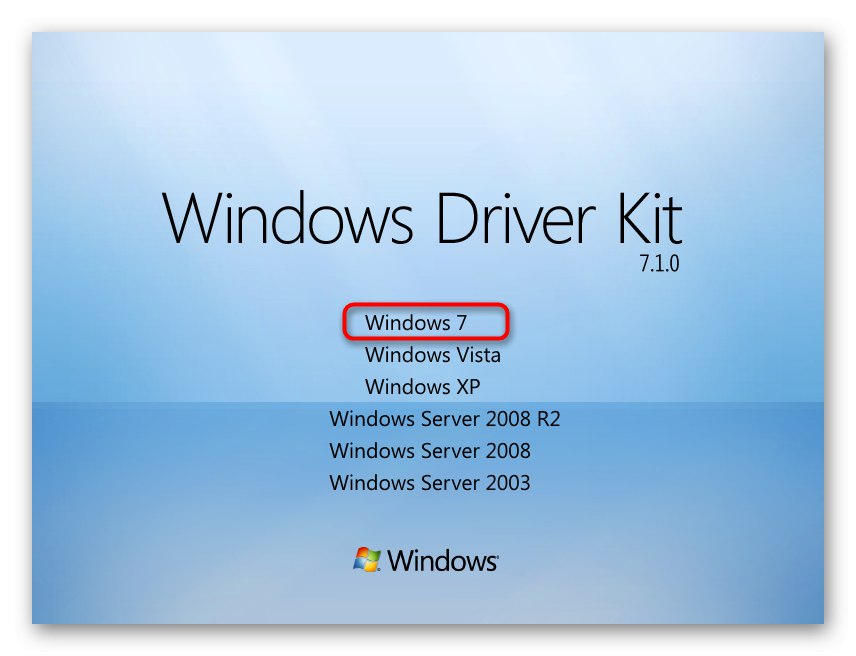
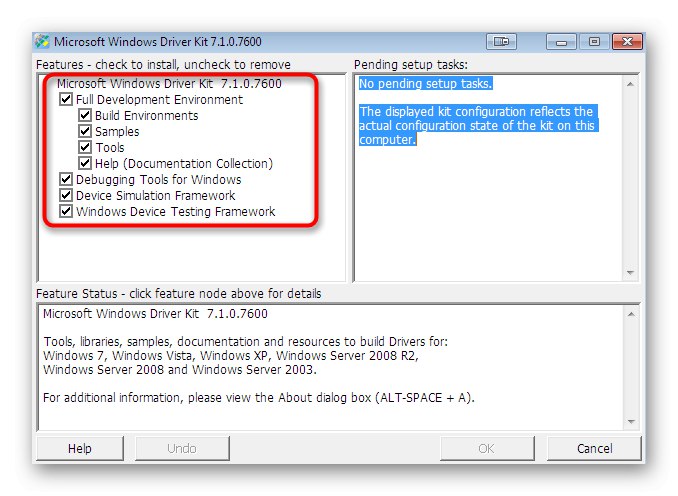
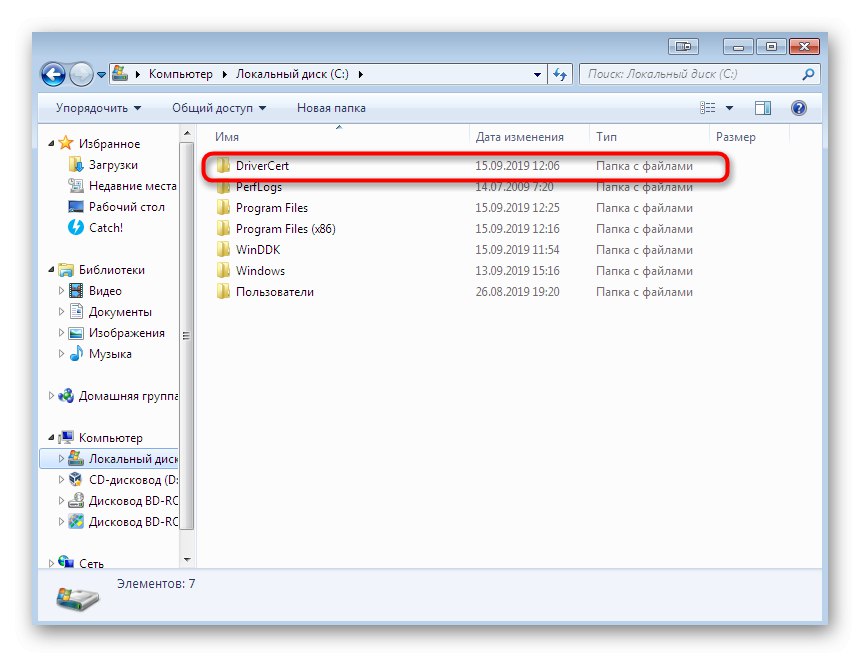
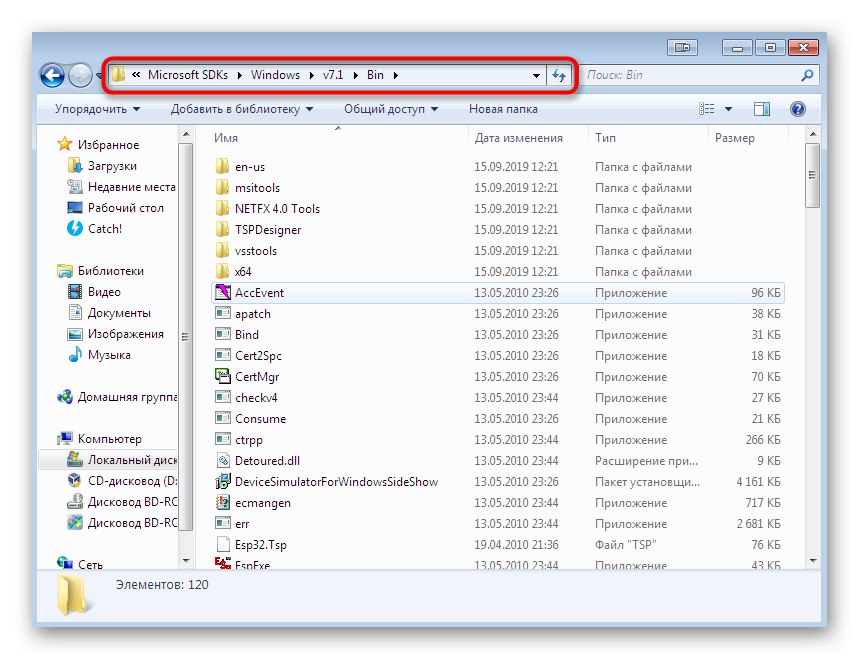
Istnieją już nowe wersje rozważanych narzędzi, ale musisz pobrać tylko te zestawy, do których zostawiliśmy linki. Wynika to z faktu, że programiści w nowych wersjach przestali wspierać używane później narzędzia, co nie pozwoli na ręczne podpisanie sterownika. Upewnij się, że wszystkie składniki są zainstalowane, uruchom ponownie komputer i przejdź dalej.
Krok 2: Wygeneruj klucz i certyfikat
Sterownik potrzebuje certyfikatu, aby określić jego autentyczność, a wygenerowane klucze będą chronić sam plik przed nieautoryzowanymi zmianami. Utworzenie takich komponentów jest warunkiem wstępnym firmy Microsoft, więc każdy użytkownik będzie musiał wykonać następujące kroki:
- Biegać Wiersz poleceń jako administrator.
- Wprowadź polecenie
cd C: Pliki programów (x86) Microsoft SDKs Windowsv7.1binaby przejść do folderu SDK Objects. Jeśli zmieniłeś katalog podczas instalacji, zastąp ścieżkę bieżącą. Aktywuj polecenie, naciskając klawisz Wchodzić. - Użyj narzędzia SDK, aby wygenerować certyfikat, wpisując polecenie
makecert -r -sv C: DriverCertmyDrivers.pvk -n CN = "NameCompany" C: DriverCertMyDrivers.cer... Zastąpić Nazwa firmy do nazwy producenta sterownika lub napisz dowolny. - Na ekranie pojawi się formularz do utworzenia hasła dla klucza prywatnego, które należy wpisać w odpowiednim polu i potwierdzić.
- Aby kontynuować pracę w nowym oknie, wprowadź już przypisane hasło.
- Po automatycznym zamknięciu okna sprawdź zawartość konsoli: jeśli zobaczysz powiadomienie na końcu „Udało się”co oznacza, że pokolenie się udało i możesz przejść dalej.
- Następnym obowiązkowym krokiem jest utworzenie klucza publicznego, który będzie dostępny dla każdego, kto chce osadzić sterownik w oprogramowaniu. Aby to zrobić, wklej polecenie
cert2spc C: DriverCertmyDrivers.cer C: DriverCertmyDrivers.spc. - Komunikat konsoli powinien wskazywać, że klucz publiczny został pomyślnie utworzony.
- Klucze prywatny i publiczny muszą być połączone w jeden komponent i do tego służy polecenie
pvk2pfx -pvk C: DriverCertmyDrivers.pvk -pi P @ ss0wrd -spc C: DriverCertmyDrivers.spc -pfx C: DriverCertmyDrivers.pfx -po HASŁO... Zastąpić HASŁO do wcześniej wygenerowanego hasła klucza prywatnego.
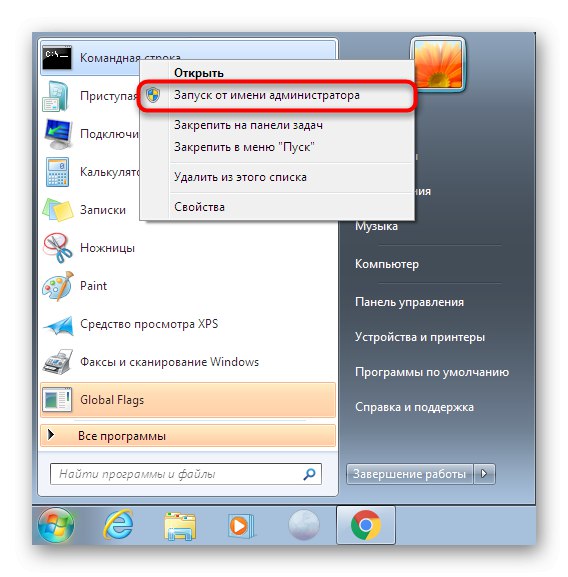
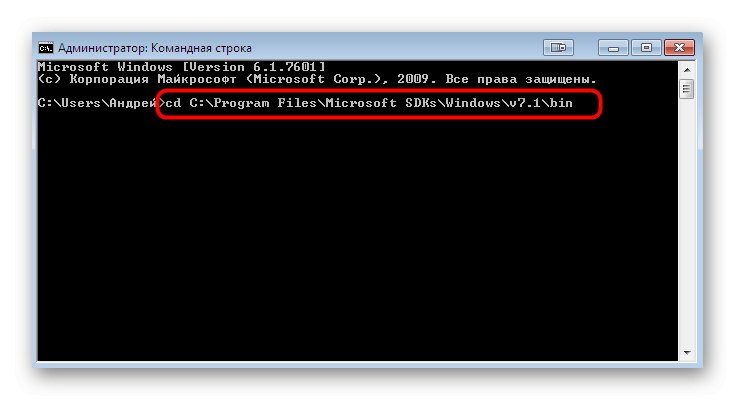
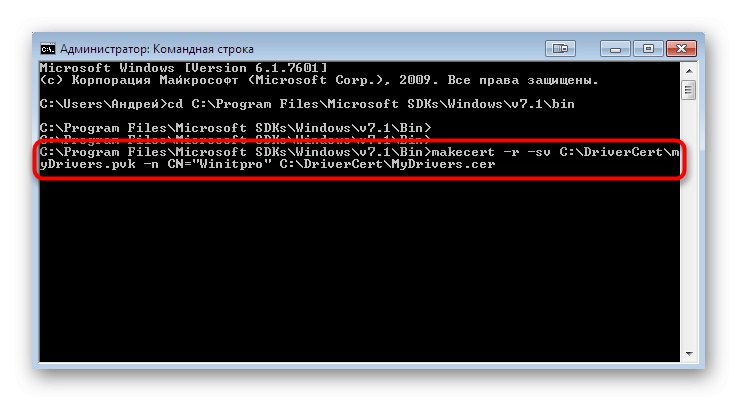
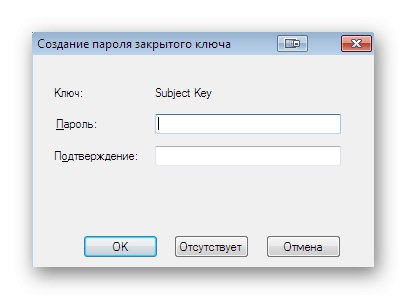
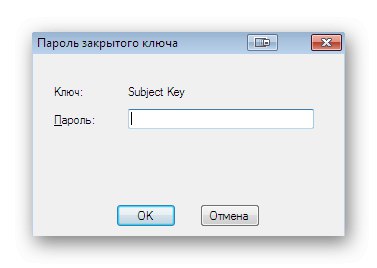
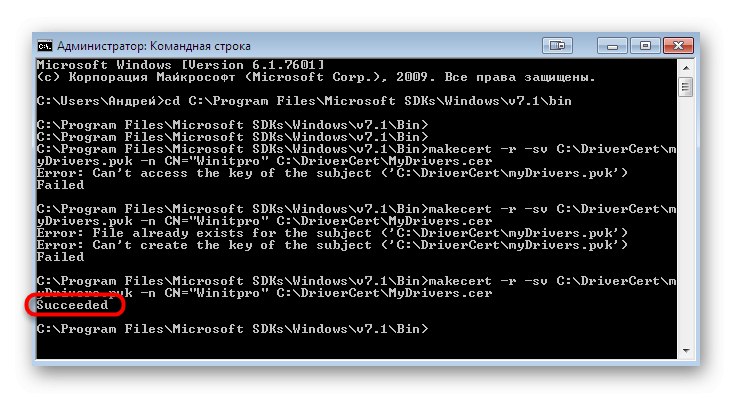

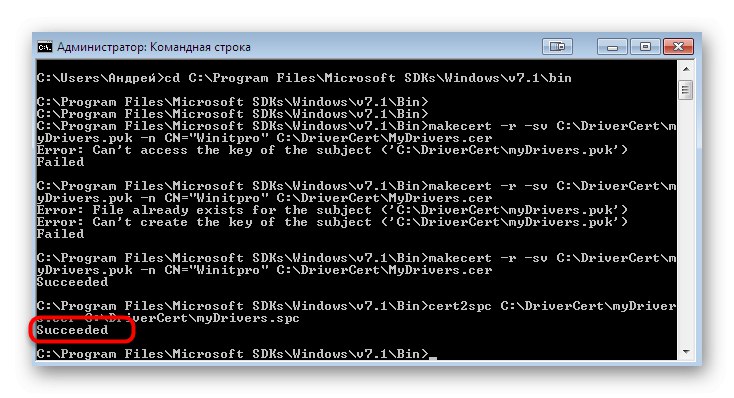
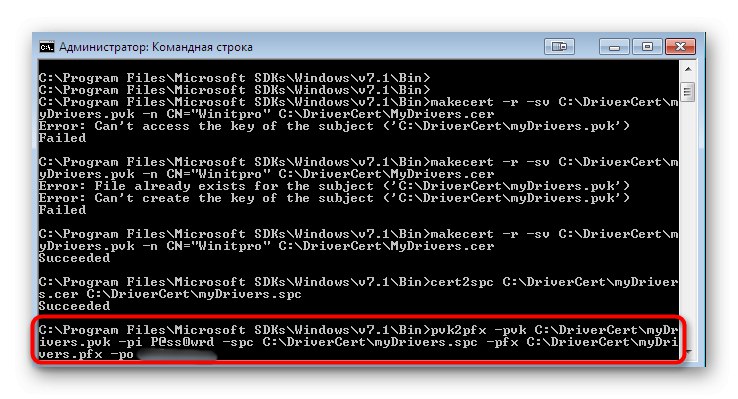
To był najprostszy krok w tworzeniu podpisu cyfrowego dla sterownika i prawie nigdy nie zawierał błędów. Jeżeli jednak na ekranie pojawią się jakieś ostrzeżenia, nie ignoruj ich, zapoznaj się z treścią i popraw sytuację zgodnie z zawartymi tam zaleceniami.
Krok 3: Utwórz plik konfiguracyjny
Plik konfiguracyjny jest niezbędny dla każdego sterownika, ponieważ to w nim będą przechowywane podstawowe informacje. W przyszłości może się przydać, gdy np. Zajdzie potrzeba zmiany daty ostatniej zmiany lub korekty nazwy wersji sterownika. Najpierw musisz przejść do wcześniej utworzonego folderu „DriverCert”, gdzie przenosisz pliki sterownika, dla których tworzony jest podpis, wybierając dla nich osobny podkatalog. Następnie uruchom konsolę i wykonaj następujące kroki:
- Aby użyć następującego narzędzia, musisz ponownie przejść do folderu przybornika Microsoft za pomocą polecenia
cd C: WinDDK7600.16385.1binselfsign. - Najpierw otwórz katalog ze sterownikiem i upewnij się, że istnieją dwa pliki z rozszerzeniami INF i SYS, ponieważ będą one używane do następnej generacji pliku konfiguracyjnego. Następnie wejdź
inf2cat.exe / sterownik: „C: DriverCertDRIVER” / os: 7_X64 / verbosewymiana KIEROWCA do nazwy wcześniej utworzonego folderu plików. Potwierdź wykonanie polecenia, klikając Wchodzić.
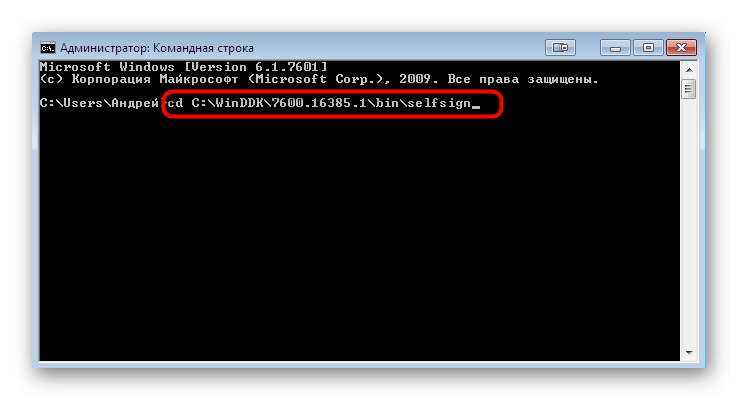
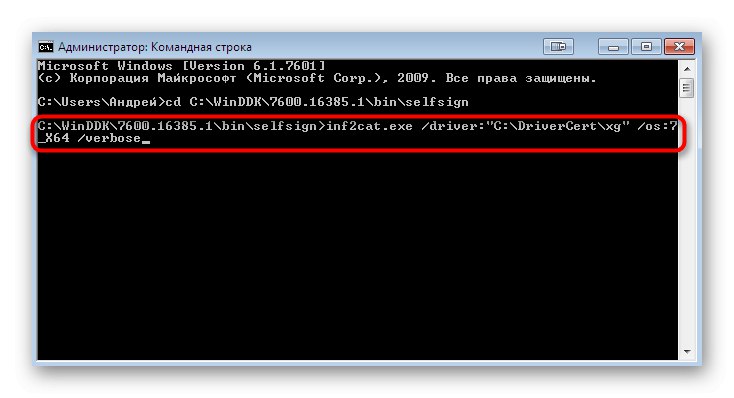
Monitoruj stan "Wiersz poleceń" i poczekaj, aż na ekranie pojawią się powiadomienia „Test podpisalności zakończony” i „Ukończono generowanie katalogu”... W trakcie procedury tworzenia pliku zdecydowanie odradza się wykonywanie innych czynności na komputerze, ponieważ może to spowodować nieprawidłowe działanie narzędzia.
Osobno zwracamy uwagę na najczęstszy błąd, który pojawia się podczas tworzenia pliku konfiguracyjnego. Jego tekst wygląda mniej więcej tak: „22.9.7: DriverVer ustawiono na niepoprawną datę (musi być przesunięty na 21.04.2009 dla najnowszego systemu operacyjnego) w XXXXX.inf”, ale jest to spowodowane nieprawidłowo ustawioną datą utworzenia obiektu. Jeśli wystąpi taki problem, otwórz plik docelowy, którego nazwa jest określona w błędzie, za pośrednictwem standardu "Notatnik"gdzie znaleźć linię „DriverVer =” i zmień jego wartość na 05/01/2009,9.9.9.9... Zapisz zmiany i ponownie utwórz plik konfiguracyjny.
Krok 4: Utwórz podpis dla kierowcy
Po zakończeniu wszystkich poprzednich etapów pozostaje tylko podpisanie samego sterownika, co odbywa się za pomocą wcześniej dodanych narzędzi programistycznych za pośrednictwem znanego już wiersza poleceń.
- Otwórz konsolę jako administrator i wpisz polecenie
cd „C: Pliki programów (x86) Zestawy Windows 10bin10.0.17134.0x64”. - Następnie wklej zawartość
signtool sign / f C: DriverCertmyDrivers.pfx / p HASŁO / t http://timestamp.globalsign.com/scripts/timstamp.dll / v „C: DriverCertxgxg20gr.cat”wymiana HASŁO do hasła klucza prywatnego, które zostało wygenerowane wcześniej. Ta operacja wykorzysta usługę sygnatury czasowej Globalsign online, więc upewnij się, że masz połączenie z Internetem. Linia, która pojawiła się w konsoli Pomyślnie podpisano: C: DriverCertxgxg20gr.cat Liczba plików pomyślnie podpisanych: 1 powiadomi o pomyślnym zakończeniu procesu. - Wklej po kolei dwa poniższe polecenia, aby zainstalować certyfikat.
certmgr.exe -add C: DriverCertmyDrivers.cer -s -r localMachine ROOT
certmgr.exe -add C: DriverCertmyDrivers.cer -s -r localMachine TRUSTEDPUBLISHER
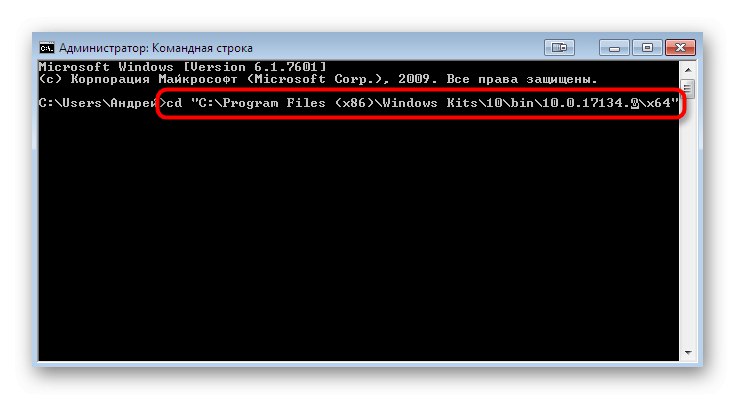
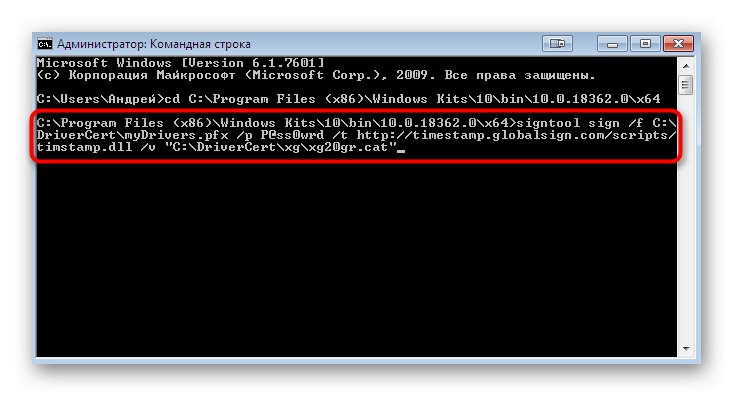
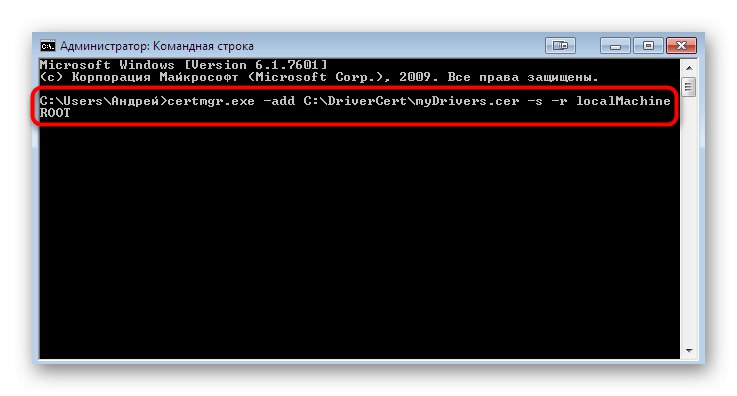
Postępuj zgodnie z instrukcjami wyświetlanymi w menu graficznym, aby uzupełnić podpis. To kończy proces, a podpisany sterownik należy zainstalować ręcznie tylko w razie potrzeby.
Więcej szczegółów: Ręczna instalacja sterownika w systemie Windows 7