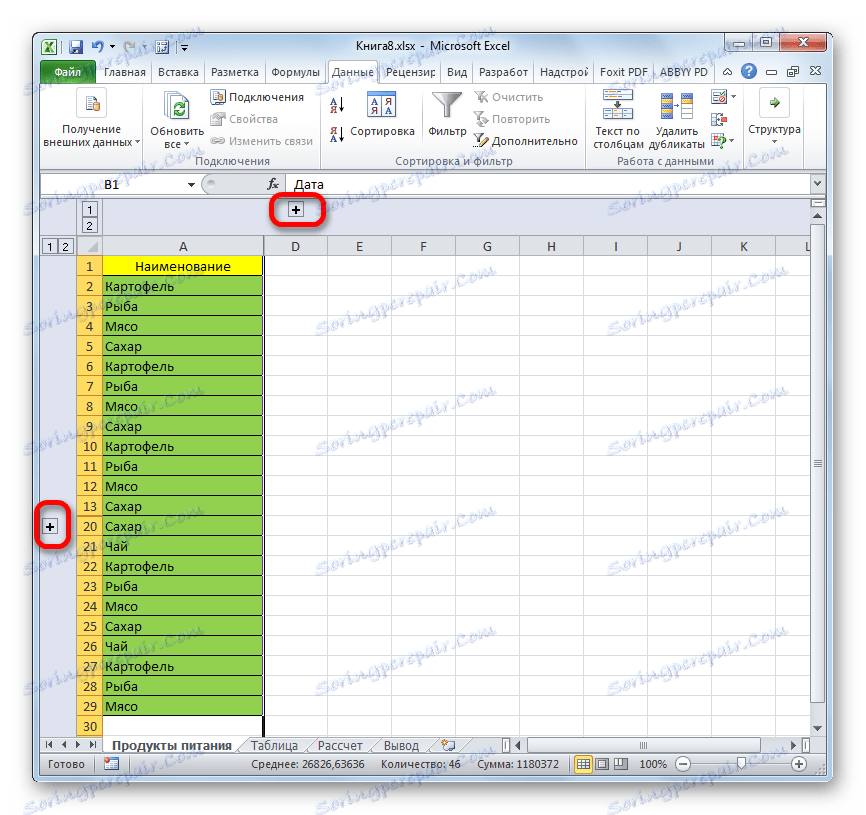Wyświetlanie ukrytych komórek w programie Microsoft Excel
Podczas pracy z tabelami Excel czasami trzeba ukrywać formuły lub tymczasowo niepotrzebne dane, aby nie przeszkadzały. Ale prędzej czy później nadchodzi czas, kiedy chcesz dostosować formułę lub informacje zawarte w ukrytych komórkach, czego nagle potrzebuje użytkownik. Wtedy pojawia się pytanie, jak wyświetlić ukryte elementy. Zobaczmy, jak rozwiązać ten problem.
Spis treści
Jak włączyć wyświetlanie
Od razu trzeba powiedzieć, że wybór opcji włączenia wyświetlania ukrytych elementów zależy przede wszystkim od tego, w jaki sposób zostały ukryte. Często metody te wykorzystują zupełnie inną technologię. Istnieją takie opcje, aby ukryć zawartość arkusza:
- Przesuwaj granice kolumn lub wierszy, w tym poprzez menu kontekstowe lub przycisk na taśmie;
- grupowanie danych;
- filtracja;
- ukrywanie zawartości komórek.
Teraz spróbujmy dowiedzieć się, jak wyświetlić zawartość elementów ukrytych za pomocą powyższych metod.
Metoda 1: Otwieranie granic
Najczęściej użytkownicy ukrywają kolumny i wiersze, zamykając swoje granice. Jeśli granice zostały przesunięte bardzo mocno, trudno jest chwycić krawędź, aby je odepchnąć. Dowiemy się, jak można to zrobić łatwo i szybko.
- Wybierz dwie sąsiednie komórki, pomiędzy którymi znajdują się ukryte kolumny lub wiersze. Przejdź do zakładki "Strona główna" . Kliknij przycisk "Formatuj" , który znajduje się w skrzynce narzędziowej "Komórki" . Na wyświetlonej liście przesuwasz kursor do pozycji "Ukryj lub pokaż" , która znajduje się w grupie "Widoczność" . Następnie w wyświetlonym menu wybierz "Wyświetl wiersze" lub "Pokaż kolumny" , w zależności od tego, co jest ukryte.
- Po tej czynności ukryte elementy pojawią się na arkuszu.
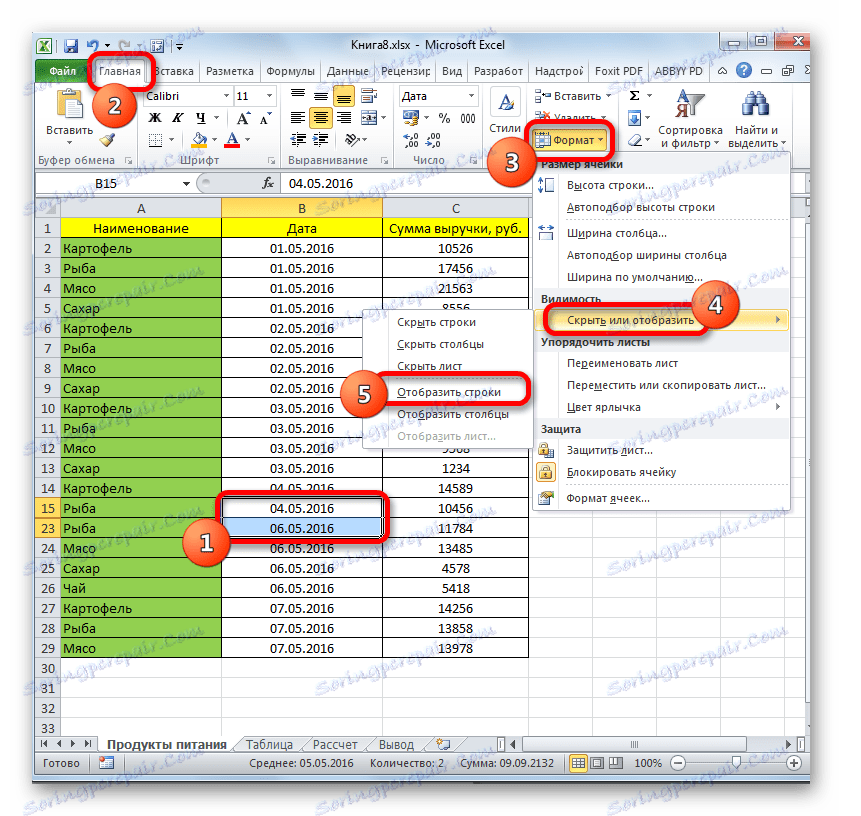
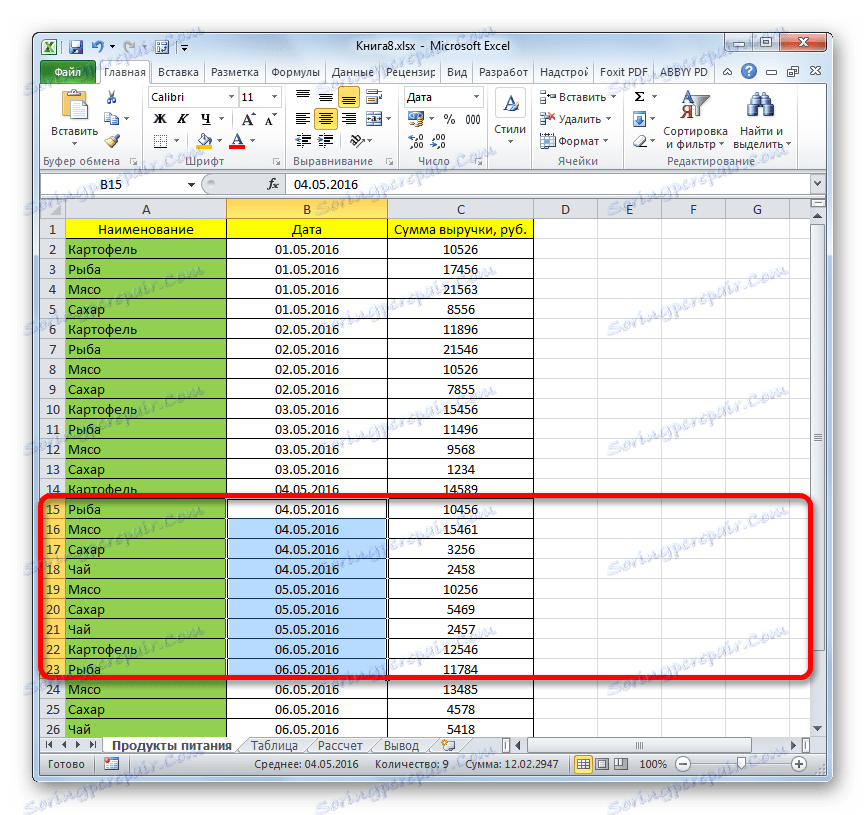
Jest jeszcze jedna opcja, za pomocą której możesz wyświetlać ukryte elementy przesuwając granice.
- Na pionowym lub poziomym panelu współrzędnych, w zależności od tego, co jest ukryte, kolumn lub rzędów, wybierz kursor lewym przyciskiem myszy i wybierz dwa sąsiednie sektory, pomiędzy którymi są ukryte elementy. Kliknij zaznaczenie prawym przyciskiem myszy. W menu kontekstowym wybierz "Pokaż" .
- Ukryte przedmioty będą natychmiast wyświetlane na ekranie.
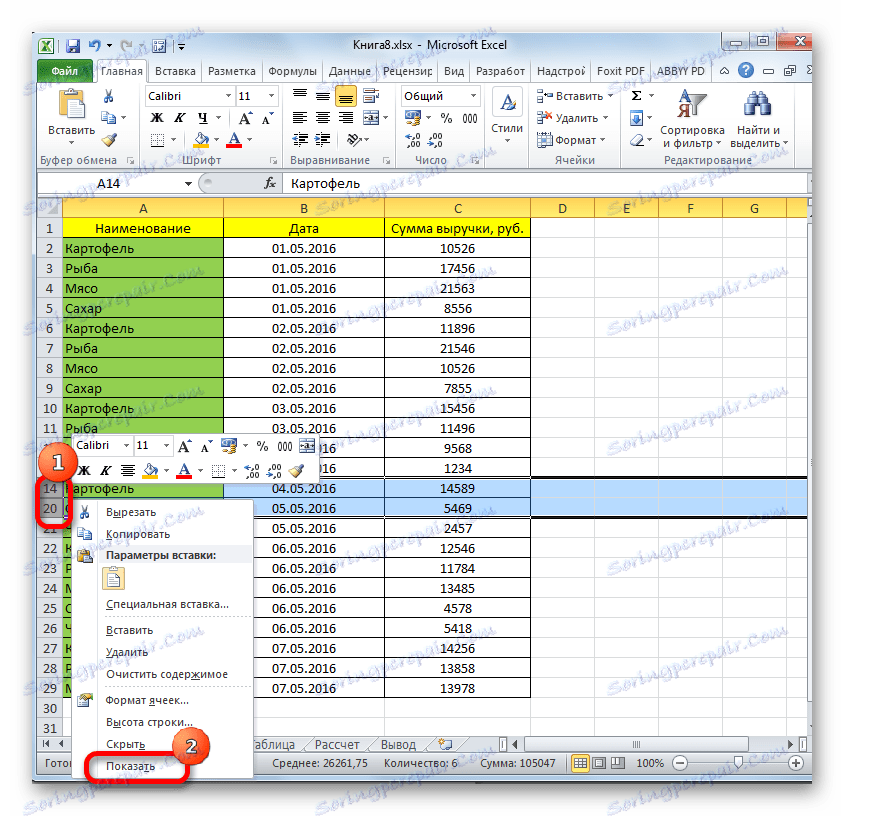
Te dwie opcje można zastosować nie tylko wtedy, gdy krawędzie komórki zostały ręcznie przesunięte, ale także, jeśli zostały ukryte za pomocą narzędzi na taśmie lub w menu kontekstowym.
Metoda 2: Rozgrupowanie
Wiersze i kolumny można również ukryć, używając grupowania, gdy są one składane w oddzielne grupy, a następnie ukryte. Zobaczmy, jak wyświetlić je ponownie na ekranie.
- Wskaźnik, w którym wiersze lub kolumny są zgrupowane i ukryte, oznacza obecność znaku + po lewej stronie pionowego paska współrzędnych lub odpowiednio od górnej krawędzi poziomego paska. Aby wyświetlić ukryte przedmioty, po prostu kliknij tę ikonę.
![Rozszerzanie grup w programie Microsoft Excel]()
Możesz również wyświetlić je, klikając ostatnią liczbę numerów grup. Oznacza to, że jeśli ostatnia cyfra to "2" , kliknij ją, jeśli "3" , a następnie kliknij tę cyfrę. Dokładna liczba zależy od tego, ile grup jest ze sobą połączonych. Numery te znajdują się w górnej części poziomego pulpitu nawigacyjnego lub po lewej stronie pionowego pulpitu nawigacyjnego.
- Po wykonaniu dowolnej z tych czynności wyświetlona zostanie zawartość grupy.
- Jeśli to ci nie wystarcza i musisz całkowicie rozgrupować, najpierw wybierz odpowiednie kolumny lub wiersze. Następnie, będąc w zakładce "Dane" , kliknij przycisk "Rozgrupuj" , który znajduje się w bloku "Struktura" na wstążce. Możesz też nacisnąć kombinację skrótów klawiszowych Shift + Alt + strzałka w lewo .
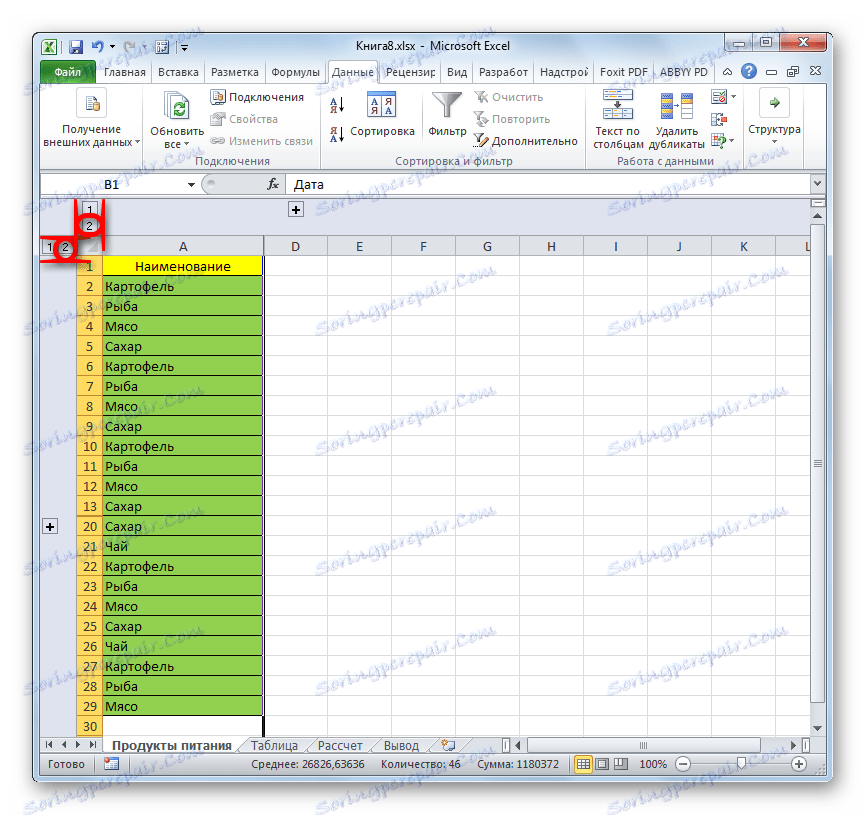
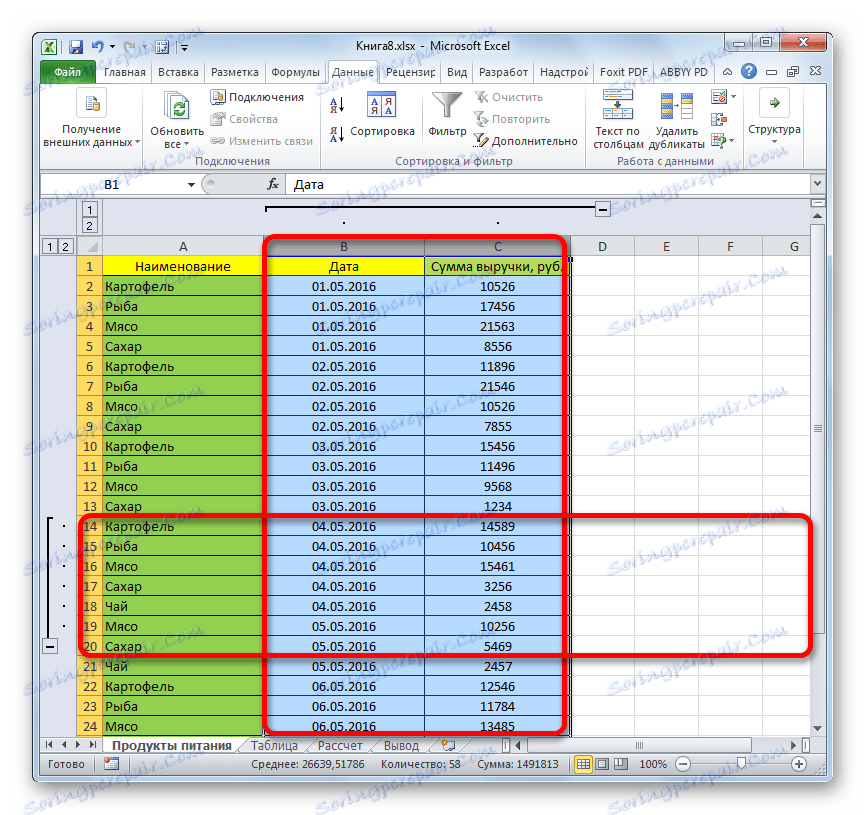
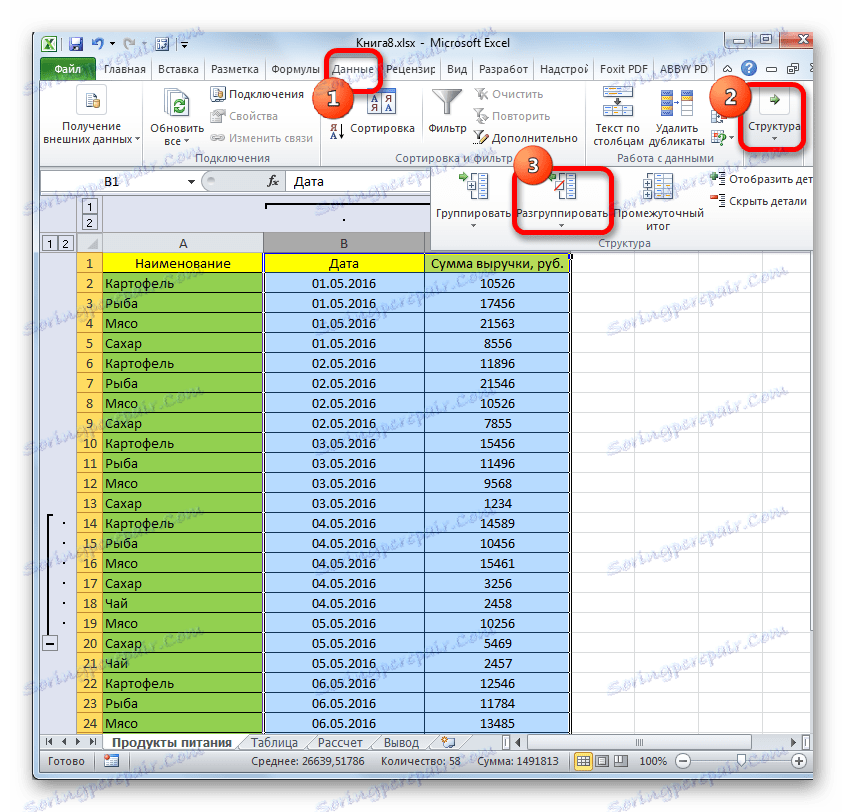
Grupy zostaną usunięte.
Metoda 3: Usuń filtr
Aby ukryć czasowo niepotrzebne dane, często stosuje się filtrowanie. Ale jeśli chodzi o powrót do pracy z tymi informacjami, filtr musi zostać usunięty.
- Klikamy ikonę filtra w kolumnie według wartości, dla których przeprowadzono filtrowanie. Takie kolumny są łatwe do znalezienia, ponieważ mają zwykłą ikonę filtra z odwróconym trójkątem dodawanym z piktogramem w postaci konewki.
- Menu filtrów zostanie otwarte. Ustaw pola wyboru obok tych elementów, w których ich brakuje. Te linie nie są wyświetlane na arkuszu. Następnie kliknij przycisk "OK" .
- Po tej czynności pojawią się linie, ale jeśli chcesz w ogóle usunąć filtr, musisz kliknąć przycisk "Filtr" , który znajduje się w zakładce "Dane" na wstążce w grupie "Sortuj i filtruj" .
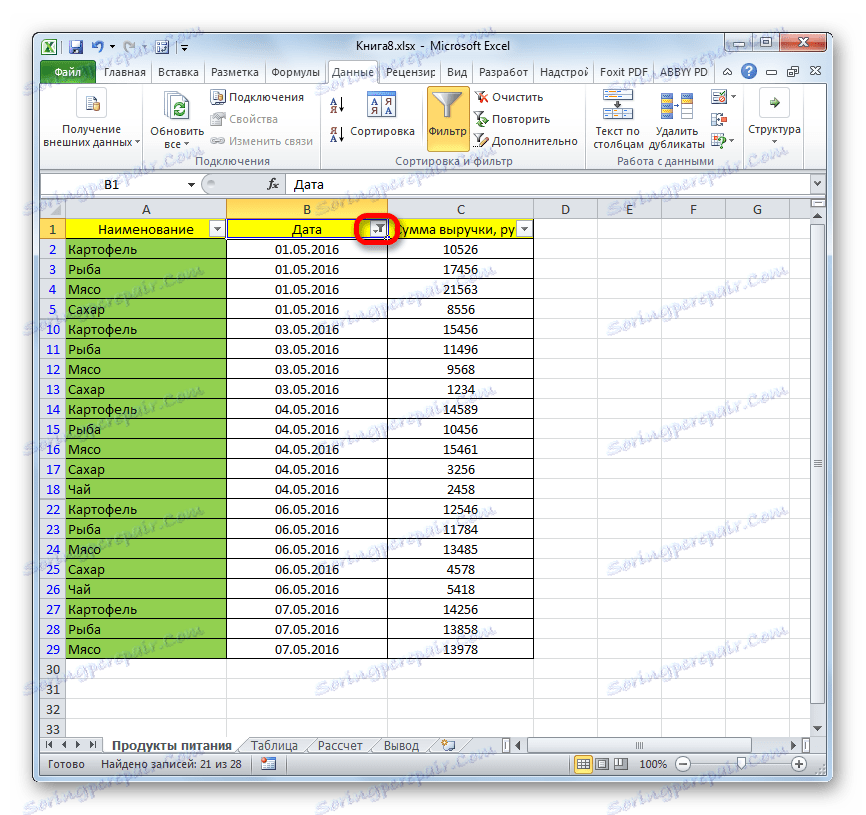
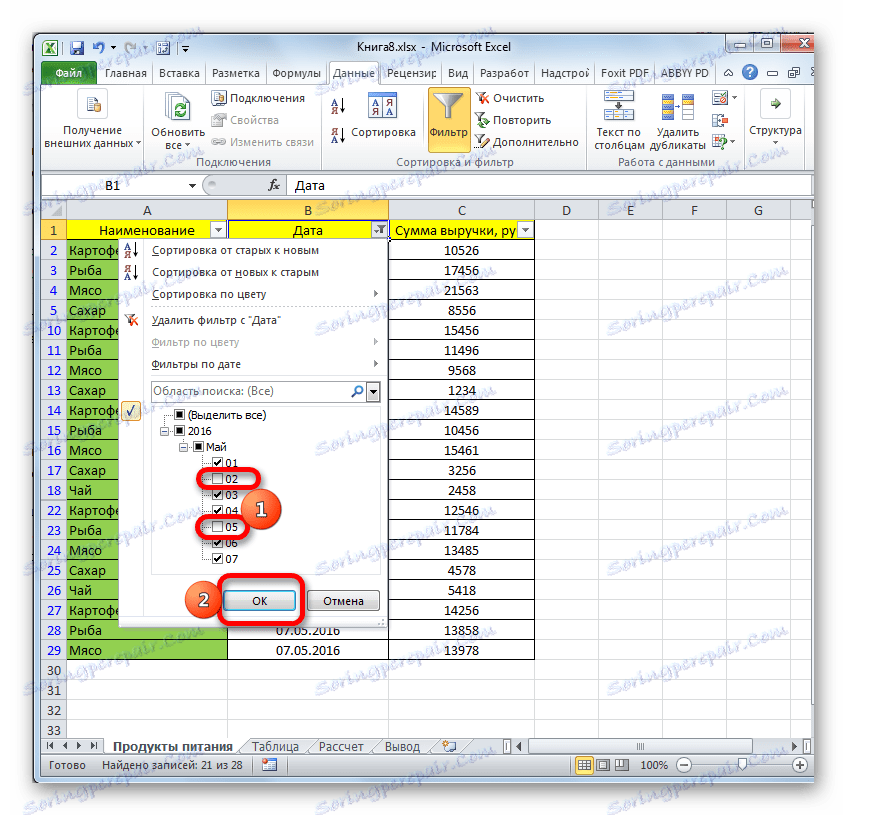
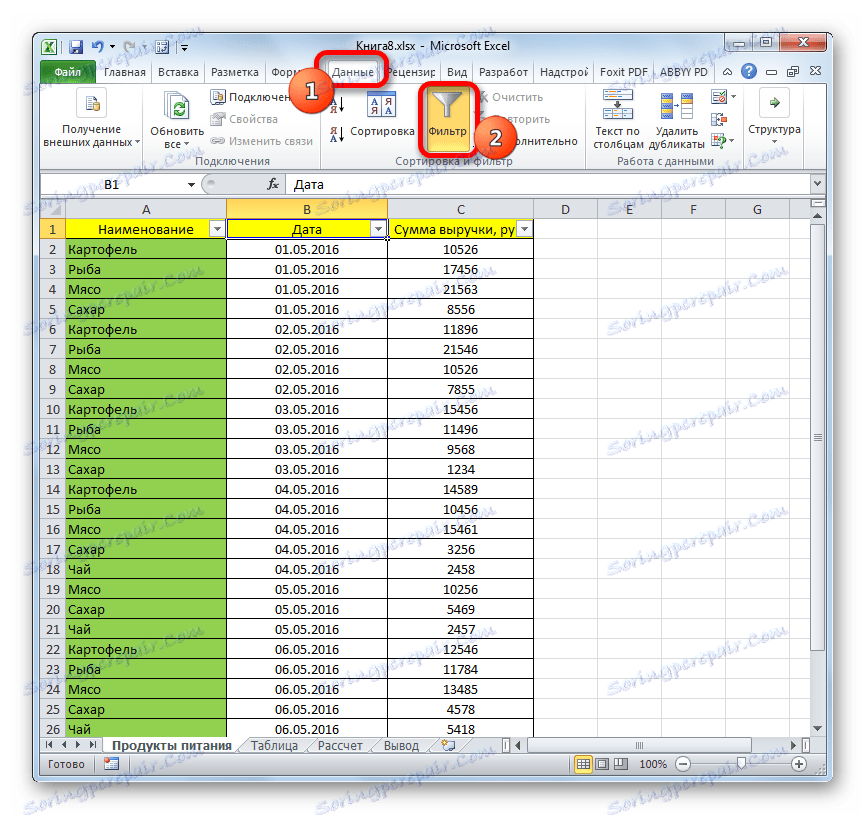
Metoda 4: Formatowanie
Aby ukryć zawartość poszczególnych komórek, zastosuj formatowanie, wpisując wyrażenie ";;;" w polu typu formatu. Aby wyświetlić ukrytą zawartość, musisz zwrócić te elementy w oryginalnym formacie.
- Wybierz komórki, w których znajduje się ukryta zawartość. Takie elementy mogą być określone przez fakt, że same komórki nie wyświetlają żadnych danych, ale po ich wybraniu zawartość zostanie wyświetlona na pasku formuły.
- Po dokonaniu wyboru kliknij prawym przyciskiem myszy. Menu kontekstowe zostanie uruchomione. Wybierz pozycję "Formatuj komórki ..." , klikając na nią.
- Otworzy się okno formatu. Przechodzimy do zakładki "Liczba" . Jak widać, pole "Typ" wyświetla wartość ";;;" .
- Bardzo dobrze, jeśli pamiętasz, co było początkowym formatowaniem komórek. W takim przypadku wystarczy wybrać odpowiednią pozycję w bloku parametrów "Format liczb" . Jeśli nie pamiętasz dokładnego formatu, powinieneś polegać na esencji treści umieszczonej w komórce. Na przykład, jeśli istnieją informacje o czasie lub dacie, wybierz "Czas" lub "Data" itd. Jednak w przypadku większości rodzajów treści odpowiedni jest element "Ogólne" . Dokonaj wyboru i kliknij przycisk "OK" .
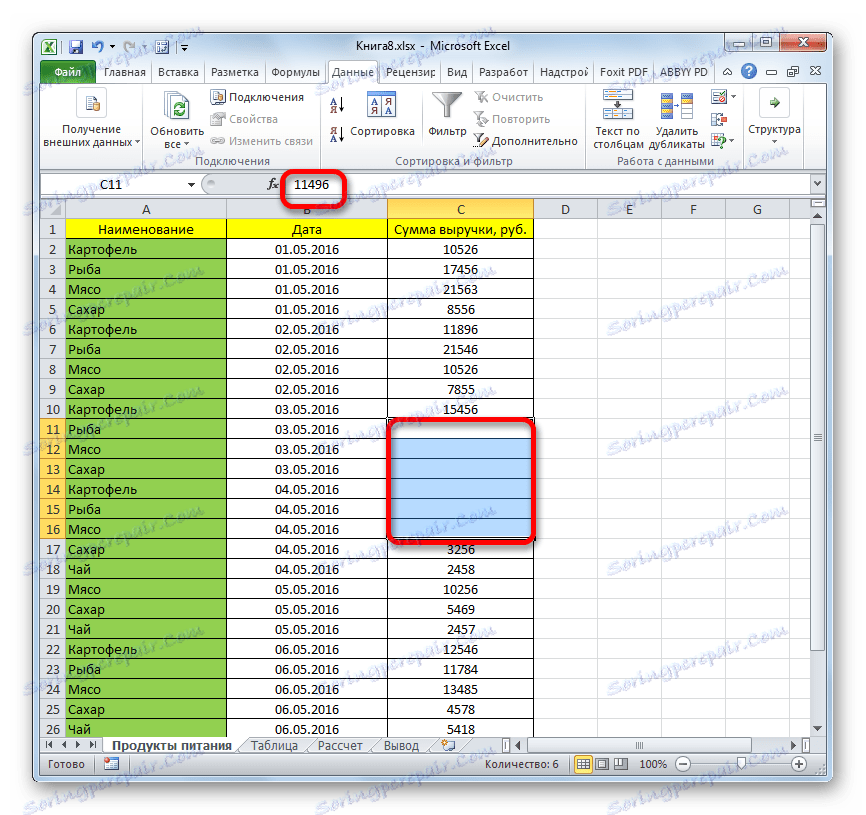
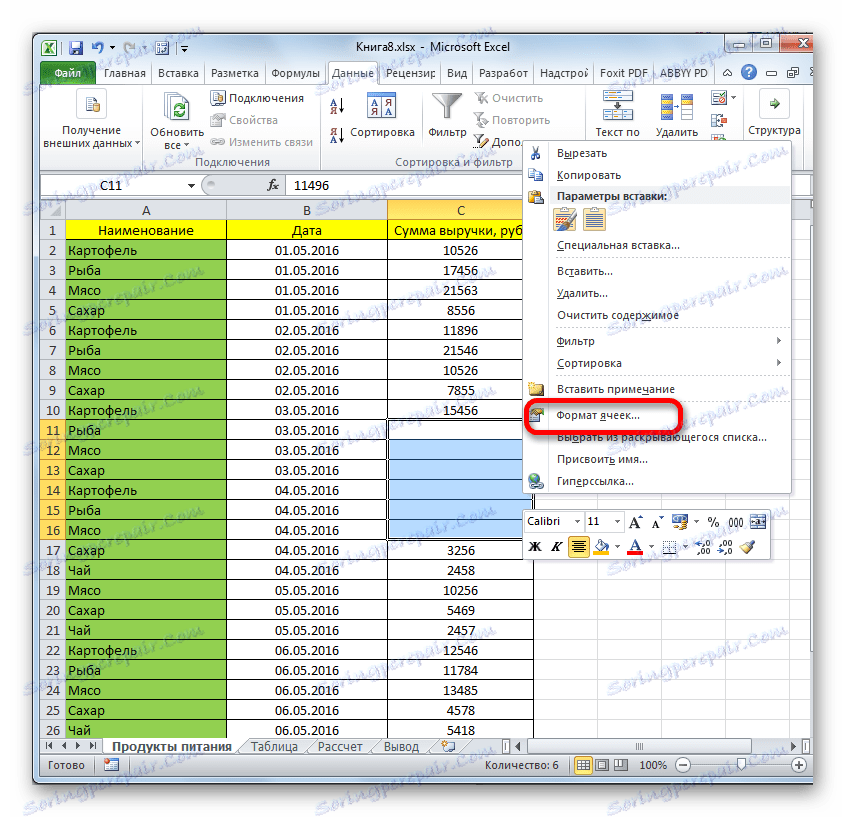
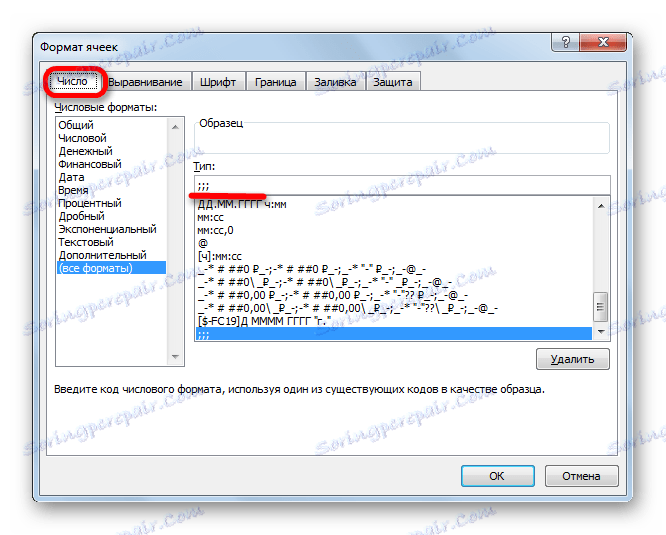
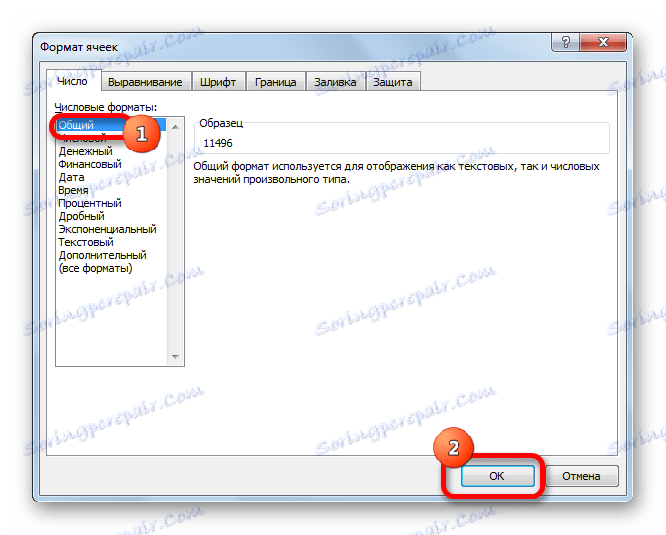
Jak widać, po tym ukryte wartości są ponownie wyświetlane na arkuszu. Jeśli okaże się, że wyświetlanie informacji jest nieprawidłowe i na przykład zamiast daty zobaczysz zwykły zestaw liczb, spróbuj ponownie, aby zmienić format.
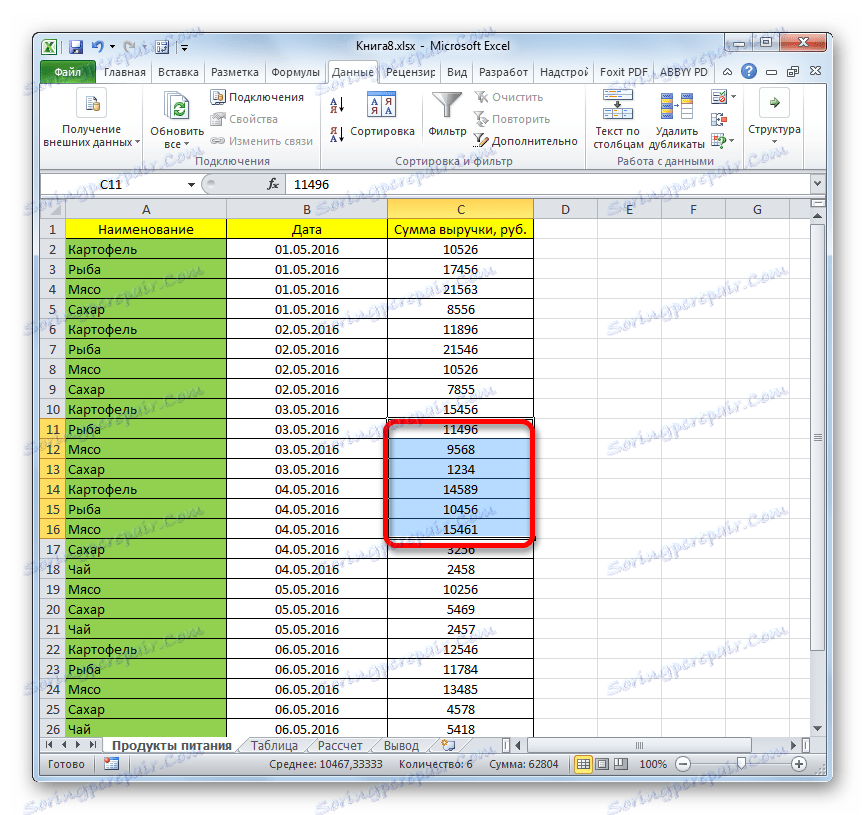
Lekcja: Jak zmienić format komórki w programie Excel
Podczas rozwiązywania problemu wyświetlania ukrytych elementów, głównym zadaniem jest ustalenie, przez jaką technologię były ukryte. Następnie, w oparciu o to, zastosuj jedną z czterech metod opisanych powyżej. Konieczne jest zrozumienie, że jeśli na przykład zawartość została ukryta przez zamknięcie granic, rozgrupowanie lub usunięcie filtru w celu wyświetlenia danych nie pomoże.