
Krok 1: Sprawdź obsługę funkcji
Niestety nie wszystkie modele routerów różnych producentów obsługują konfigurację VPN, ponieważ niektóre urządzenia po prostu nie mają tej technologii. Zalecamy zapoznanie się z charakterystyką techniczną modelu w drukowanej instrukcji lub na oficjalnej stronie internetowej. Dodatkowo może zajść potrzeba aktualizacji oprogramowania, ponieważ czasami programiści dodają niezbędne innowacje, po których możliwa jest konfiguracja VPN. Bardziej szczegółowe instrukcje na ten temat można znaleźć w osobnym artykule na naszej stronie internetowej pod poniższym linkiem.
Więcej szczegółów: Aktualizacja oprogramowania routera
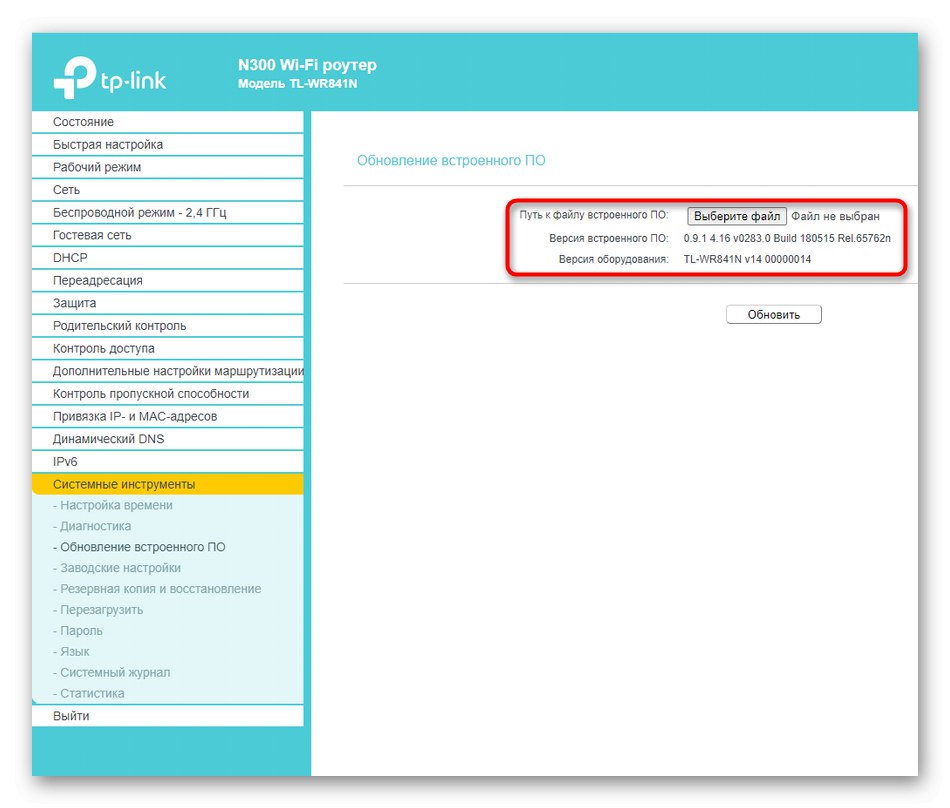
Krok 2: wybór odpowiedniego serwera
Kolejnym etapem jest wybór dedykowanej witryny, która świadczy usługi VPN. Faktem jest, że połączenie odbywa się tylko za pomocą odpowiedniego konta, to znaczy korzystanie z witryn stron trzecich jest obowiązkowe. Niektóre z nich pozwalają na bezpłatne korzystanie z VPN, ale większość dystrybuuje usługi w ramach planów taryfowych. Czasami jest okres próbny trwający tydzień lub kilka dni, który zalecamy wydać, aby po zakupie nie było problemów z konfiguracją lub kompatybilnością. Nie możemy podać konkretnych zaleceń, ponieważ istnieje naprawdę ogromna liczba odpowiednich witryn. Znajdź je za pomocą wyszukiwarki i zarejestruj swoje konto.
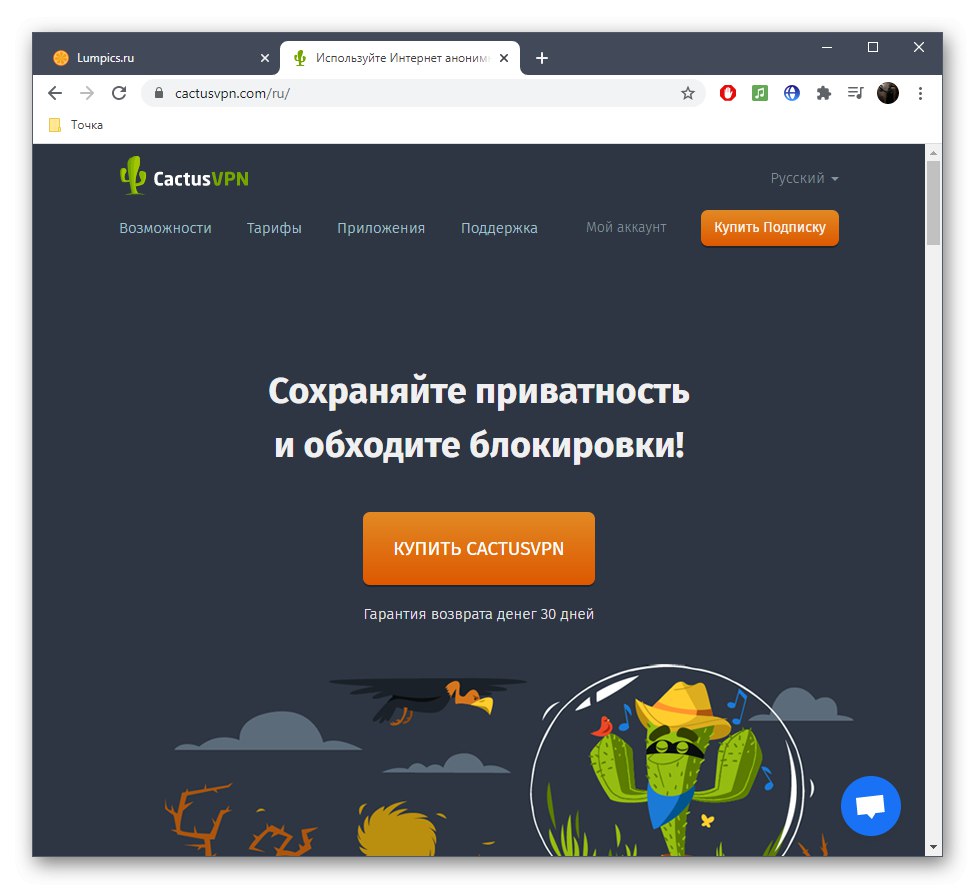
Krok 3: Wyświetl informacje o połączeniu
Teraz, gdy konto zostało utworzone i istnieje pewność, że router obsługuje VPN, możesz przejść bezpośrednio do organizacji takiego połączenia, ale musisz wcześniej znać informacje o kliencie, które są wypełniane w interfejsie internetowym routera. Spójrzmy na tę procedurę na przykładzie popularnej witryny VPN.
- Po autoryzacji w swoim osobistym profilu przejdź do sekcji „Ustawienia”.
- Tutaj jesteś zainteresowany klikalną etykietą „Nazwa użytkownika i hasło VPN”.
- Możesz zmienić nazwę użytkownika i hasło lub pozostawić je w tym samym stanie, zapamiętując lub kopiując do wykorzystania w przyszłości.
- Wróć do poprzedniego menu i otwórz sekcję „Sprawdź swój adres IP”.
- Skopiuj przypisany adres IP lub zmień go na inny dostępny. Czasami wymagane jest wprowadzenie go w centrum internetowym routera.
- Pozostaje tylko dowiedzieć się, które serwery DNS przypisuje używana witryna, dla których przejdź do odpowiedniej sekcji ustawień.
- Najprawdopodobniej wystarczy skopiować pierwszy DNS, a alternatywne są wprowadzane na żądanie użytkownika.
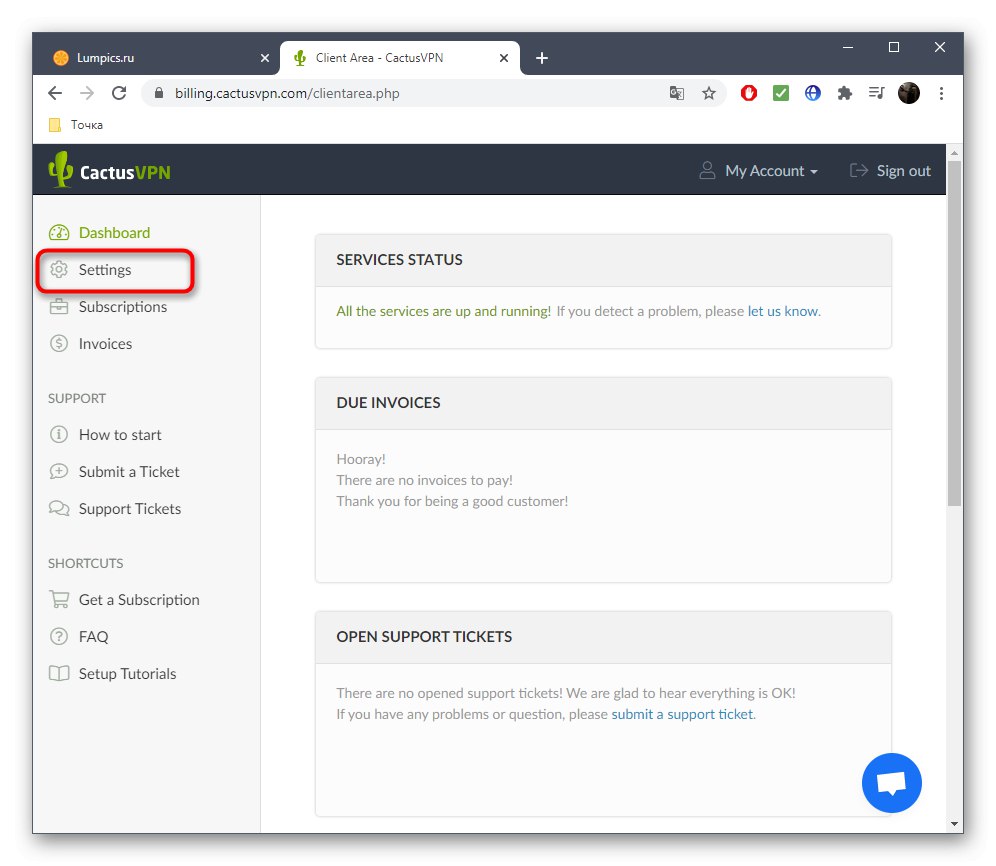
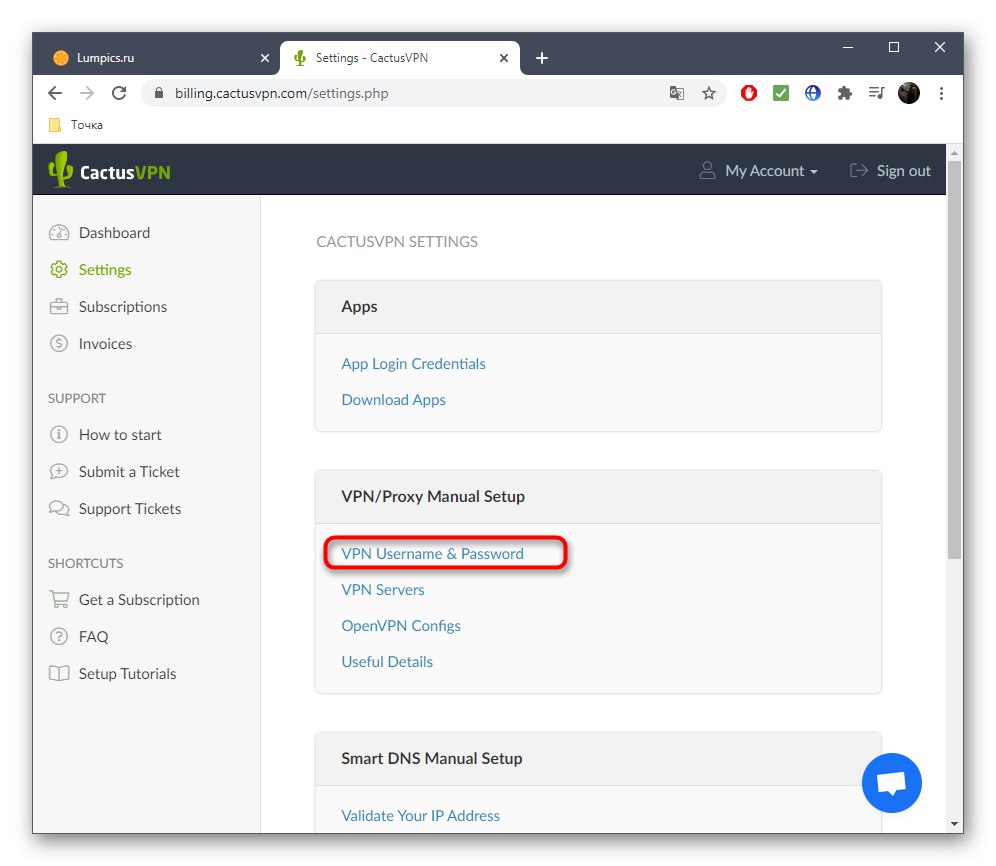
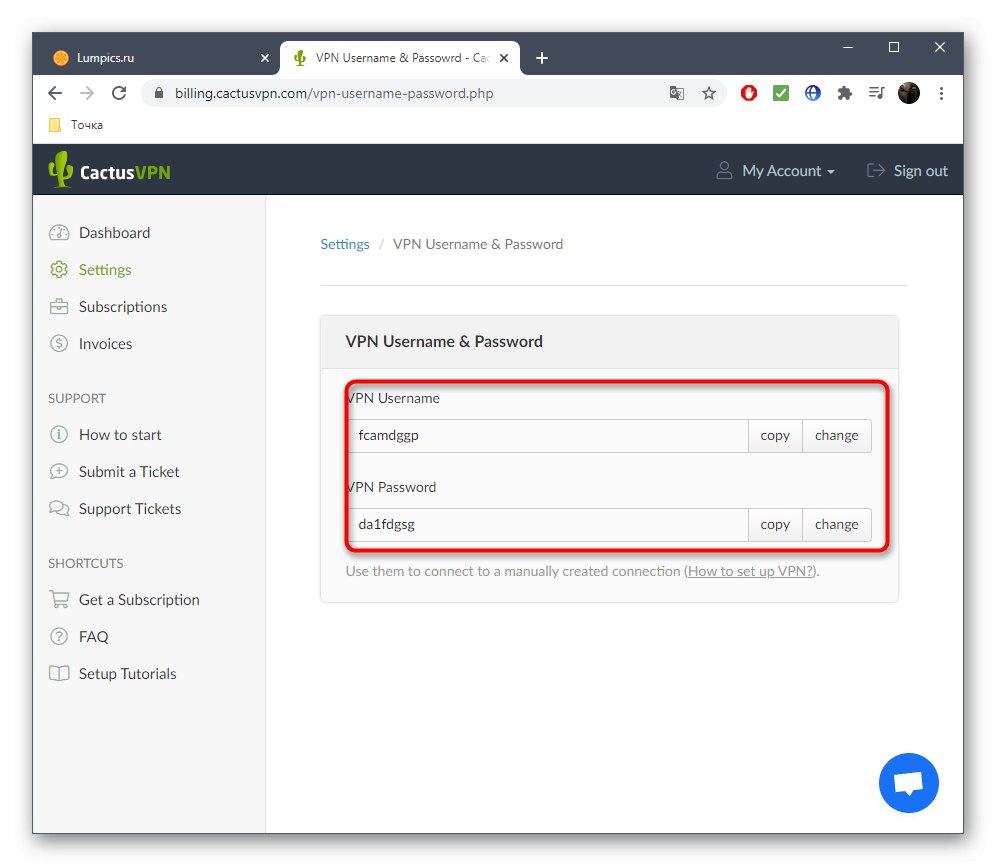
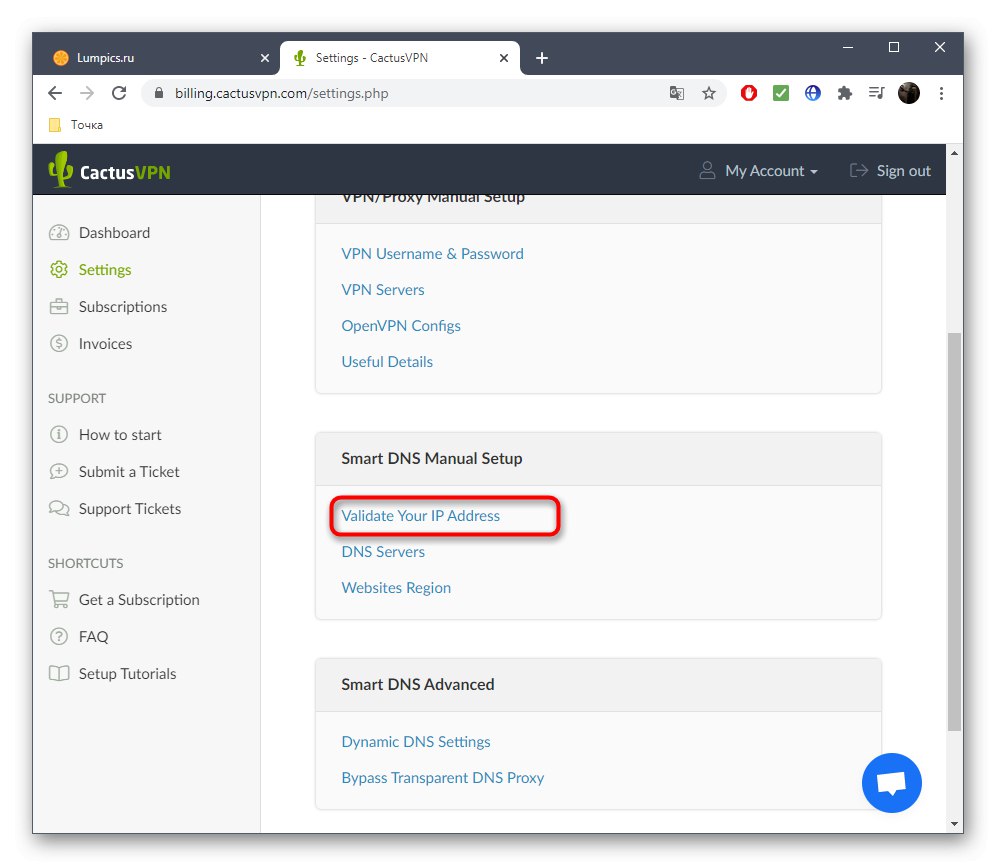
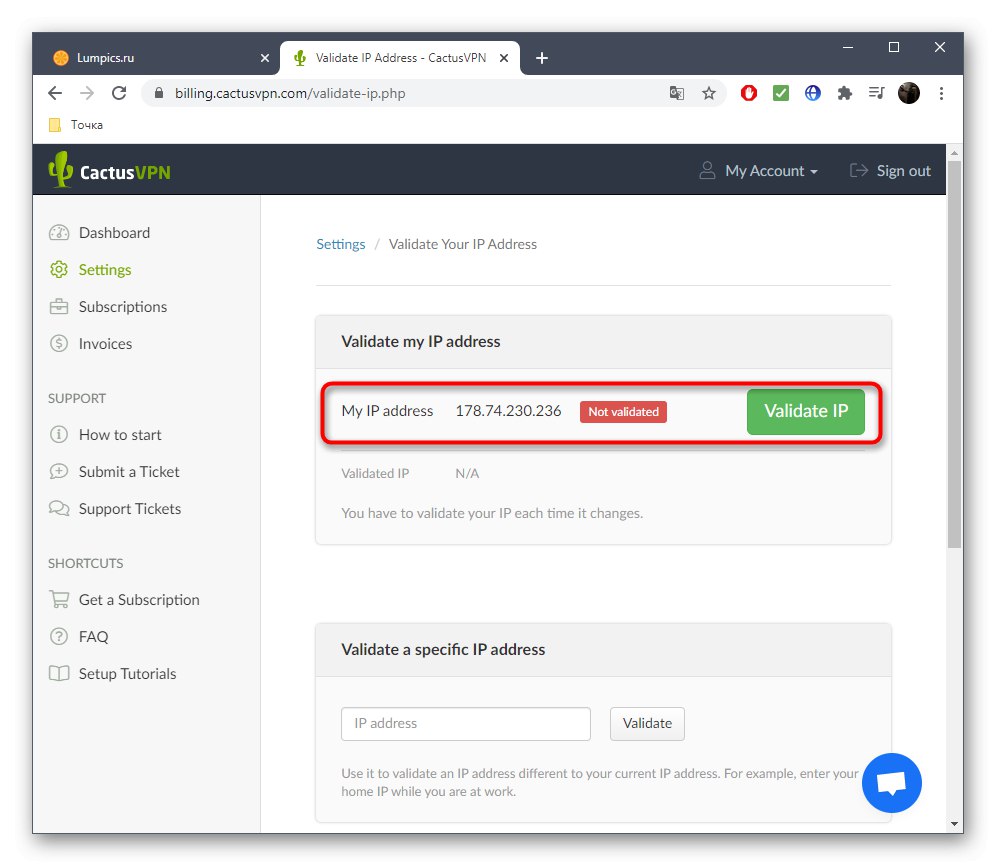
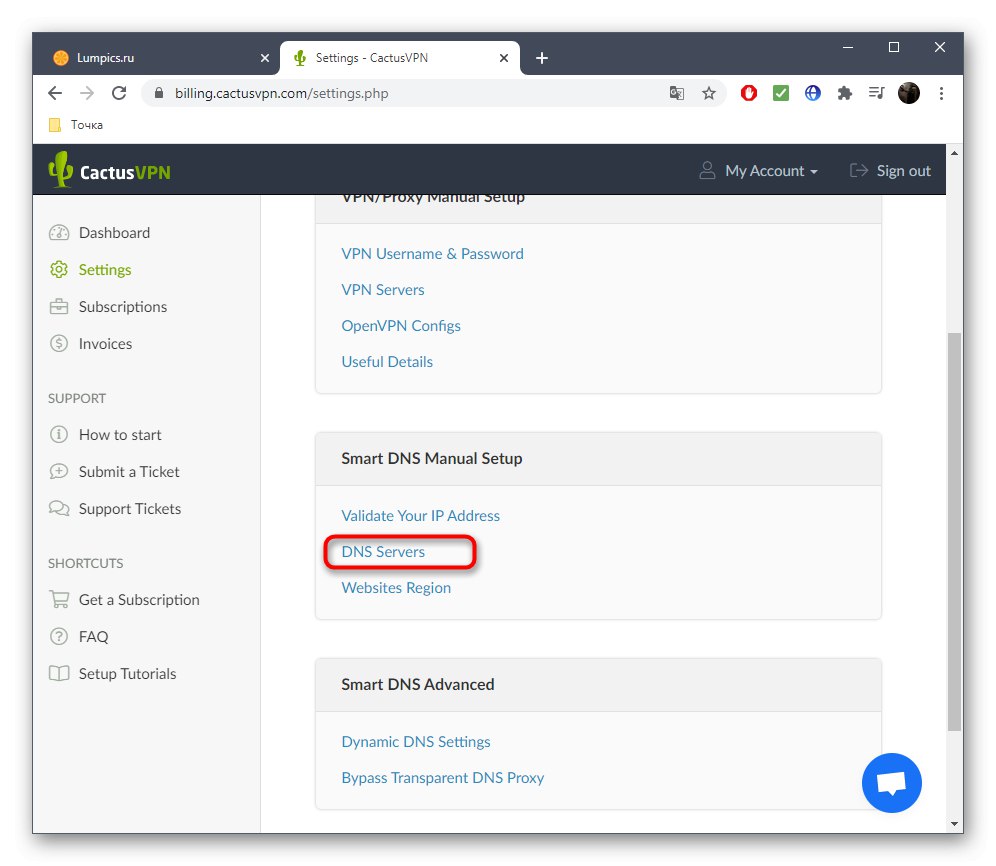
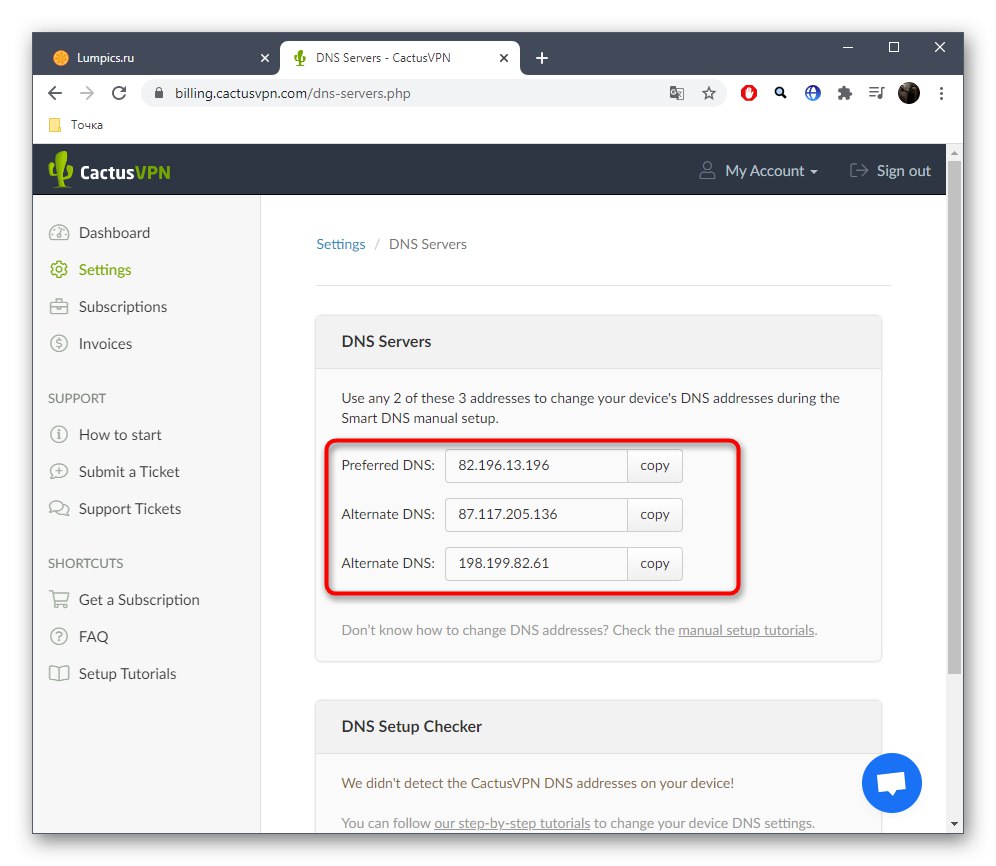
Należy pamiętać, że każda taka usługa internetowa ma unikalny interfejs, ale zasada uzyskiwania niezbędnych informacji jest prawie zawsze taka sama. Ponadto istnieje wiele miejsc, w których znajdują się szczegółowe instrukcje dotyczące konfiguracji niektórych routerów, więc zawsze możesz odwołać się do takich materiałów, aby uniknąć trudności.
Krok 4: Konfiguracja interfejsu sieciowego routera
Czas skonfigurować samą VPN na routerze, aby nawiązać połączenie z serwerem wirtualnym. Jak wspomniano powyżej, nie wszystkie routery obsługują taką konfigurację, więc rozważymy tylko jeden przykład i powinieneś się na nim skupić, aby wykonać podobne czynności. Najpierw jednak musisz zalogować się do interfejsu internetowego, który jest bardziej szczegółowy w materiale pod linkiem poniżej.
Więcej szczegółów: Zaloguj się do interfejsu sieciowego routerów
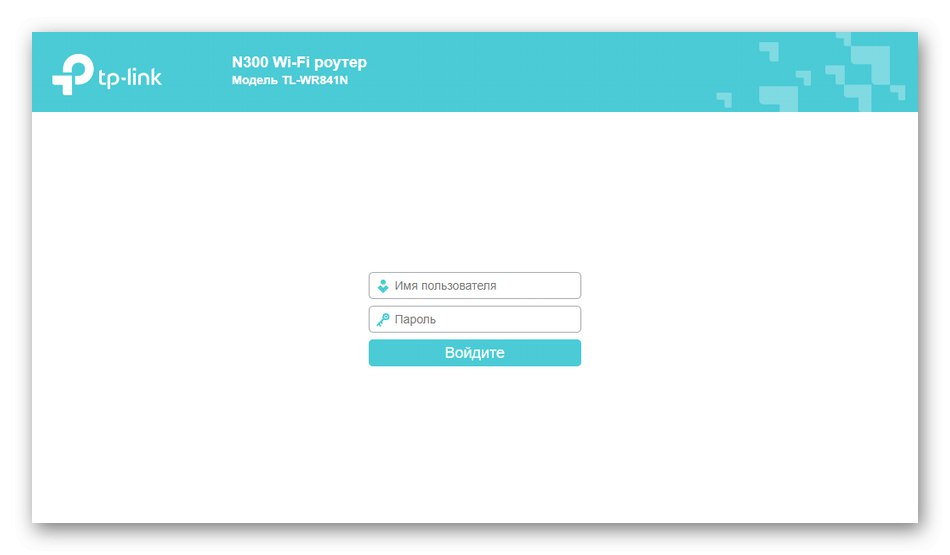
Router firmy ASUS będzie punktem odniesienia, ponieważ jego projektanci zapewniają wiele różnych ustawień VPN, aby dopasować je do użytkowników różnych witryn z określonymi protokołami. Przyjrzyjmy się ogólnej procedurze konfiguracji.
- Przez lewy panel w bloku "Dodatkowe ustawienia" znajdź kategorię „VPN”.
- W nim możesz wybrać jeden z trzech dostępnych serwerów VPN, na podstawie protokołu używanej witryny.
- Następnie aktywuj serwer wirtualny, przesuwając odpowiedni suwak.
- W wyświetlonej tabeli wprowadź wcześniej zdefiniowaną nazwę użytkownika i hasło, a jeśli korzystasz z wielu kont, dodaj nowe wiersze i zastosuj zmiany.
- Jeśli potrzebujesz określić dodatkowe parametry, włącz ich wyświetlanie za pomocą menu rozwijanego „Więcej o VPN”.
- Teraz możesz zmienić adres IP klienta, skonfigurować połączenie z serwerami DNS i zmienić typ uwierzytelniania.
- Sprawdź wszystkie ustawienia i kliknij "Zastosować".
- Jeśli chcesz zmienić serwer DNS, przejdź do kategorii „Sieć lokalna”.
- Otwórz kartę "DHCP serwer".
- Znajdź specjalnie wyznaczoną pozycję i wprowadź tam adres DNS.
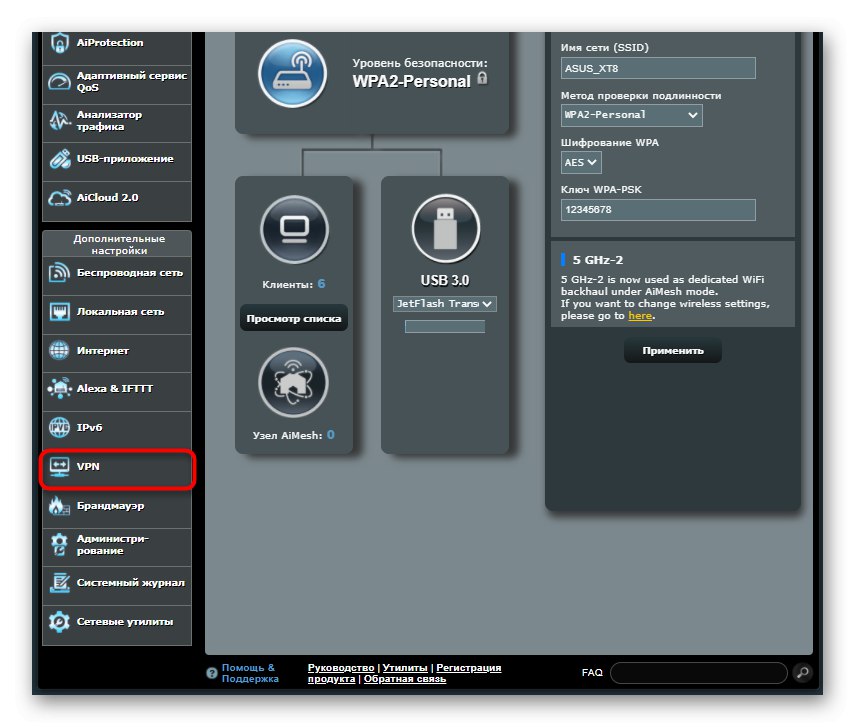
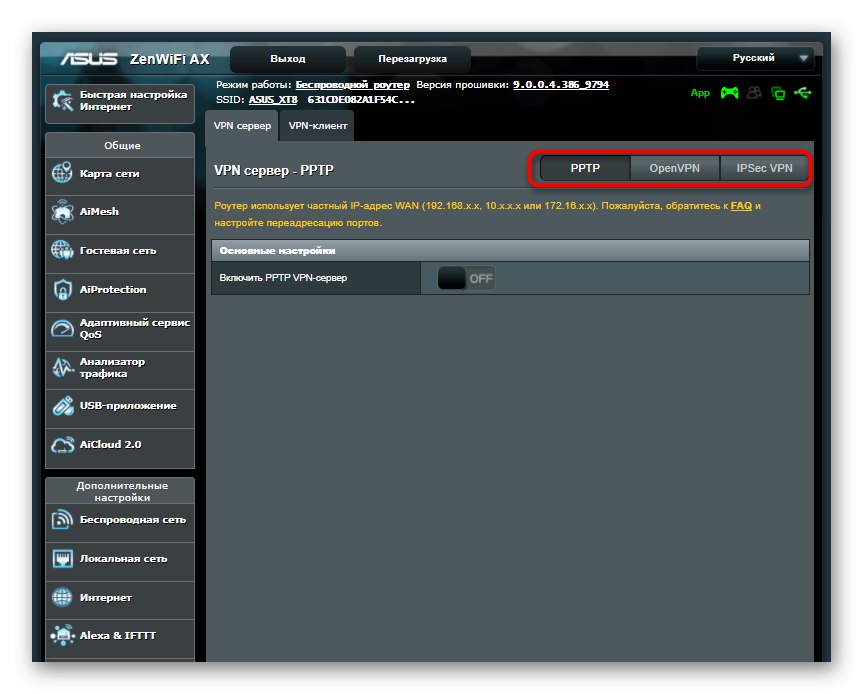
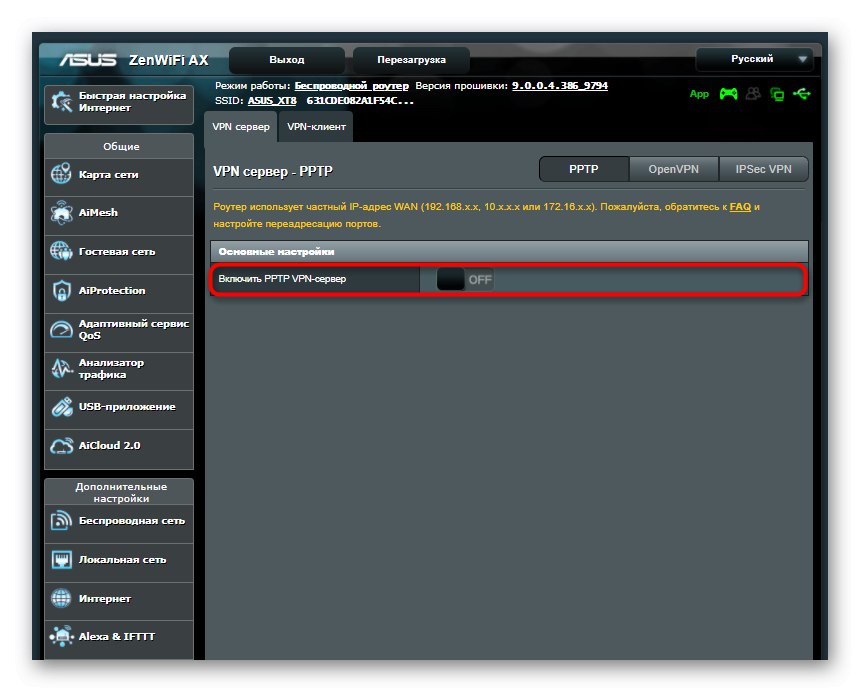
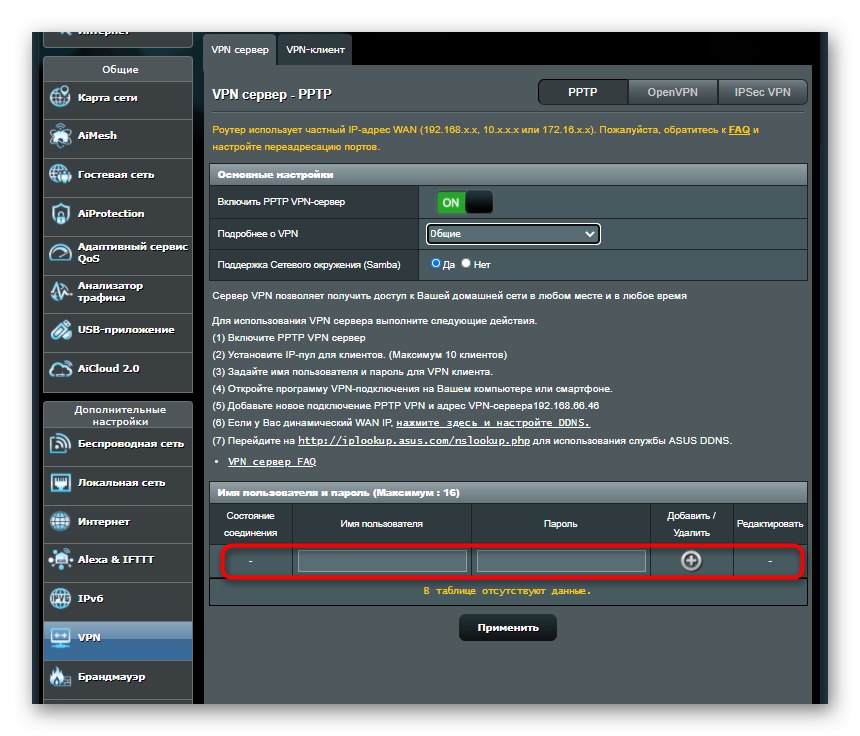
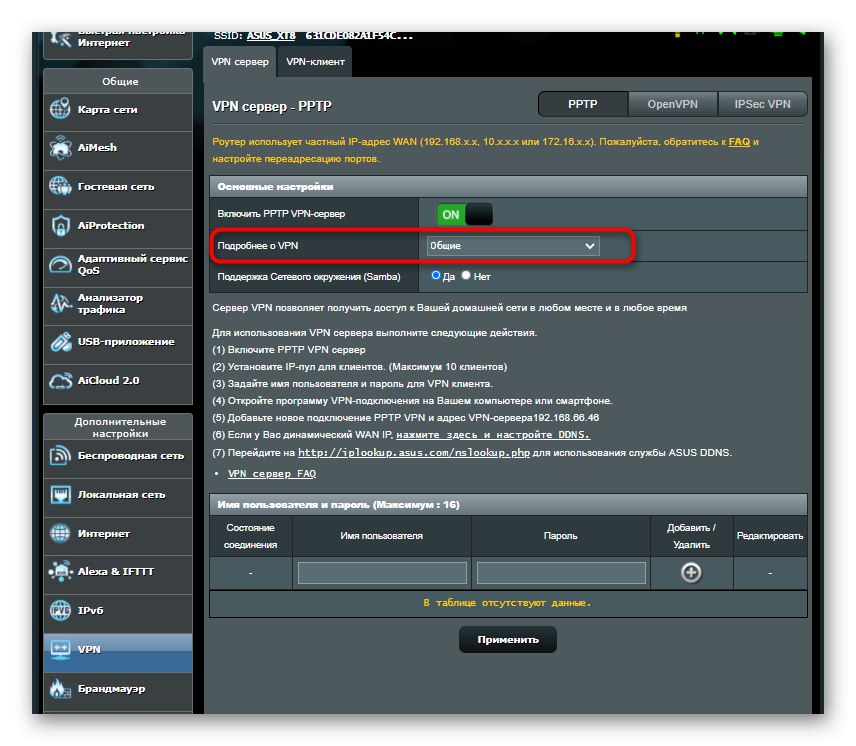
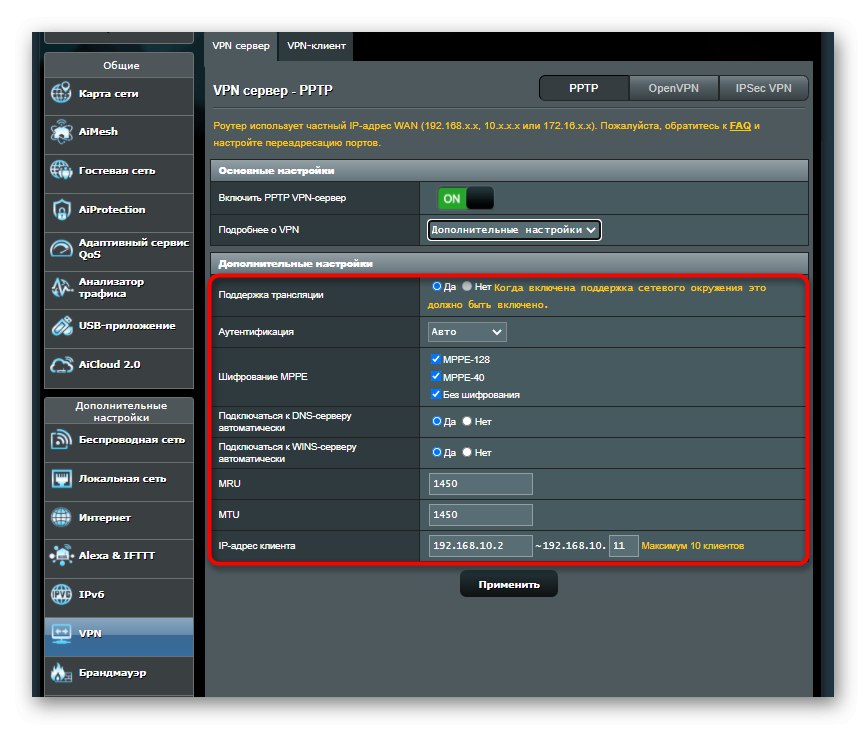
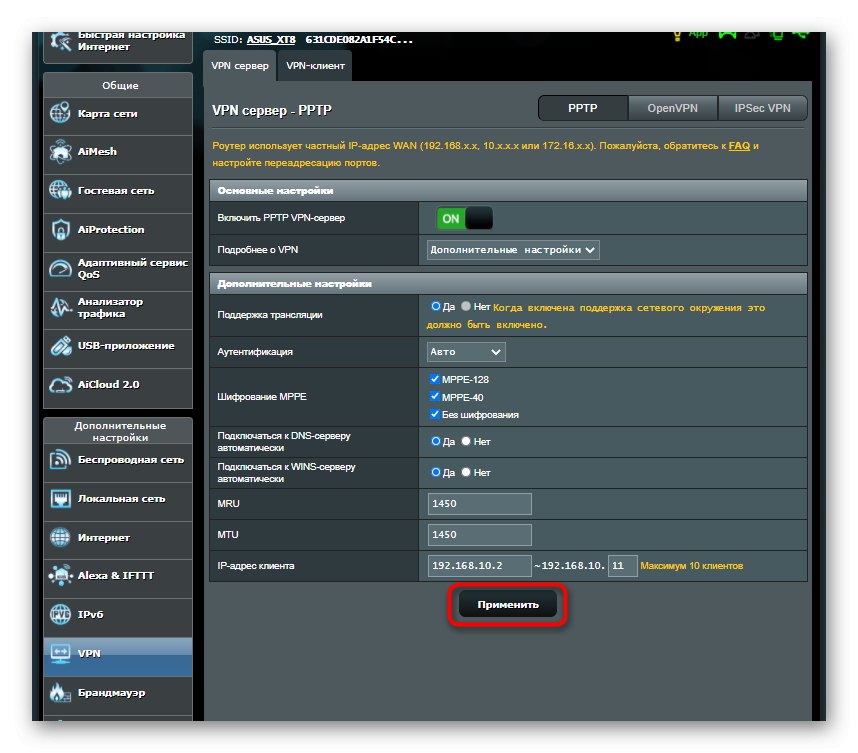
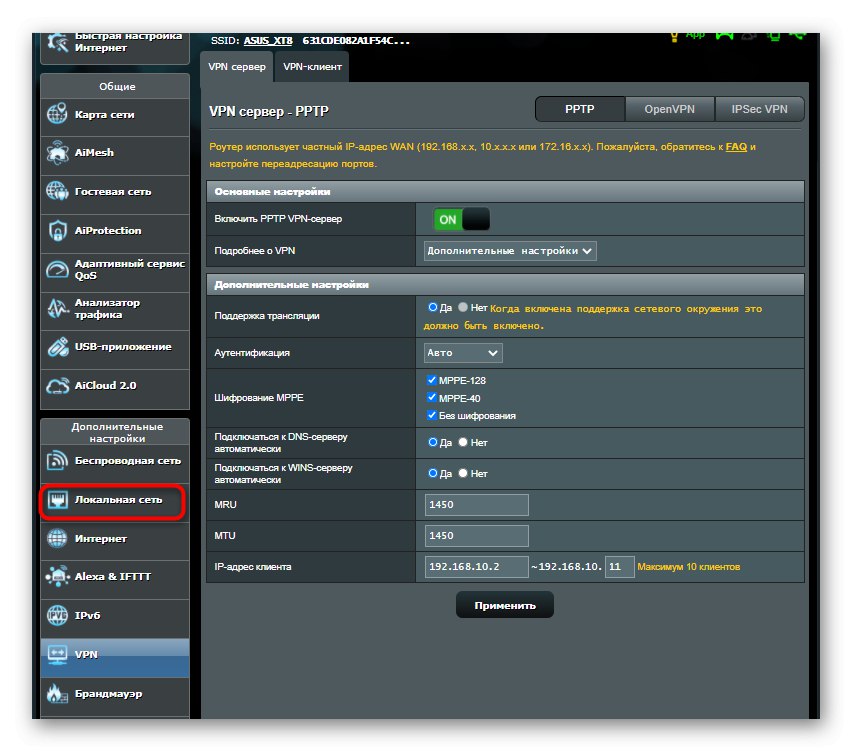
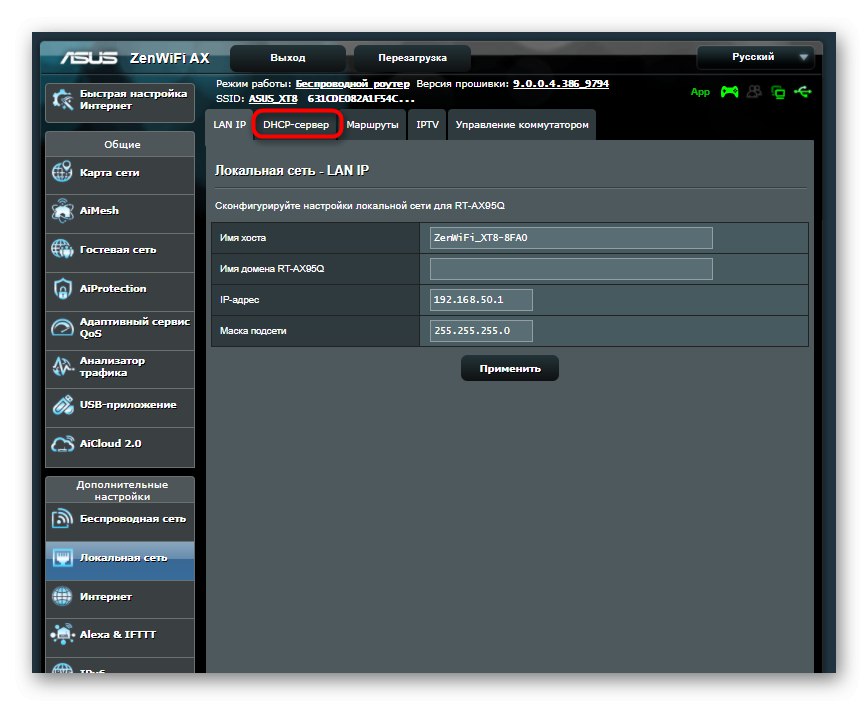

Wyjaśnijmy jeszcze raz, że router ASUS został wzięty tylko jako przykład. W przypadku innych modeli proces konfiguracji może się nieznacznie różnić ze względu na różnice w lokalizacji elementów interfejsu internetowego, ale ogólnie obraz wygląda tak samo dla wszystkich urządzeń.